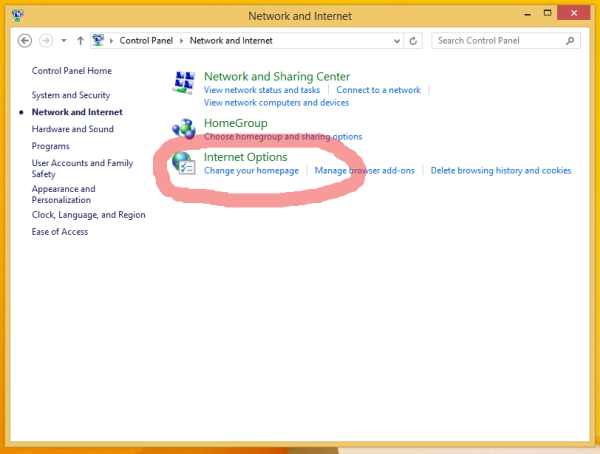Du laster sannsynligvis ned mye mer på datamaskinen din enn du kanskje tror. Fra lagring av bilder fra et nylig bildesøk til nedlasting av et spill på Steam, avhenger produktiviteten din hele dagen av å holde en rask og jevn nedlastningshastighet. En lang nedlastingshastighet kan forårsake alvorlige problemer når du prøver å streame en film på Netflix eller til og med bare surfe på nettet. Å holde et øye med nedlastings- og opplastningshastigheter i Windows er en fin måte å sikre at ISP-en din gir en stabil internettforbindelse uten tilfeldige nedgangstider. Vi er så avhengige av internett at når nedlastingshastighetene våre faller under standardplassen, føles hele datamaskinen treg.

Å holde nedlastingshastighetene høye er en fin måte å øke hastigheten på Windows 10 , og heldigvis er det en måte å holde oversikt over nedlastings- og opplastningshastigheter uten å måtte navigere vekk fra det du gjør. Selv om det ikke er hjemmehørende i Windows 10, kan du vise nedlastingshastigheten din på oppgavelinjen gjennom noen flotte tredjepartsapper. Vi anbefaler å bruke Net Speed Monitor, et pålitelig og gratis verktøy som gjør det enkelt å holde oversikt over hastighetene dine. La oss se på hvordan du konfigurerer det.
Nedlastings- og installasjonsveiledning for Net Speed Monitor
Det eneste man må merke seg om Net Speed Monitor er at den er litt utdatert. Likevel er det et flott verktøy som fungerer på Windows 10, selv om det teknisk sett var designet for Windows XP, Windows Vista og Windows 7.
Du må kjøre oppsettet i kompatibilitetsmodus for å få det til å fungere. Når det er snakk om, her er trinnene for nedlasting og installering av denne appen:
- Klikk på følgende (trygt) lenke for å laste ned Net Speed Monitor gratis.
- Velg Last ned nå. Velg x86 (32-bit) eller x64 (64-bit). Hvis du ikke er sikker, høyreklikker du bare på Denne PC-appen på Windows 10-datamaskinen din, og den viser informasjonen.
- Når du prøver å åpne den nedlastede filen, vises en feil. Dette er fordi dette er et eldre programvareverktøy for eldre operativsystemer. Uansett, finn installasjonsfilen og høyreklikk på den.
- Velg Egenskaper og gå til seksjonen Kompatibilitet.

- Velg Kjør dette programmet i kompatibilitetsmodus for den forrige versjonen av Windows.
- Bekreft med OK.
- Start oppsettfilen igjen. Det skal starte oppsettet normalt denne gangen. Følg instruksjonene på skjermen til installasjonen er ferdig.
- Når installasjonen er fullført, ser du ikke nedlastingshastigheten på oppgavelinjen ennå.
Slik aktiverer du Net Speed Monitor på Windows 10
Du må aktivere Net Speed Monitor i oppgavelinjen for at den skal fungere. Følg stegene:
hvordan få fargen brun på snapchat
- Høyreklikk på oppgavelinjen i Windows 10.
- Velg verktøylinjer fra rullegardinmenyen (det første alternativet øverst).

- Klikk på Net Speed Monitor for å aktivere den.
- Du blir ført til velkomstskjermen for Net Speed Monitor. Velg ønsket språk og klikk Lagre for å bekrefte. Du trenger ikke blande deg med de andre alternativene, ettersom de er klare.

Når du er ferdig, kan du se gjeldende nedlastings- og opplastningshastigheter på oppgavelinjen. Nedlastning er merket som D og lastes opp som U. Verdiene som vises er i Kbit / s (kilobit per sekund). Slik ser det ut:

Tips for Net Speed Monitor
De fleste vil finne kilobit-skjermen forvirrende. Men du kan enkelt endre enheten til megabit (Mbit / s). Dette er hvordan:
legg til et familiemedlem til apple-musikk
- Høyreklikk på Net Speed Monitor på oppgavelinjen.
- Klikk på Konfigurasjon.
- Åpne rullegardinmenyen ved siden av bithastighet og velg Mbit / s.
- Bekreft endringen med Apply. Slik skal det se ut:

Videre kan du også bruke MB / sek (megabyte per sekund) hvis du ønsker det.
Til slutt kan du til og med bruke Net Speed Monitor til å spore databruk. Du trenger bare å høyreklikke på Net Speed Monitor på oppgavelinjen og velge Datatrafikk. Dette kan være til hjelp for internettbrukere som har begrensede dataplaner.
Kjenn alltid Internett-hastigheten din
Der har du det. Å kjenne nedlastings- og opplastningshastighet på Internett på Windows 10 er ikke vanskelig i det hele tatt. Det er synd at det ikke er et naturlig alternativ for dette. Forhåpentligvis vil Microsoft implementere det en dag. Inntil da kan du bruke Net Speed Monitor til din fordel.
Er du fornøyd med nedlastings- eller opplastningshastigheten din? Dessverre avhenger internettets hastighet mest av Internett-leverandøren din. Hvis du ikke er fornøyd, kan du vurdere å oppgradere pakken eller endre Internett-leverandøren.
Gi oss beskjed om dine tanker i kommentarene nedenfor.









![Hvordan bruke en Amazon Fire TV Stick uten fjernkontrollen [November 2020]](https://www.macspots.com/img/smart-home/09/how-use-an-amazon-fire-tv-stick-without-remote.jpg)


![Slik sletter du alle bilder fra iCloud [februar 2021]](https://www.macspots.com/img/mac/54/how-delete-all-photos-from-icloud.jpg)