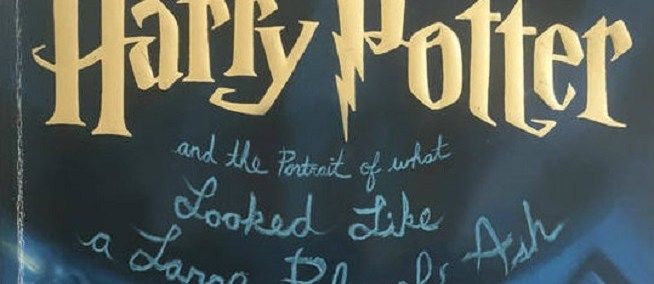Vi vet alle hvor irriterende varsler kan være. Spesielt midt i en high-stakes online kamp. Dette er det verste øyeblikket å se en melding dukke opp og ringe.

Å håndtere varsler på Discord er ikke altfor komplisert, men det er noen nyttige innstillinger for å gjøre spilletiden din mye mer fredelig. Vel, i det minste angående ting som skjer utenfor spillet ditt. Slik håndterer du varsler på Discord.
hvordan finne serveradresse minecraft
Demping
La oss begynne med å aktivere alle varsler. Hvis du virkelig vil bli varslet om alt på Discord, er det en enkel måte å gjøre det på. For å deaktivere Discord Mute på din mobile Discord-app, mens du er inne i appen, naviger til profilikonet ditt og trykk på det. Finn deretter Varsler inngang. I varslingsmenyen slår du bare på alle tre glidebryterne.
På skrivebordet / nettversjonen, gå til den nederste venstre delen av Discord-vinduet. Her ser du profilikonet ditt. Ikke klikk på den. I stedet velger du det tannhjulformede ikonet. I menyen Brukerinnstillinger som dukker opp etter at du har valgt den, finner du Varsler inngang. Den ligger i venstre del av skjermen. Aktiver deretter alle glidebryterne.

Der har du det, du har deaktivert dempet lyd på Discord!
Tilpass varsler
Den mobile versjonen av Discord-appen tilbyr ikke for mange varslingsinnstillinger. I utgangspunktet kan du velge om du blir varslet i Discord, om du blir varslet utenfor Discord, og om du vil integrere samtaler med telefonappen eller ikke.

På skrivebordsversjonen av Discord kan du velge push-varsling AFK (vekk fra tastaturet) timeout. Du kan også velge om du vil motta tekst-til-tale-varsler. Men viktigst, du kan velge hvilke hendelser som skal utløse lydvarsler. Det er ganske omfattende liste over lydvarsler å slå på / av her. Discord er veldig tilpassbar i denne avdelingen.
Deaktivere varsler fra en bestemt bruker
Du kan finne den ene personen irriterende. Eller kanskje du bare vil dempe alle bortsett fra noen få utvalgte. I begge tilfeller har du to alternativer her. Demper en bruker og blokkerer en bruker.
Demping
Demping av en bruker fungerer bare på desktop-appen. For å gjøre det, gå først til dine private meldinger. Du kan ikke dempe en bruker fra vennelisten. For å dempe en bruker, naviger til Hjem-menyen ved å klikke på Discord-ikonet øverst til høyre på skjermen.
Deretter ser du listen over kontaktene dine på panelet til venstre. Bla gjennom den, finn kontakten du vil dempe, og høyreklikk på den. I menyen som dukker opp, går du helt ned og svever over Demp @ [kontaktnavn] . Deretter får du velge hvor lenge du vil at dempen skal vare. Du kan alltid velge Inntil jeg slår den på igjen alternativ.
Blokkering
Som et mer ekstremt alternativ, vil blokkering av noen forhindre dem i å sende meldinger til deg helt. I tillegg vil du ikke se omtalene deres og meldingene på gjensidige servere som du deler blir skjult. Du kan imidlertid klikke på en knapp for å se meldingene.
På skrivebordet / nettet navigerer du til en persons oppføring, høyreklikker den og velger Blokkere . Bekreft nå om du er sikker på at du vil blokkere brukeren. Det er det. Du har blokkert dem.
I mobilappversjonen, finn profiloppføringen deres, trykk på den, og velg deretter trepunktsikonet, plassert mot høyre hjørne av menyen. Trykk nå Blokkere og bekreft.
Enten du blokkerer noen som bruker datamaskinen / nettappen eller mobil- / nettbrett-appen, blir de fjernet fra alle listene dine. For å oppheve blokkeringen av dem, må du søke etter profilen deres. Når nettpratvinduet åpnes, navigerer du til brukernavnet deres øverst på skjermen, høyreklikker det og velger Fjern blokkering .
Slå av varsler på spesifikke kanaler
Dette er en av de vanligste dempingsinnstillingene for Discord-brukere. Som standard vil du hele tiden bli varslet om nye meldinger på hver enkelt kanal du er på. Du kan se hvordan dette kan bli irriterende og distraherende veldig raskt.
Løsningen? Slå av varsling på en bestemt kanal. Det morsomme er at du fremdeles får beskjed når noen melder deg, så dette er i utgangspunktet standardinnstillingen for de fleste Discord-strømbrukere.
For å slå av varsler på en bestemt kanal, må du først åpne den aktuelle serveren. Naviger deretter til kanalen du vil dempe. Høyreklikk på den og hold markøren over den Demp kanal . Velg deretter hvor lenge du vil dempe den. Å velge Inntil jeg slår den på igjen for en ubestemt stumhet.
På Discord mobile må du velge kanalen du vil dempe. Sveip mot venstre for å få tilgang til kanalinnstillingene. Du får se en Varsler alternativ. Velg den, så får du velge hvor lenge du vil dempe kanalen.
Slå av varsler på spesifikke servere
Demping av en server vil i hovedsak dempe hver eneste kanal i den. Enten du får tilgang til Discord via mobilappen eller fra skrivebordet, vil listen over servere du er på vises i panelet til venstre.
hvordan øke minnet for minecraft
For å dempe en kanal på desktopversjonen av Discord-appen, naviger til den aktuelle serveren og høyreklikk på den. Svev deretter over Demp serveren alternativet og velg hvor lenge du vil dempe serveren. Det er så enkelt.
Velg serveren fra listen på Discord mobile. På skjermen der du ser listen over kanaler, naviger til toppen og trykk på servernavnet. En skjerm vises. Å velge Varsler og velg hvor lenge du vil dempe kanalen.
Discord Muting
Discord tilbyr omfattende innstillinger for demping og varsling. Tross alt er det en spilldreven kommunikasjonsapp, og spill krever ofte enorme mengder fokus. Du kan velge om du vil dempe en person, en kanal eller en hel server. Du kan også effektivt blokkere personer du ikke ønsker å høre fra. Hvis disse innstillingene for demping / blokkering ikke er nok, bør du vurdere å filtrere gjennom serverne dine og legge igjen de du ikke egentlig trenger. Uenighet rot er en virkelig ting.
Fant du denne artikkelen nyttig? Klarte du å forme innstillingene for varsling / demp / blokker etter din stil? Legg gjerne inn dine tanker og spørsmål i kommentarfeltet nedenfor.