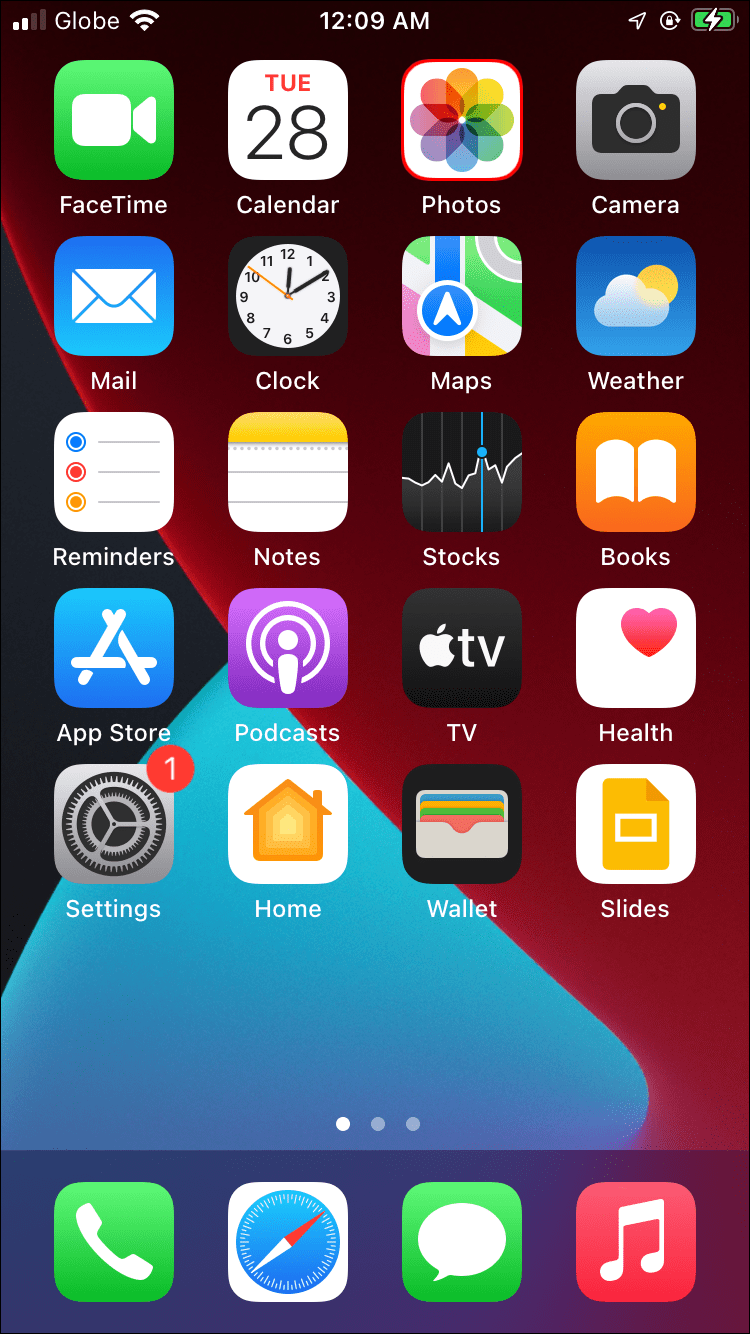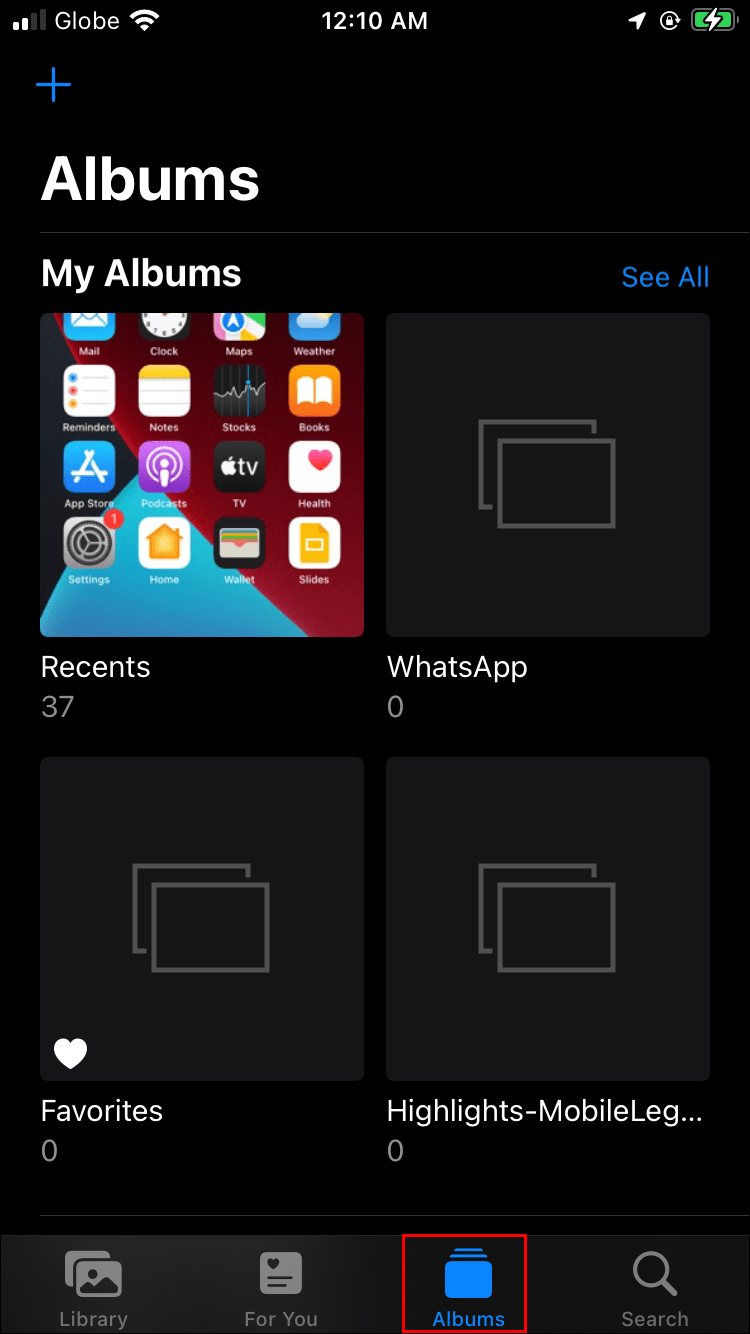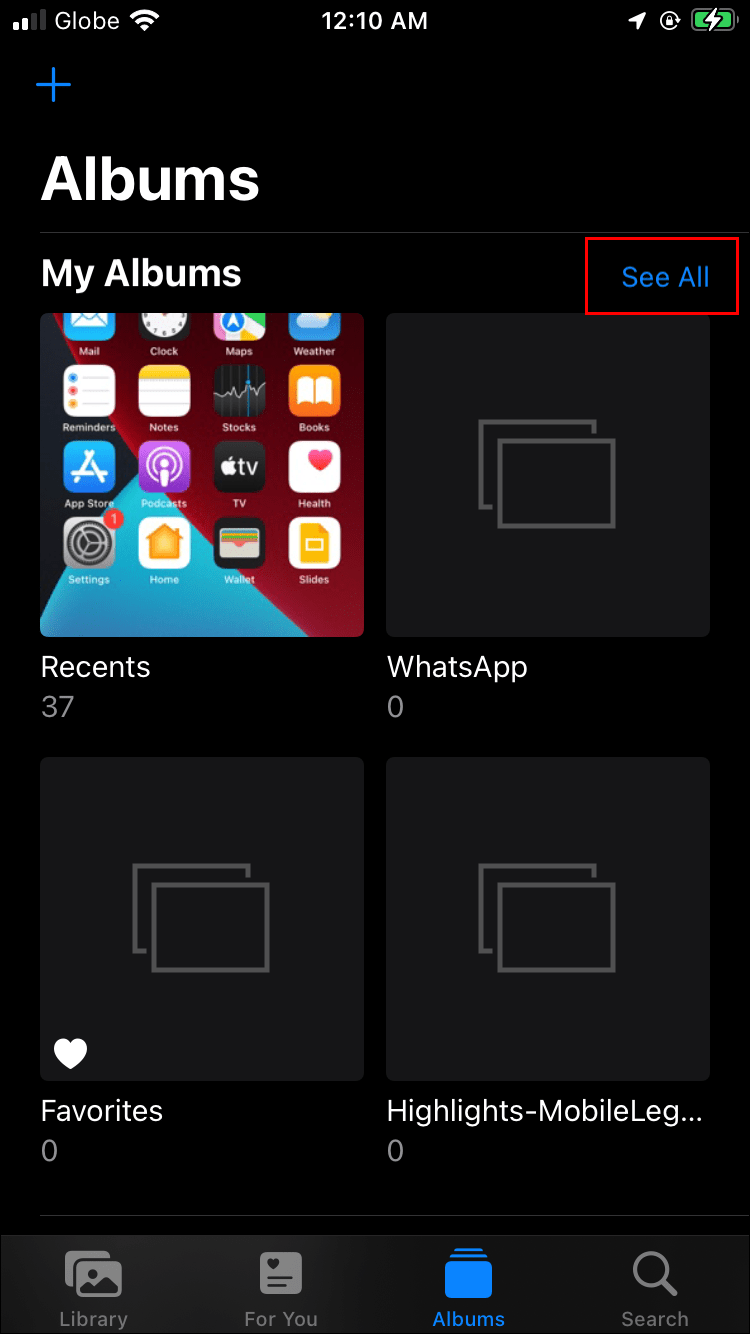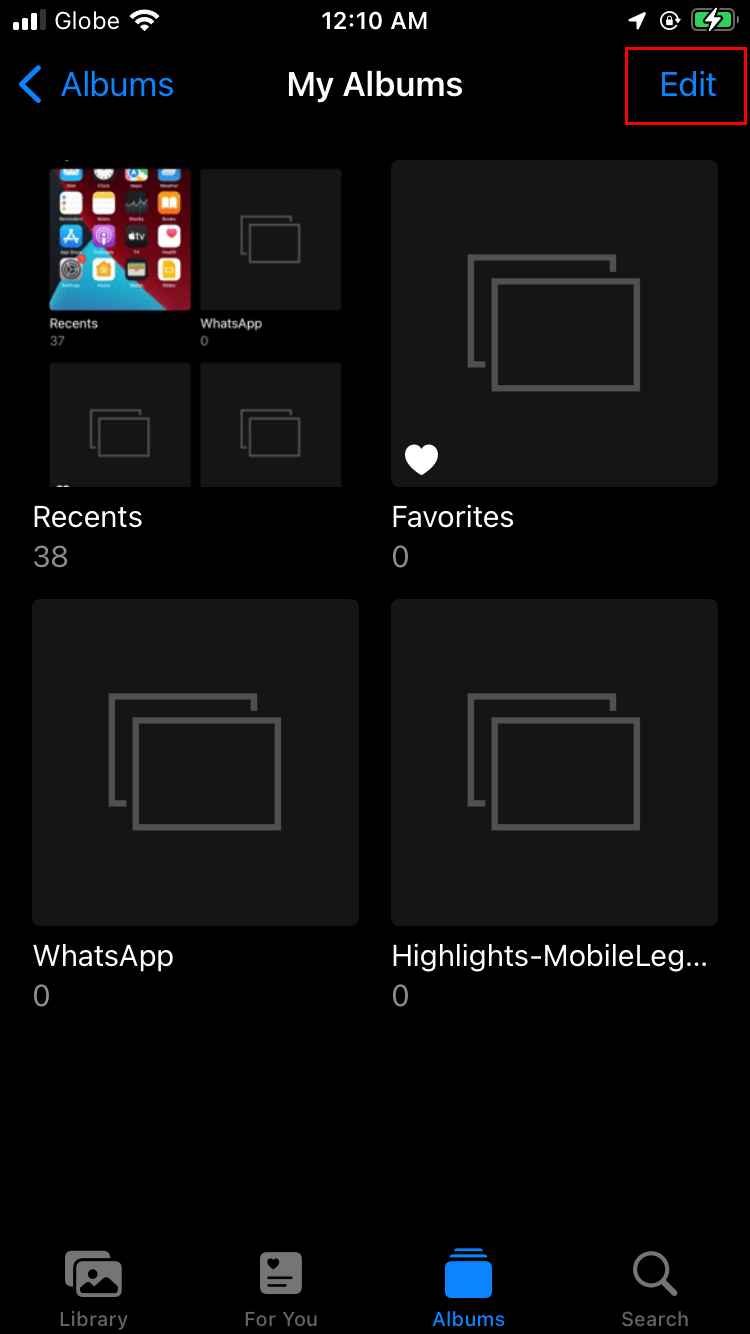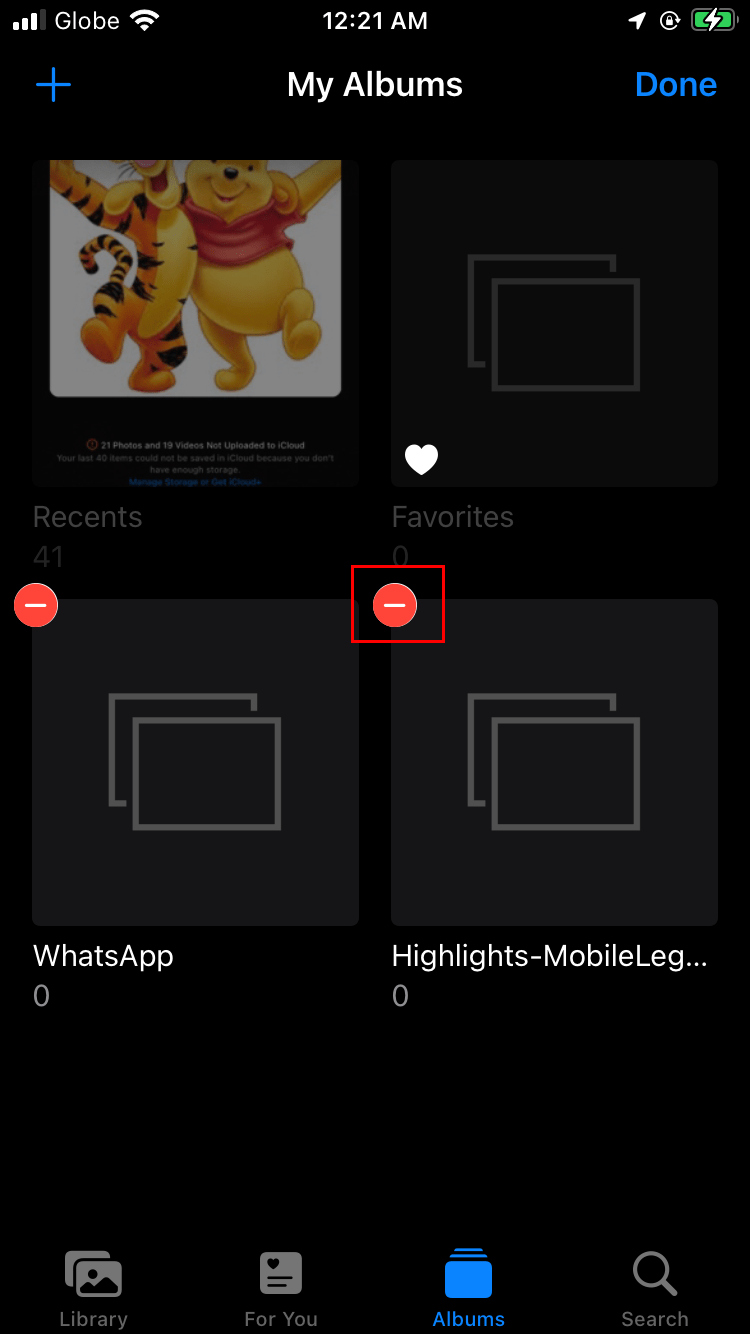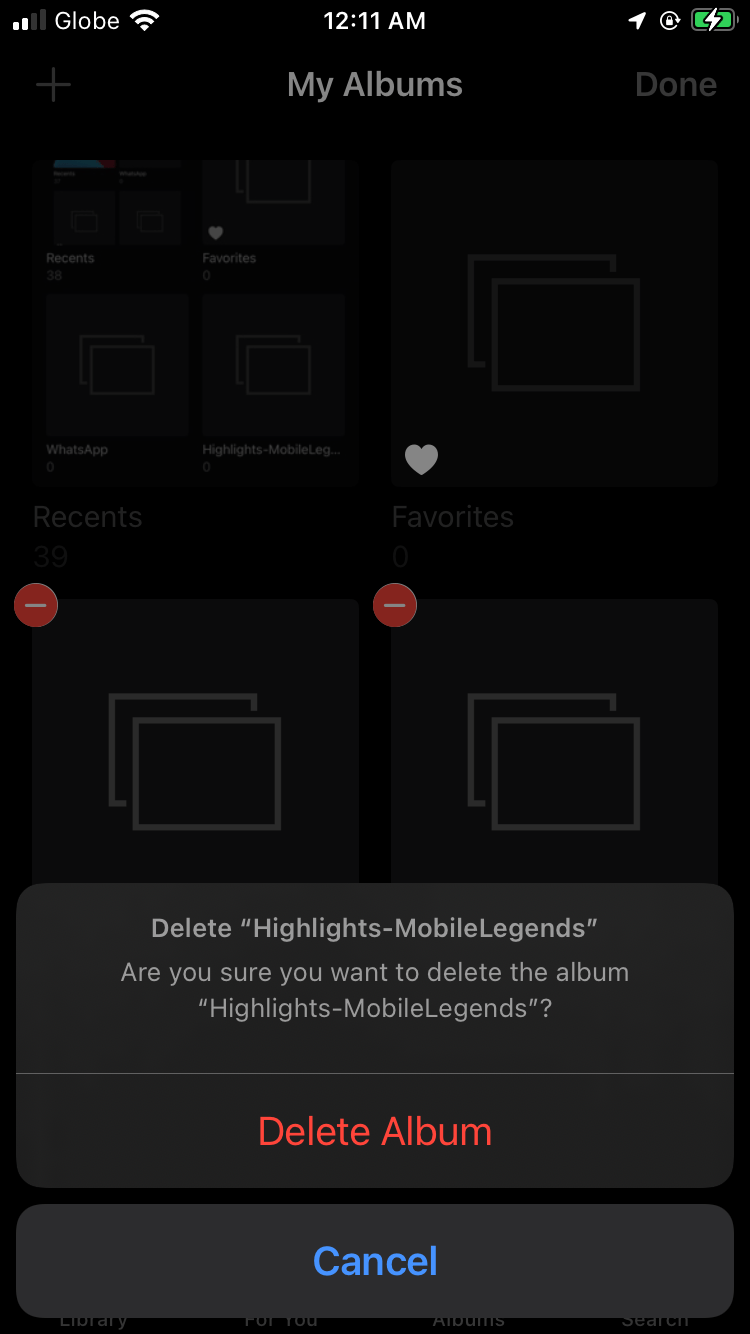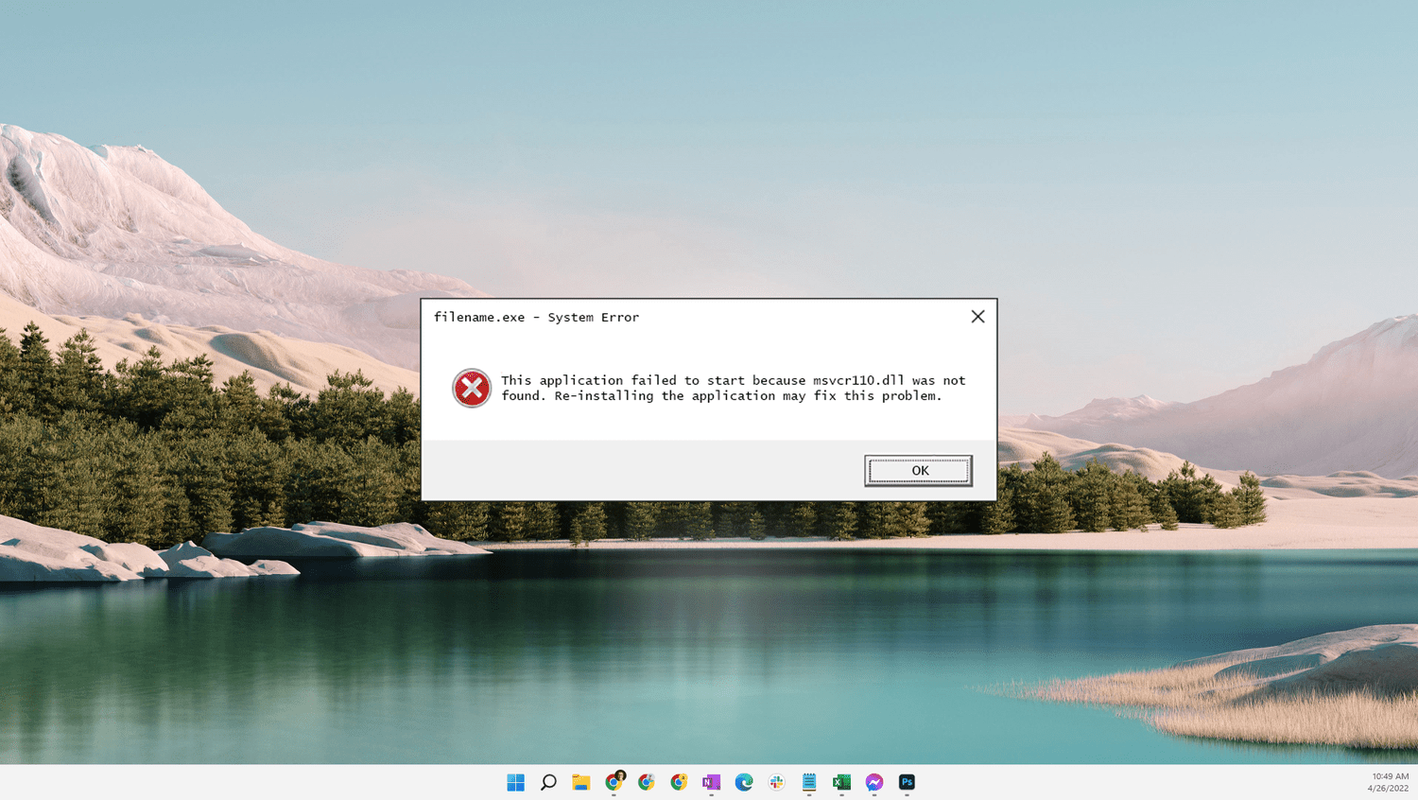Å slette bilder fra iPhone-bildegalleriet ditt en etter en kan være tidkrevende, spesielt hvis du har hundrevis eller tusenvis av dem. Heldigvis lar iOS brukere slette hele album med noen få trykk. Hvis du lurer på hvordan du kan øke hastigheten på prosessen med å slette bilder og frigjøre enhetens minne, har vi ryggen din.

I denne veiledningen deler vi instruksjoner om hvordan du sletter hele album fra Bilder-appen din samtidig på forskjellige iPhone-modeller. I tillegg vil vi forklare hvordan du gjenoppretter slettede album eller sletter dem permanent. Les videre for å finne ut hvordan du gjør bildegalleriet ditt renere.
Slik sletter du fotoalbum på en iPhone X, 11 eller 12
I stedet for å slette bilder ett etter ett, kan du slette et helt album på en gang. Slik gjør du det på de nyeste iPhone-modellene:
- Fra hovedmenyen på iPhone, trykk på ikonet for Bilder-appen.
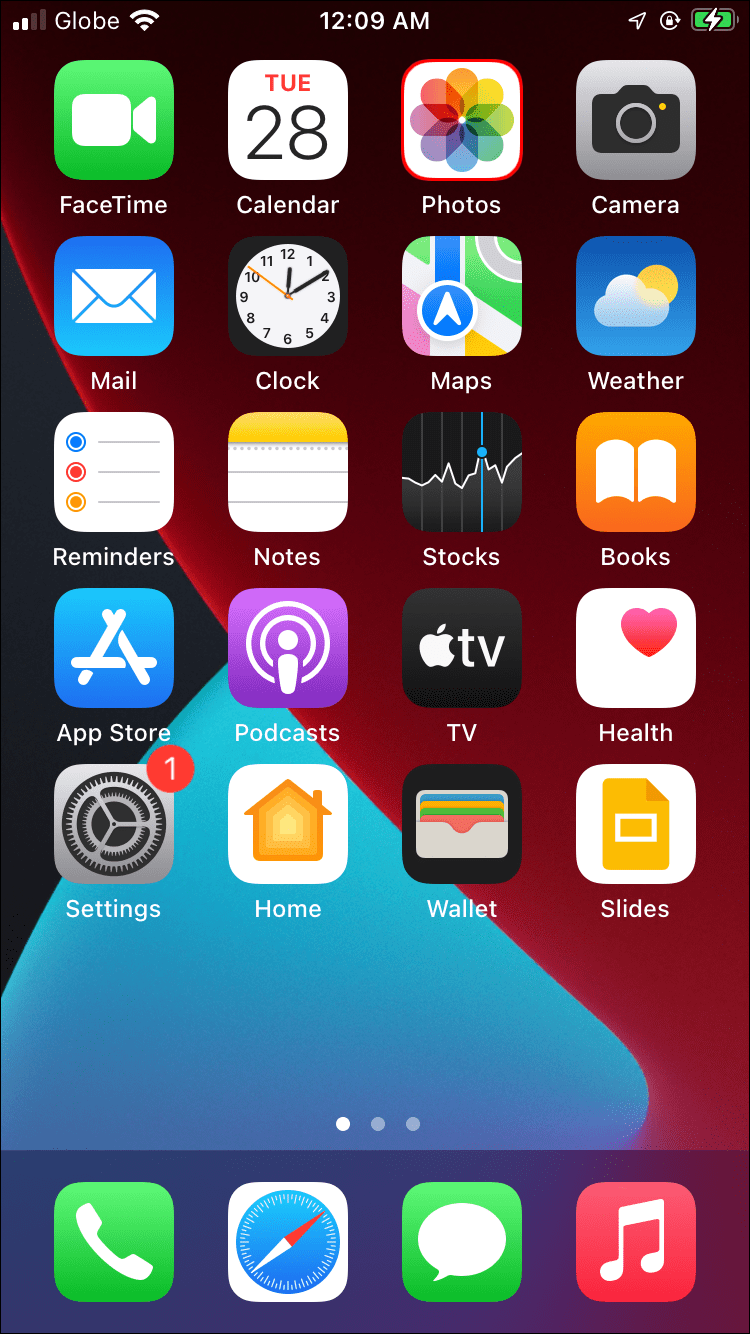
- Trykk på Album nederst på skjermen.
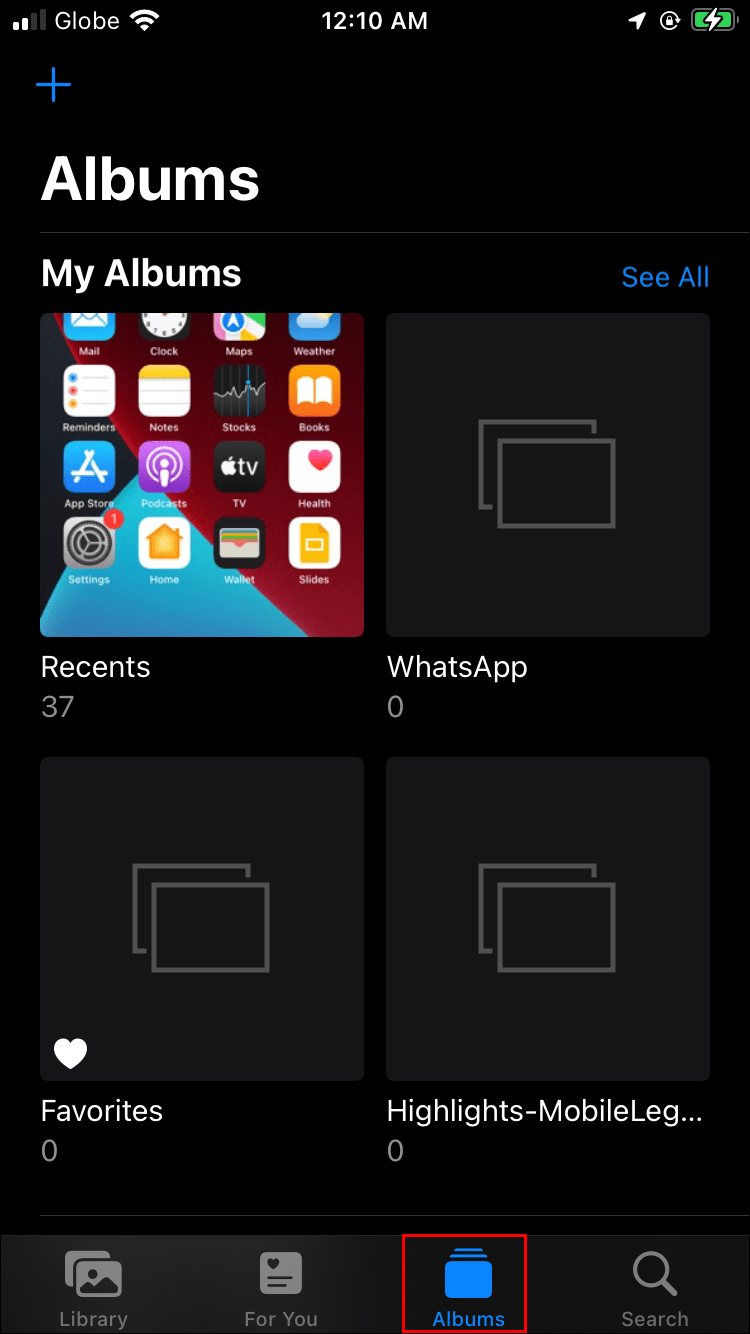
- Trykk på Se alle øverst til høyre på skjermen for å få tilgang til alle albumene dine.
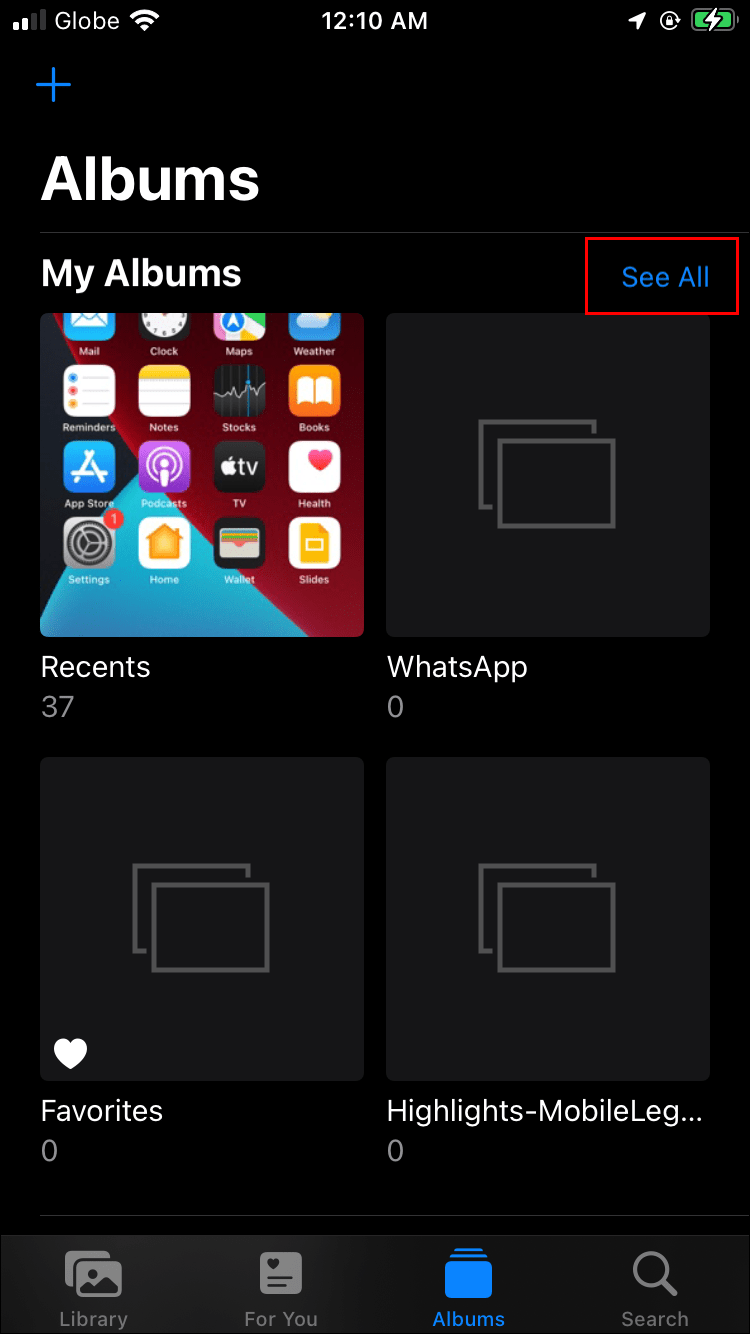
- Trykk på Rediger øverst til høyre på skjermen.
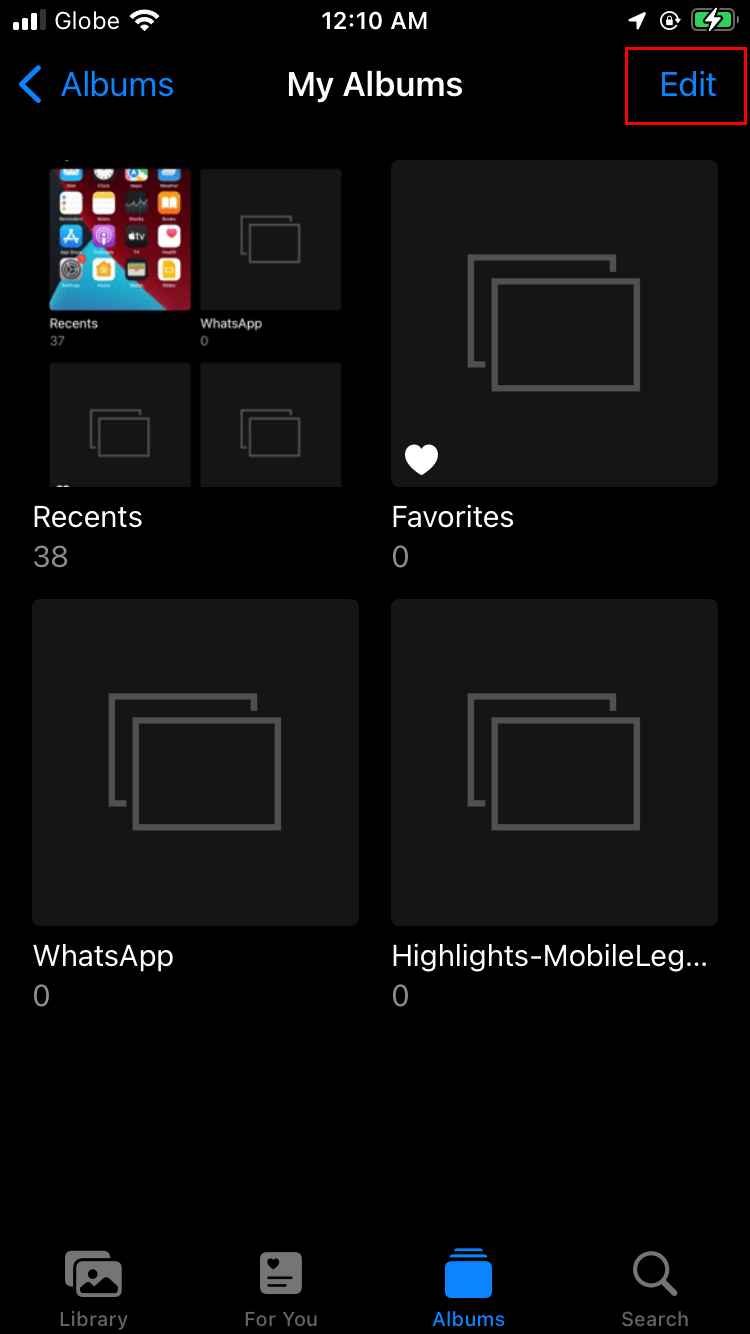
- Bla gjennom albumlisten for å finne albumene du ønsker å slette. Trykk på det røde minusikonet ved siden av et album.
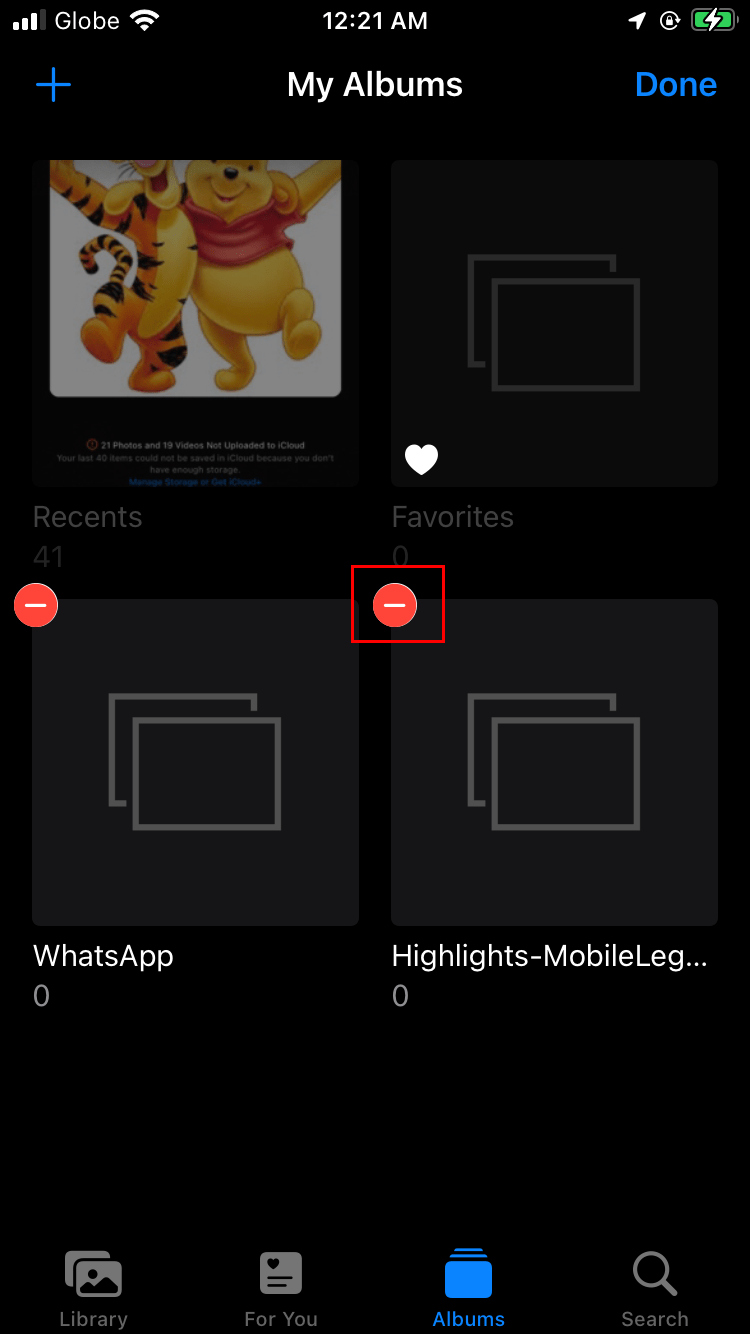
- Trykk på Slett album for å bekrefte eller avbryt hvis du har trykket på minusikonet ved et uhell.
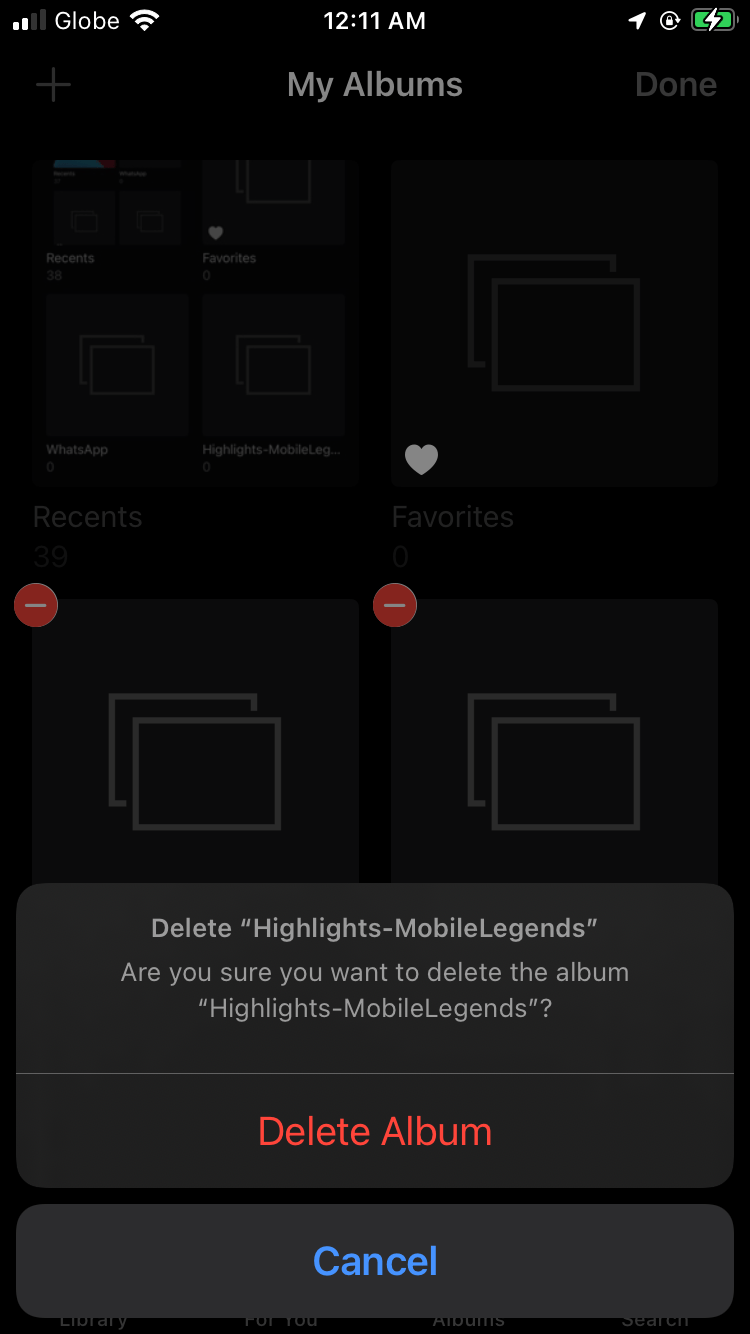
Slik sletter du fotoalbum på en iPhone 6, 7 eller 8
Å slette et helt album på iPhone 6, 7 og 8 oppdatert til den nyeste iOS-versjonen er ikke forskjellig fra å gjøre det på nyere iPhone-modeller. Følg trinnene nedenfor:
- Åpne bildegalleriet fra iPhone-menyen.
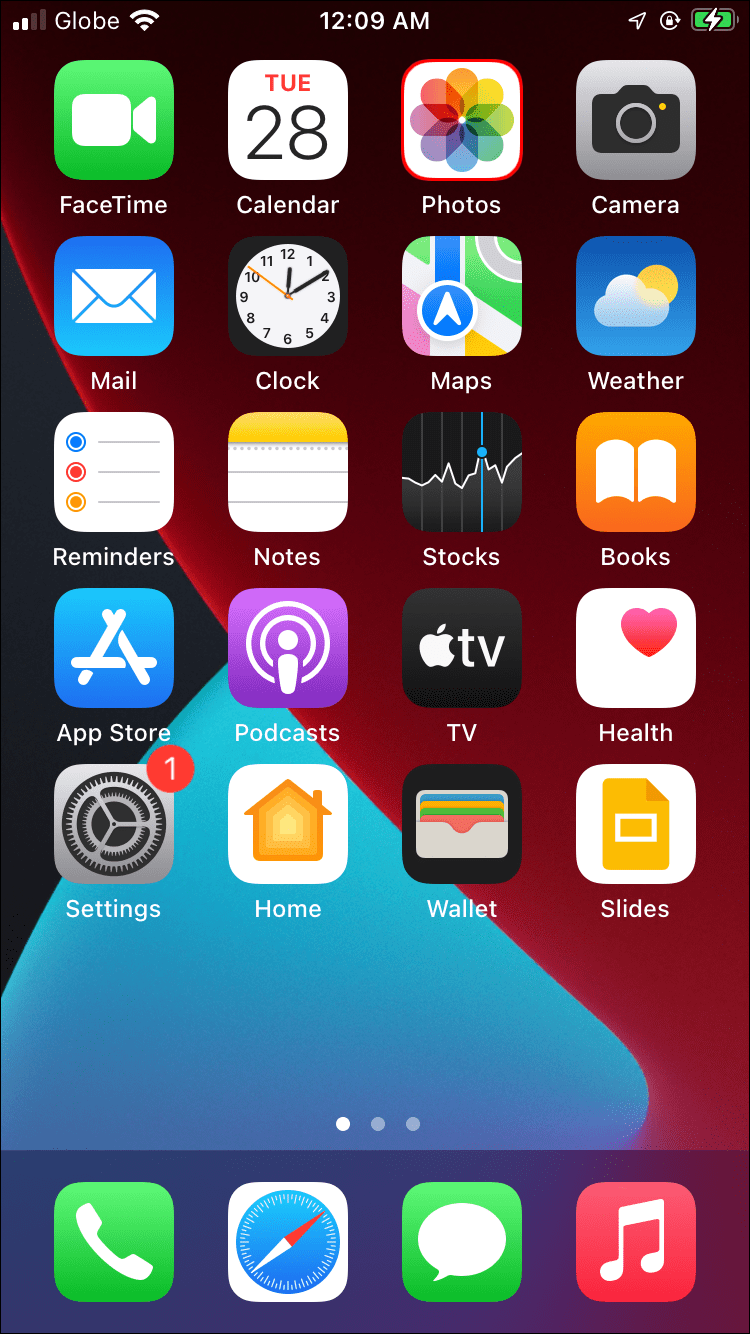
- Naviger til Album-fanen nederst på skjermen.
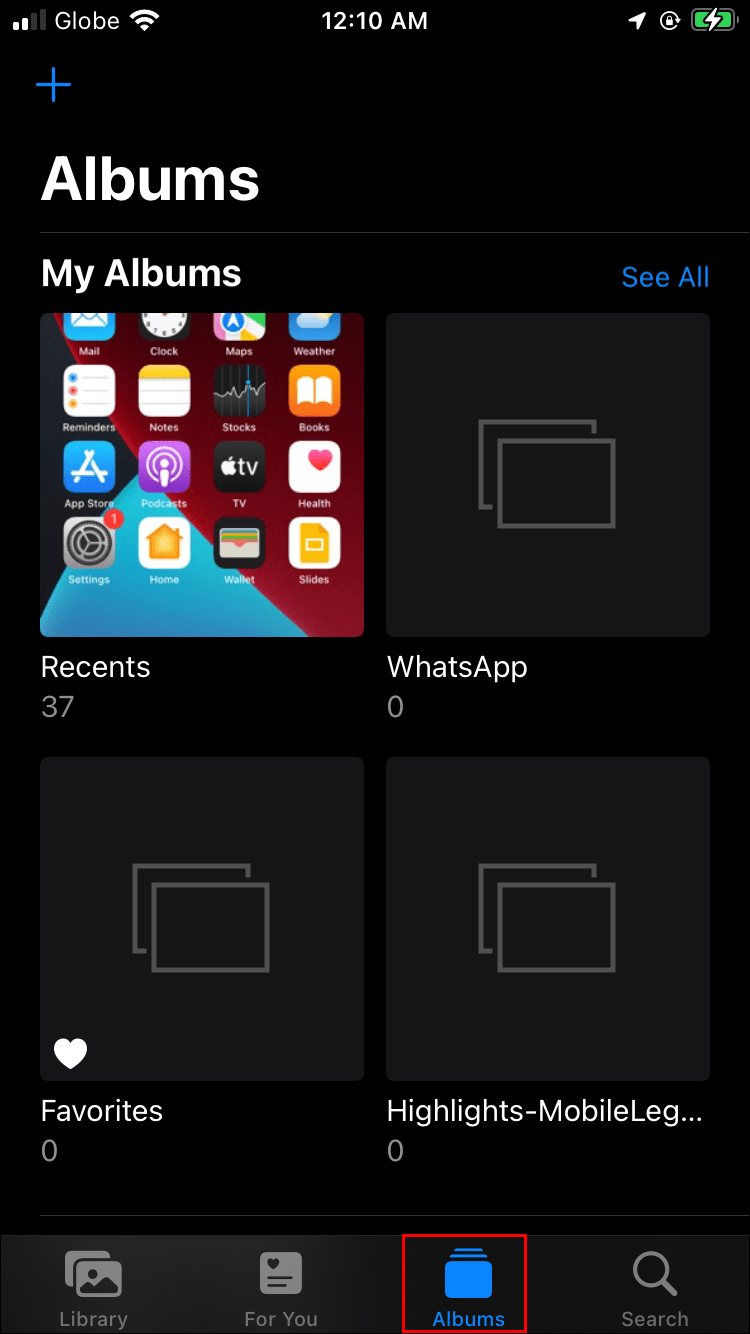
- Velg Se alle, øverst til høyre.
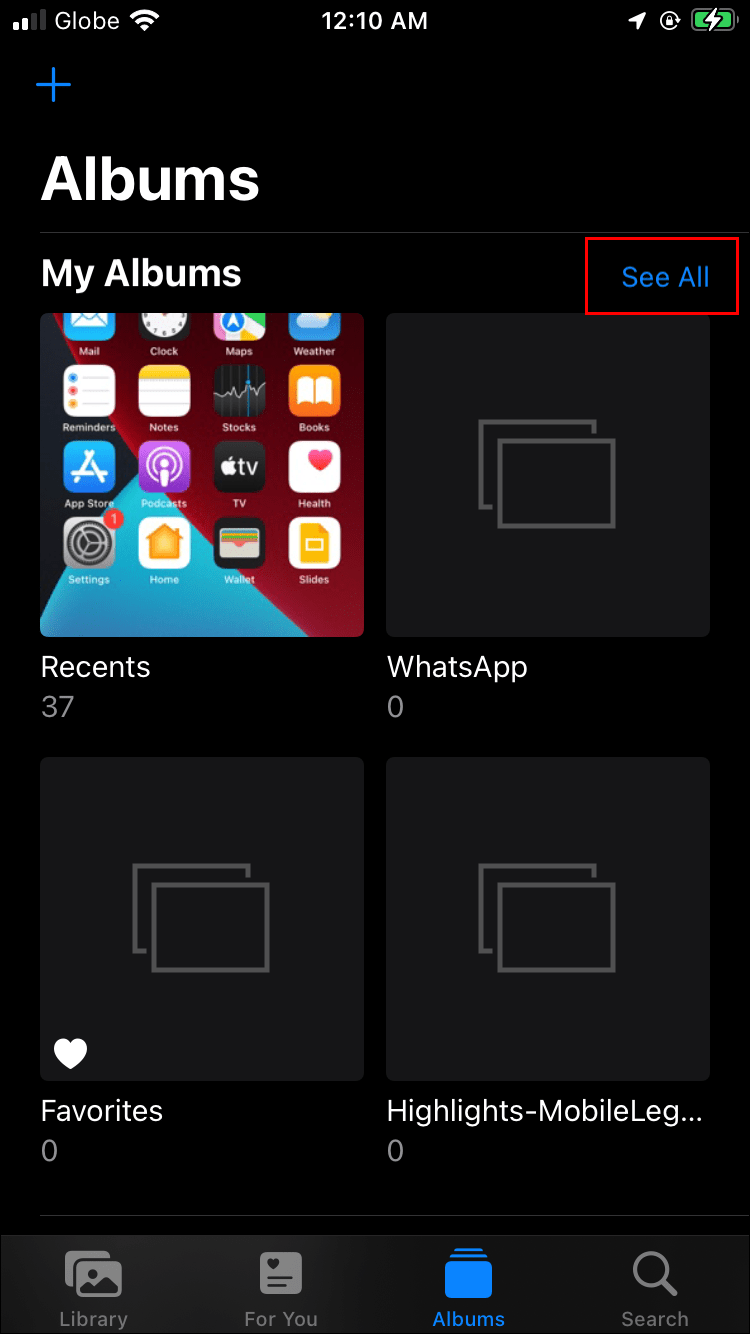
- Trykk på Rediger i øvre høyre hjørne og trykk på de røde minusikonene ved siden av albumene du vil slette.
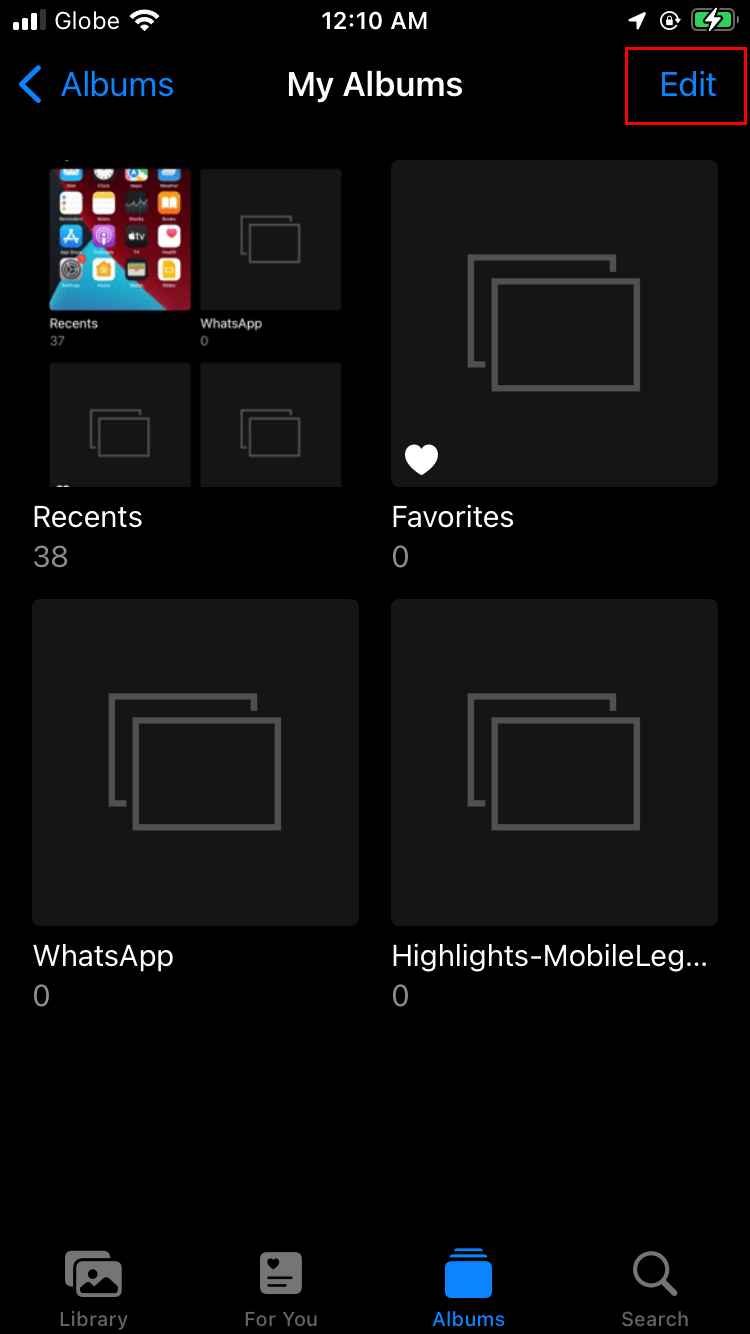
- Trykk på Slett album for å bekrefte. Alternativt kan du trykke på Avbryt for å gå tilbake til valget.
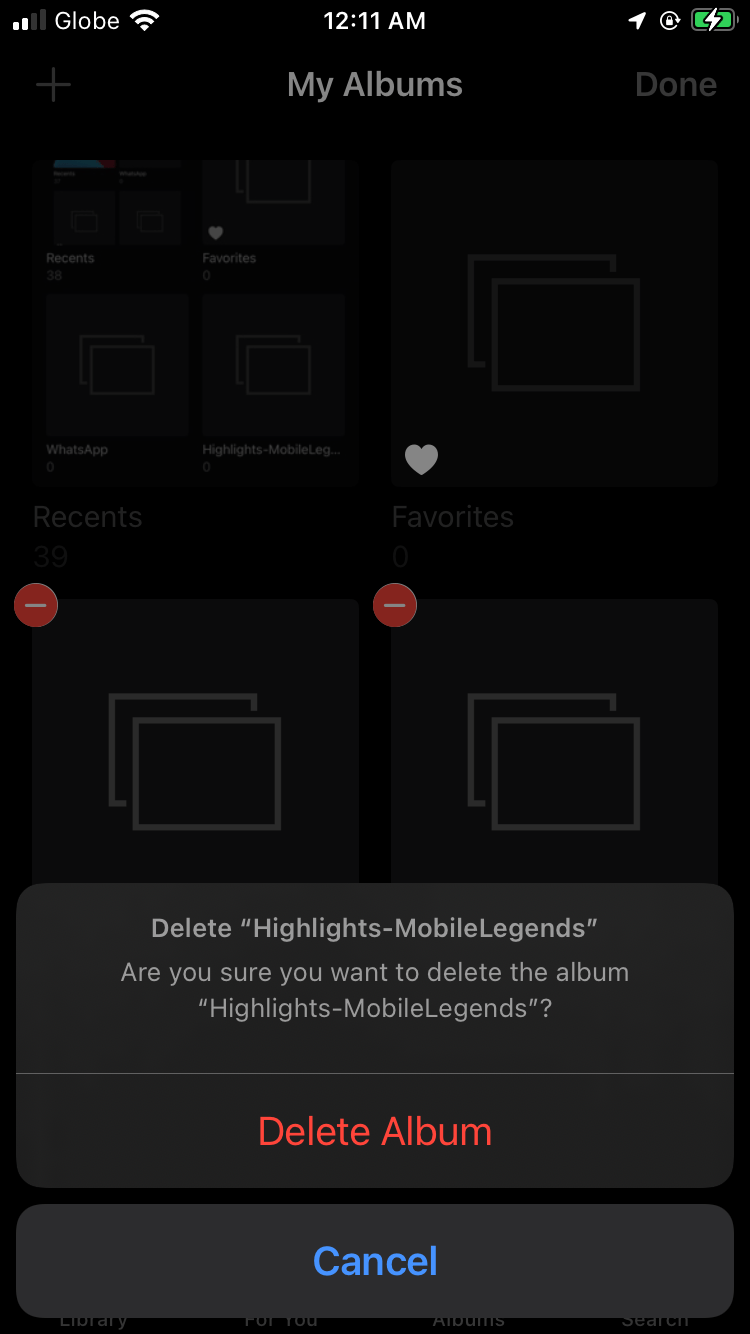
Slik sletter du flere fotoalbum samtidig på en iPhone
Noen ganger må du kanskje fremskynde prosessen og slette flere album samtidig fra iPhone. Dessverre kan dette ikke gjøres direkte på din iPhone; album kan bare slettes én etter én.
Vanlige spørsmål
Hvorfor kan jeg ikke slette et iPhone-album?
Noen album på iPhone er opprettet som standard og kan ikke slettes på enheten. Disse albumene inkluderer Camera Roll, People og Places, og album synkronisert med PC-en din via iTunes. Du kan heller ikke deaktivere filtrering etter medietype. Album som er synkronisert med PC-en kan imidlertid slettes via iTunes på PC-en.
Hvordan sletter jeg et album som er synkronisert via iTunes?
Du kan ikke slette album synkronisert med datamaskinen din fra iPhone, men du kan gjøre dette via iTunes på PC-en. Følg instruksjonene nedenfor:
1. Koble iPhone til datamaskinen med Lightning-kabelen.
2. Dobbeltklikk på iTunes på datamaskinen for å starte appen.
3. Velg iPhone-navnet ditt fra venstre sidefelt.
4. Klikk på Bilder.
5. I Synkroniser bilder-menyen klikker du på sirkelen ved siden av Valgte album.
6. Velg alle albumene du ikke vil slette. Vær forsiktig så du ikke gjør omvendt, siden ikke-valgte album vil ikke bli synkronisert med iPhone.
7. Klikk på Bruk. Vent til synkroniseringen er ferdig og koble fra iPhone. Albumene skal nå være borte.
Hvordan gjenoppretter jeg et slettet album på en iPhone?
Noen ganger sletter folk iPhone-album ved et uhell eller innser at de savner bildene etterpå. Heldigvis har du 30 dager på deg til å ombestemme deg etter at du har slettet noe fra iPhone-galleriet ditt. Det er imidlertid ingen måte å gjenopprette hele album. I stedet må du gjenopprette bilder én etter én eller alle slettede bilder samtidig. Slik gjør du det:
1. Åpne Bilder-appen på iPhone.
2. Trykk på Album nederst på skjermen.
3. Trykk på Nylig slettet.
4. Trykk på Velg.
5. Trykk på bildene du vil gjenopprette. Alternativt kan du trykke på Gjenopprett alle.
6. Trykk på Gjenopprett for å bekrefte valget. Du vil se de gjenopprettede bildene vises i deres første album.
Hvorfor dukket et album jeg ikke opprettet opp i Min iPhone Photos App?
Noen ganger kommer iPhone-brukere over album de aldri har laget og lurer på hvordan de kom dit. Dette kan være irriterende, siden iPhones minne er begrenset, og slike album inneholder ofte duplikatinnhold.
iPhone kan automatisk opprette nye album for apper som har din tillatelse til å lagre innhold du legger ut ved å bruke dem. For eksempel, når du legger ut noe på Instagram, lagrer iPhone innleggsinnholdet ditt i et dedikert album. Dette er ikke iPhones feil, men Instagrams. For å stoppe Instagram fra å lagre bildene du legger ut i Bilder-appen din, følg trinnene nedenfor:
hvordan du gjenoppretter Google Chrome-historikken
1. Start Instagram og logg på kontoen din.
2. Trykk på profilbildet ditt nederst til høyre på skjermen.
3. Fra profilsiden din trykker du på øverste høyre hjørne for å få tilgang til menyen.
4. Fra menyen velger du Innstillinger og deretter Konto.
5. Rull ned og trykk på Originalbilder.
6. Flytt bryteren ved siden av Lagre originalbilder til Av-posisjon (fra høyre til venstre). Hvis knappen er nedtonet, var handlingen vellykket.
Noen iPhone-album kan også opprettes som standard. iPhone filtrerer innhold etter medietype, slik at album som Video opprettes automatisk.
Tenk to ganger før du sletter
Forhåpentligvis har guiden vår hjulpet deg med å tømme iPhone Photos-appen for overflødige bilder. Før du sletter et helt album, sørg for å sjekke om det inneholder noe som er verdt det. Det er spesielt viktig å sjekke med Nylig slettet album, siden du ikke kan gjenopprette noe innhold når du sletter det.
Kjenner du til noen smarte måter å organisere iPhone-bilder på? Eller kanskje du kjenner en app som lar brukere slette flere album samtidig? Del dine erfaringer i kommentarfeltet nedenfor.