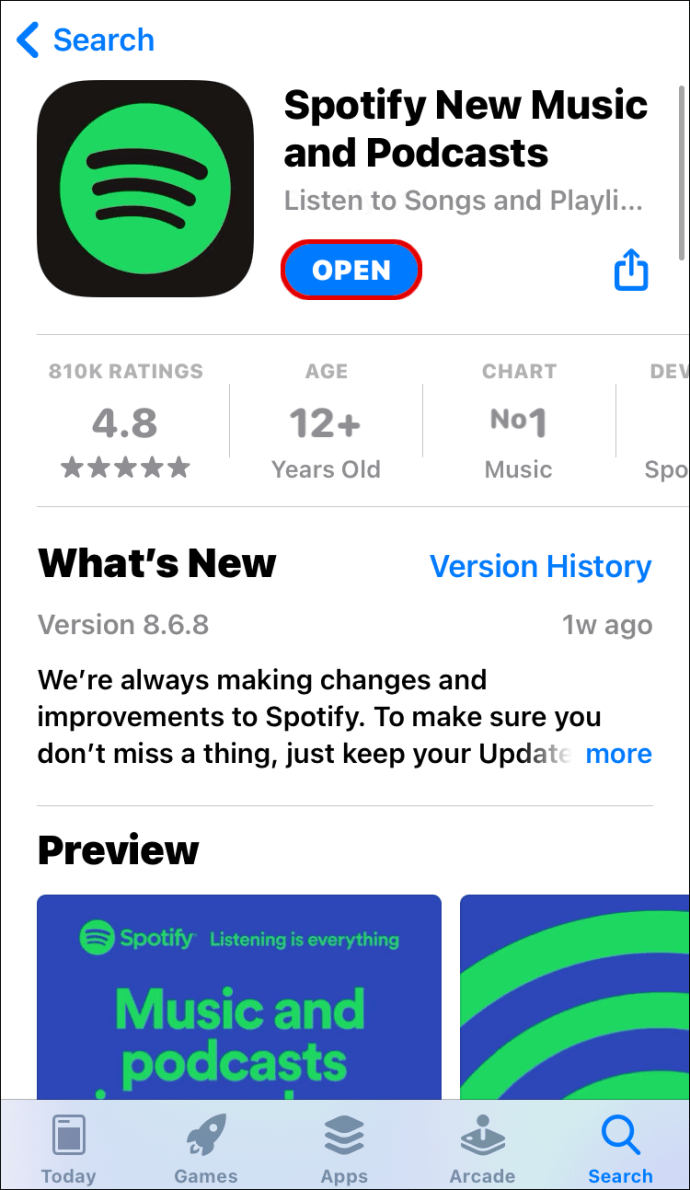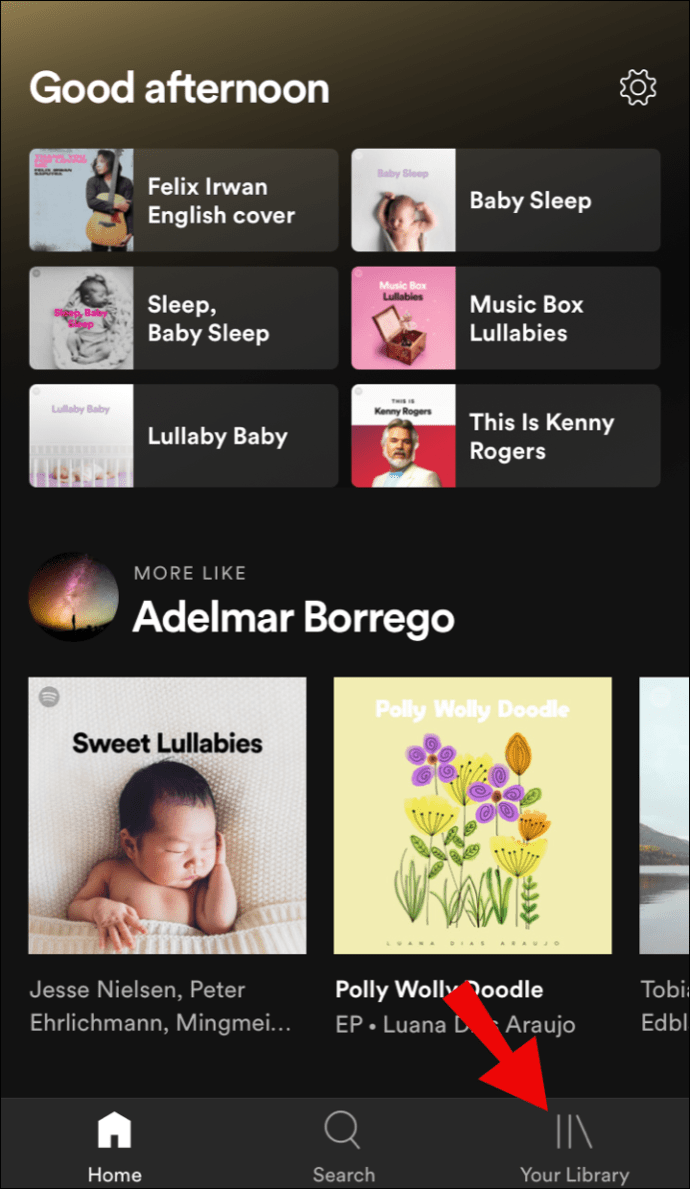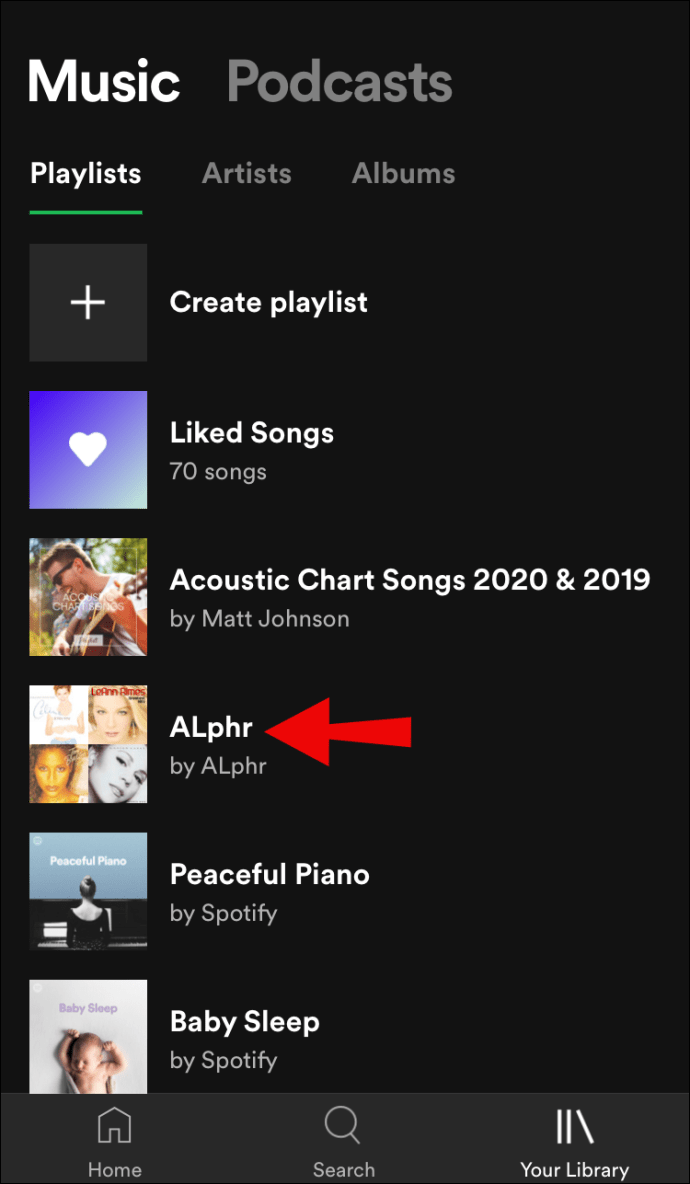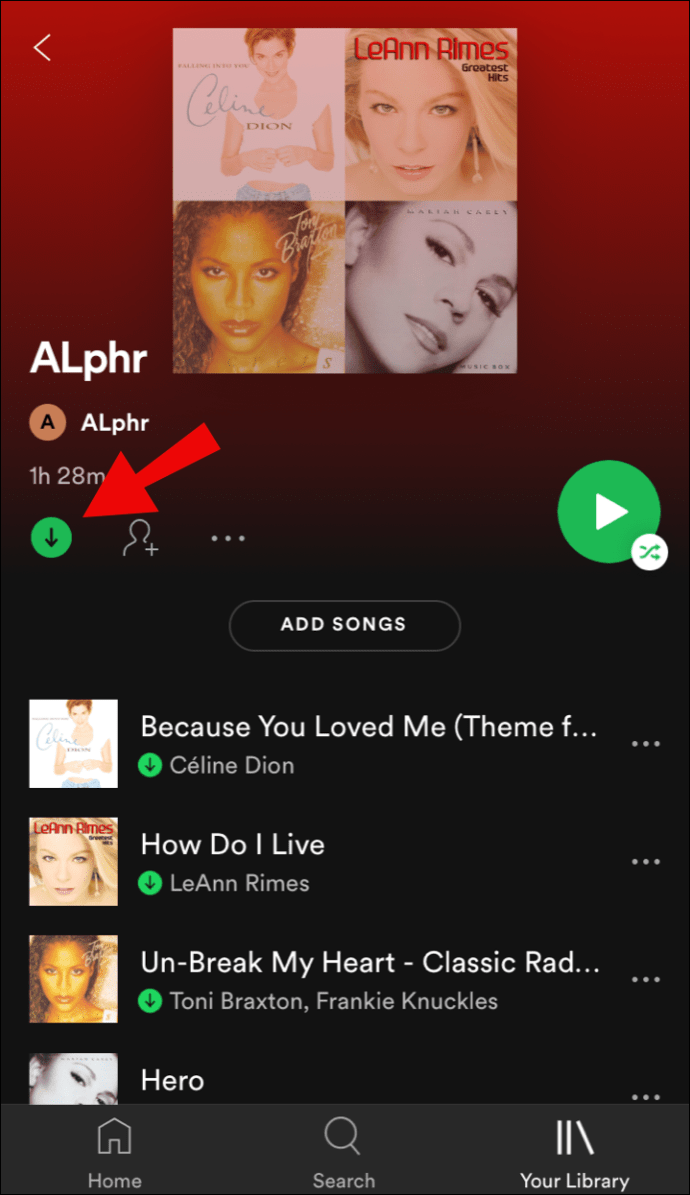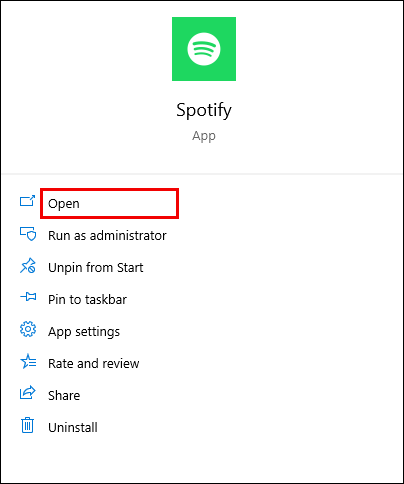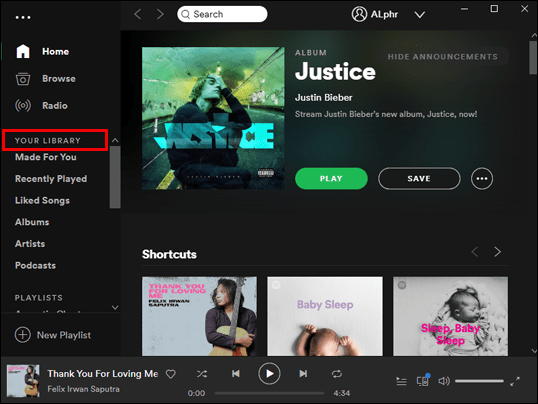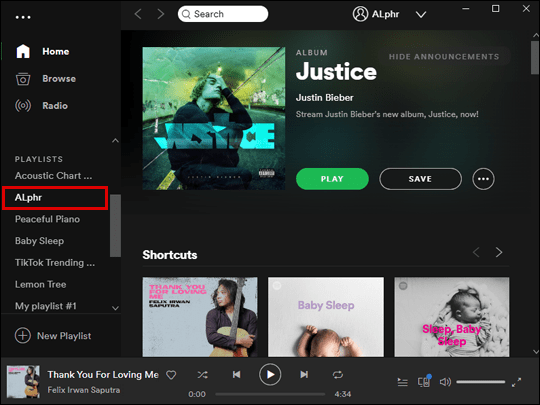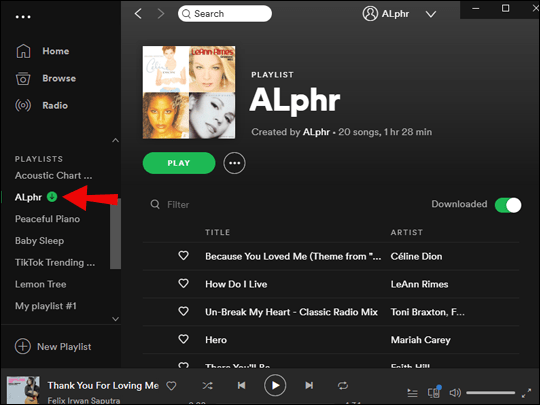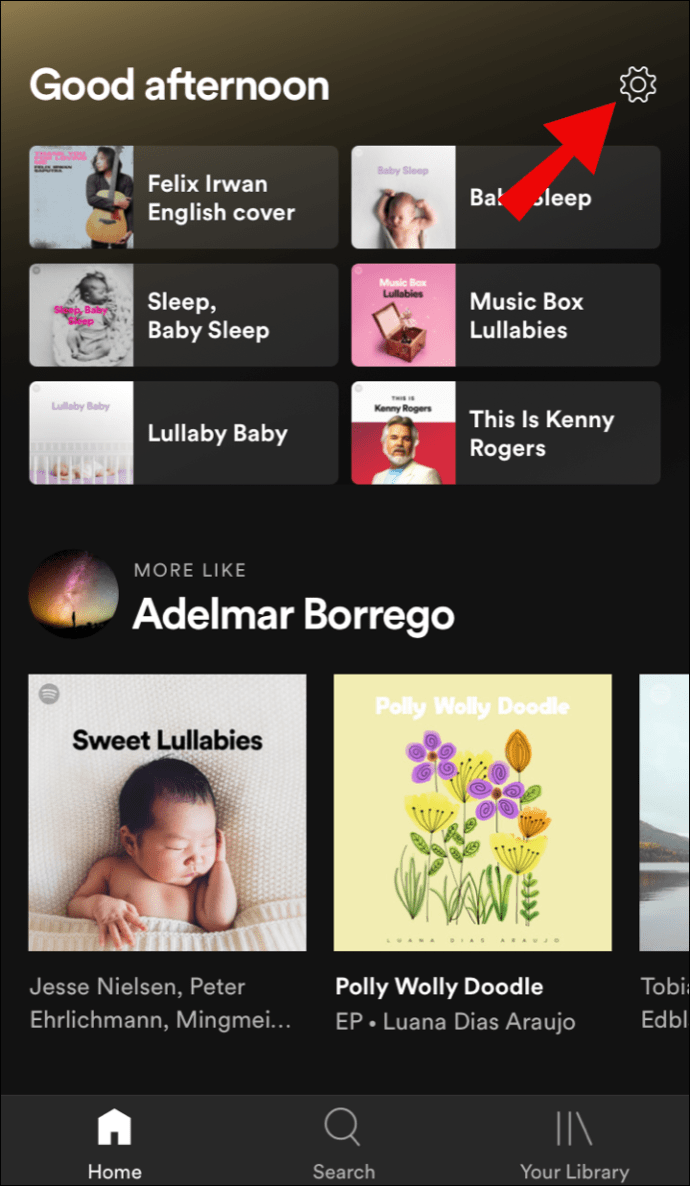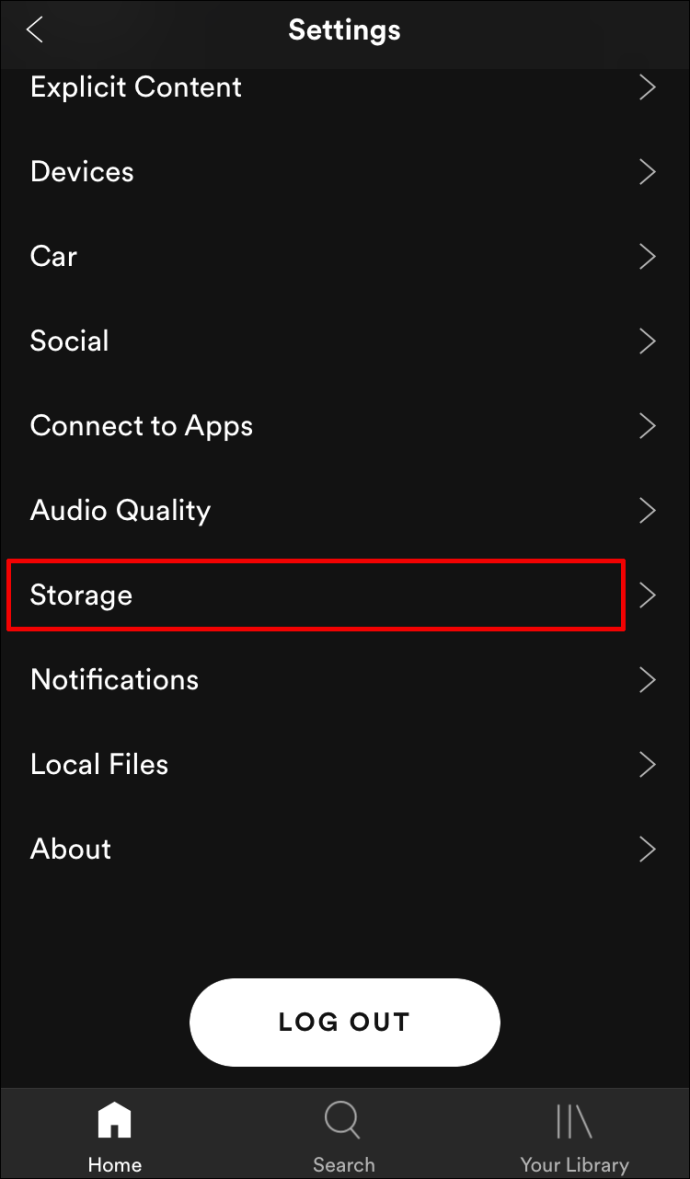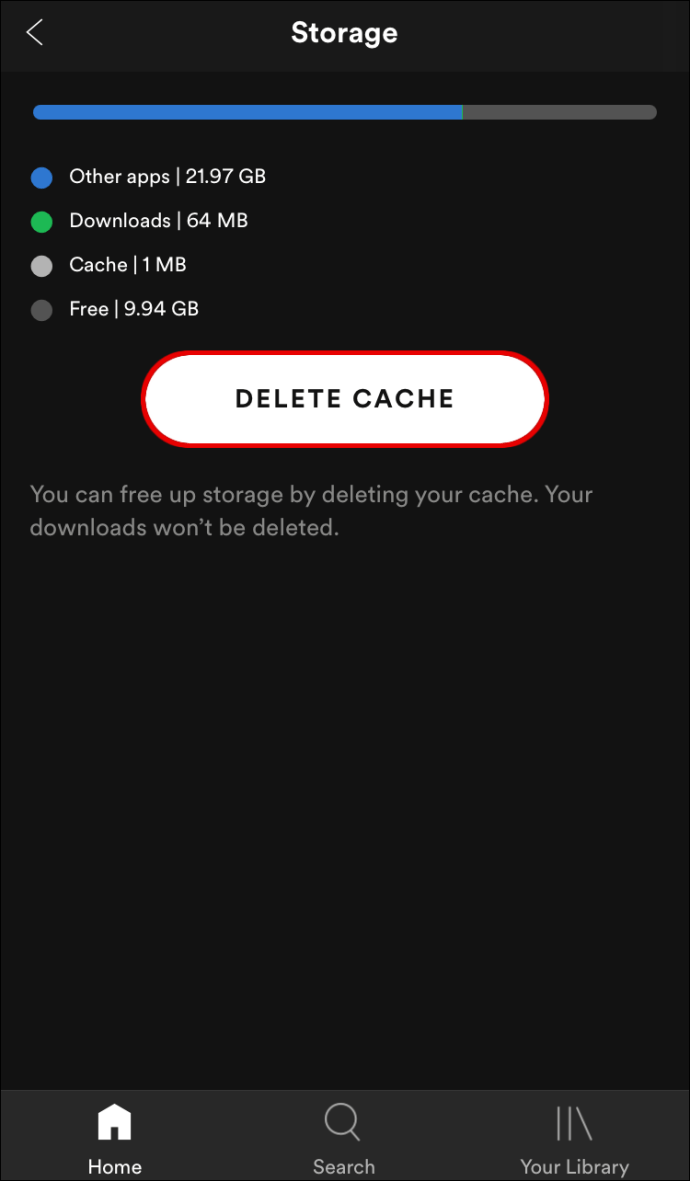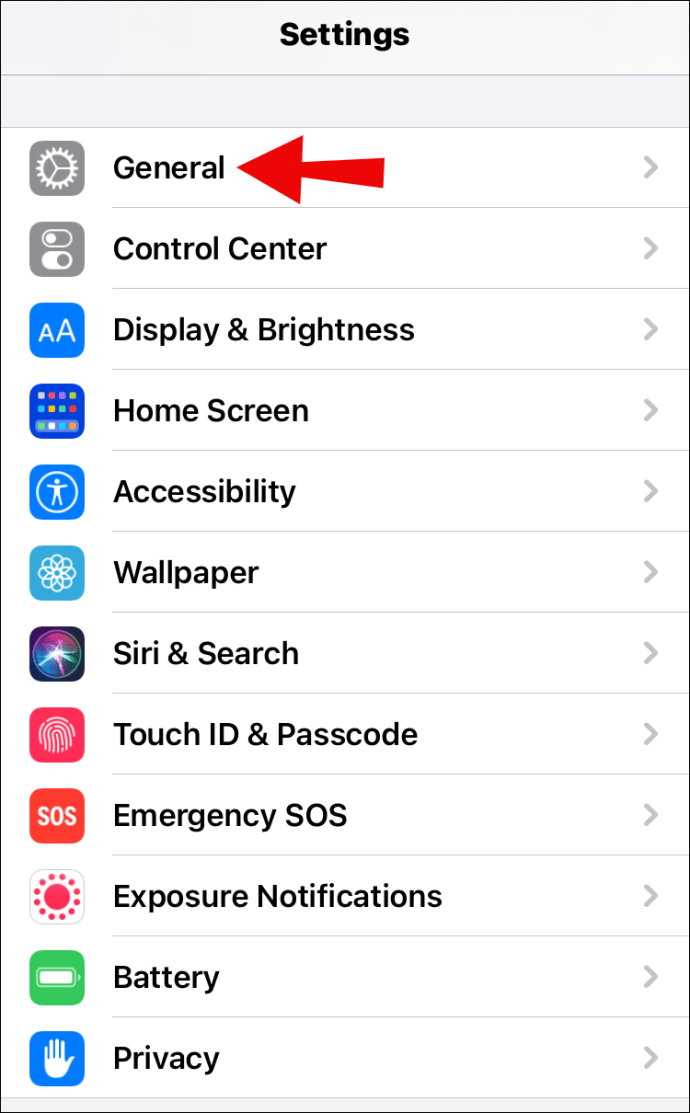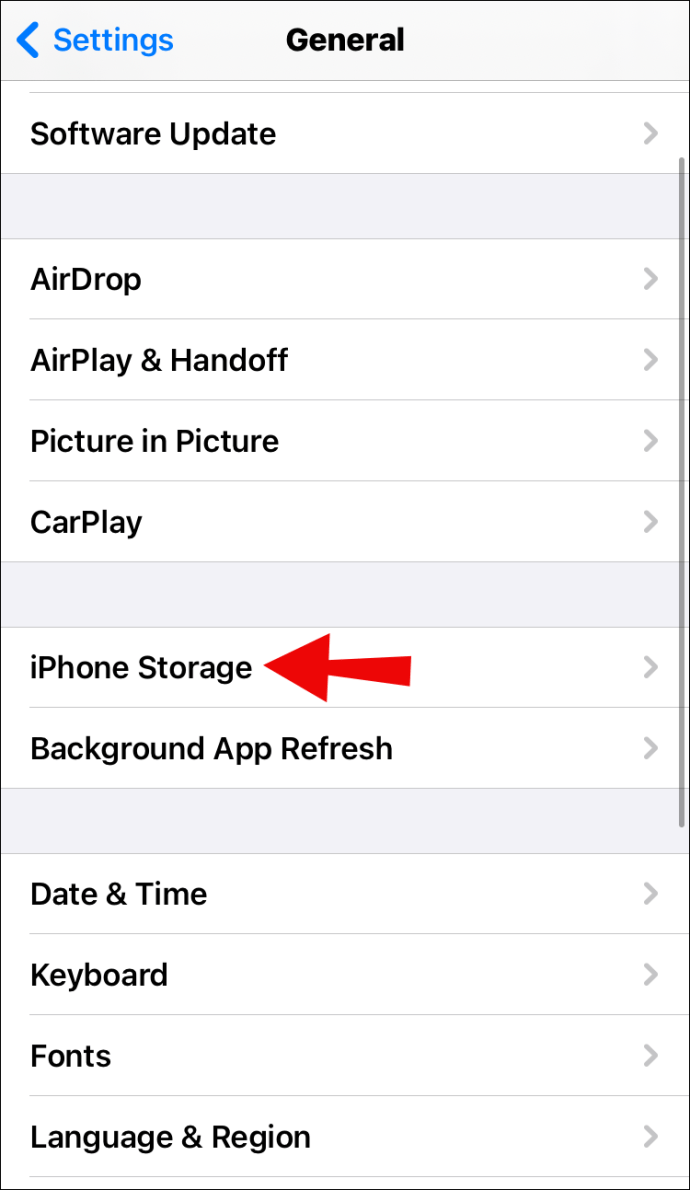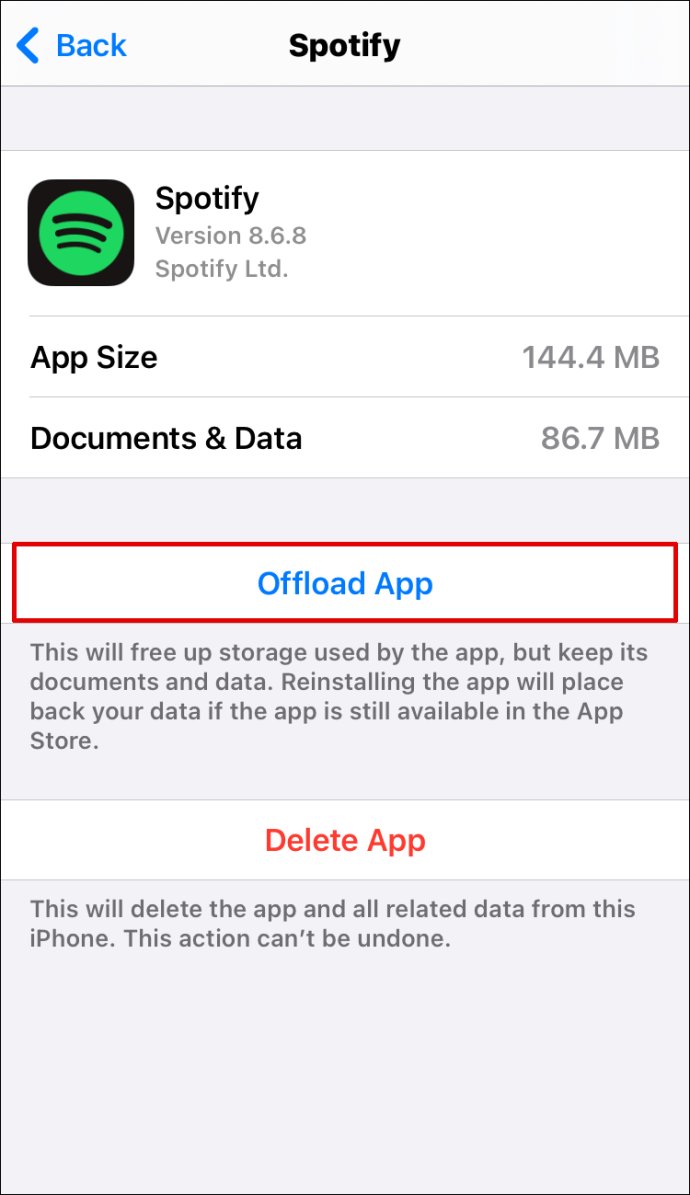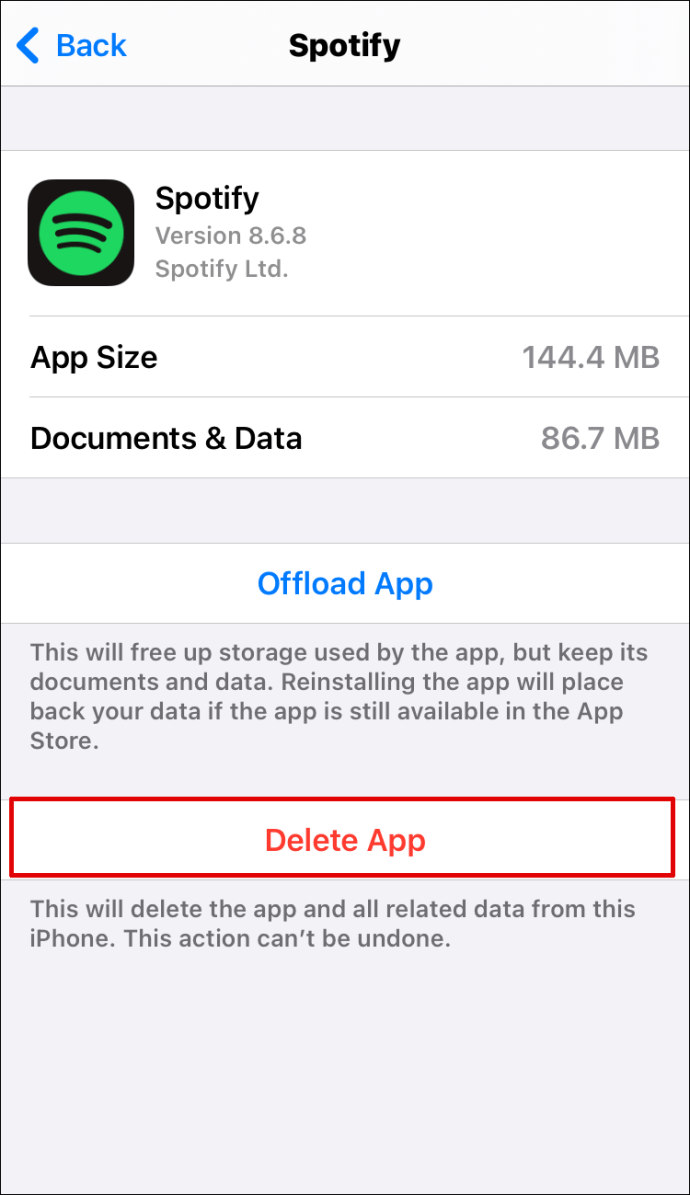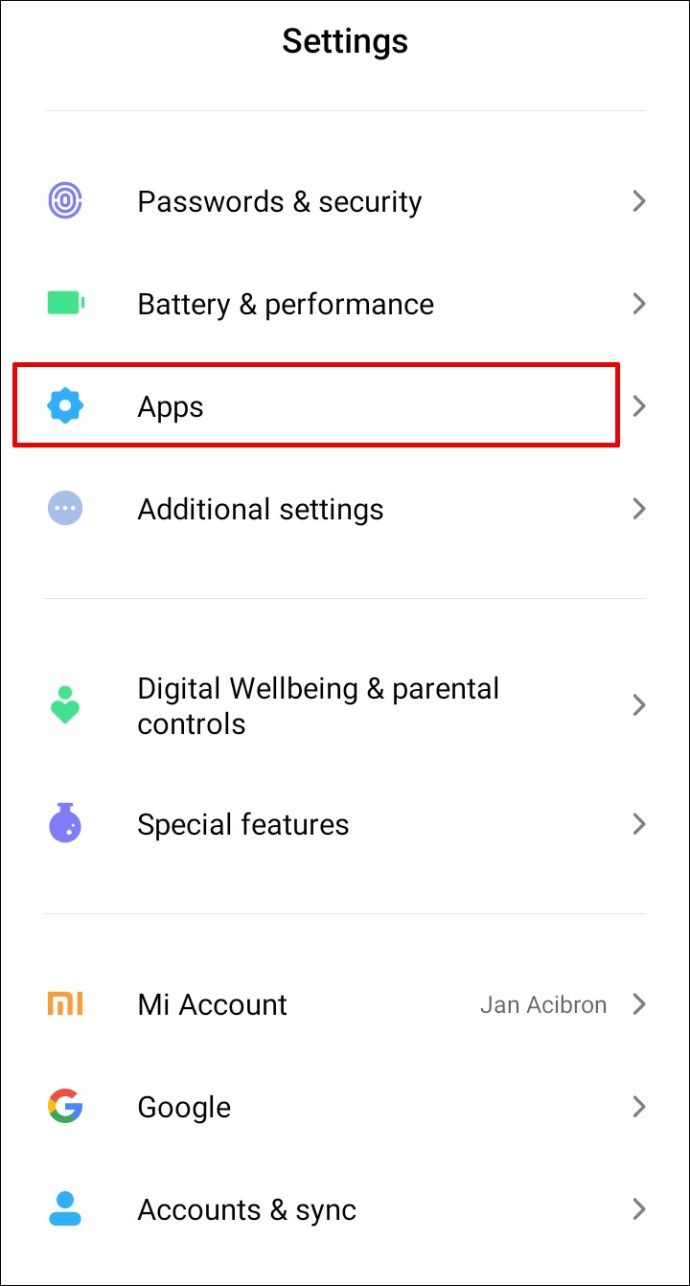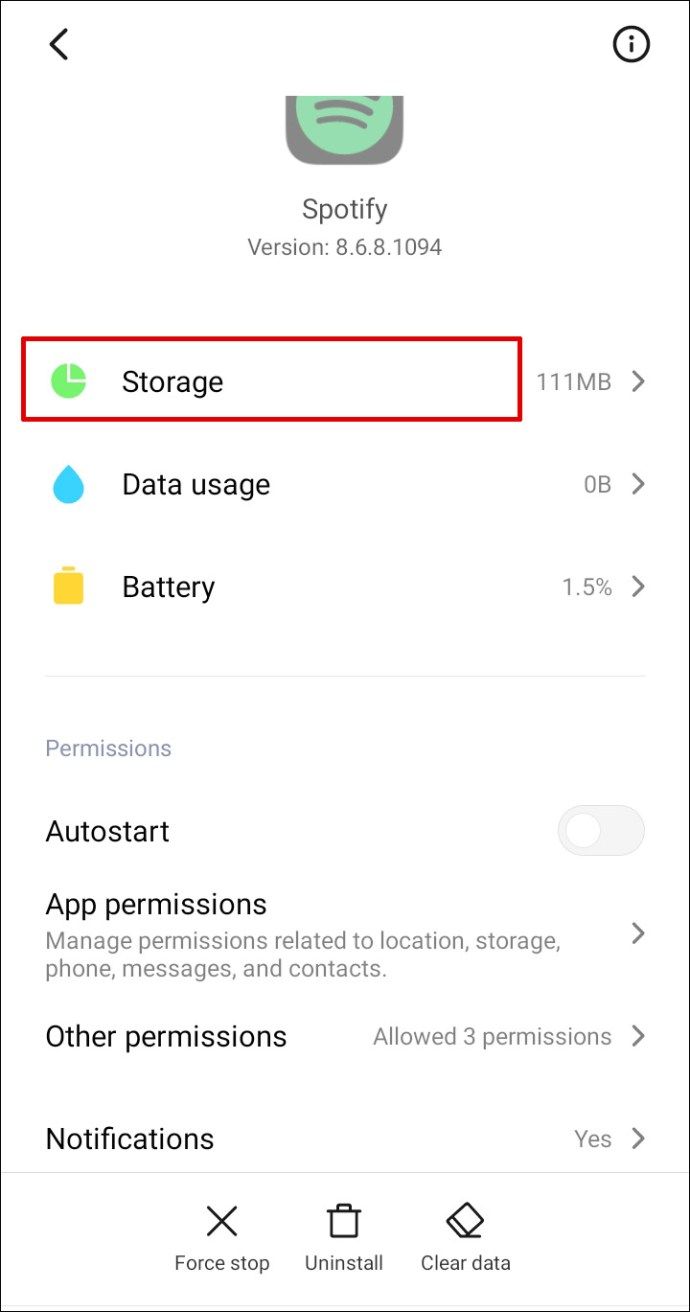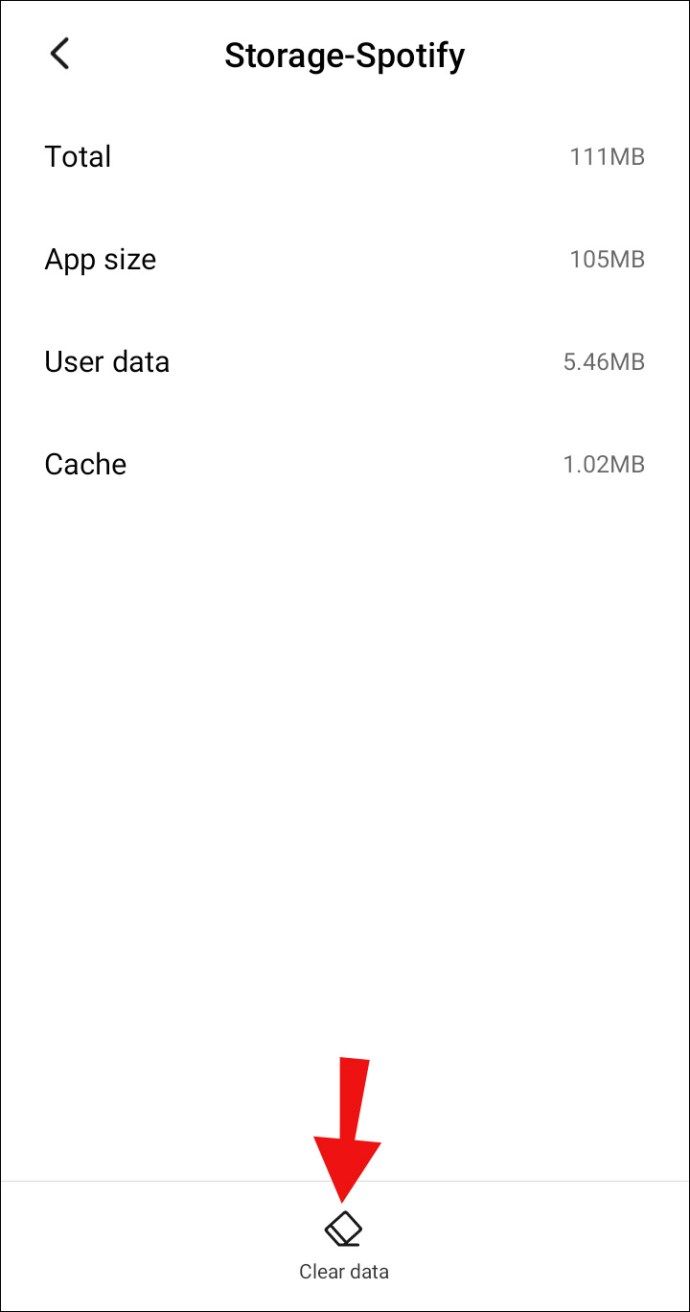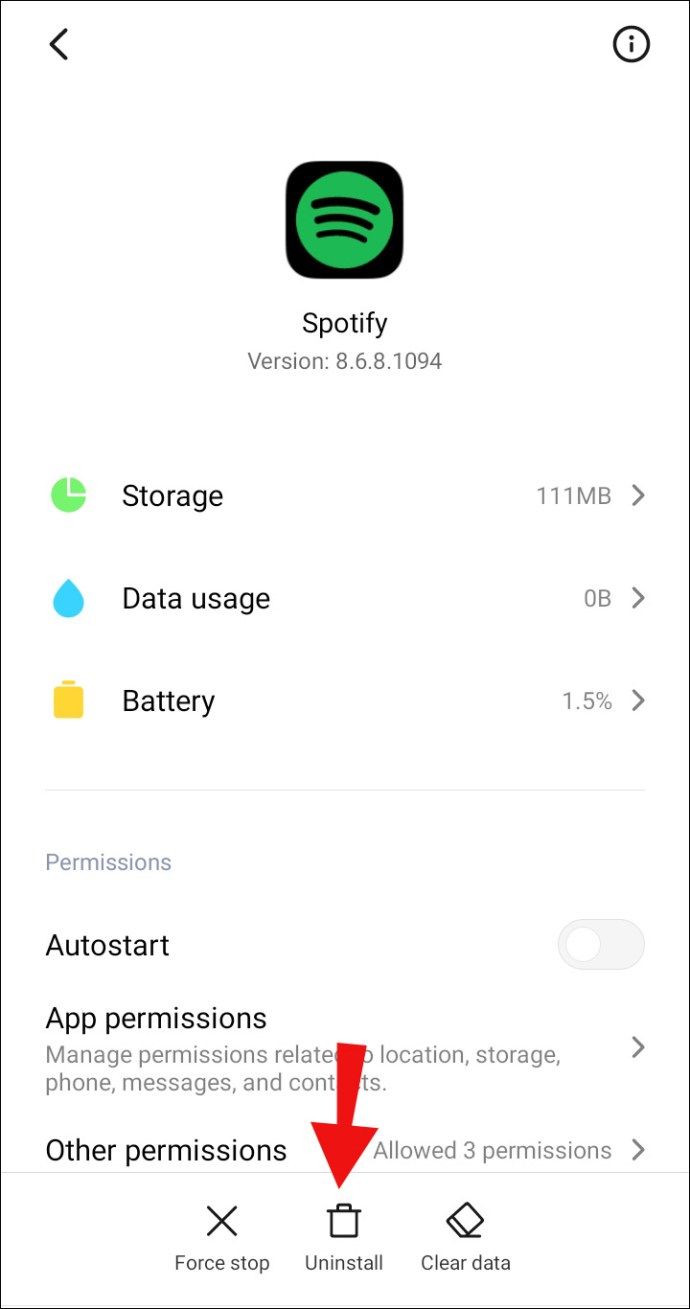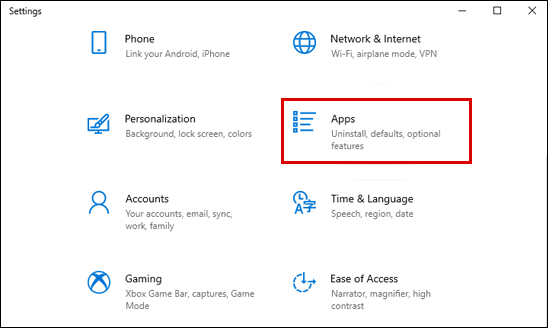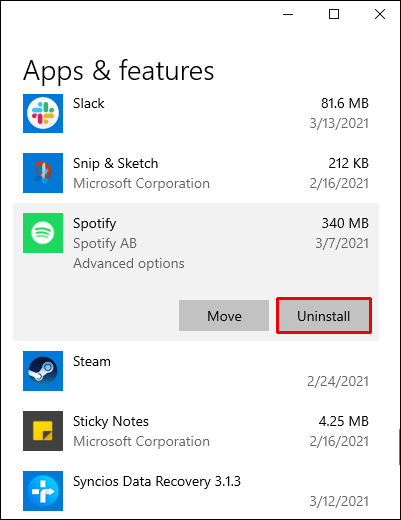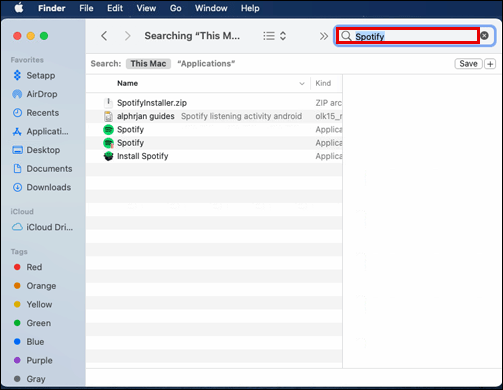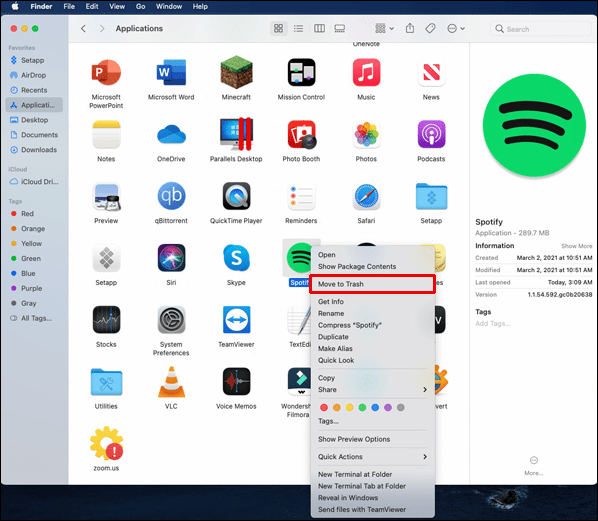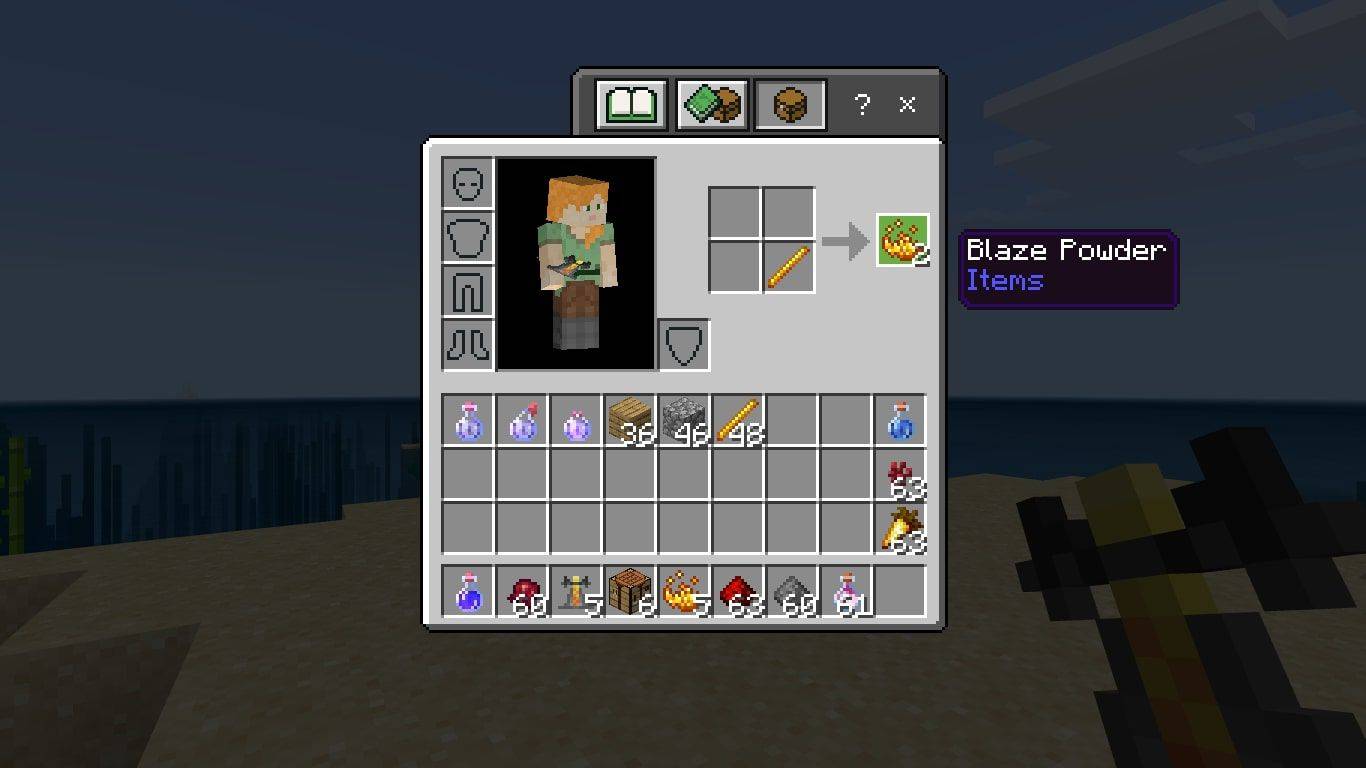En av de beste funksjonene i Spotify Premium er å kunne lytte til sanger offline. Du kan laste ned hele spillelister på telefonen din og streame musikk uansett hvor du er. En ulempe med denne Premium-funksjonen er imidlertid at Spotify-nedlastinger har en tendens til å ta opp mye minne på lagringsplassen din, spesielt hvis du har et stort antall spillelister.

I denne guiden vil vi vise deg hvordan du fjerner nedlastede sanger og annen data fra enheten din. I tillegg vil vi svare på noen av de vanligste spørsmålene relatert til Spotify.
Hvordan slette nedlastinger fra Spotify?
Før vi går inn i detaljene for fjerning av nedlastet innhold, må vi spesifisere plasseringen til de nedlastede sangene. Sangene er faktisk samme sted - Spotify-biblioteket. Så i motsetning til musikken på enheten din, som du kan slette ved å bare trykke og fjerne den fra telefonen, er prosessen med å slette nedlastede sanger fra Spotify litt annerledes.
Slik gjør du det i et par enkle trinn:
- Åpne Spotify-appen.
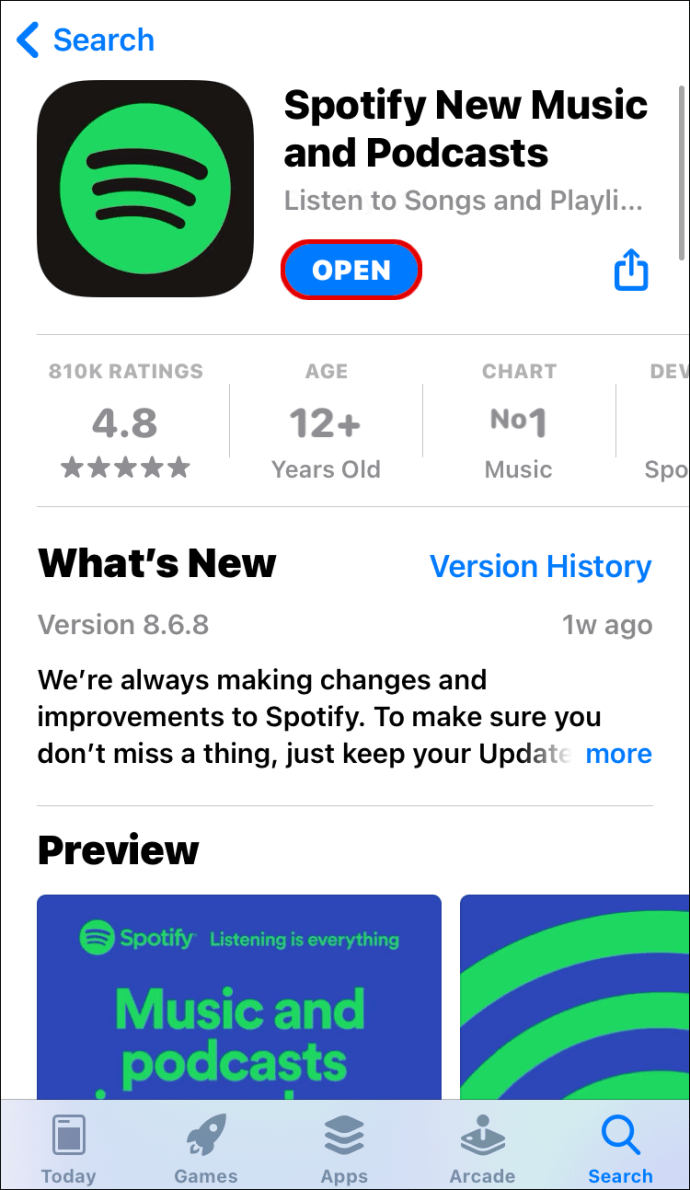
- Gå til biblioteket ditt nederst i høyre hjørne.
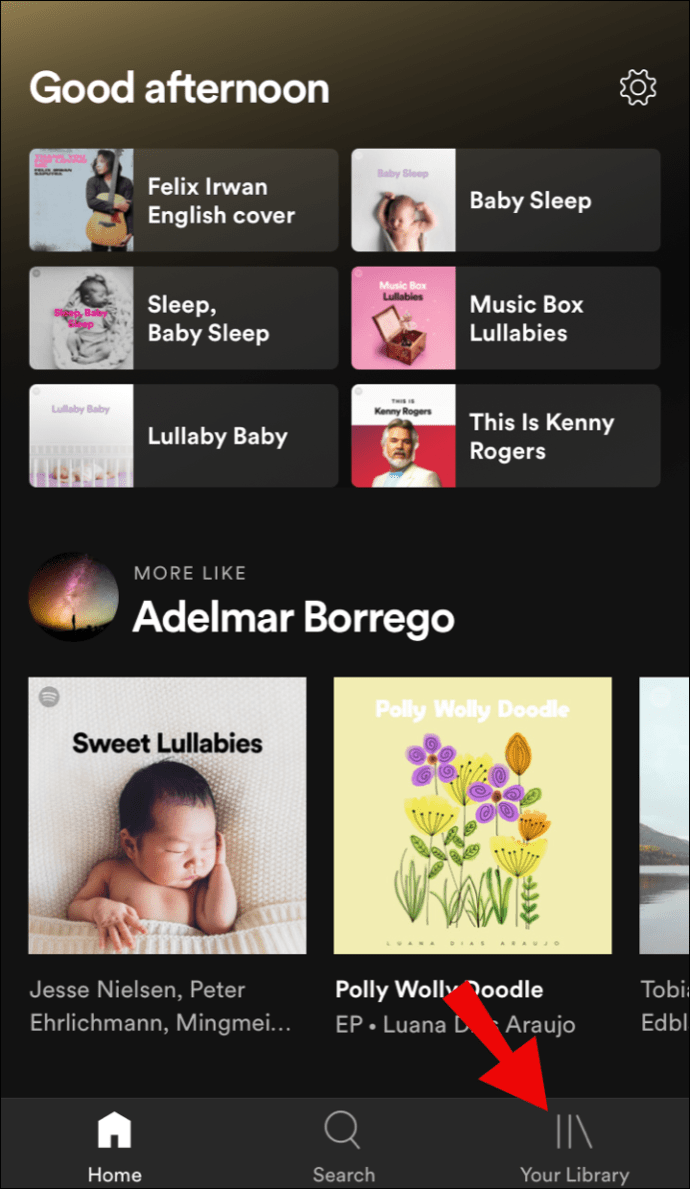
- Skriv inn albumet eller spillelisten du vil fjerne.
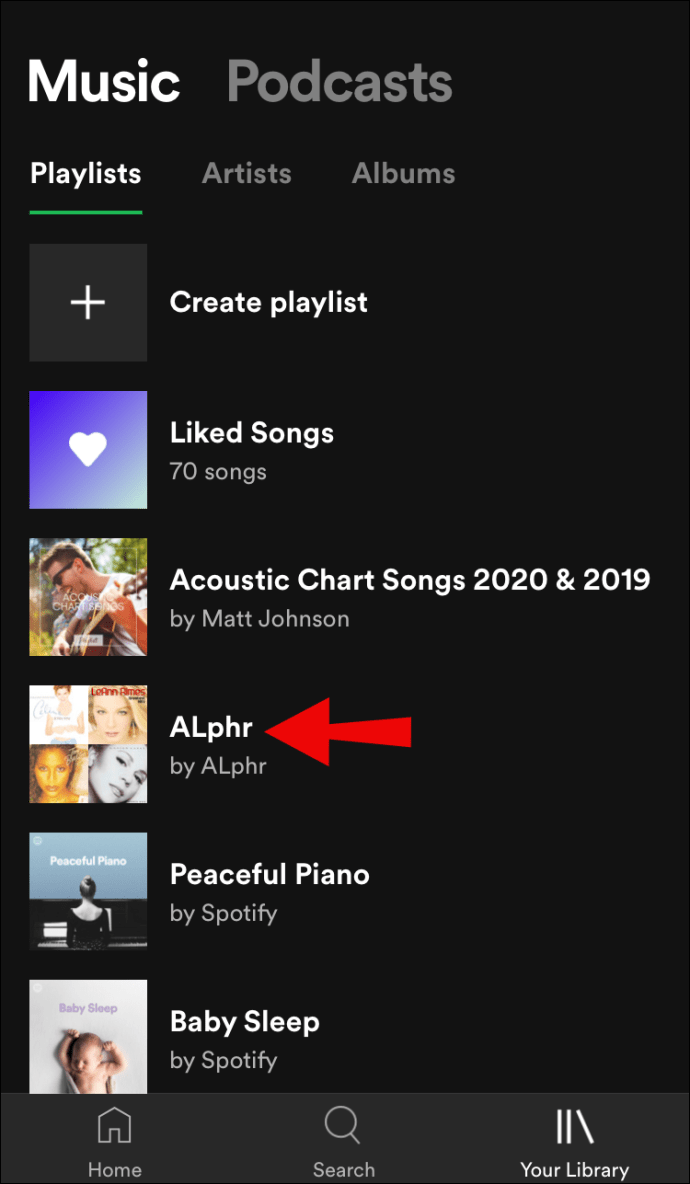
- Finn den grønne nedlastingsknappen (den ser ut som en pil som peker nedover) og klikk på den.
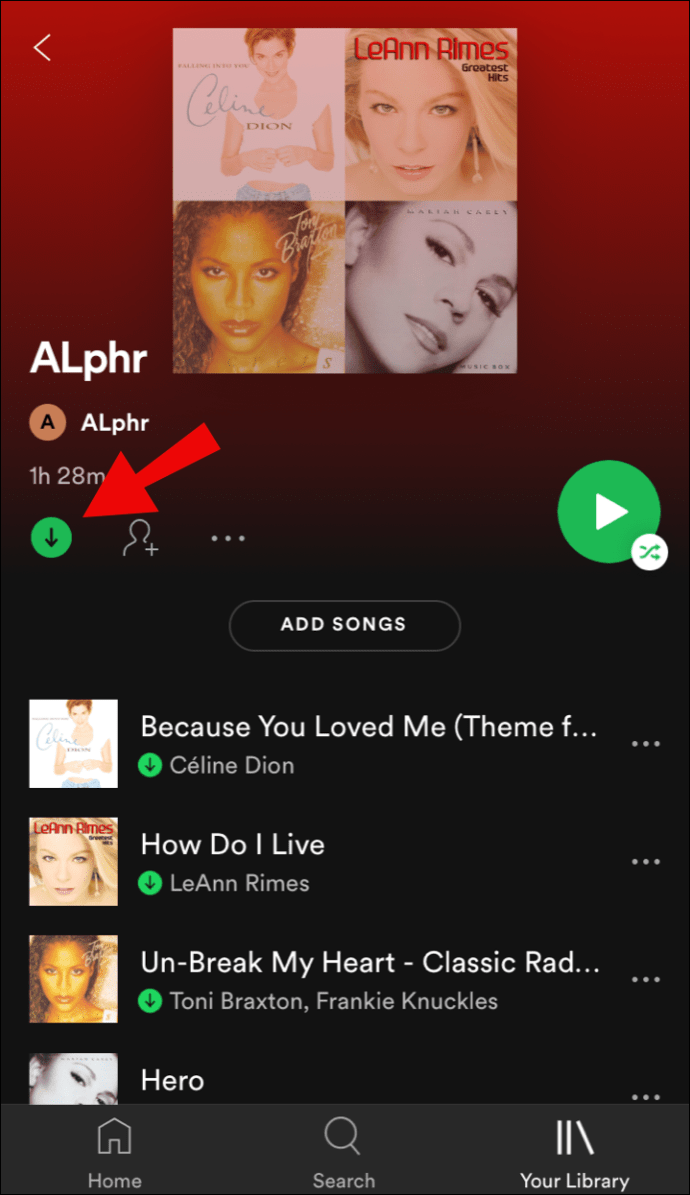
Dette trinnet fjerner automatisk alle nedlastede sanger fra enheten. Husk at bare fordi du fjernet de nedlastede sangene fra telefonen, betyr det ikke at de også blir slettet fra Spotify-biblioteket ditt. Sangene er der fremdeles; du kan bare ikke høre på dem uten internettforbindelse.
Når det gjelder sangene i mappen Liked, ser nedlastingsknappen annerledes ut. Den er også grønn og ligger øverst til høyre på skjermen. Bare trykk på knappen og den blir grå, som automatisk sletter alle nedlastede sanger du tidligere likte.
En annen ting å huske på er at den nyeste mobilappversjonen ikke lar deg slette en bestemt nedlastet sang, akkurat som du ikke kan laste ned en eneste sang. Du kan bare laste ned et helt album eller en spilleliste, og omvendt.
Hva med podcaster?
Hvis du ikke visste det, kan du også laste ned hele podcaster eller spesifikke episoder du er interessert i. Når du er ferdig med å høre på dem, kan du slette nedlastede podcaster på nøyaktig samme måte. Den eneste forskjellen er at du har muligheten til å laste ned og fjerne bestemte episoder av en podcast.
Slette nedlastinger fra Spotify på din PC
Hvis du også lytter til Spotify på datamaskinen din, har du muligheten til å fjerne de nedlastede sangene derfra også. Slik gjør du det:
- Åpne Desktop-appen og sørg for at du allerede er logget inn.
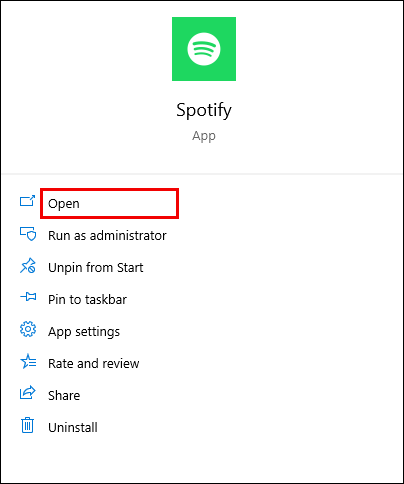
- Naviger til biblioteket ditt.
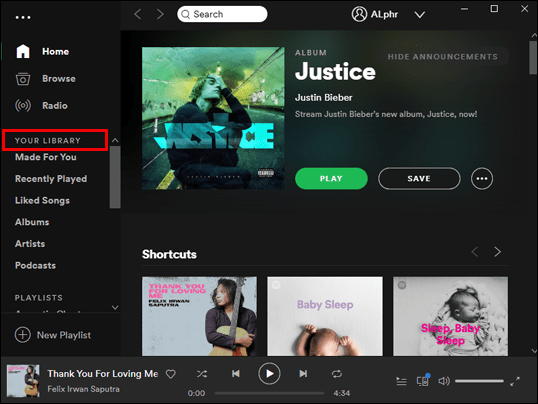
- Gå til spillelisten du vil slette fra datamaskinen.
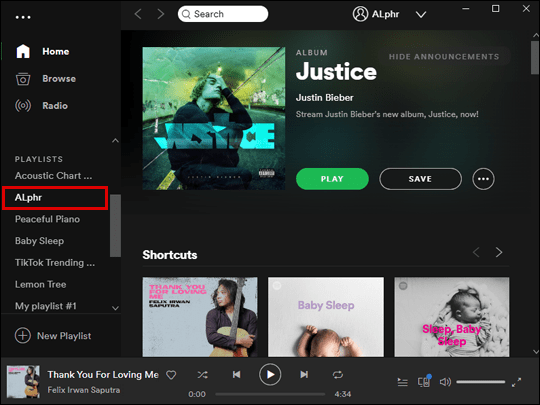
- Klikk på den grønne nedlastningsknappen.
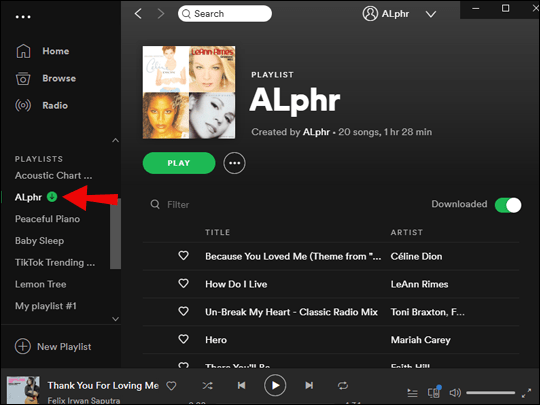
Ved å gjøre det vil du slette sangene som tidligere var lastet ned, uten å fjerne dem fra biblioteket ditt.
Hvordan avinstallere Spotify?
Du kan slette Spotify på forskjellige måter, avhengig av hvilken type enhet du har. Nedenfor viser vi deg hvordan du fjerner appen fra alle enhetene dine trinn for trinn.
Hvordan fjerne Spotify fra en iPhone?
Når du sletter en app, må du være kvitt all den uønskede cachen som bare tar plass uten grunn. Du kan gjøre det ved å følge disse trinnene:
- Åpne appen og gå rett til Innstillinger.
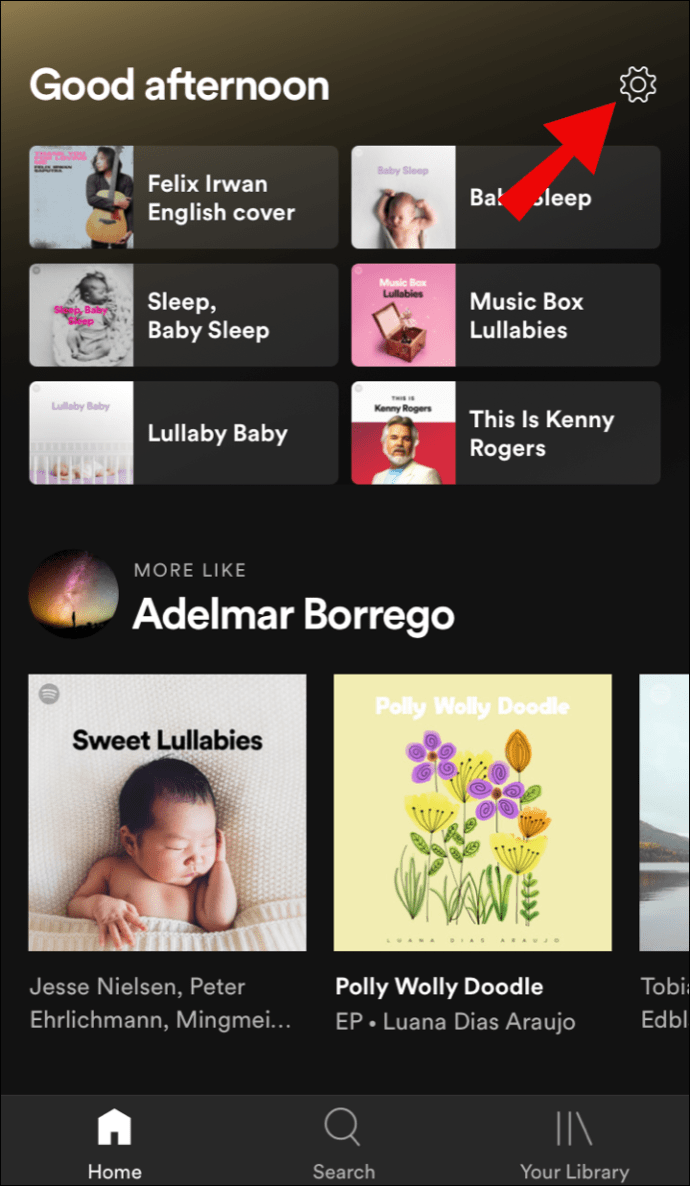
- Bla ned for å finne Lagring.
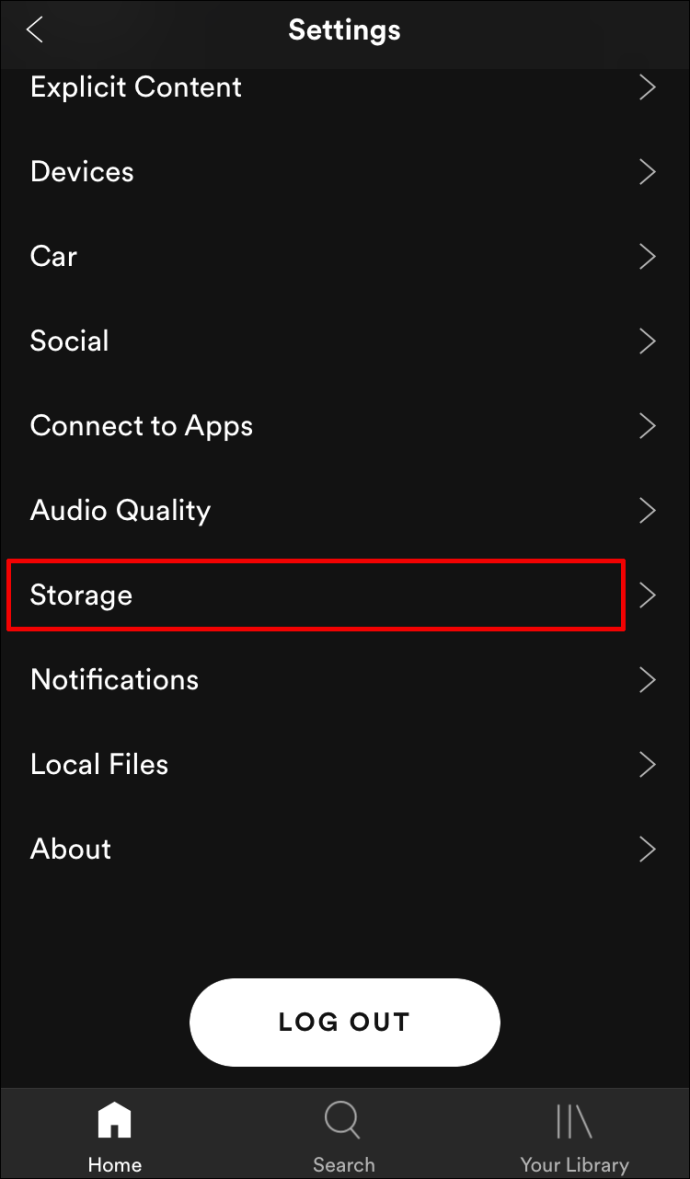
- Klikk på Slett hurtigbuffer-knappen.
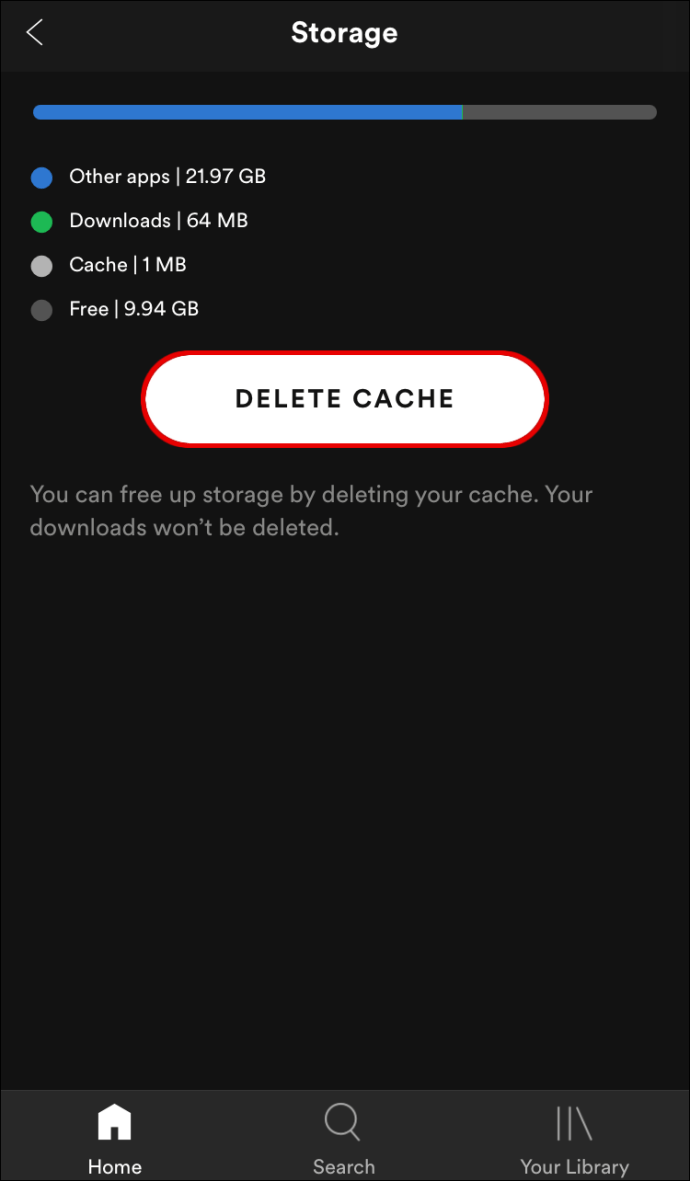
Nå går vi over til å fjerne appen fra telefonen for godt.
- Gå til Innstillinger på telefonen, bla ned til Generelt.
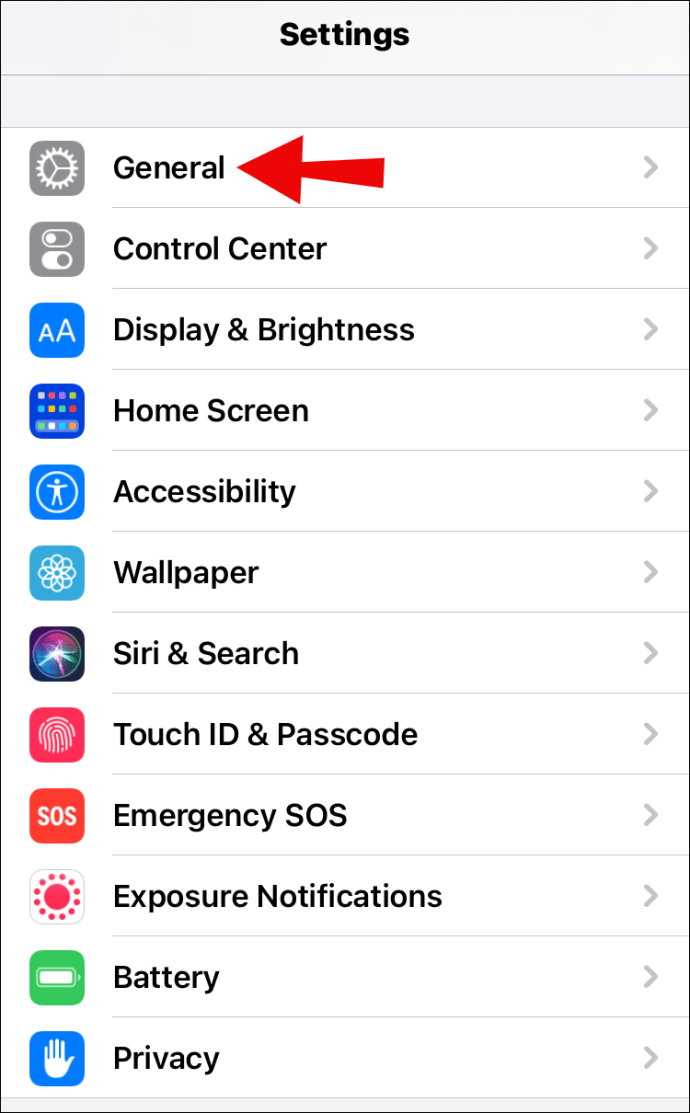
- Finn iPhone-lagring, gå helt ned til du finner Spotify.
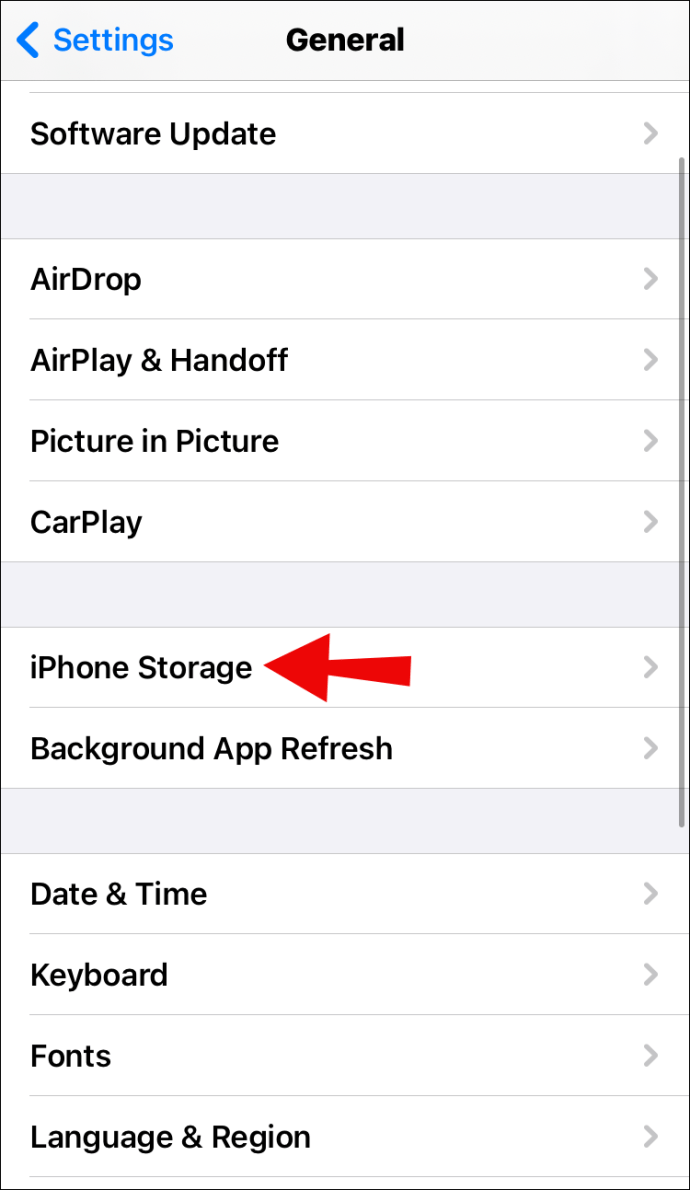
- Trykk først på alternativet Avlast app.
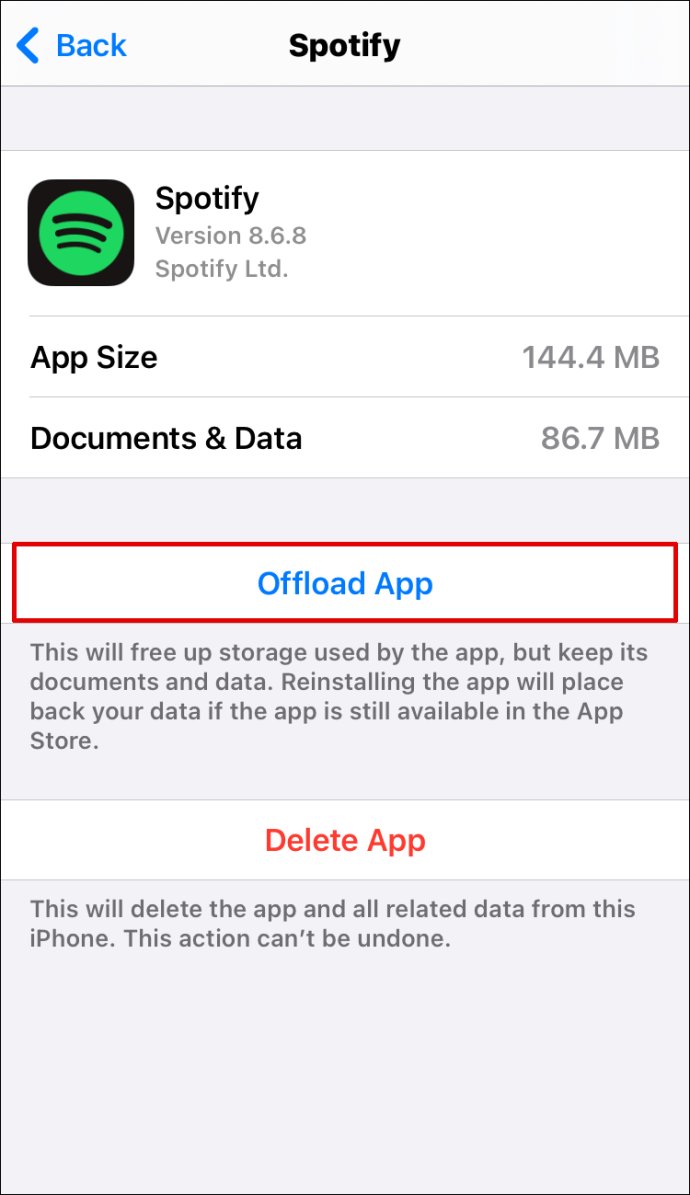
- Trykk deretter på alternativet nedenfor - Slett app.
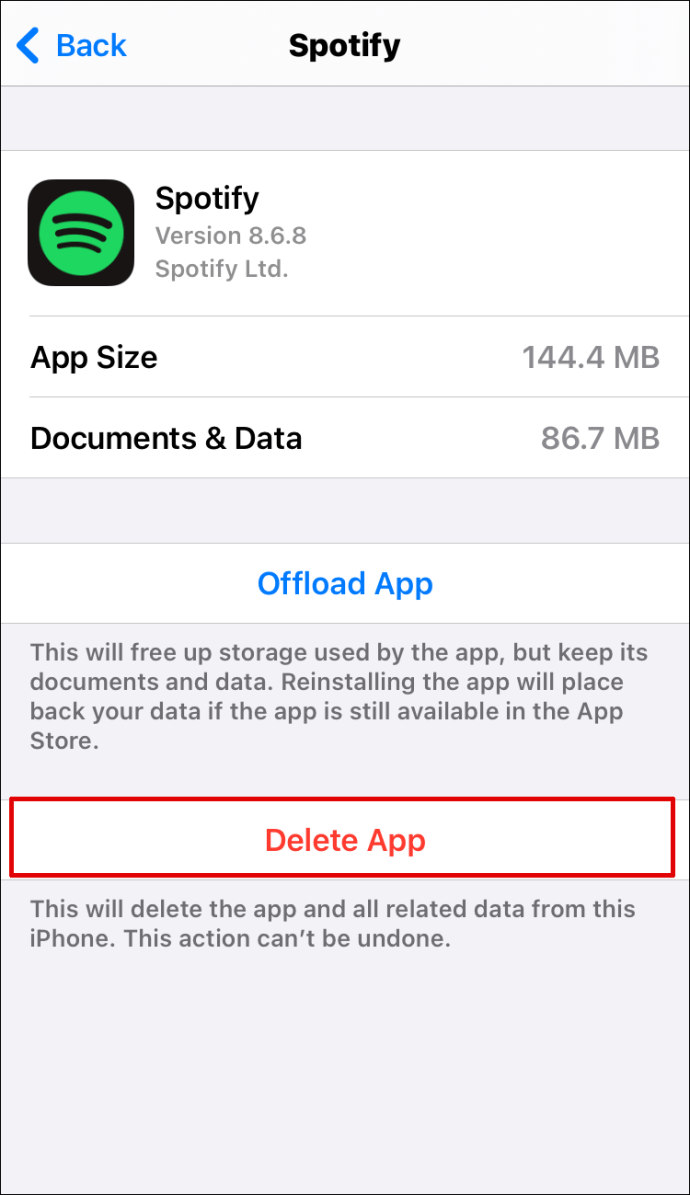
- Start telefonen på nytt om nødvendig.
Hvordan fjerne Spotify fra en Android-enhet?
For å fullstendig slette Spotify fra Android, følg disse trinnene:
- Åpne Innstillinger og gå rett til Apper.
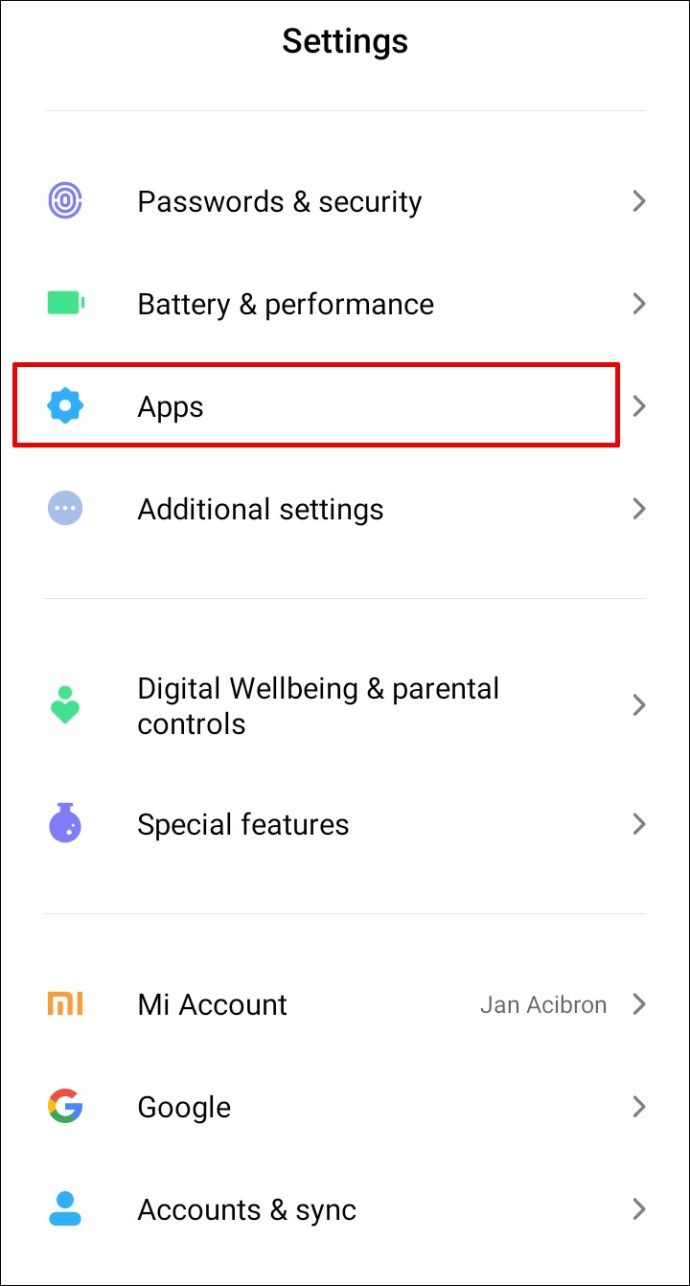
- Finn Spotify og gå umiddelbart til Storage.
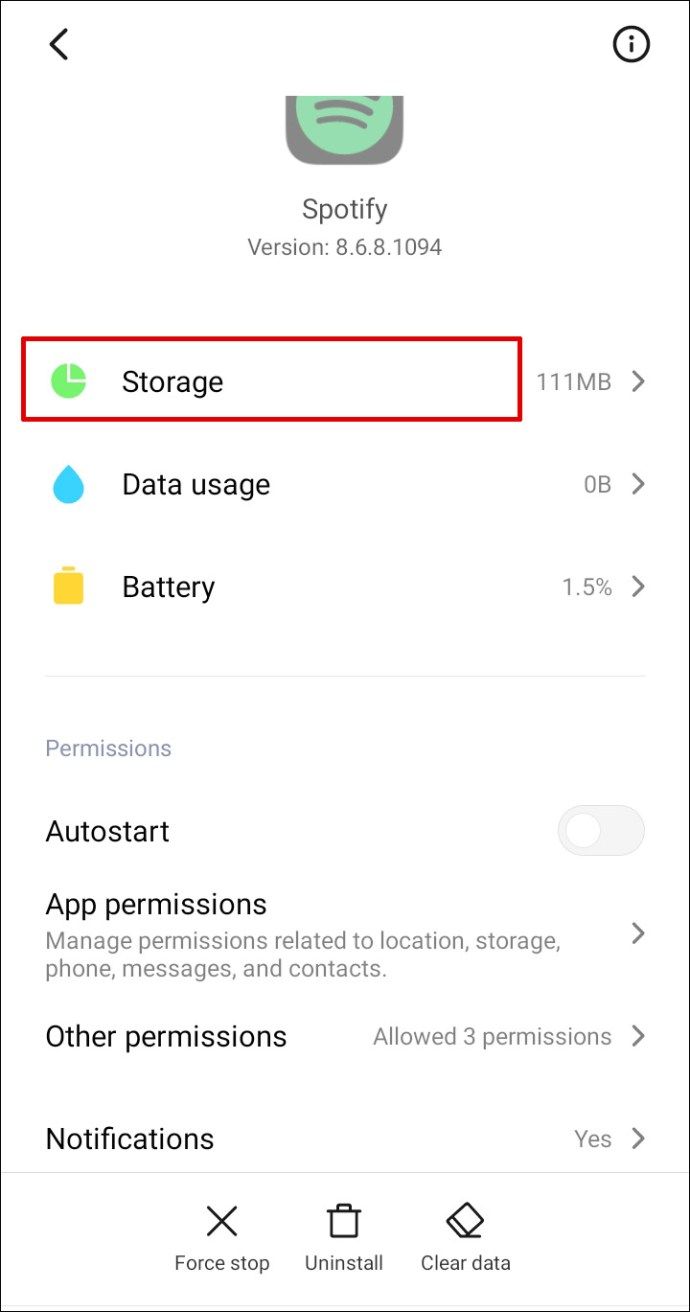
- Trykk på alternativet Tøm hurtigbuffer og Tøm data.
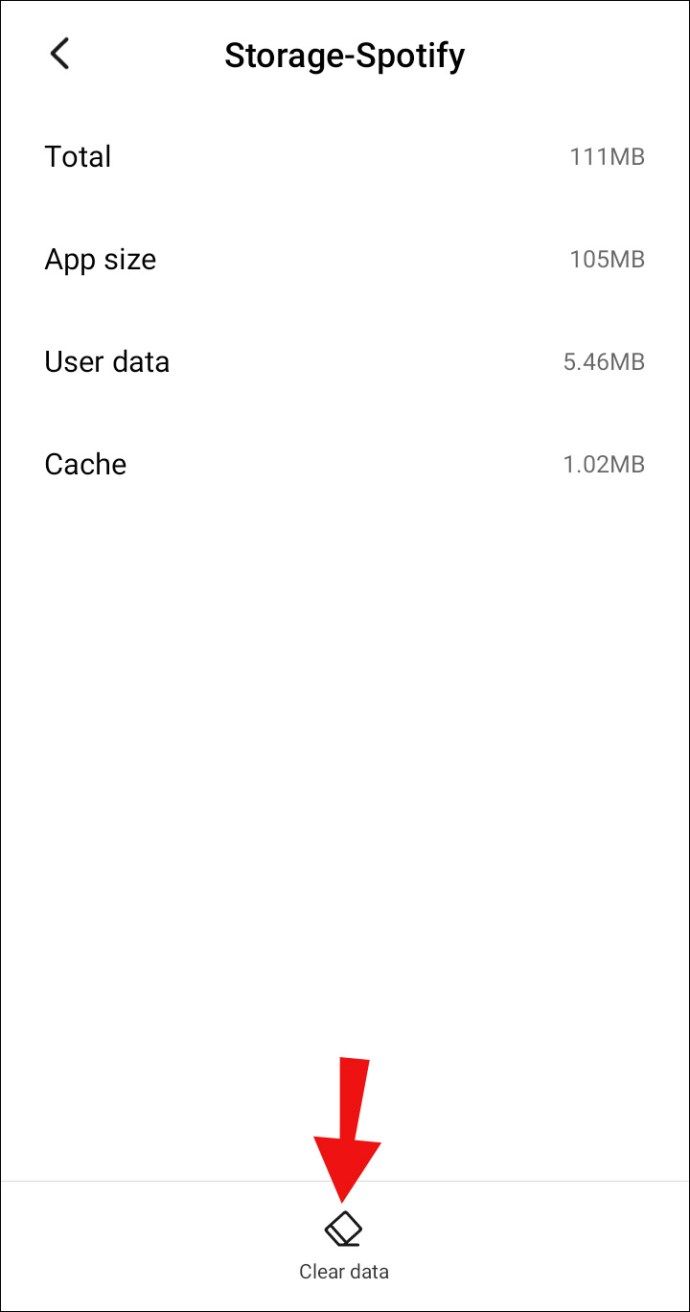
- Naviger tilbake til appen og klikk Avinstaller.
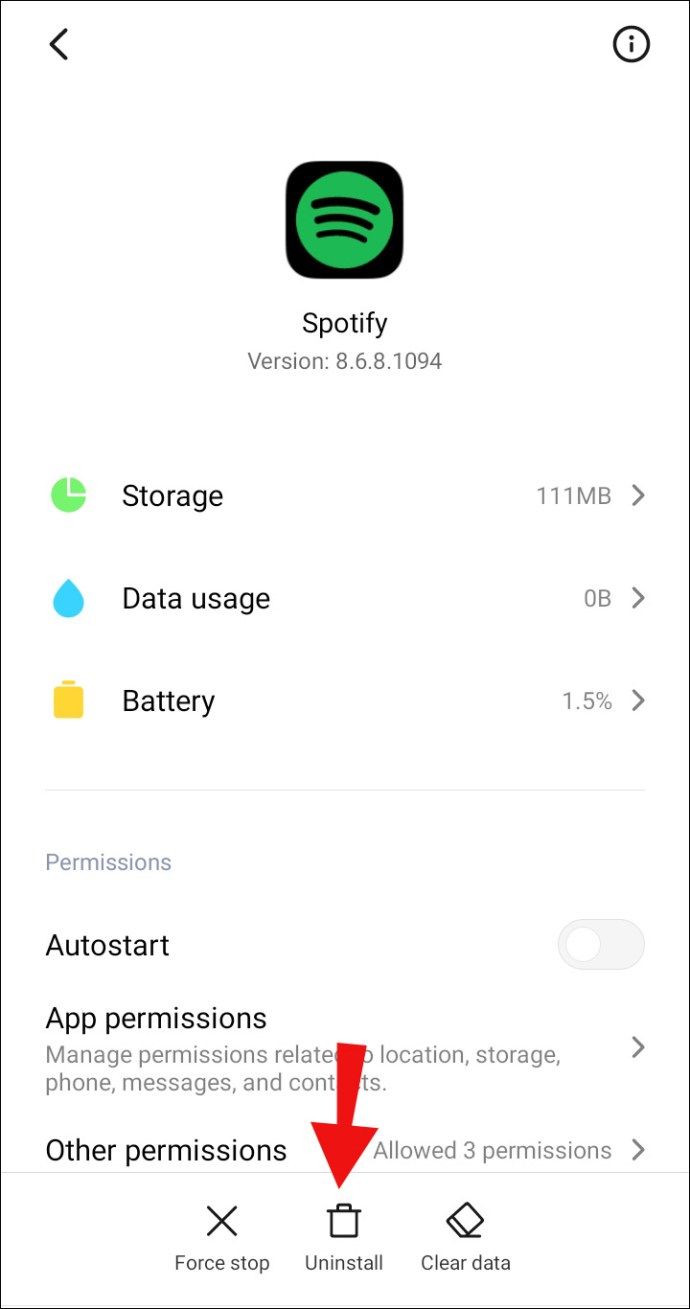
- Slå telefonen av og deretter på igjen.
Husk at Spotify kan forhåndsinstalleres på noen enheter. Hvis dette er tilfelle med telefonen din, har du ikke muligheten til å slette appen helt. Du kan bare deaktivere det, som er et trygt alternativ. Ved å gjøre dette vises ikke appen lenger på skjermen din.
Hvordan fjerne Spotify fra Windows 10?
Bortsett fra å installere Spotify på telefonen, kan du også laste den ned på datamaskinen din. Hvis du bestemmer deg for at du ikke trenger det lenger, kan du fjerne det på riktig måte fra Windows:
- Finn innstillingene på Windows og gå rett til Apps-mappen.
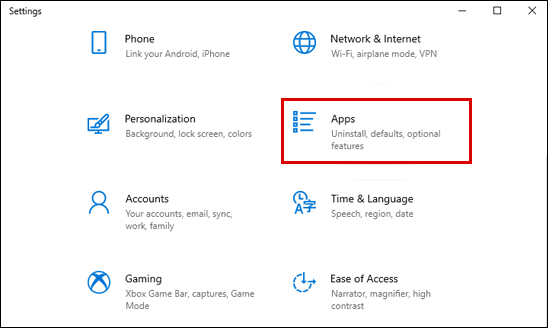
- Når du ser Spotify-ikonet, klikker du på det og velger alternativet Avinstaller.
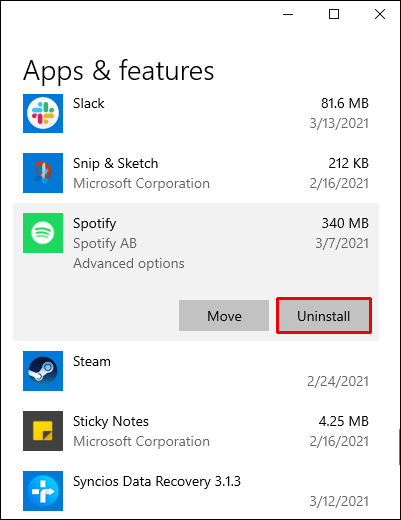
- Forsikre deg om at det ikke er noen apprester ved å gå til Programmer Files in Local Disc (C).
- Slett eventuelle Spotify-mapper eller filer.
- Start datamaskinen på nytt.
Hvis du har Windows 8, kan du gjøre nøyaktig det samme, bortsett fra at du finner Spotify i Kontrollpanel. Når du har funnet mappen Programmer, går du til Programmer og funksjoner for å finne Spotify-mappen.
Hvordan fjerne Spotify fra Mac?
Følg disse grunnleggende trinnene for å avinstallere Spotify på Mac permanent:
- Gå til biblioteket.
- Skriv inn Spotify og slett filer og mapper relatert til appen.
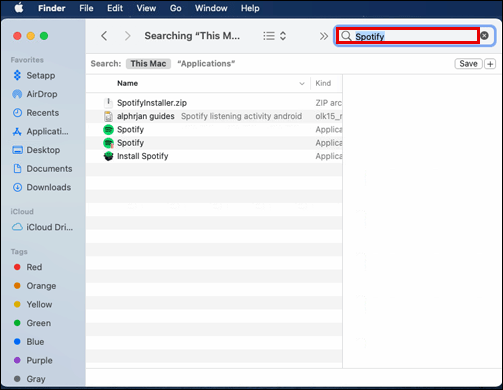
- Gå tilbake til Application Support og slett Spotify-mappen.
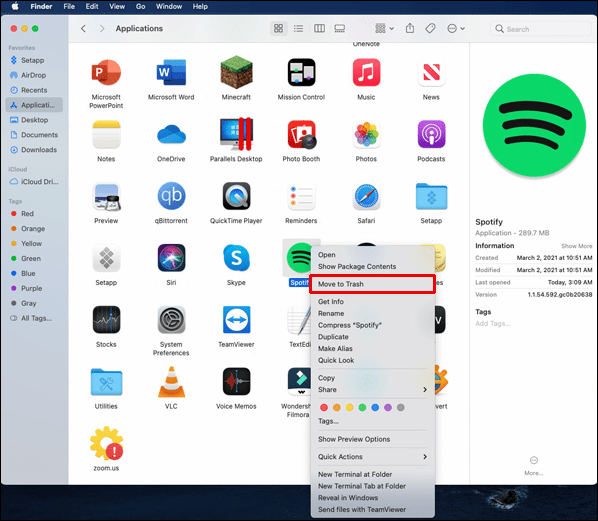
- Besøk også disse stedene / Library / Preferences /, / Library / Application Support / og / Library / Caches / for å sikre at det ikke er noen skjulte mapper eller data.
- Start datamaskinen på nytt.
Ytterligere vanlige spørsmål
Hvordan slette filer fra Spotify?
Vi har allerede dekket hvordan du sletter nedlastinger fra Spotify, la oss nå se hvordan du sletter lokale filer fra Spotify på enheten din. Hvis du er interessert i å finne ut av det, følg disse instruksjonene:
1. Lukk appen.
2. Finn % appdata% Spotify Users i filleseren din.
3. Se etter en mappe som heter brukernavn-bruker .
4. Når du kommer inn i mappen, finn filen du heter lokale filer.bnk .
5. Slett den.
6. Start appen igjen.
Hvordan sletter jeg en Spotify-konto?
Før du bestemmer deg for å avinstallere Spotify-appen fra enheten din, ikke glem å slette kontoen din først. Hvis du hopper over dette trinnet, vil du bare fjerne appen fra telefonen din, men kontoen din vil fortsatt eksistere. Dette kan være spesielt problematisk hvis du har en Premium-konto som du vil fortsette å betale for.
konvertere wav til mp3 windows 10
Husk nå at det er forskjell på å slette en gratis konto og en Premium-konto. Hvis du abonnerer på en Premium-konto, må du kontakte kundestøtte.
Slette en gratis konto
For å slette kontoen din, må du logge på Spotify-kontoen din online. Du kan gjøre det ved å gå til deres offisielle nettsted, hvor du kan skrive inn kontoen din. Når du har funnet den, følger du disse trinnene:
1. Bla helt ned til bunnen av siden, og klikk på About-lenken.

2. Dette vil føre deg til Kundeserviceseksjonen; for å være mer spesifikk, vil de spørre deg Hvordan kan vi hjelpe deg?

3. Velg alternativet Konto.

4. Klikk på alternativet Jeg vil lukke Spotify-kontoen min permanent.

5. Dette fører deg til neste side, hvor du bør klikke på Lukk konto-knappen.

6. Bekreft Lukk konto.

7. Spotify vil minne deg på hva du taper akkurat (brukernavnet, spillelistene, følgere ...). Hvis du fortsatt vil slette kontoen din, klikker du på Fortsett.

8. Du får også en e-post for å bekrefte at du vil lukke kontoen din, så bare bekreft den.
Slette en Premium-konto
Hovedforskjellen mellom å slette disse to typer kontoer er abonnementet. Det du først må gjøre er å si opp Spotify-abonnementet ditt, og deretter gjenta de samme trinnene for å slette en gratis konto. Dette er hva du trenger å gjøre:
1. Logg på Spotify-kontoen din.

2. Gå til toppen av siden og klikk på navnet ditt.

3. Gå deretter til Konto.

4. Bla ned til Abonnement-delen og gå dit.
5. Gå videre til siden Abonnement og betalingsinfo.

6. Klikk på lenken Avbryt abonnementet nedenfor.

7. Klikk på Avbryt abonnementsknappen (noen ganger).

8. Skriv inn passordet ditt for å bekrefte kanselleringen.
9. Fortsett med å slette din gratis konto.
Hvordan håndtere Spotify-nedlastinger?
Med de nyeste oppdateringene kan det være litt vanskelig å finne de nedlastede sangene dine. Den eldre versjonen av Spotify hadde en egen seksjon for alle sanger, men nå er de alle kategorisert i spillelister og album. Albumene som er lastet ned er merket med en grønn pil. Hvis du vil se etter noe spesifikt, er dette hva du bør gjøre:
1. Start appen.
2. Gå til biblioteket ditt.
3. Finn Filters-knappen, som er på høyre side av søkefeltet.
4. Velg filnedlastinger.
Ved å gjøre det, vil du kunne se og administrere alle spillelistene du lastet ned. Denne prosessen er identisk på både iPhones og Androids.
Hvordan sletter jeg en spilleliste på Spotify?
Slette en spilleliste kan også gjøres i et par raske trekk. Følg disse trinnene hvis du er interessert i å lære hvordan:
1. Åpne Spotify.
2. Gå deretter til biblioteket ditt.
3. Skriv inn albumet du vil slette.
4. Trykk på de tre punktene ved siden av nedlastingsklistremerket.
5. Søk etter alternativet Slett spilleliste.
6. Bekreft at du vil slette den.
Håndter Spotify som en proff
Nå vet du hvordan du fjerner nedlastinger fra Spotify på alle enhetene dine. Du kan slette appen, kontoen din, spillelistene og mye mer. Når du har funnet alt ut, ser du at Spotify har utallige interessante funksjoner og muligheter. Sørg for å bruke dem til din fordel.
Har du noen gang slettet nedlastede spillelister eller album fra Spotify? Har du fulgt trinnene som er beskrevet i denne artikkelen? Fortell oss hva du synes i kommentarfeltet nedenfor.
hvordan du sletter alle facebook-bilder