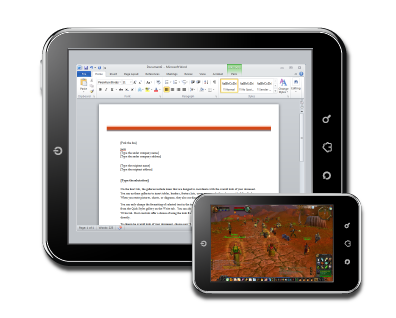ZIP-filer lar deg sende større mapper og filer siden de er mindre etter komprimering. I stedet for å sende store filer over e-post, er en ZIP-fil mer kompakt å laste ned og sparer tid. Disse filene fungerer også som gode arkiver for bedre organisering.

Hvis du leter etter instruksjoner om hvordan du oppretter en ZIP-fil, trenger du ikke lete lenger. I denne artikkelen lærer vi deg hvordan du komprimerer filer på de mange tilgjengelige plattformene. Vi vil også svare på noen av dine brennende spørsmål om ZIP-filer.
Hvordan lage en zip-fil?
Du kan lage ZIP-filer på både datamaskiner og mobiltelefoner. Operativsystemet spiller ingen rolle, selv om de nøyaktige metodene vil variere. ZIP-filer er praktiske, og det er derfor mange plattformer lar deg lage dem.
Linux
På Linux er det enkelt å lage en ZIP-fil som noen få klikk. Alt du trenger å gjøre er å velge filene og mappene som skal komprimeres. Etter det kan du sende den til noen, lagre den på et annet sted eller beholde den der du opprettet den.
Dette er trinnet for å lage en ZIP-fil på Linux:
- Velg filene og mappene du vil komprimere.

- Etter at du er ferdig med å velge objektene, høyreklikker du på plassen rundt dem.

- Velg Komprimer.

- Et vindu merket Opprett arkiv vil vises, slik at du kan navngi arkivet.

- Deretter velger du .zip-alternativet nedenfor og klikker på Opprett-knappen øverst til høyre.

- Etter en kort ventetid kan du finne ZIP-filen i samme katalog.

Noen ganger er ZIP-støtte ikke installert, men du kan enkelt rette opp det. Enkel kjøring sudo apt install zip unzip og du bør ha ZIP-komprimeringsevne. Hvis Linux-bygget ditt allerede har ZIP-støtte, vil det ikke installere det igjen.

Denne metoden fungerer med Ubuntu og mange andre Linux-distribusjoner.
hvordan spille flukt fra tarkov med venner
Du kan også bruke kommandolinjen til å komprimere filer.
- Åpne kommandolinjen og skriv deretter CD Directory, i dette tilfellet CD Documents.

- For å se listene i katalogen, skriv LS.

- Skriv inn zip -r mappenavn.zip mappenavn.

- Vent til prosessen er fullført.
Arkiv- og filnavnene må være filens faktiske navn. Utvidelsene skal også skrives inn sammen med navnene.
Mac
Mac OS X lar deg også enkelt lage ZIP-filer. Prosessen tar svært kort tid å fullføre, og når du er ferdig, kan du spare mye plass på harddisken.
Slik lager du ZIP-filer på din Mac:
- Lag en ny mappe.

- Dra og slipp alt du vil komprimere inn i mappen.
- Høyreklikk på mappen.
- Velg Komprimer (navnet på mappen).

- Vent til komprimeringsprosessen er ferdig.

Du kan også gjøre dette med enkeltobjekter eller flere filer uten å opprette en ny mappe. Å lage en ny mappe er ganske enkelt for enkelhets skyld.
Når filene er arkivert, kan du sende venner, for eksempel, de mange bildene du tok på ferie. I stedet for å sende dem individuelt, hvorfor ikke arkivere dem og sende dem i en enkelt batch?
Windows
På Windows har opprettelse av ZIP-filer blitt en standardfunksjon siden Windows XP. Det er ikke nødvendig å laste ned noen tredjepartsprogrammer for å zippe noe. Akkurat som Mac og Linux tar det bare noen få klikk.
Å lage ZIP-filer på Windows kan gjøres slik:
- Velg filene og/eller objektene du ønsker å komprimere.

- Høyreklikk på rommet rundt objektene.
- Velg Send til.

- En liste vil vises, og fra den listen velger du Compressed (Zipped) Folder.

- Den nye ZIP-filen vil vises i den katalogen etter en kort ventetid.

I tillegg kan du også lage en ZIP-fil uten å velge objektene som skal komprimeres. Du kan bare lage en.
- Høyreklikk med musen i en hvilken som helst katalog.
- Velg Ny.

- Deretter finner du komprimert (zippet) mappe.

- Velg den og lag ZIP-filen.
- Etter det kan du dra og slippe alle filer og mapper inn i ZIP-filen.

Android
Mens datamaskiner har innebygd ZIP-komprimering, har ikke Android-telefoner denne luksusen. Ikke bekymre deg, du kan få WinZip fra Google Play Store. Det er gratis og praktisk å bruke.
Å zippe filer på Android innebærer disse trinnene:
- Start Google Play Store på Android-telefonen din.

- Søk etter WinZip.

- Last ned og installer appen.

- Start appen når du er ferdig.

- Finn objektene du vil komprimere.

- Velg objektene.
- Trykk på ZIP-knappen nederst på fanen.

- Velg katalogen og trykk på Zip Here.

- Vent til prosessen er ferdig.
Hvis du ikke liker å bruke WinZip, kan du laste ned Zarchiver i stedet. Denne appen er et utmerket alternativ.
- Start Google Play Store på Android-telefonen din.

- Søk etter Zarchiver.

- Last ned og installer appen.

- Start Zarchiver.

- Finn og velg objektene som skal zippes.

- Trykk og hold skjermen for å få frem en meny.
- Velg Komprimer.

- Du kan navngi arkivet ditt og velge komprimeringsformat.

- Velg alternativet ZIP-fil og trykk deretter på OK.

- Vent til filene blir zippet.
Zarchiver lar deg komprimere filer i flere formater enn ZIP og 7z. Hvis du er interessert i de allsidige alternativene, kan det være appen for deg.
Husk at dette fungerer for alle Android-enheter, inkludert nettbrett.
iPhone
Nå tror du kanskje at iPhone også krever at du laster ned en app før du kan lage ZIP-filer, men du vil bli overrasket. I motsetning til Androids mangel på komprimeringsfunksjonalitet, kan iPhones zip-filer innfødt. Filer-appen lar deg gjøre nettopp det.
Slik gjøres zipping av filer på iPhone:
- Åpne Filer-appen.
- Velg stedet du vil opprette ZIP-filene dine.
- Trykk på de trippelpunktene og velg deretter Velg.
- Velg objektene du vil arkivere.
- Trykk på de trippelpunktene igjen, men denne gangen velger du Komprimer.
- Vent til prosessen er fullført.
Hvis du bare komprimerer ett objekt, vil ZIP-filen bli oppkalt etter objektet. ZIP-filer som inneholder mer enn ett objekt vil imidlertid få navnet Archive.zip. Du kan trykke og holde den for å gi den nytt navn.
Heldigvis lar iOS deg komprimere filer med en gang. Hvis du vil komprimere filer i andre komprimeringsformater, må du finne en tredjepartsapp i App Store. iOS støtter ikke andre formater.
Hvordan åpne ZIP-filer?
Nå som du vet hvordan du lager ZIP-filer, viser vi deg hvordan du åpner dem. Å åpne ZIP-filer støttes naturligvis av både Windows og Mac OS X.
Mac
Å åpne ZIP-filer på Mac er enkelt, siden alt du trenger å gjøre er å dobbeltklikke på dem. Mac OS X har allerede innebygde arkiveringsfunksjoner, inkludert åpning av ZIP-filer. Ved å dobbeltklikke på ZIP-filer på Mac pakkes de ut automatisk.
Du kan finne den utvidede filen i samme katalog, vanligvis rett ved siden av ZIP-filen. Hvis ikke, er den fortsatt i samme katalog. Den utpakkede filen vil vises på skrivebordet hvis ZIP-filen ble åpnet der.
Windows
En fordel Windows har fremfor Mac er at brukere kan titte inn i ZIP-filer uten å trekke ut innholdet. Et dobbeltklikk lar deg åpne en ZIP-fil direkte, og du får tilgang til innholdet. Hvis du vil trekke ut det eller de komprimerte objektene, følger du disse trinnene:
- Høyreklikk på ZIP-filen.
- Velg Pakk ut alle.

- Klikk Pakk ut for å trekke ut til samme katalog.

- Hvis du vil trekke ut innholdet andre steder, bla etter plasseringen før du gjør trinn tre.

- Den utpakkede filen vil være i samme katalog eller egendefinerte plassering.

Alternativt kan du bare åpne ZIP-filen og dra innholdet til et hvilket som helst sted du ønsker. Høres praktisk ut, ikke sant? Så enkelt er det.
Passordbeskyttede ZIP-filer
ZIP-filer er praktiske å dele, men noen ganger vil du holde innholdet skjult for alle andre. Det er her passordbeskyttede ZIP-filer kommer inn. Etter å ha kryptert ZIP-filen, kan bare en person med passordet åpne og få tilgang til innholdet.
Mens både Windows og Mac kan passordbeskytte ZIP-filer naturlig, er ikke trinnene like enkle. Som sådan er det bedre å laste ned WinZip, siden det også tilbyr bedre krypteringsalternativer. Trinnene er de samme for begge operativsystemene.
- Last ned og installer WinZip.
- Start programmet.

- Gå til Handlinger og velg Krypter.

- Dra og slipp filene og mappene til den nylig dukkede ruten.

- Skriv inn et sterkt passord.

- Velg OK.

- Gå til Alternativer og velg Krypteringsinnstillinger.

- Angi et krypteringsnivå og klikk Lagre for å avslutte.

128-bit AES er et vanlig krypteringsvalg siden det er veldig sikkert og ikke tar tid å kryptere. 256-bit AES er det andre valget, men det tar mer tid å fullføre krypteringen. Når det er sagt, kan du velge hva som fungerer for deg.
Når du vil dele den krypterte ZIP-filen med noen andre, bør du gjøre det over et trygt kommunikasjonsmedium. Krypterte meldingsplattformer eller krypterte e-posttjenester er gode måter å sikre at ingen knekker passordet.
Et sterkt passord inneholder tall, symboler og bokstaver. Du kan bruke en tilfeldig passordgenerator for å lage et sikkert passord. Jo flere sikkerhetstiltak du tar, desto vanskeligere er det for hackere å få tilgang til ZIP-filens innhold.
Ytterligere vanlige spørsmål
Hva er ZIP-filer nyttige for?
ZIP-filer er flotte for å spare plass og holde filene dine organisert på ett sted. I tillegg kan du kryptere dem slik at bare de rette personene får tilgang til innholdet. Sammenlignet med ukomprimerte filer er ZIP-filer lettere å dele på grunn av deres mindre størrelse, noe som også sparer båndbredde.
Filkomprimering fungerer ikke med ZIP-filen min?
Noen ganger kan ZIP-filer bli ødelagt på grunn av feil komprimering eller nedlasting. Virusinfeksjoner forårsaker også feil.
Noen filer er også vanskelige å komprimere. Ofte er de allerede komprimert, eller de kan være kryptert. Komprimerte musikk-, bilde- og filmfiler blir ikke mye mindre selv om du arkiverer dem i en ZIP-fil.
Spar litt plass
Å vite hvordan du lager en ZIP-fil kan spare deg for mye plass og båndbredde. Nå kan du få plass til mange bilder og sanger i en e-post etter å ha komprimert dem.
Bruker du andre komprimeringsalgoritmer enn ZIP-filer? Hva bruker du ZIP-filene dine til? Gi oss beskjed i kommentarfeltet nedenfor.

















































![De beste VPN-alternativene for Netflix [mai 2021]](https://www.macspots.com/img/services/47/best-vpn-options.jpg)
![Hvordan laste ned og lagre Facebook-videoer [mars 2020]](https://www.macspots.com/img/mac/52/how-download-save-facebook-videos.jpg)