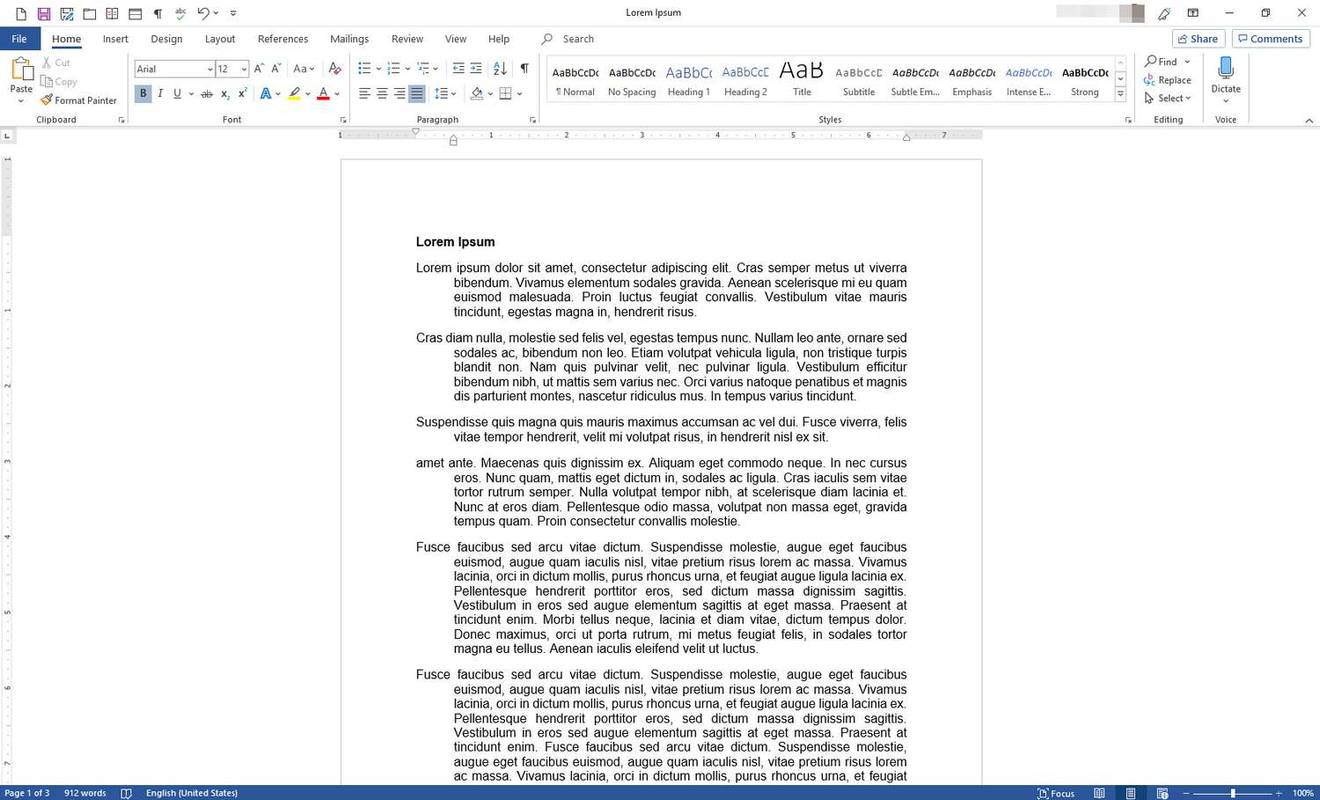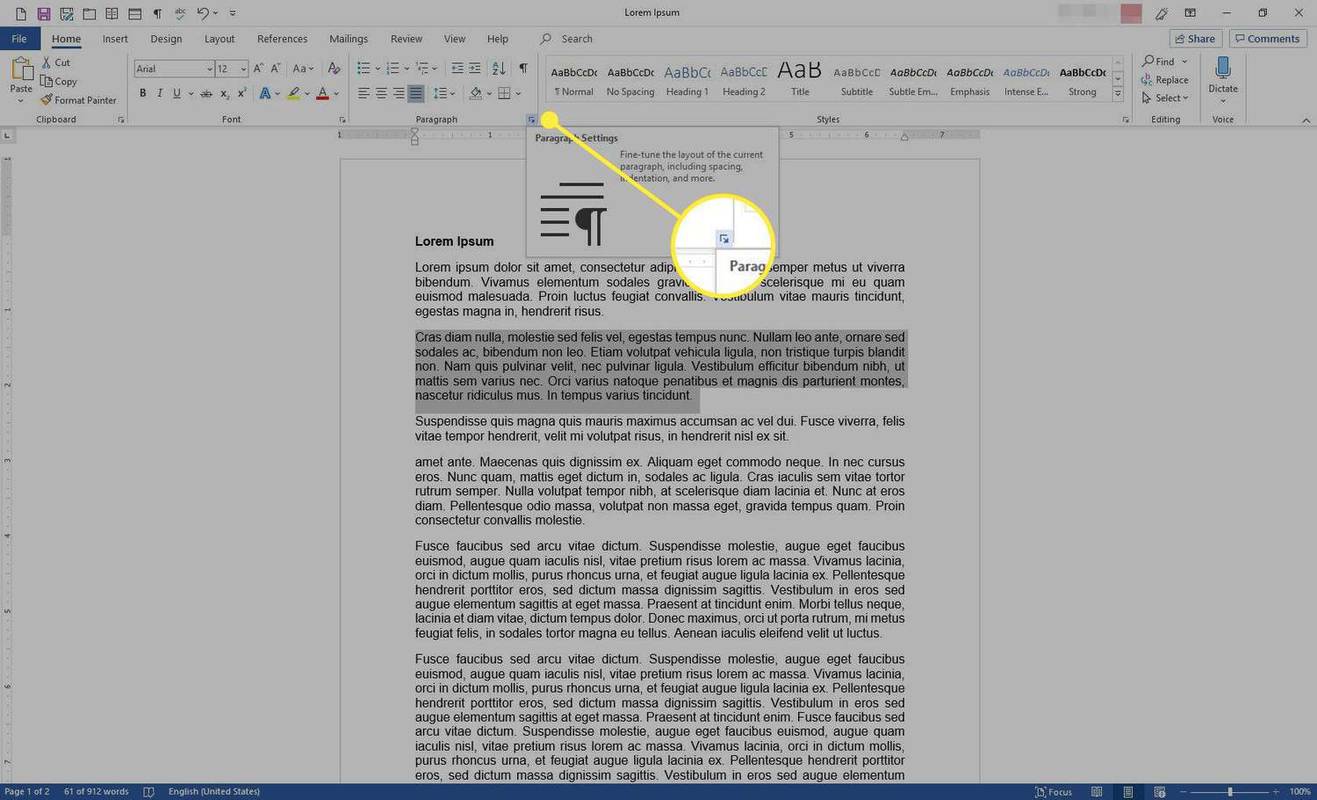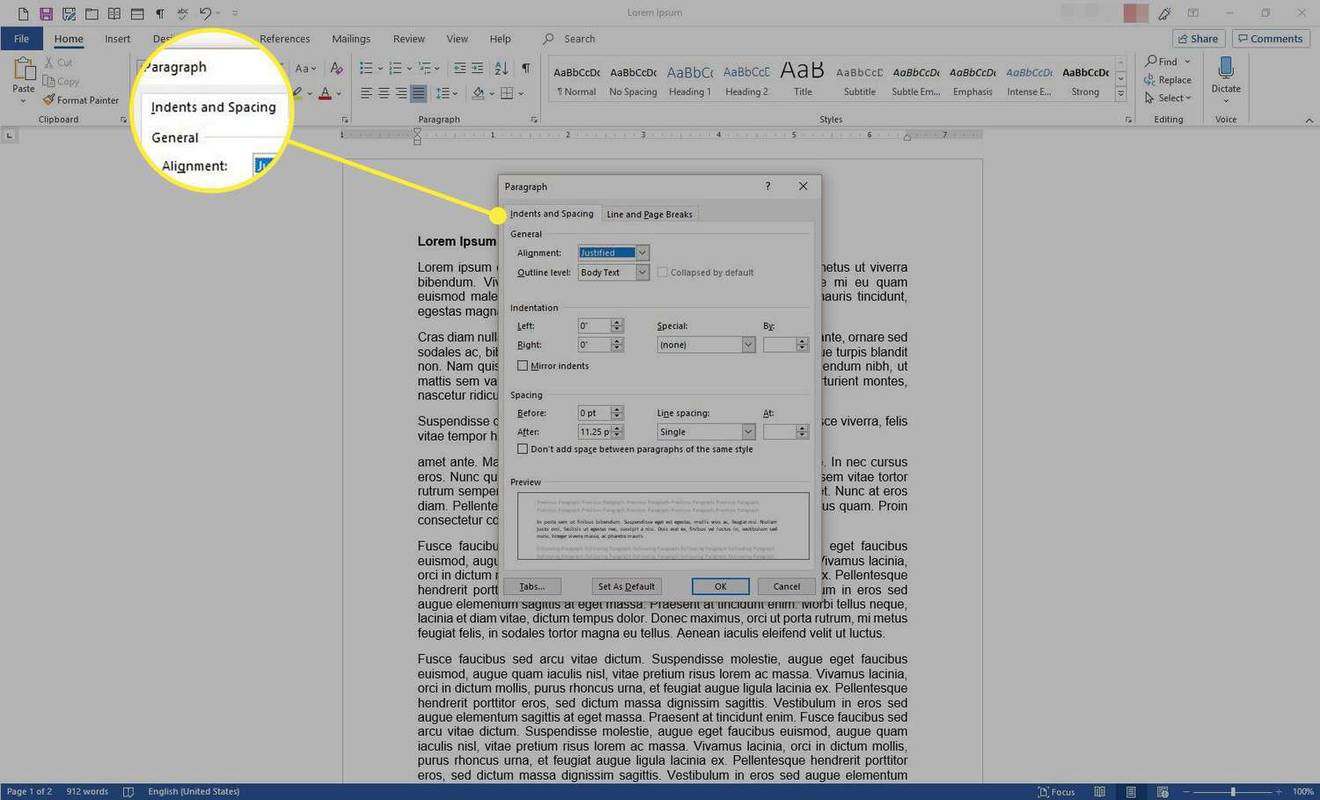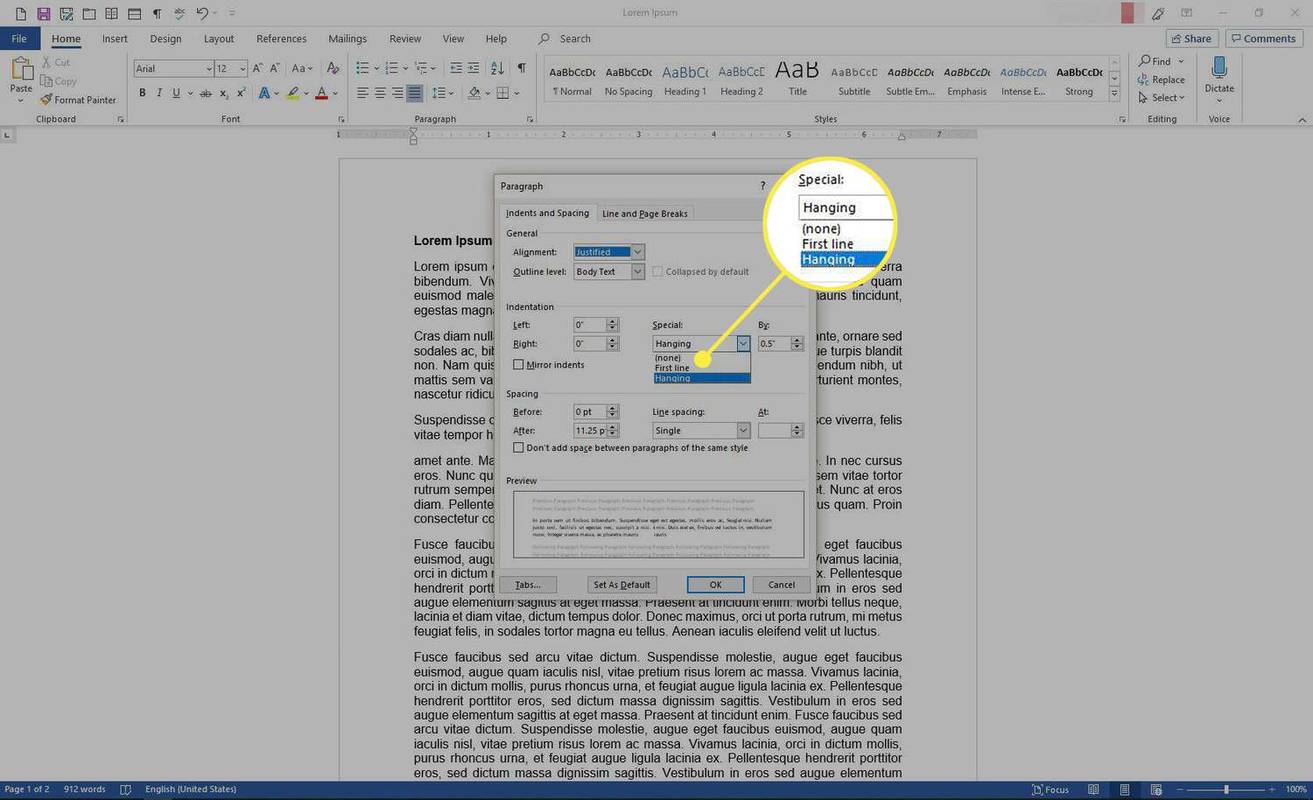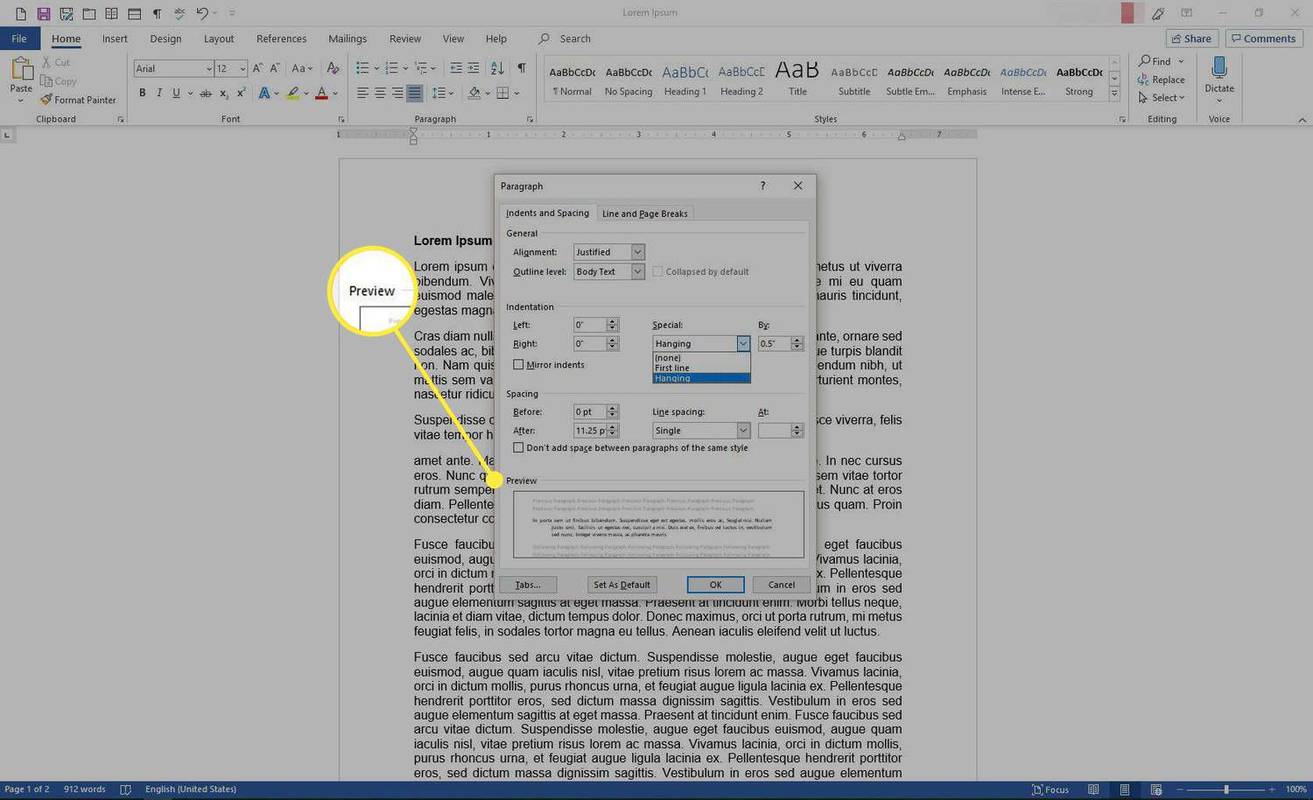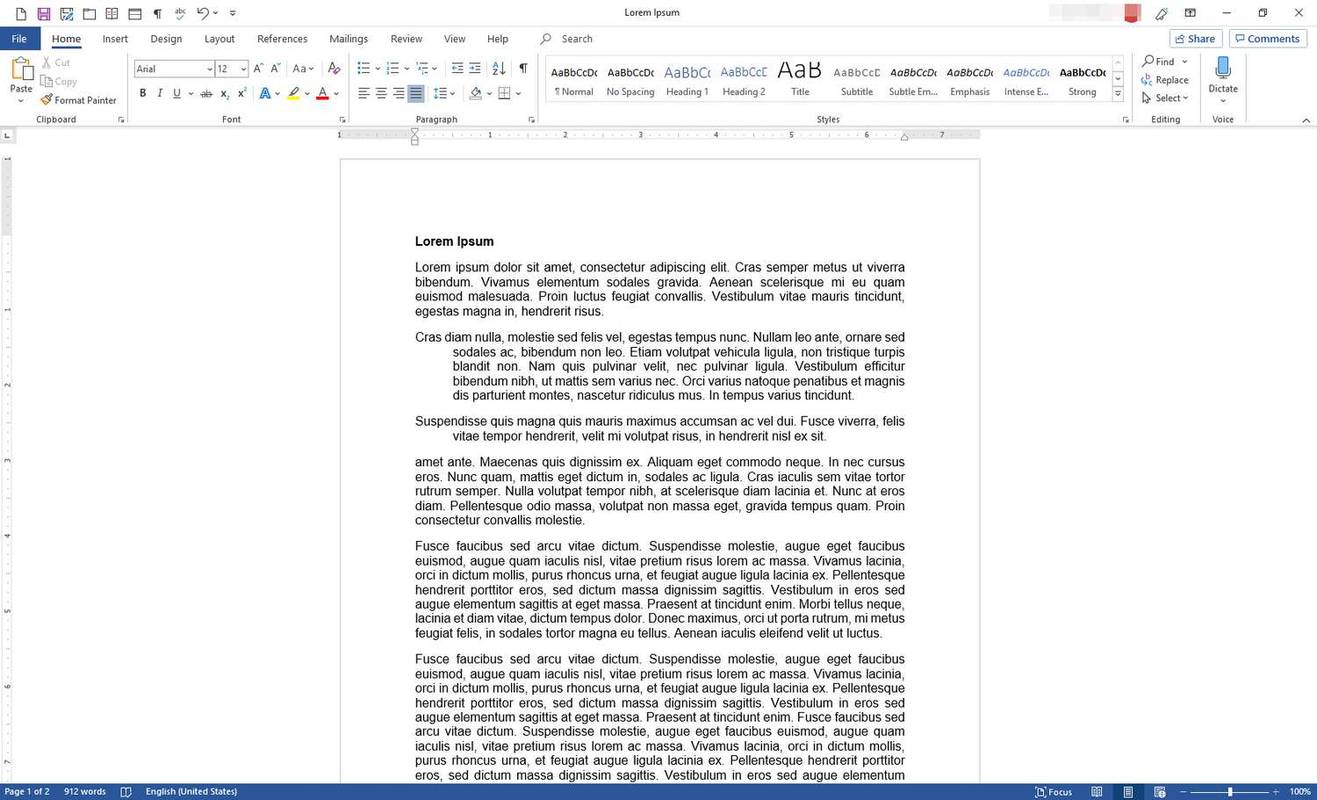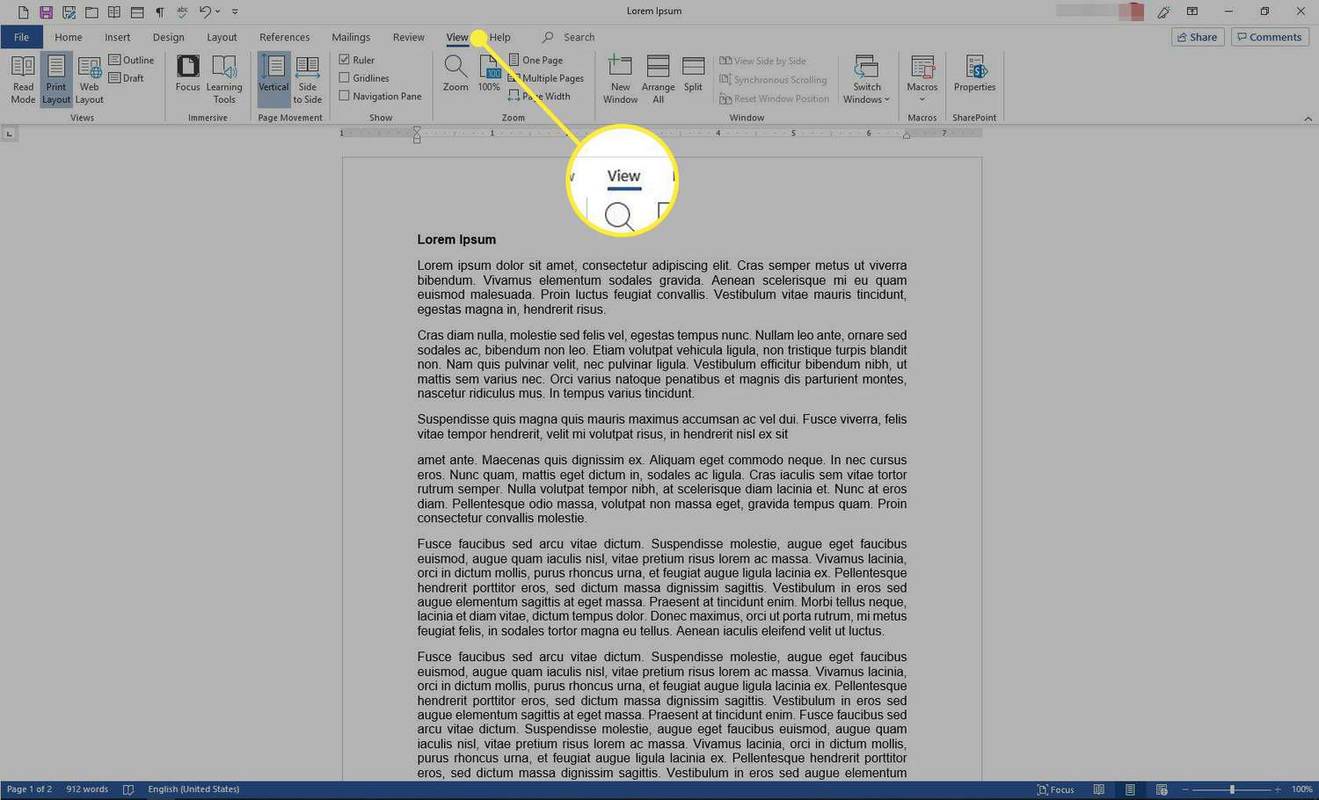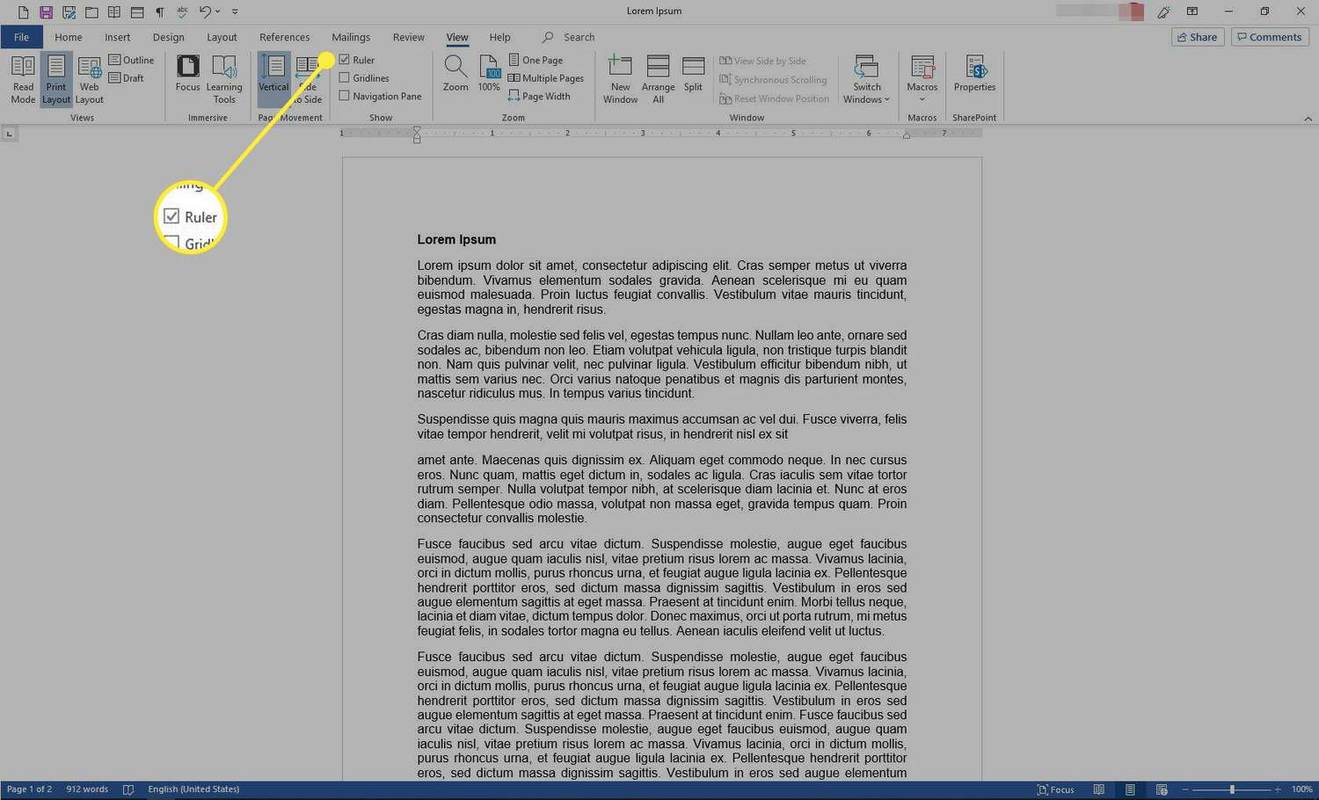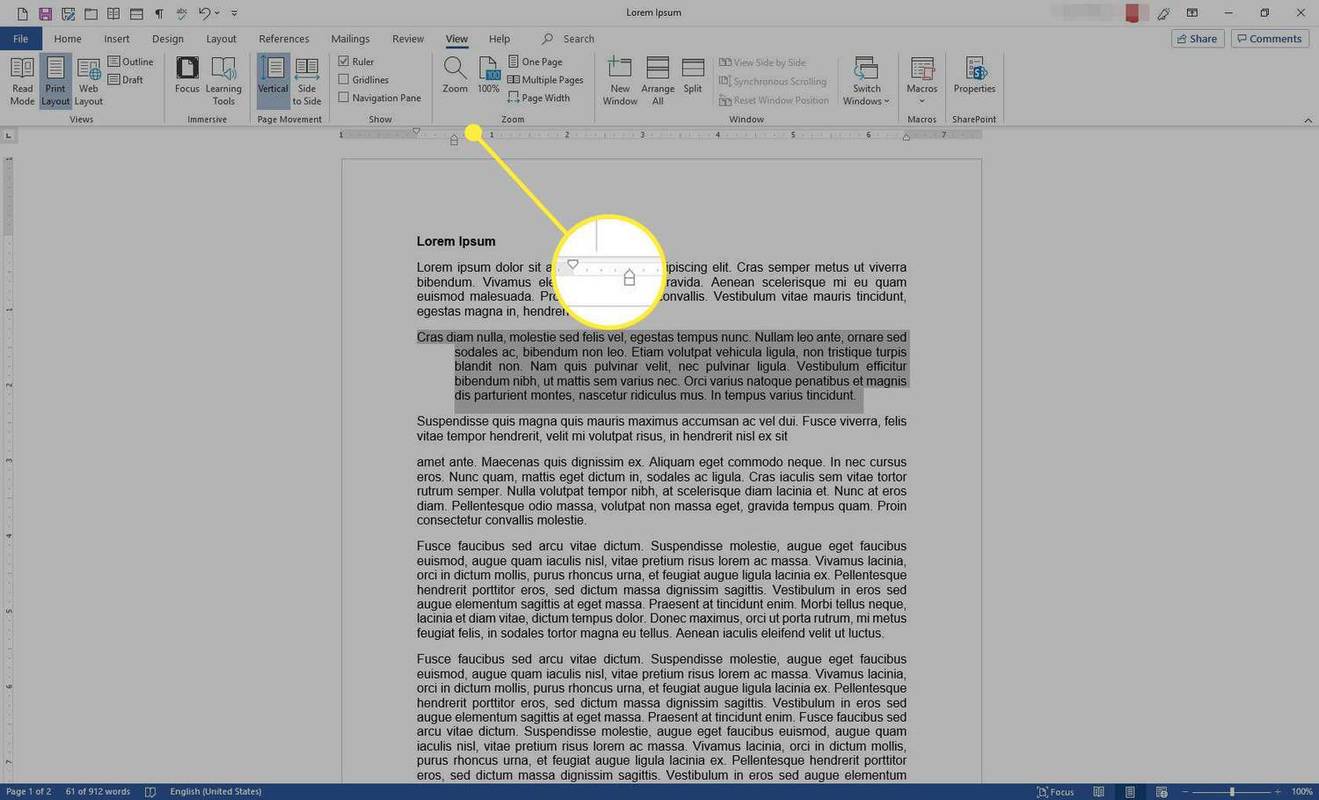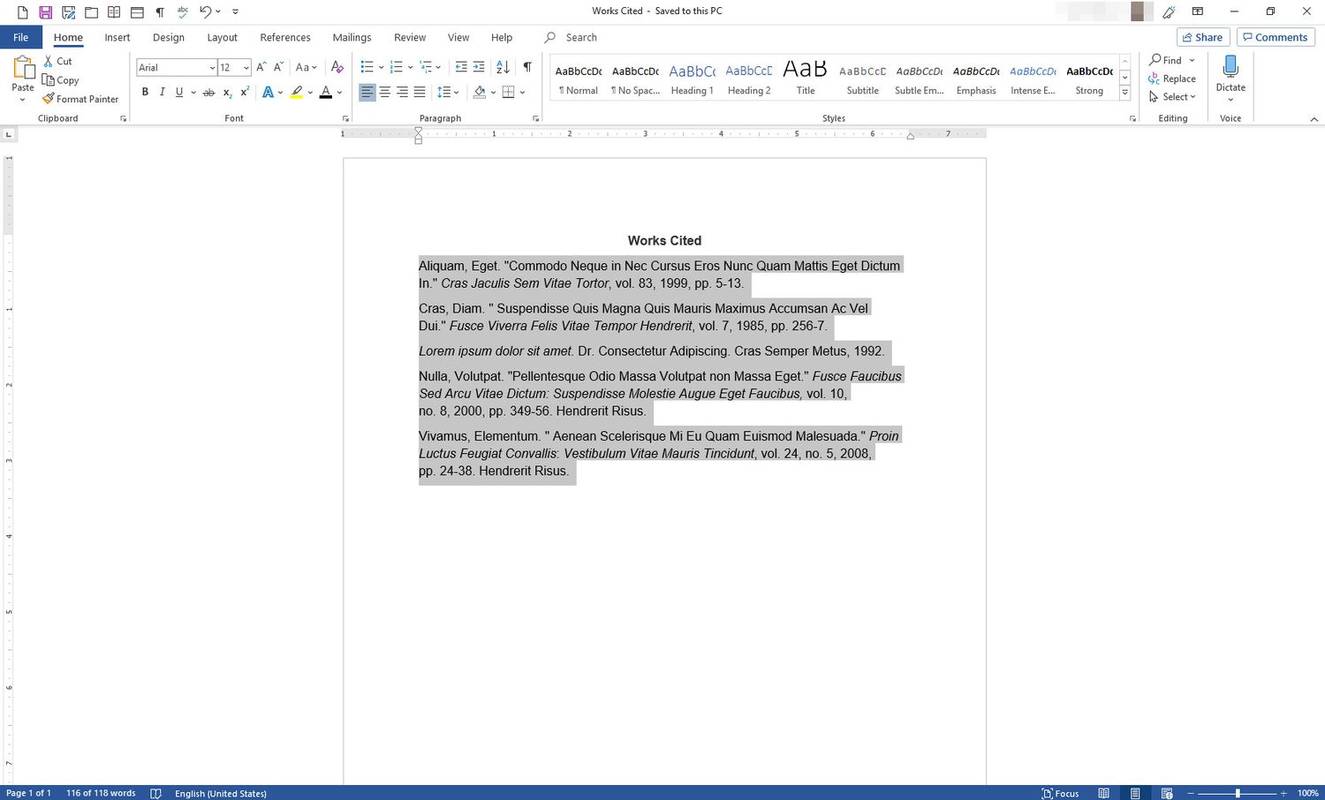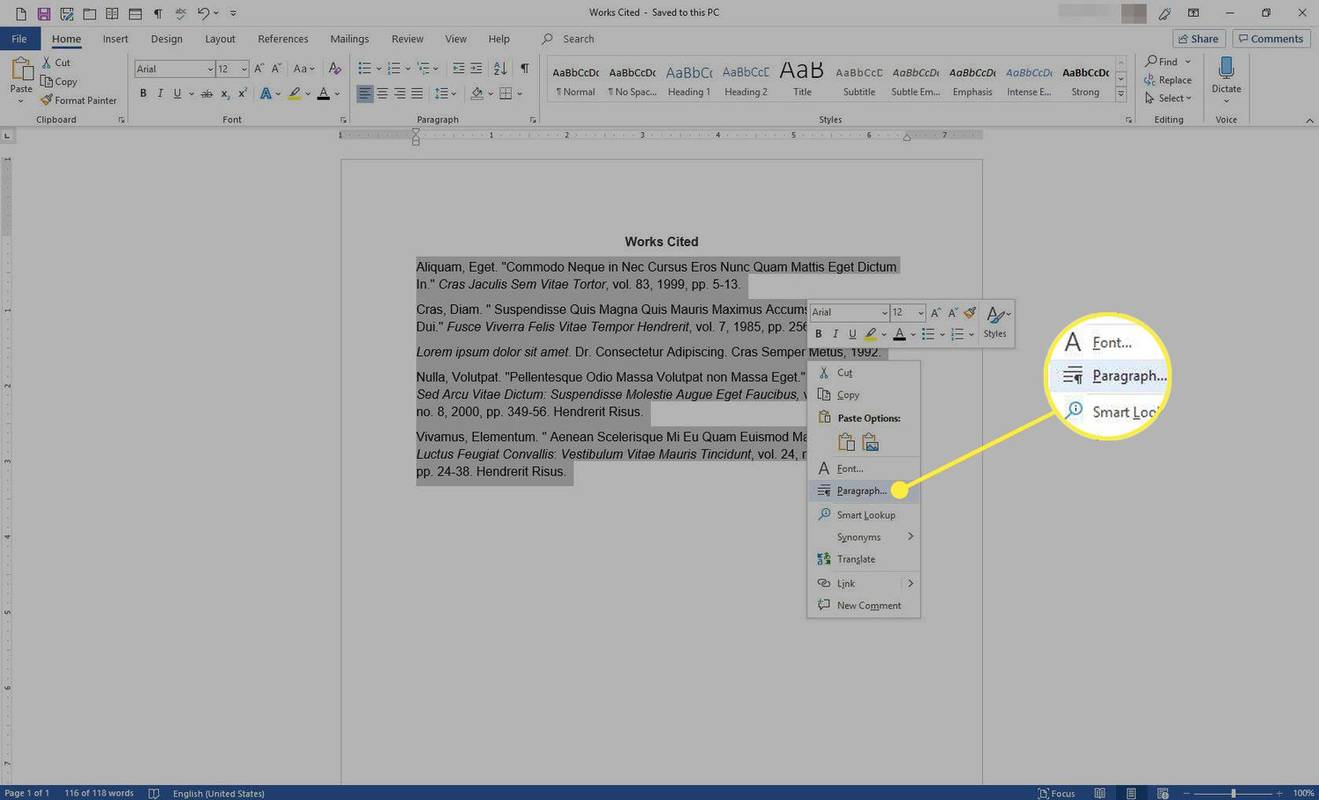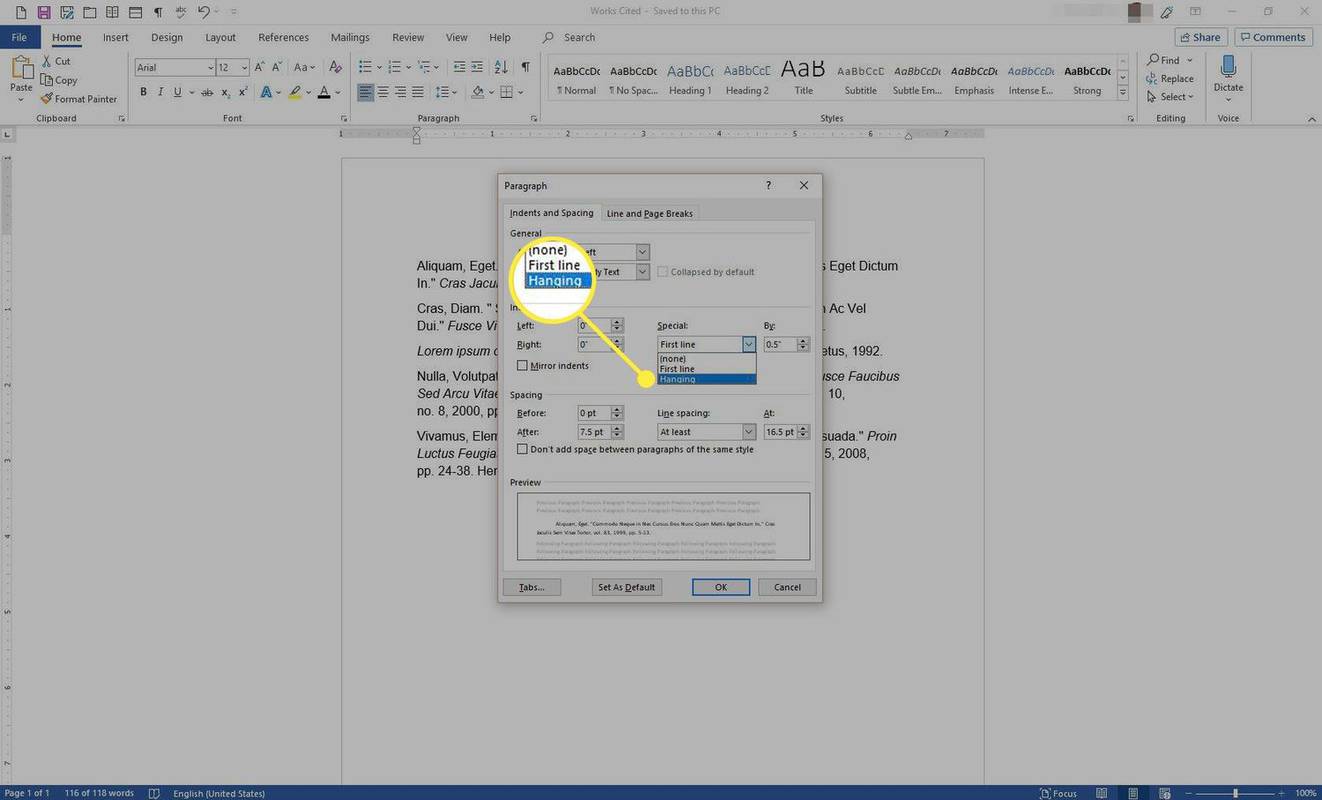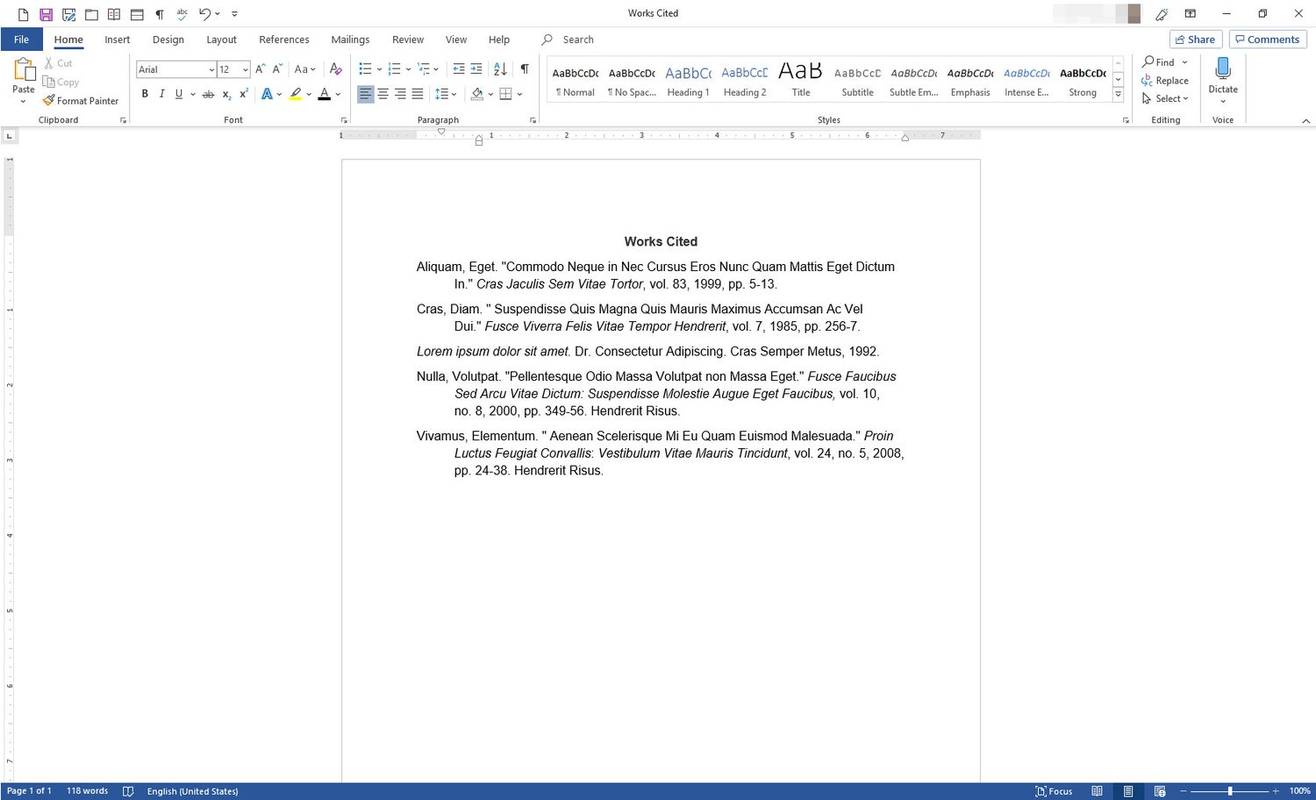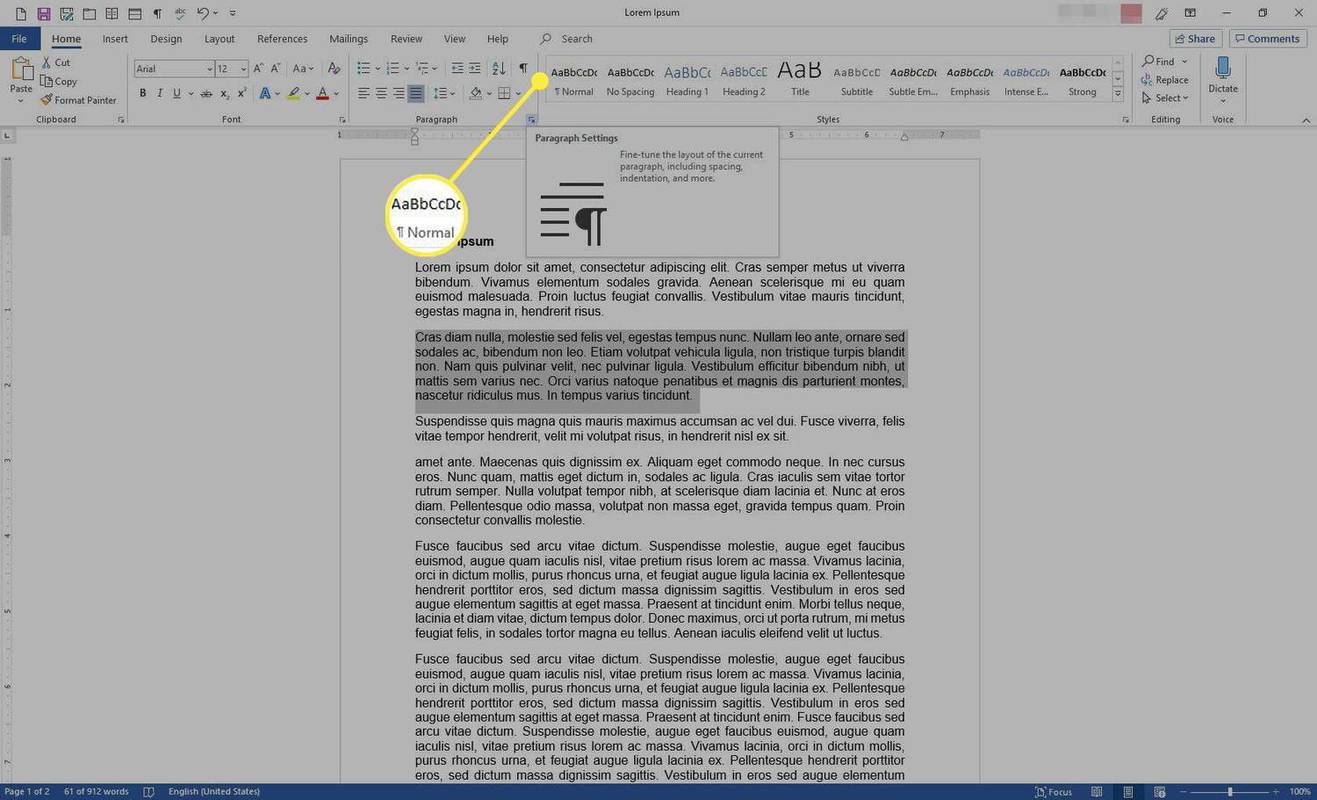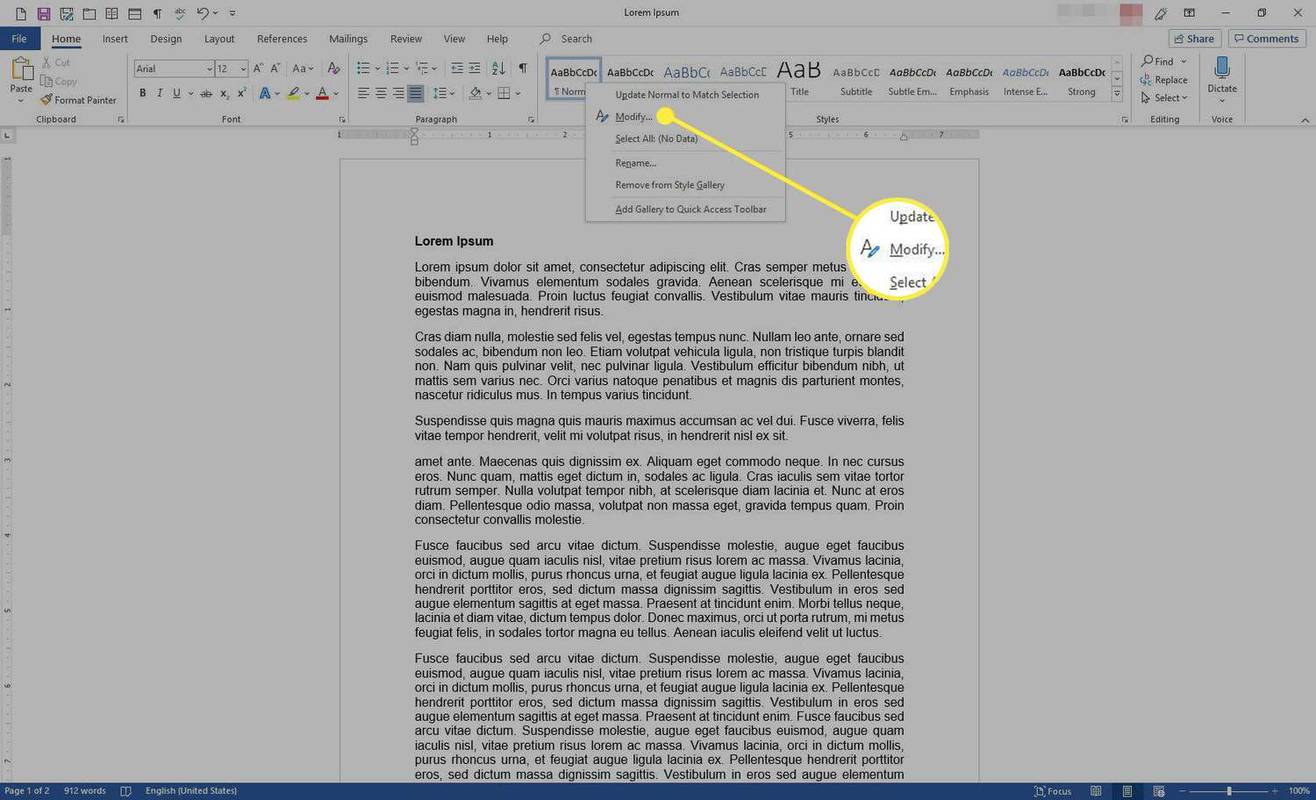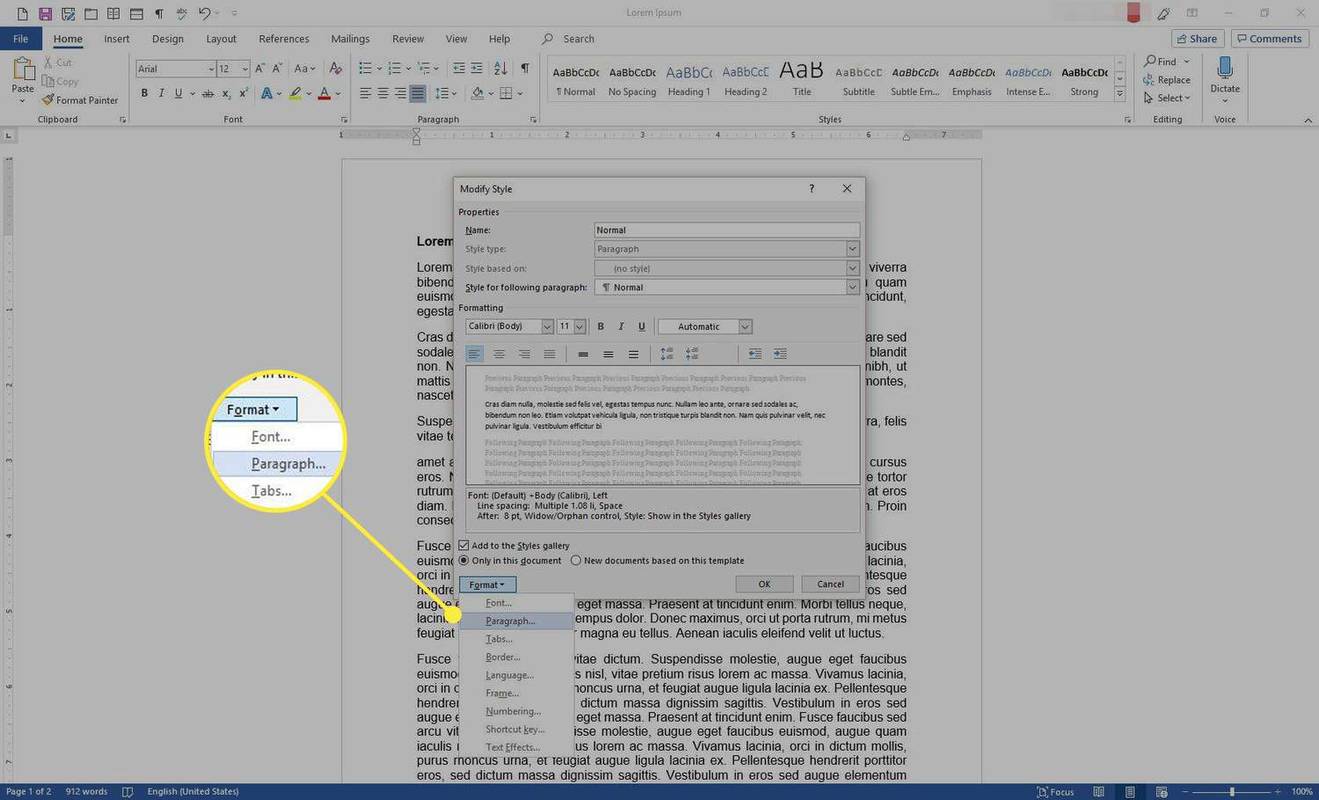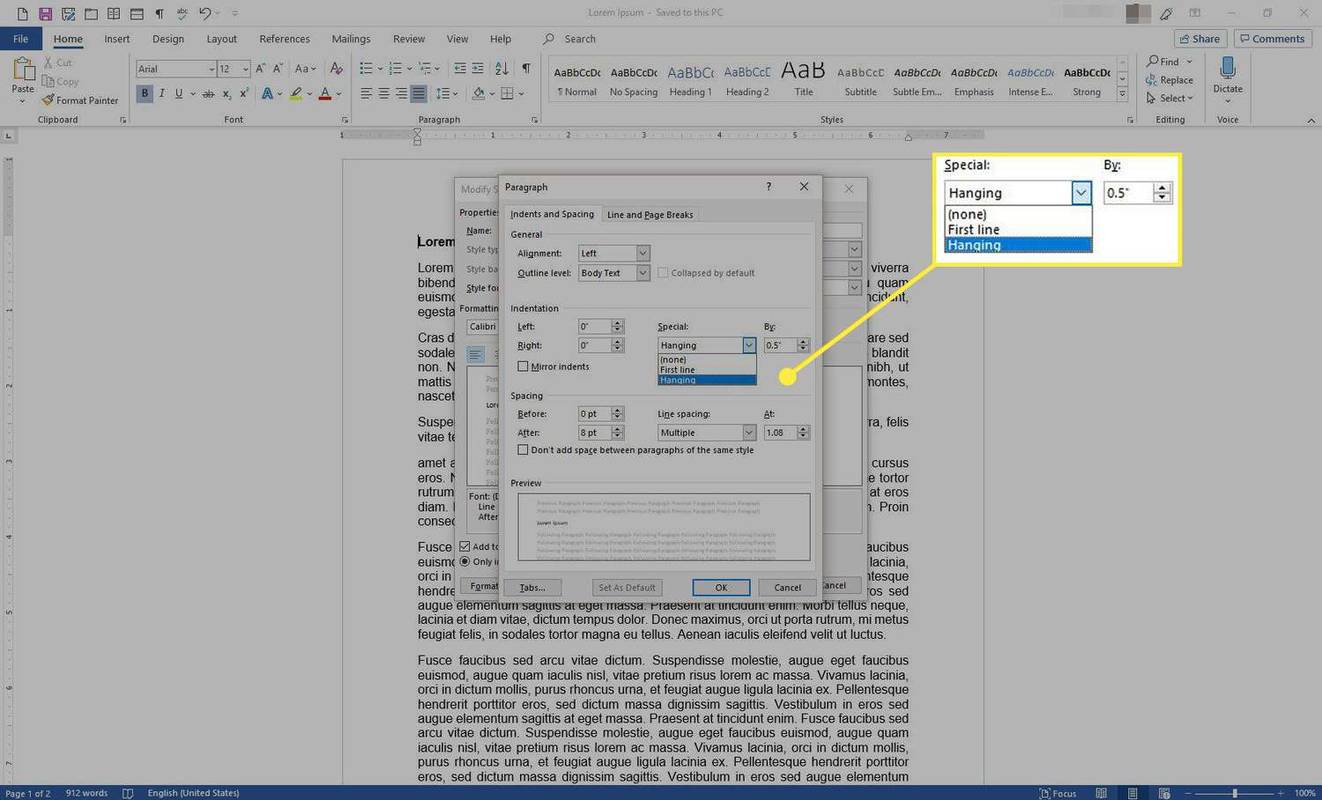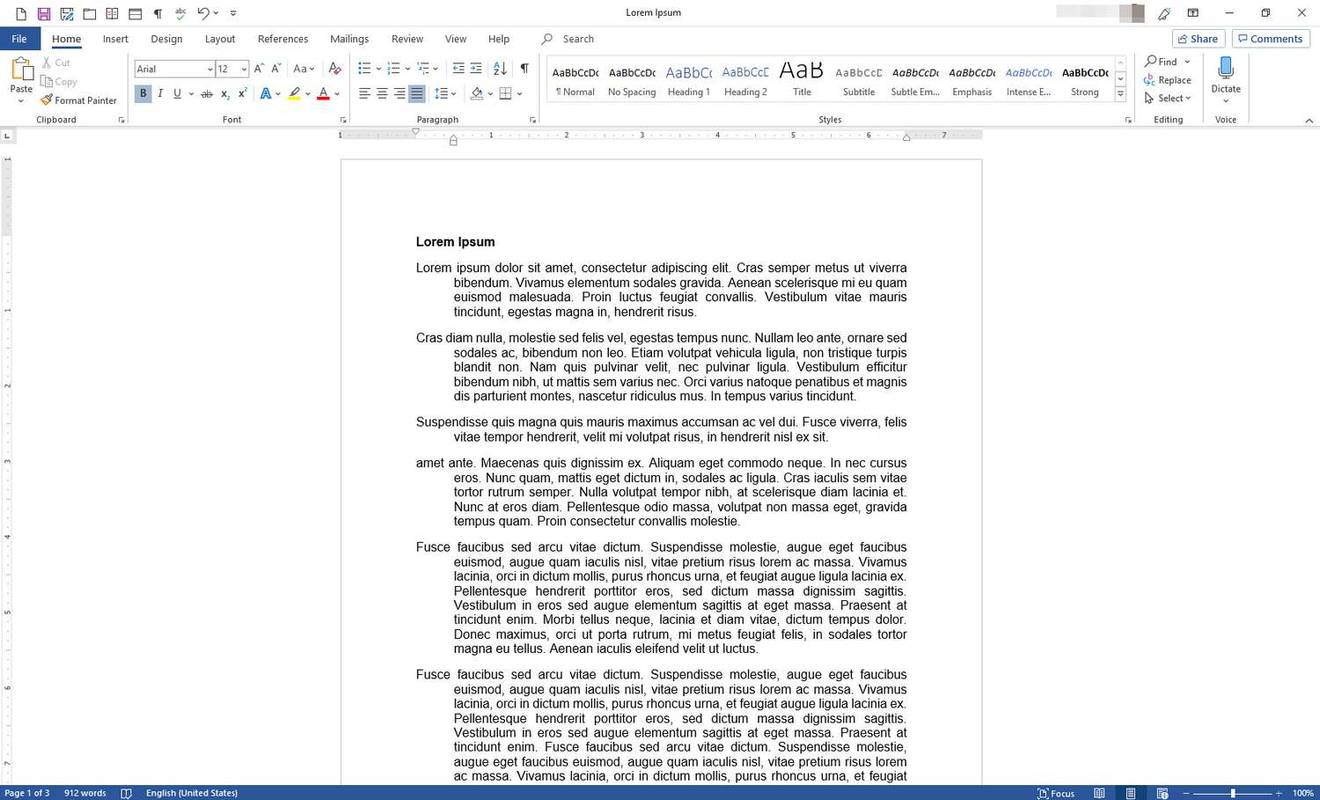Hva du bør vite
- Gå til Hjem , velg Avsnitt dialogboksstarter. Gå til Innrykk og mellomrom , velg Spesiell rullegardinboks, velg Henger .
- Eller gå til Utsikt fanen, velg Hersker , uthev avsnittet, og flytt deretter nedre glidebryter på linjalen.
- Bruk på en stil: Velg den innrykkede teksten. I Stiler gruppe, høyreklikk Normal og velg Endre for å lage et tilpasset hengende innrykk.
Denne artikkelen forklarer tre måter å sette opp et hengende innrykk i Word. Instruksjoner gjelder for Word for Microsoft 365, Word 2019, Word 2016 og Word 2013.
Hvordan sette opp et hengende innrykk
Her er de grunnleggende trinnene for å sette opp et hengende innrykk.
-
Åpne dokumentet, velg avsnittet du vil formatere som et hengende innrykk, og gå deretter til Hjem fanen.

-
I Avsnitt gruppe, velg dialogboksvelgeren.
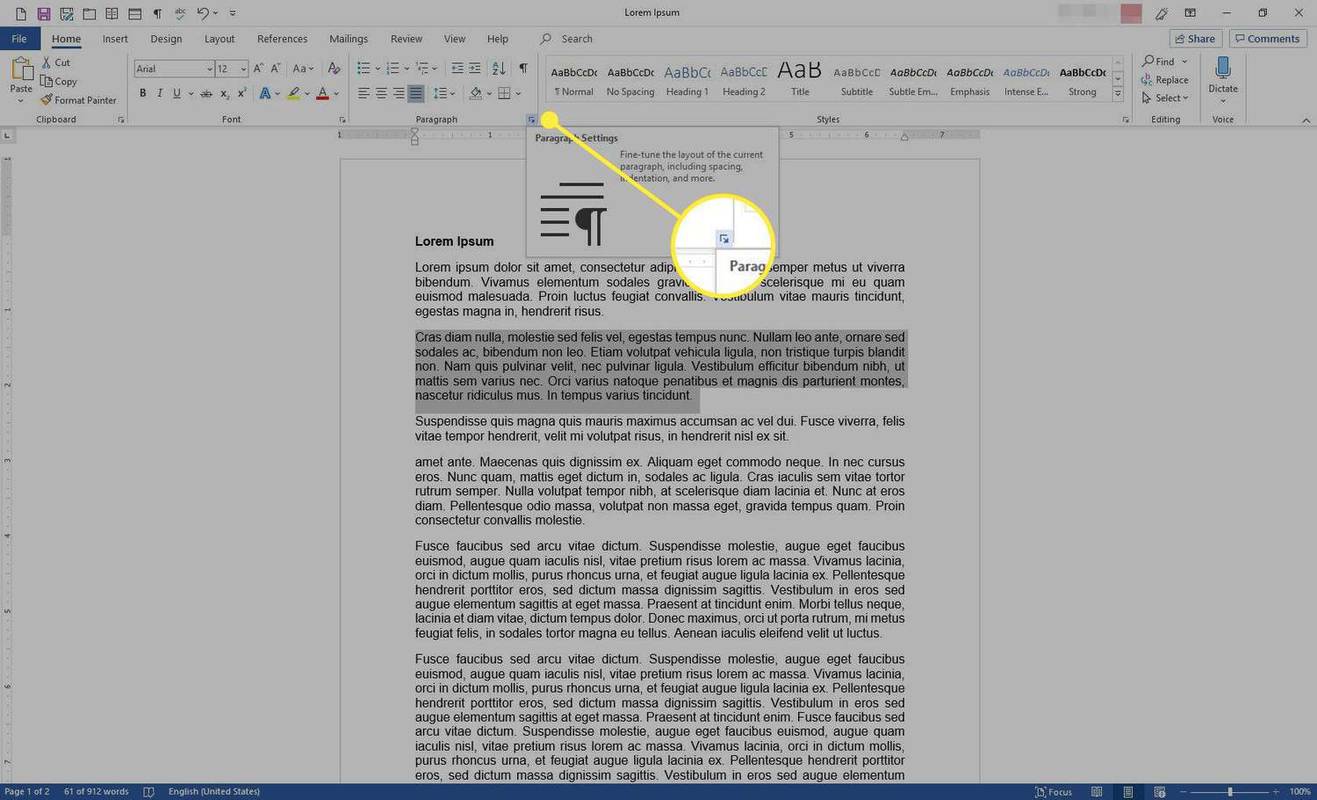
-
I Avsnitt dialogboksen, velg Innrykk og mellomrom fanen.
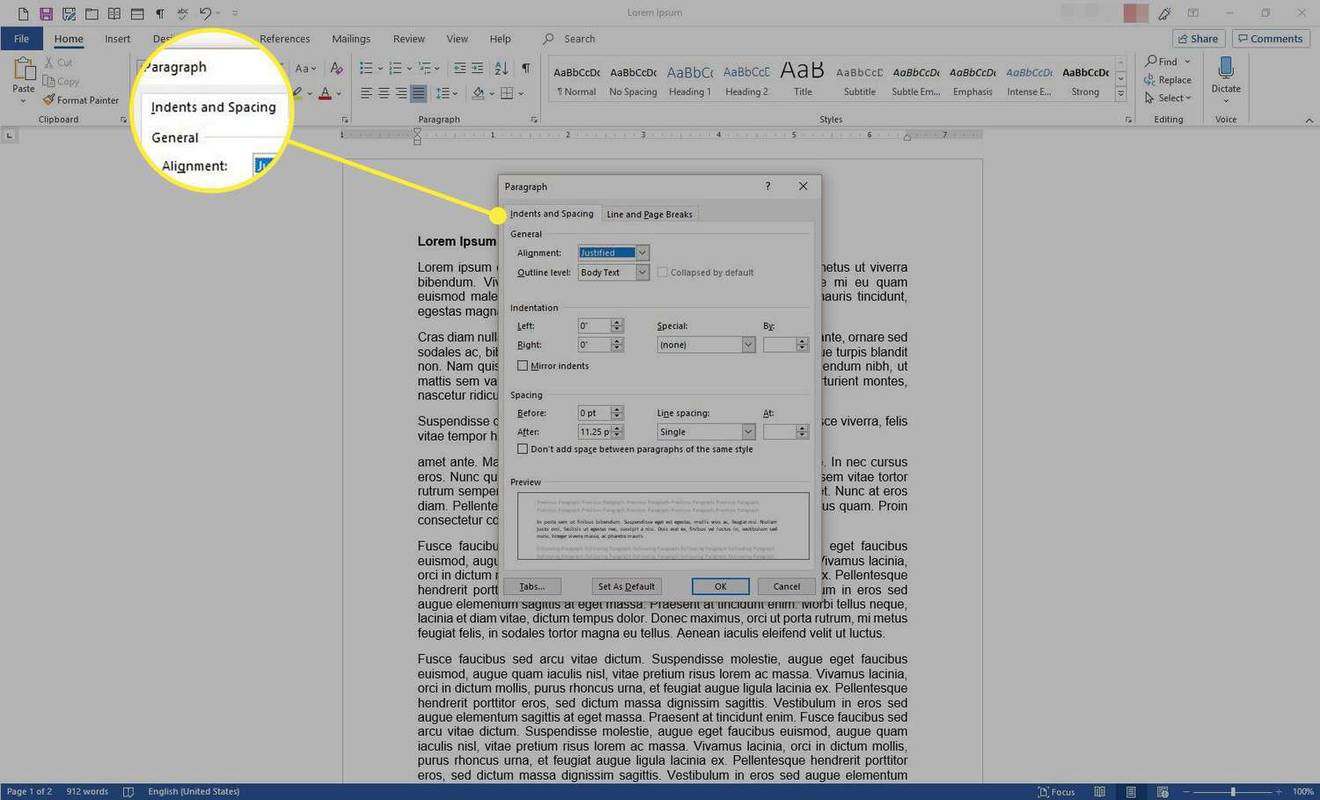
-
I Innrykk seksjon, velg Spesiell rullegardinpil og velg Henger .
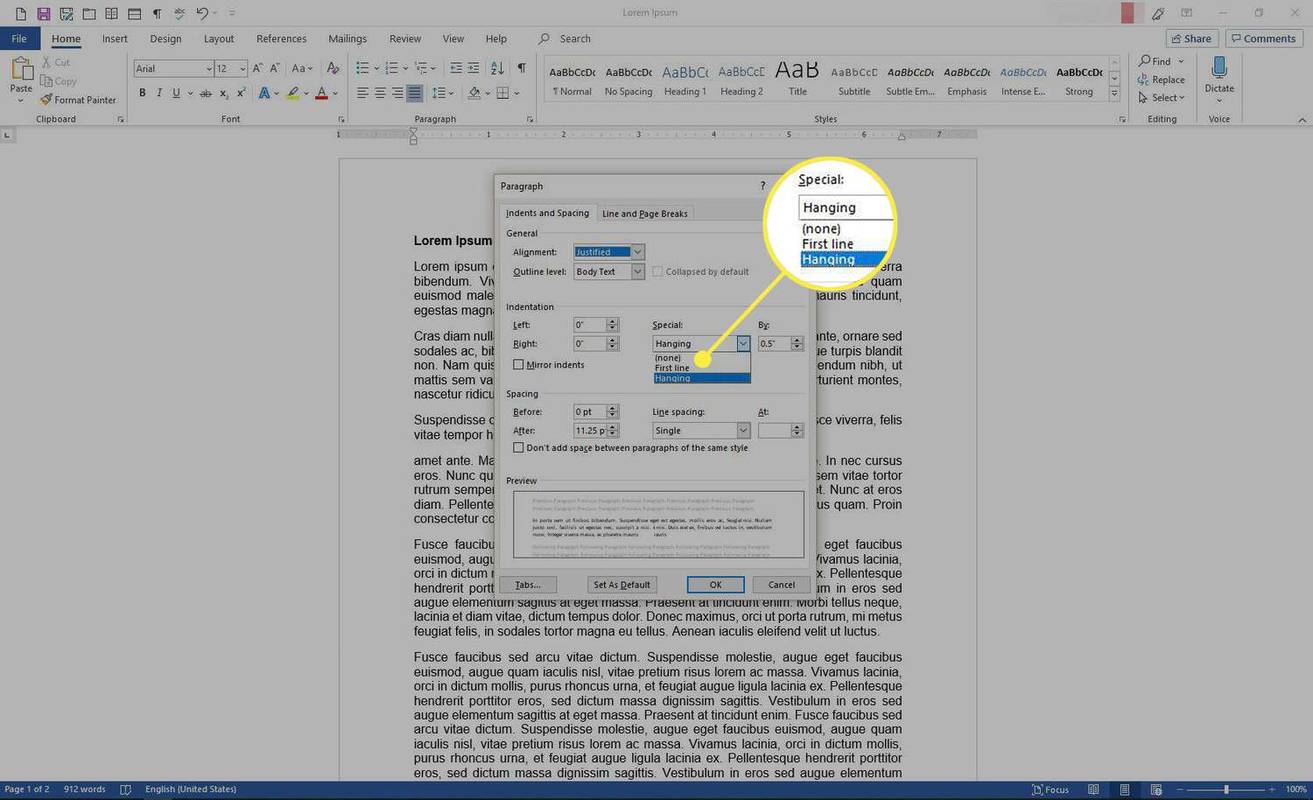
-
I Av tekstboks, skriv inn en positiv verdi med trinn på kvart tomme.

-
De Forhåndsvisning delen nederst i dialogboksen viser hvordan teksten vil se ut.
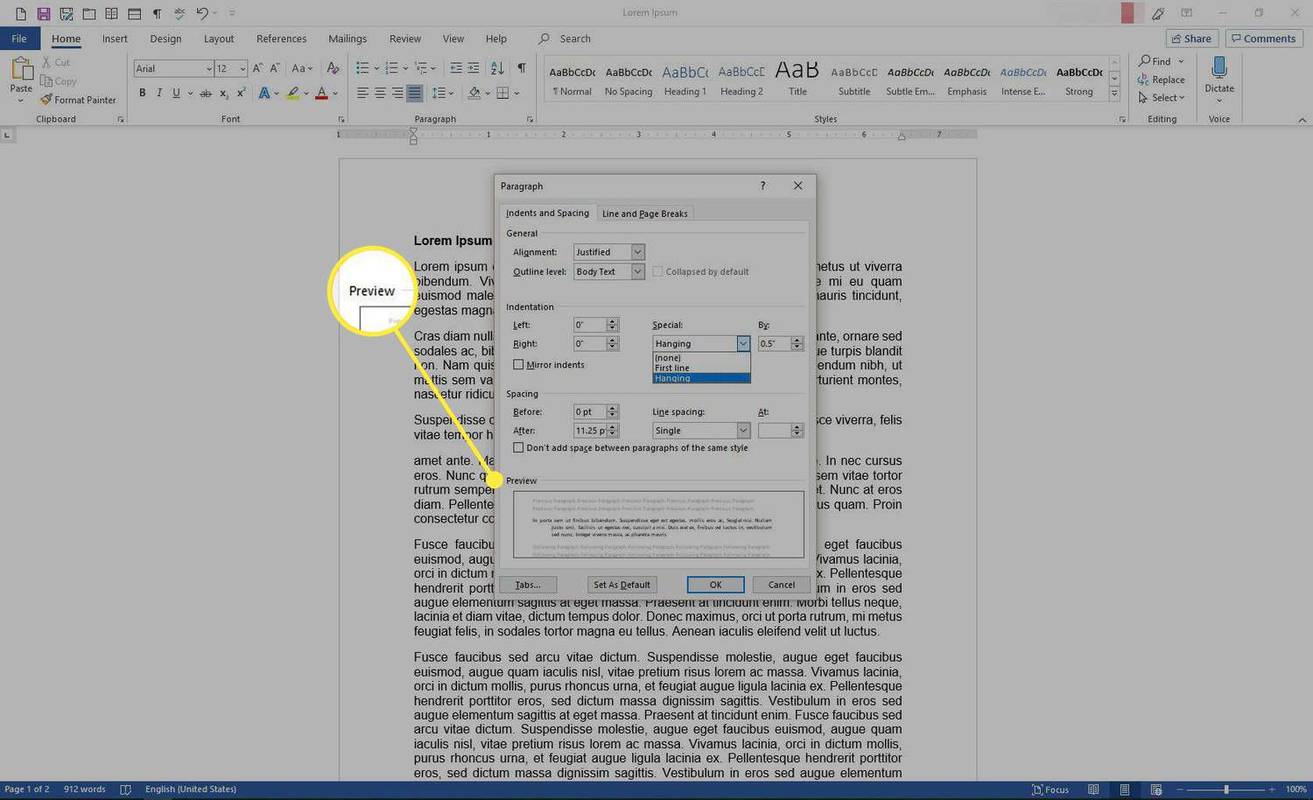
-
Plukke ut OK .

-
Avsnittet du valgte har et hengende innrykk.
pokemon gå hvilken pokemon å beholde
Plasser markøren på slutten av avsnittet og trykk Tast inn for å lage et nytt avsnitt med et hengende innrykk.
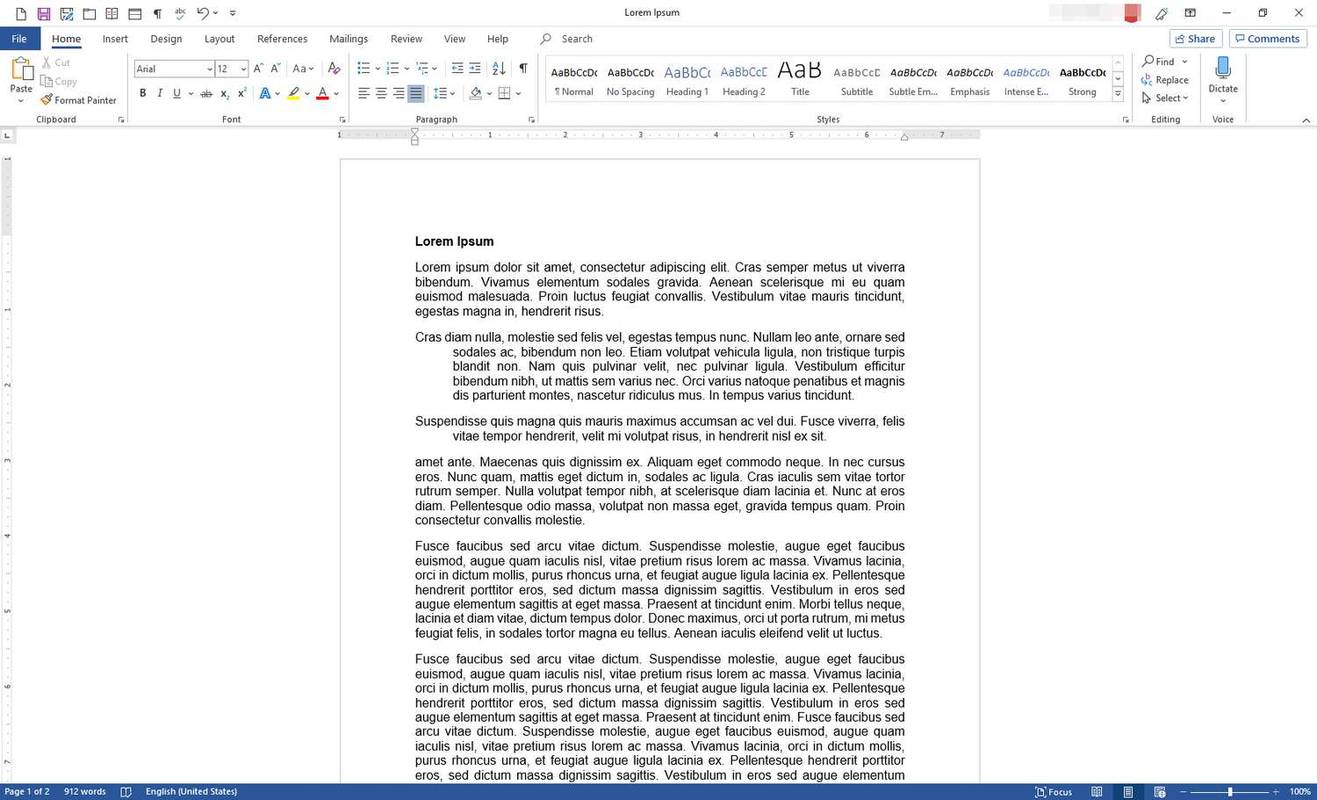
-
Alternativt kan du sette et hengende innrykk ved hjelp av linjalen (plassert under båndet). Hvis du ikke ser det, gå til Utsikt fanen.
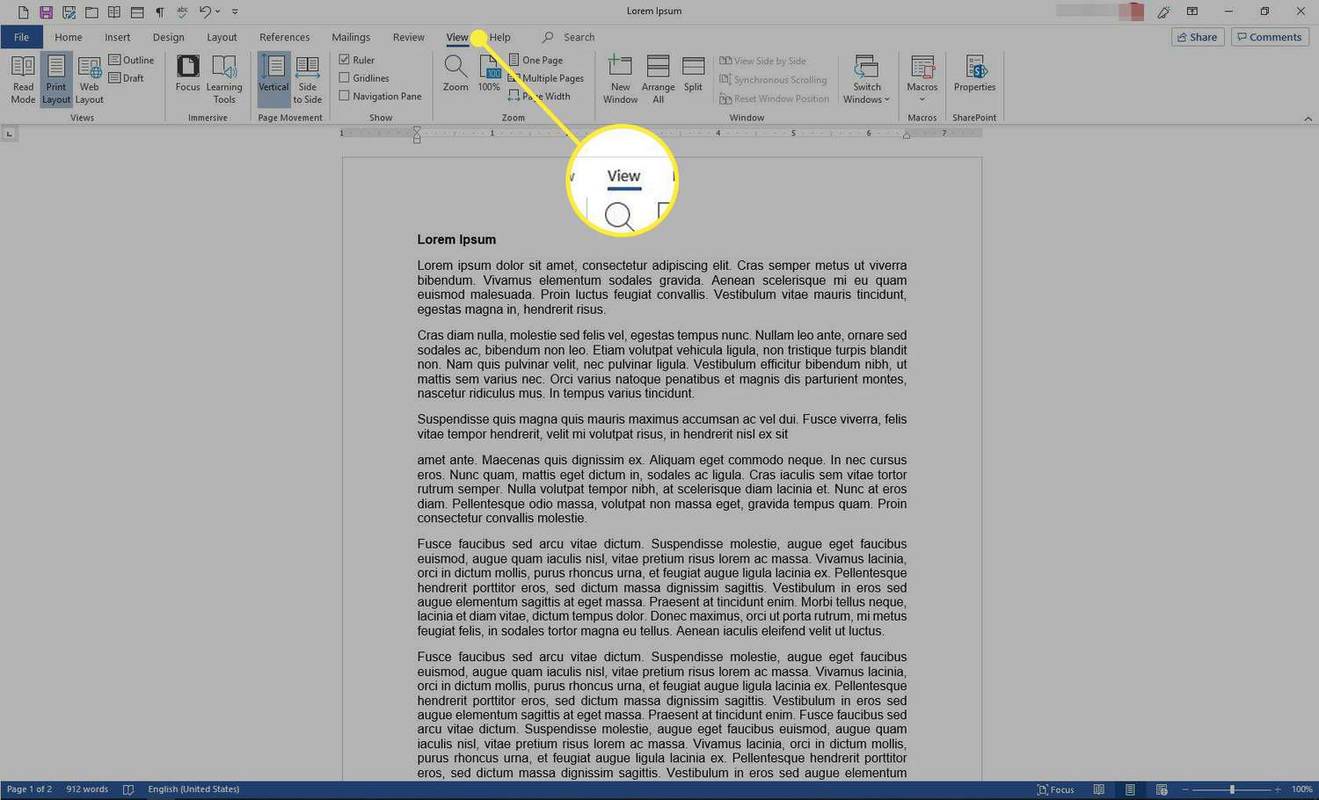
-
I Forestilling gruppe, velg Hersker .
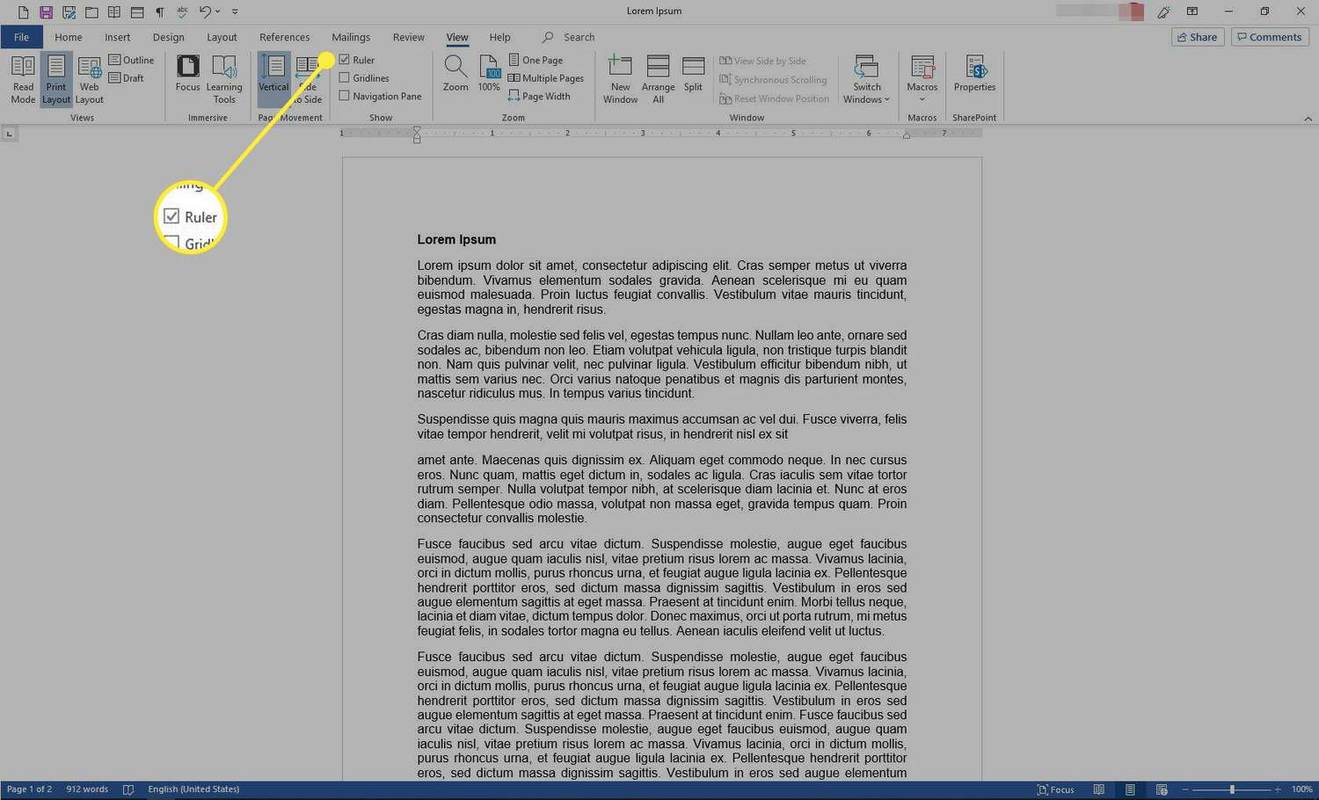
-
Velg avsnittet som skal ha hengende innrykk. Flytt den nederste (pil opp) glidebryteren på linjalen for å flytte teksten i den andre raden og under.
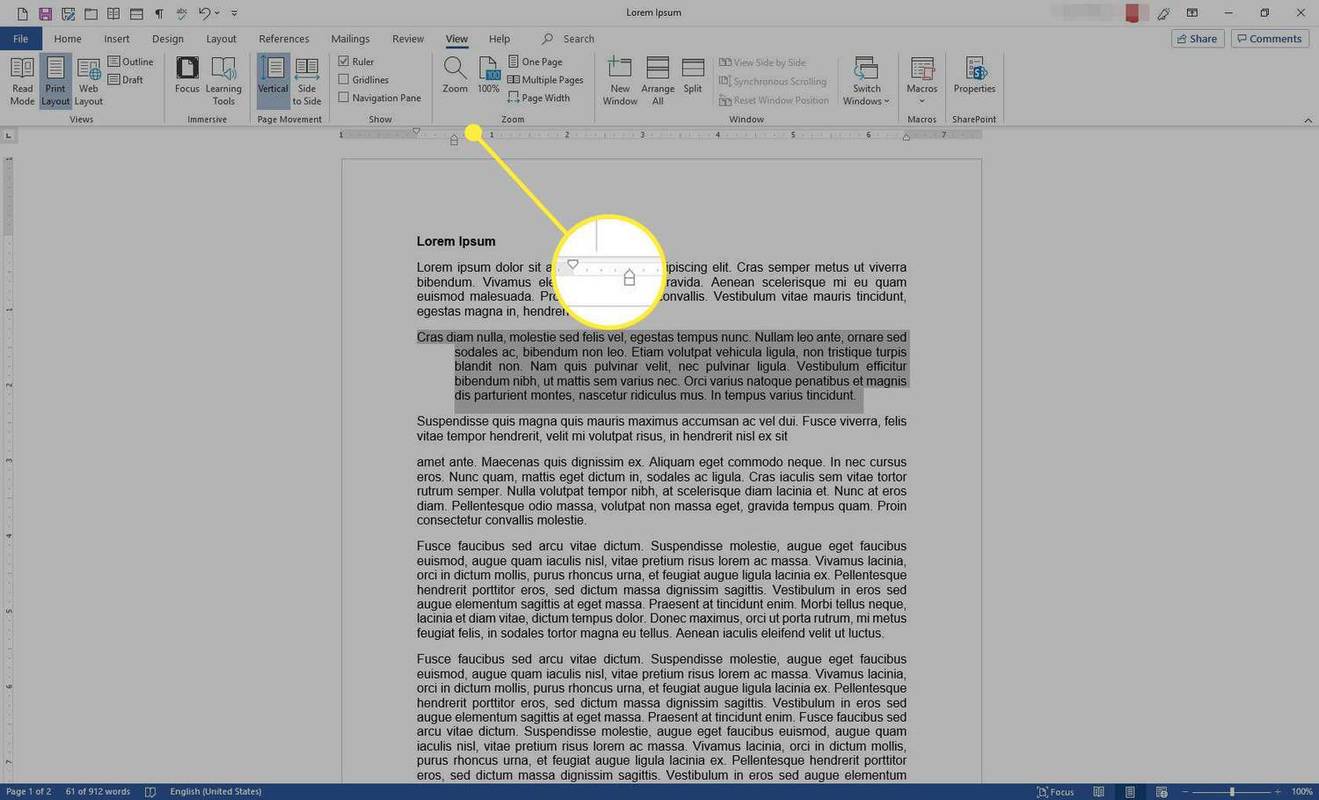
Bruk et hengende innrykk for referanser, siterte verk eller bibliografiliste
Innrykk på alle unntatt den første linjen i et avsnitt er en vanlig stil for bibliografiske referanser og andre siteringer. Slik lager du den.
-
Merk en eller flere oppføringer som du vil ha et hengende innrykk.
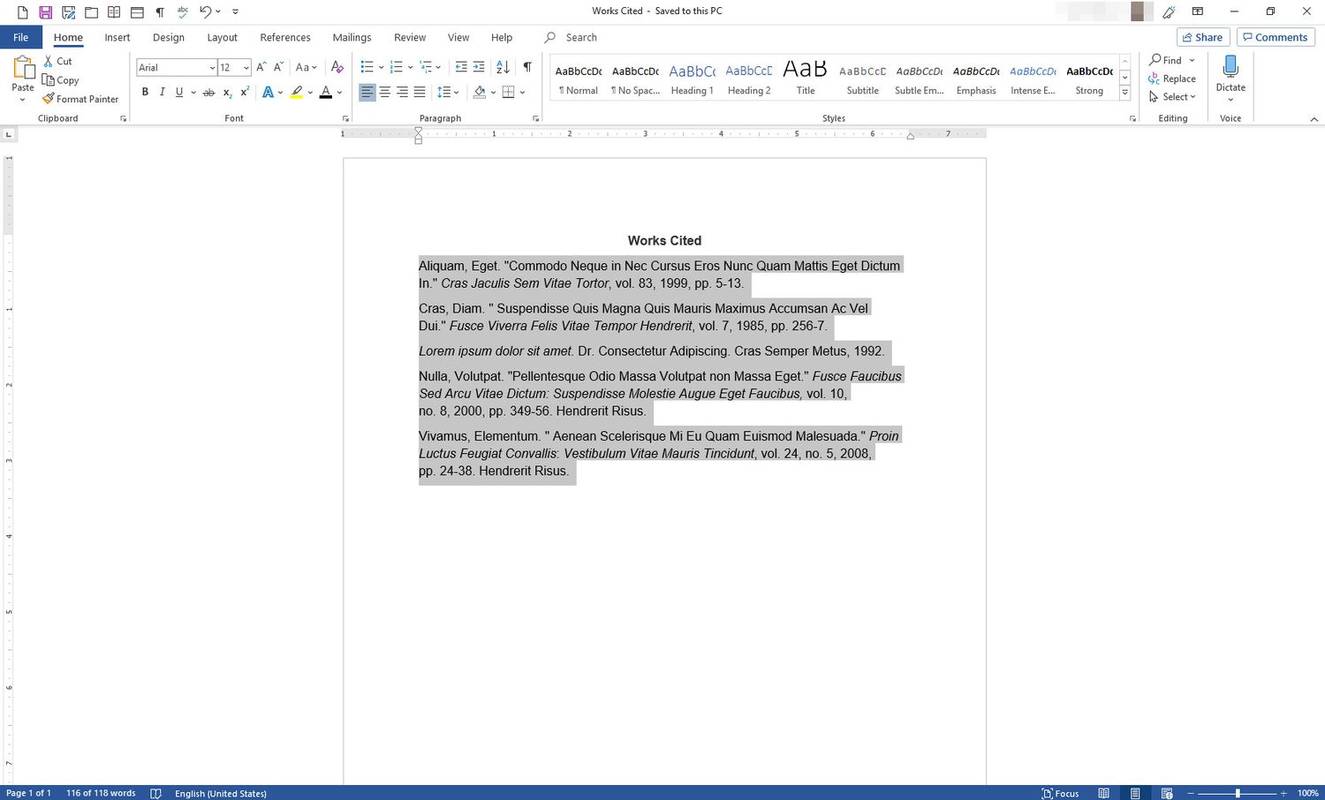
-
Høyreklikk på den uthevede teksten, og velg deretter Avsnitt .
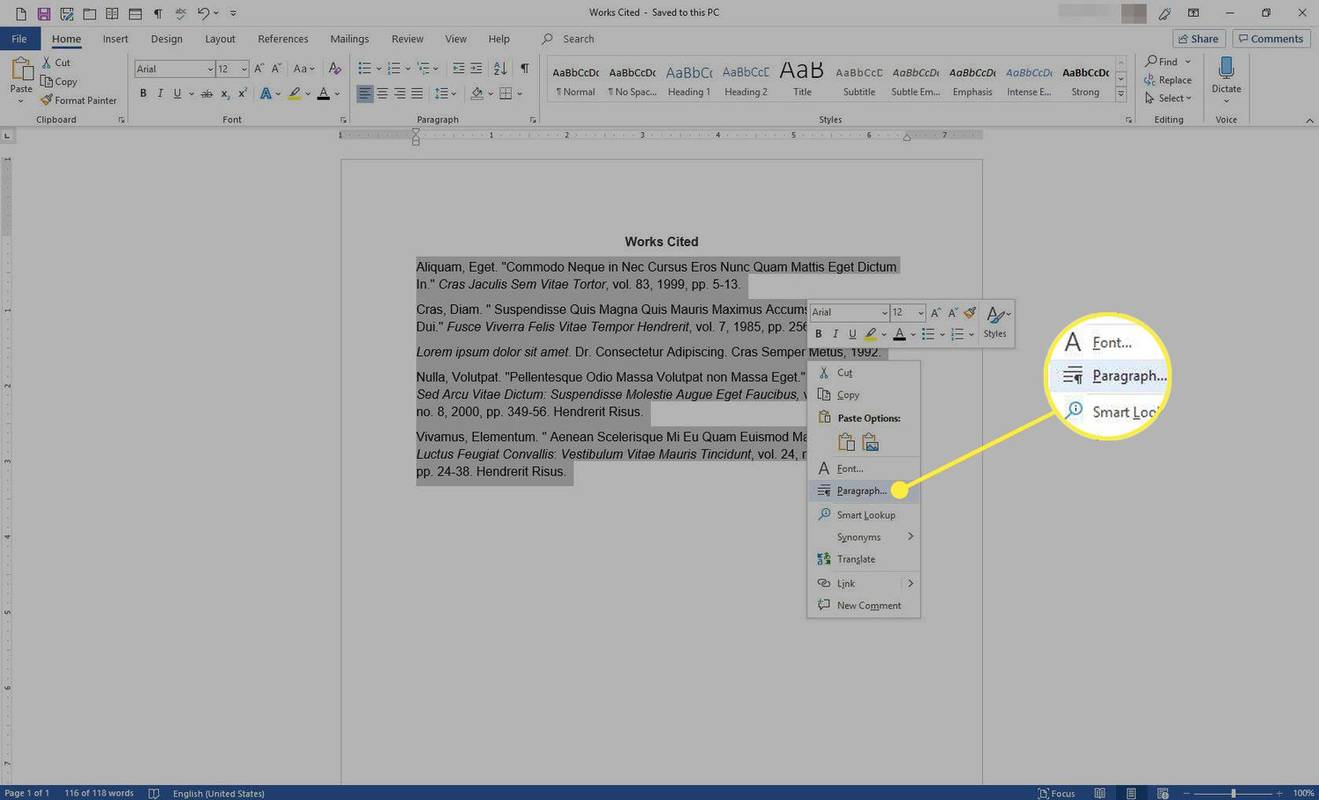
-
I Avsnitt dialogboksen, gå til Innrykk seksjon, velg Spesiell rullegardinpil, og velg deretter Henger .
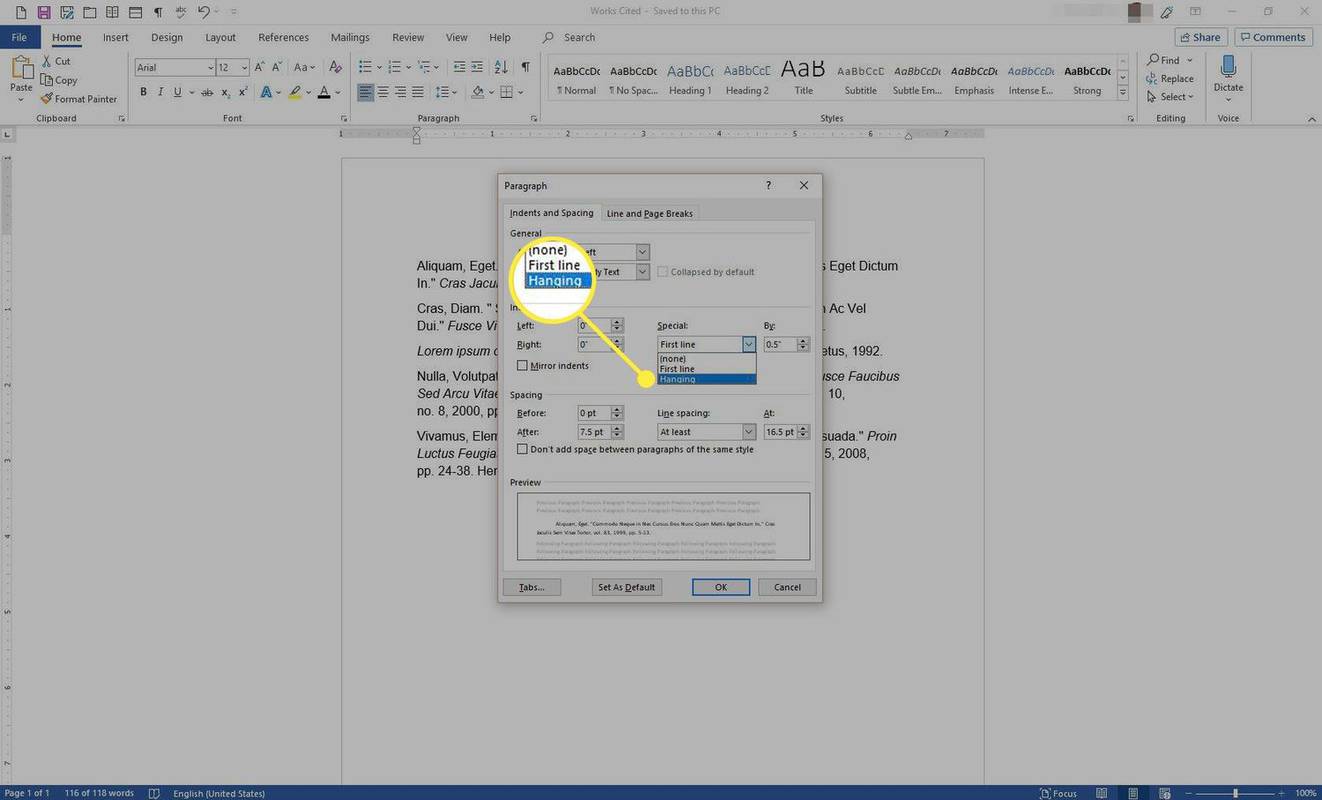
-
I Av tekstboks, skriv inn et positivt tall i trinn på kvart tomme.
hvordan vise meldingsforespørsler på facebook messenger

-
Plukke ut OK .

-
Oppføringene du valgte gjenspeiler den hengende innrykk.
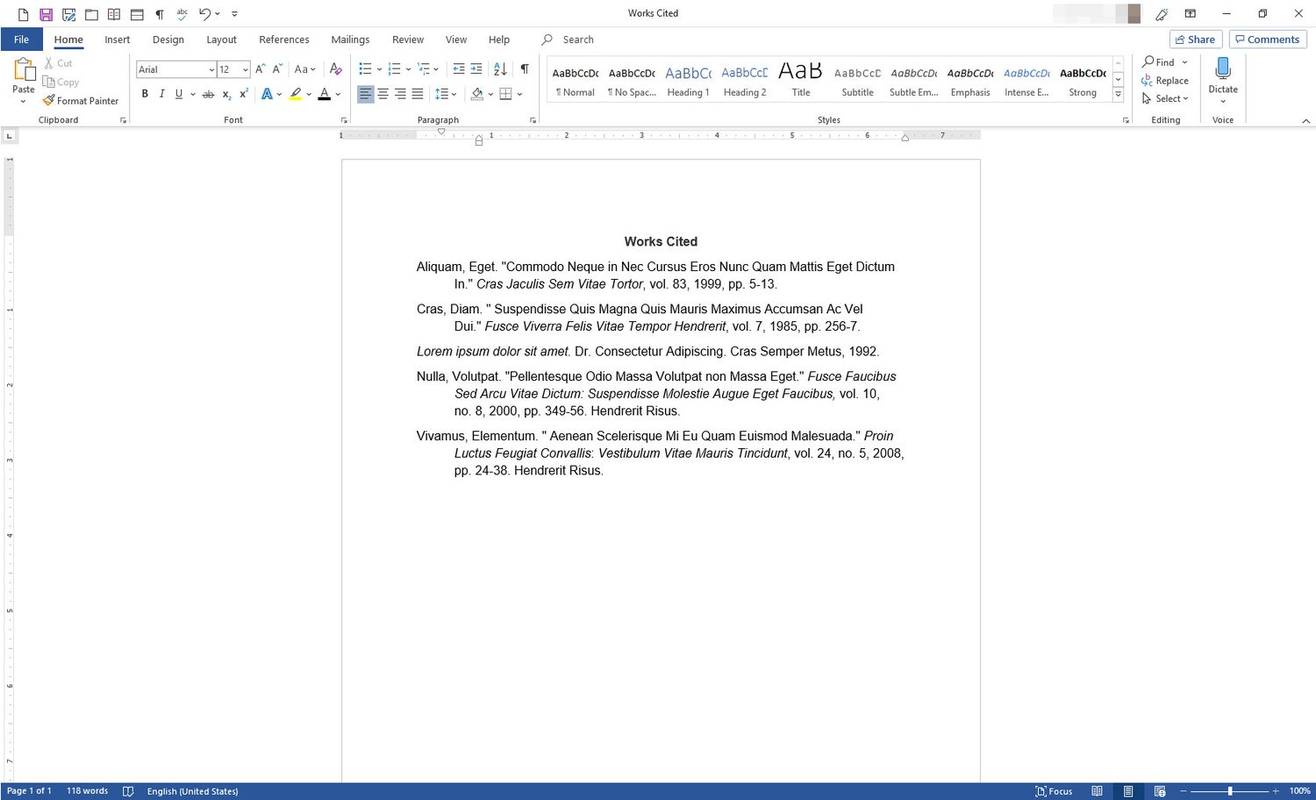
Påfør et hengende innrykk på en stil
En stil er en samling av formateringsegenskaper, for eksempel fet skrift, kursiv, dobbel avstand, farge og størrelse. Du kan legge til et hengende innrykk i en stil, som du senere kan bruke i stedet for å gå gjennom prosessen ovenfor hver gang du vil lage et hengende innrykk. Slik gjør du det:
-
Åpne dokumentet, gå deretter til båndet og velg Hjem .

-
I Stiler gruppe, høyreklikk på Normal stil.
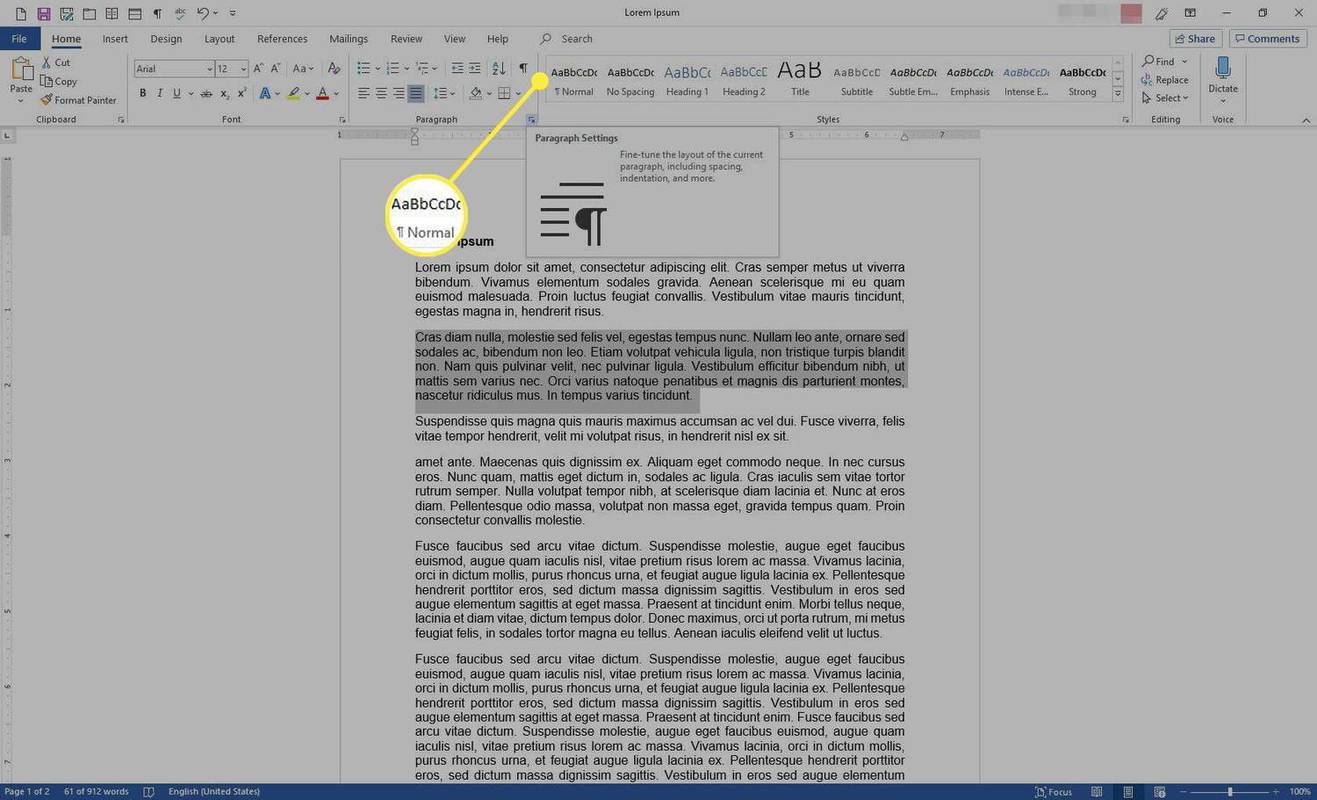
-
Velg fra menyen Endre .
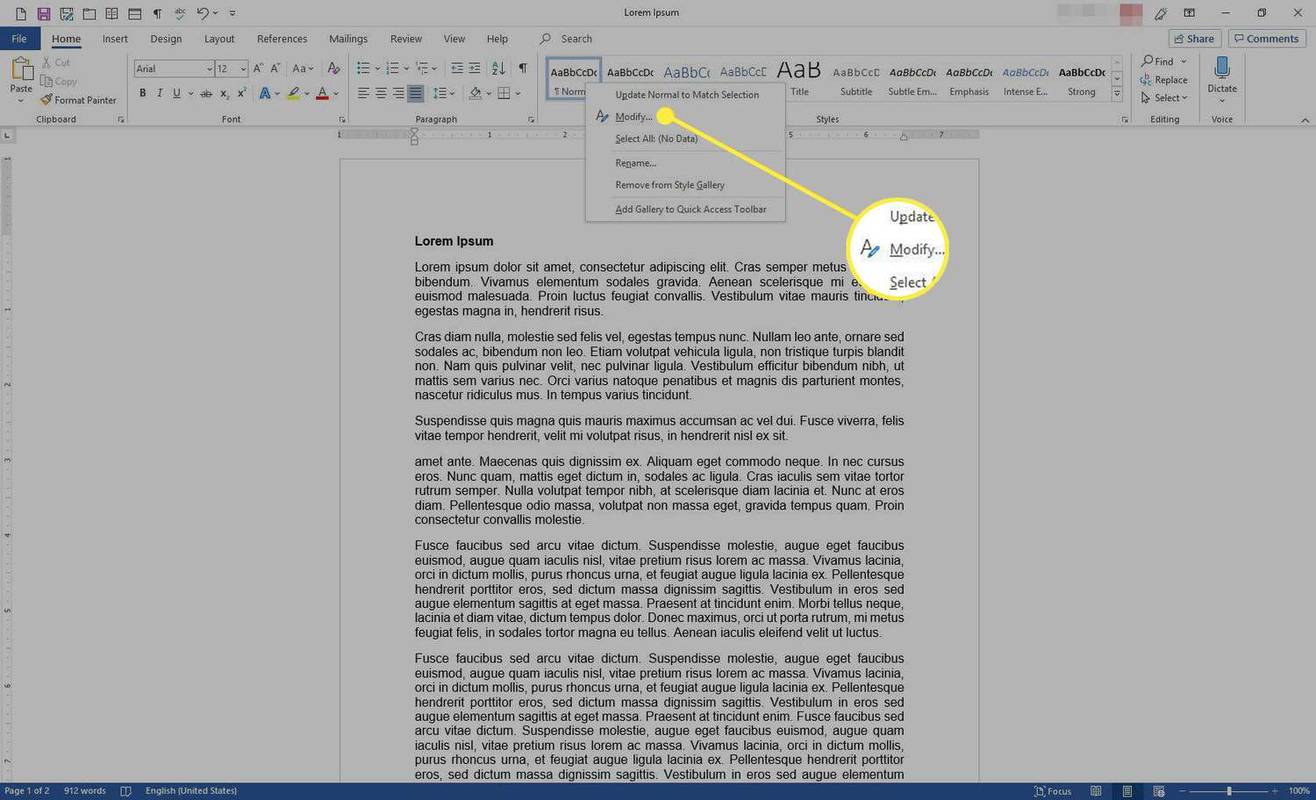
-
I Endre stil dialogboksen, gå til Navn tekstboks og skriv inn et nytt navn for stilen.
-
Velg Format rullegardinpil og velg Avsnitt .
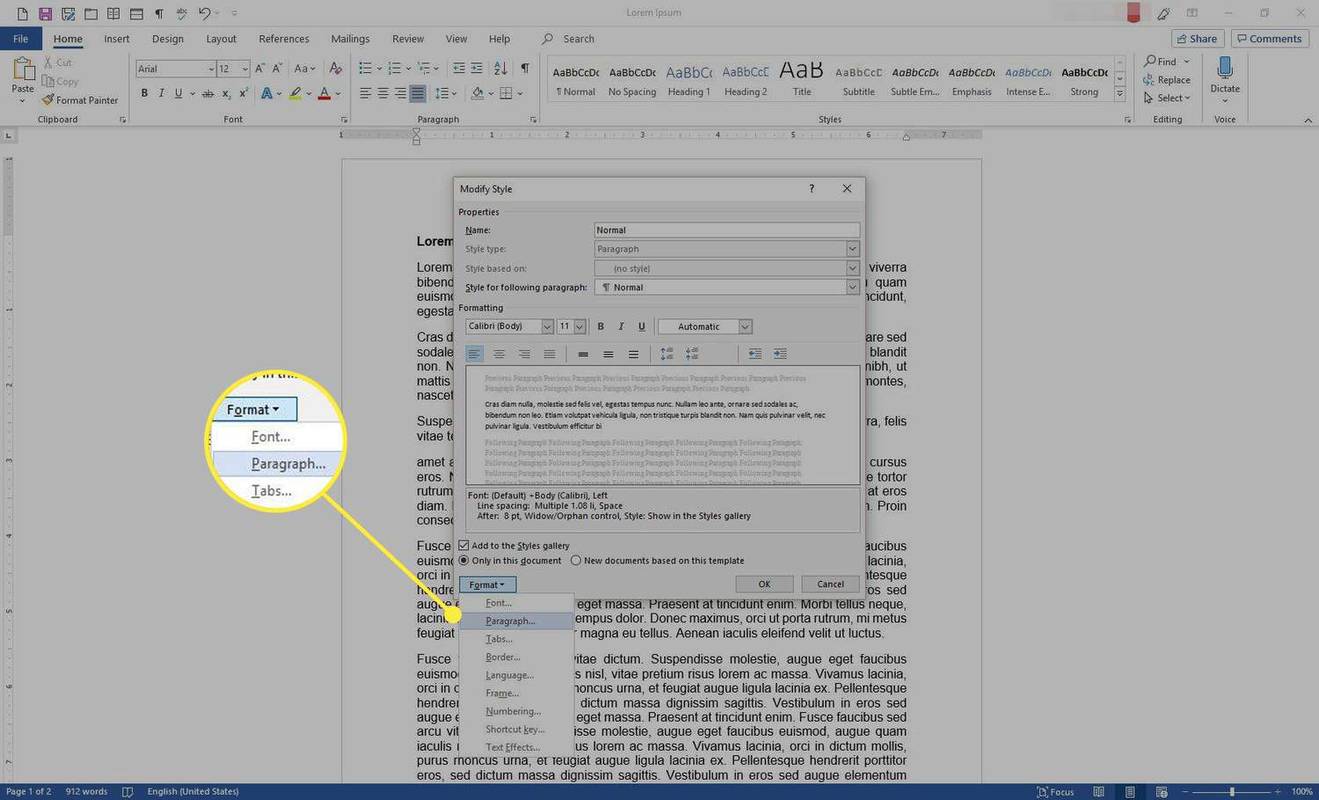
-
I Avsnitt dialogboksen, velg Spesiell rullegardinpil og velg Henger . Still deretter inn avstanden for innrykket.
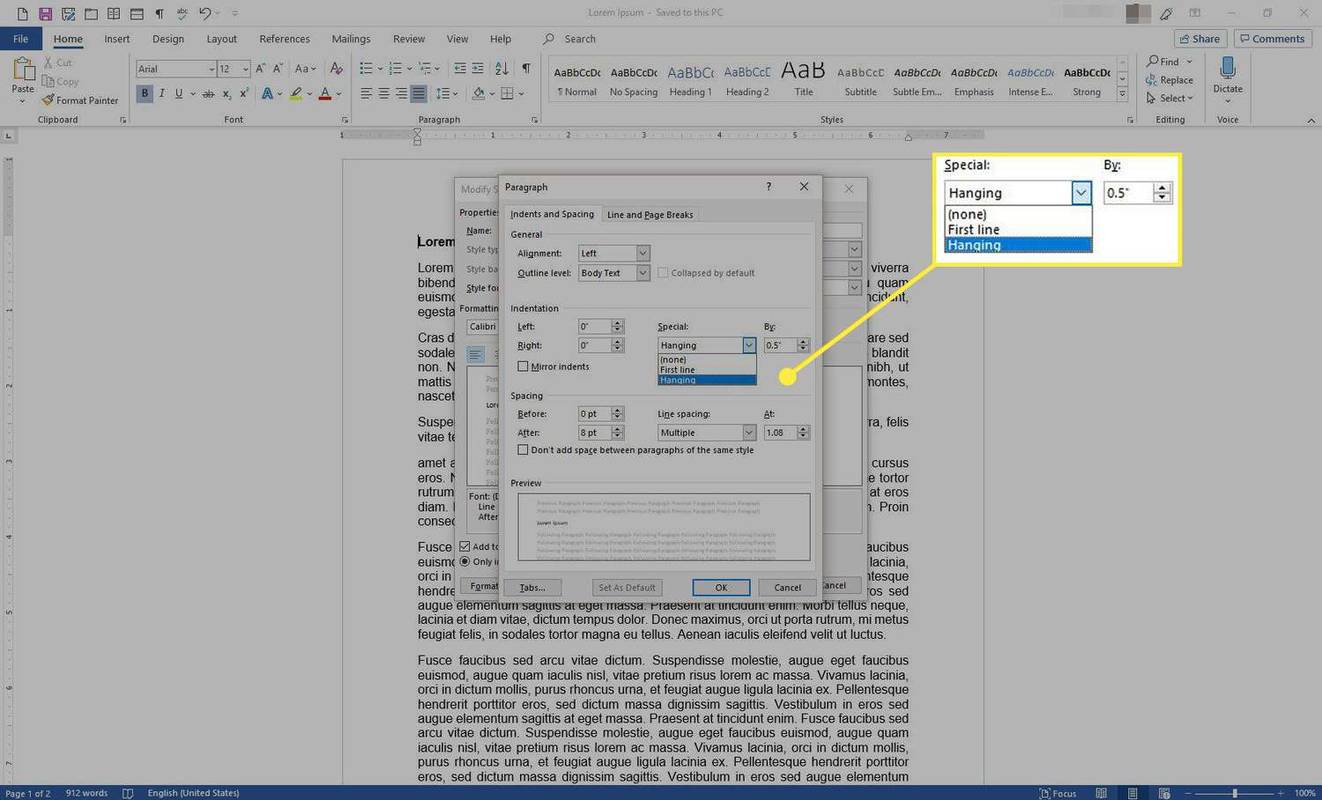
-
Plukke ut OK i hver åpne dialogboks for å lagre endringene og lukke dialogboksene.
hvor mye det kostet å lage en iphone

-
Det hengende innrykk brukes på all tekst som bruker den valgte stilen.