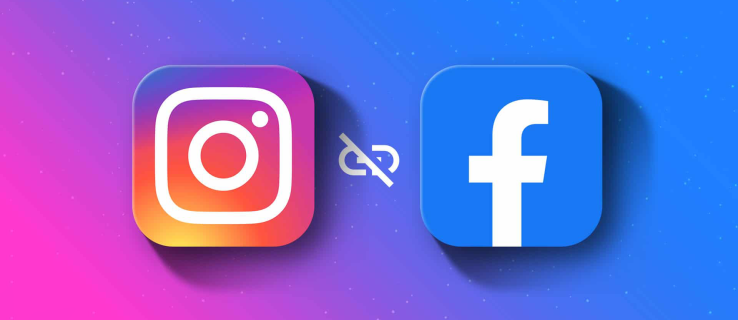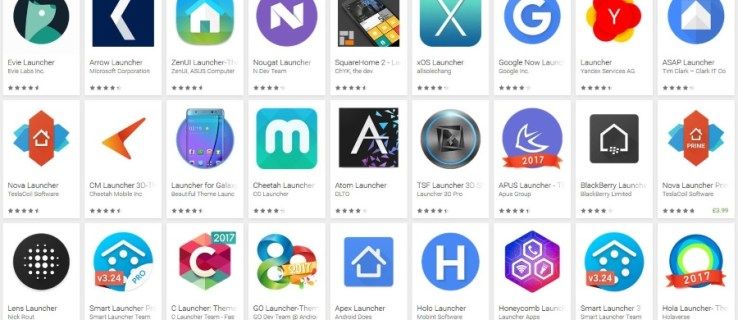Enhetskoblinger
Mange Gmail-brukere visste sannsynligvis ikke at det er mulig å lage mapper fordi plattformen kaller denne funksjonen Labels i stedet. Etiketter, som mapper, er praktiske når det gjelder å organisere og finne data eller filer. Derfor kan denne Gmail-funksjonen gjøre innboksen din mye enklere å navigere.

Men hvordan oppretter eller legger du til en etikett på Gmail? I denne artikkelen finner du fremgangsmåten for å lage etiketter på Gmail med forskjellige enheter.
Hvordan lage Gmail-mapper på en Android
Gmail-appen for Android lar deg sjekke e-posten din, svare på dem og sende nye mens du er på farten. Appen lar deg også lage etiketter for å organisere e-posten din bedre. Slik gjør du det:
- Trykk på de tre horisontale linjene øverst til venstre i Gmail-appen nær søkefeltet.

- Rull til bunnen og velg Innstillinger.

- Velg e-postadressen du ønsker å justere til.

- Gå til Etiketter-delen og velg Etikettinnstillinger.
- Trykk på etiketten du ønsker å endre eller slette på skjermbildet Etikettinnstillinger. Skriv inn et nytt navn i Navn-feltet, eller slett etiketten ved å trykke på Slett [etikettnavn]-knappen nederst.
Merk at trinnene kan variere litt på forskjellige Android-enheter, men hovedideen forblir den samme.
Hvordan lage Gmail-mapper på en iPhone
Gmail-appen for iPhone fungerer på samme måte som Android-appen. Derfor er trinnene for å lage en etikett også like.
- Trykk på de tre horisontale linjene øverst til venstre i Gmail-appen, nær søkeområdet.

- Klikk på Innstillinger nederst.

- Velg e-postadressen for å tilordne en etikett.

- Velg Etikettinnstillinger fra Etiketter-delen.

- På Etikettinnstillinger-siden trykker du på etiketten du ønsker å endre eller slette. Skriv inn et nytt navn i Navn-feltet, eller klikk på Slett [etikettnavn]-knappen nederst for å slette etiketten.

Selv om iOS- og Android-appene er like, lar iOS-appen deg tilordne etiketter automatisk. Dette kan ikke gjøres på Android-appen. Trinnene for å sette opp automatiske etiketter på iPhone er som følger:
- Klikk på Meny-knappen i Gmail-appen.

- Velg Innstillinger fra menyen.

- Velg din Google Mail-konto.

- Velg Etikettinnstillinger fra listen over valg i Innstillinger-menyen.

- Velg etiketten for mappen fra listen over etiketter.

- Trykk på Legg til i neste vindu.

- I Fra-området skriver du inn et navn eller en e-postadresse. For å inkludere andre søkeparametere (som et nøkkelord), klikk på Og.

- Trykk på Lagre.

E-poster fra den angitte e-postadressen vil nå automatisk bli tildelt en etikett. Selv om du kan sette nye etiketter for e-poster ved hjelp av mobilapper, har de noen begrensninger. De tillater deg ikke å gi nytt navn til eller oppdatere en Gmail-mappe. I tillegg støtter ikke mobilapper opprettelse av egendefinerte etiketter.
hvordan få Netflix på tv
Hvordan lage mapper i Gmail på en iPad
Siden iPad-er bruker samme operativsystem som iPhone, er Gmail-appen den samme. Derfor er trinnene for å opprette en mappe også like.
- Trykk på de tre horisontale linjene øverst til venstre i Gmail-appen nær søkefeltet.

- Trykk på Innstillinger nederst på siden.

- Velg e-postadressen du vil legge ved en etikett til.

- I Etiketter-delen klikker du på Etikettinnstillinger.

- Trykk på etiketten du ønsker å endre eller slette på skjermbildet Etikettinnstillinger. Skriv inn et nytt navn for etiketten i Navn-området, eller klikk på Slett [etikettnavn]-knappen nederst for å slette den.

Følgende er instruksjonene for å aktivere automatisk merking på iPaden:
- I Gmail-appen klikker du på Meny-knappen.

- Fra menyen, trykk på Innstillinger.

- Velg din Google Mail-konto fra rullegardinmenyen.

- Fra Innstillinger-menyen, velg Etikettinnstillinger.

- Velg etiketten for mappen.

- I neste vindu klikker du på Legg til.

- Skriv inn et navn eller en e-postadresse i Fra-feltet. Klikk på Og for å spesifisere flere søkeparametere (som et nøkkelord).

- Trykk Lagre.

Hvordan lage mapper i Gmail på en PC
Du kan lage en etikett på Gmail-kontoen din på forskjellige måter på PC-en. En måte er å sette opp etiketter via e-postalternativer. Følg disse trinnene for å gjøre det:
- Åpne Gmail-kontoen din.

- Merk av ved siden av en e-post for å velge den.

- Høyreklikk den for å få en meny med alternativer.

- Velg alternativet Etikett ved å holde musepekeren over det og klikke på Opprett ny.

- Gi den nye etiketten et navn i popup-vinduet som åpnes, og klikk på Opprett-knappen.

En annen måte er å bruke alternativene til venstre sidefelt. Slik gjør du det:
kan du hente slettede tekster på iPhone
- Rull ned i venstre sidefelt i Gmail til du finner Mer. Velg dette alternativet.

- Klikk på + Opprett ny etikett fra de ekstra alternativene som dukker opp.

- Skriv inn et navn for etiketten og klikk deretter på Opprett.

I stedet for å velge Opprett ny etikett, kan du gjøre dette i stedet:
- Gå inn i Etiketter-fanen ved å klikke på Administrer etiketter på venstre sidefelt.

- Fortsett å bla ned til du finner knappen Opprett ny etikett.

- Når du klikker på 'Opprett ny etikett-knappen, vises den identiske popup-boksen, som nevnt før.

- Gi den nye mappen et navn og klikk på Opprett.

Organiser e-postene dine
Det kan være vanskelig å holde orden på postkassen. Men med Gmail-etiketter blir denne oppgaven betydelig enklere. I løpet av minutter kan du opprette, fjerne, gi nytt navn og til og med fargekodeetiketter. Og selv om mobilapper mangler på noen områder, tilbyr nettversjonen mer enn nok muligheter.
Å lage etiketter er bare det første skrittet mot å forbedre innboksadministrasjonen din. Med litt rengjøring og hjelp av Gmails e-postmerkingsfunksjoner kan du kanskje nå den beryktede Inbox Zero en dag.
Har du noen gang opprettet en mappe i Gmail? Hva er din favoritt måte å organisere e-postene dine på? Gi oss beskjed i kommentarfeltet nedenfor!