Hva du bør vite
-
Navigere til Google Kart og sørg for at du er logget på Google-kontoen din.
-
Klikk på de tre horisontale linjene (hamburgermenyen) øverst til venstre.

-
Plukke ut Dine steder fra rullegardinmenyen.

-
Plukke ut Kart i den øverste raden og klikk deretter Lag kart . Ditt tilpassede kart åpnes i et nytt vindu.

-
Klikk Unavngitt kart øverst til venstre for å angi et navn og en beskrivelse for kartet ditt.

-
Klikk Lagre å bekrefte.

-
For å begynne, velg Legg til veibeskrivelser under søkefeltet. Dette vil opprette et nytt veibeskrivelseslag i menyen på venstre side av skjermen.

Du kan legge til opptil 10 lag på et tilpasset kart. Å ha flere lag er nyttig hvis du vil lage flere egendefinerte ruter for en enkelt tur.
-
Velg transportmodus ved å klikke på Kjøring ikonet under det nye kartlaget.

Googles egendefinerte ruter støtter ikke transitt. Du kan bare velge å kjøre, sykle eller gå.
-
Skriv inn ditt avgangspunkt i EN tekstboks.

-
Angi destinasjonspunktet i B tekstboks.

Du kan legge til flere stopp langs ruten din i Google Maps , opptil maksimalt 10.
-
Google vil automatisk plotte en rute. Deretter, for å tilpasse den, klikk og dra destinasjonslinje til ønsket punkt.

-
Din egendefinerte rute lagres automatisk på Google Disk.
-
Åpne Google Maps-appen.
-
Trykk på Lagret ikonet fra menyen nederst på skjermen.
-
Trykk på Kart .
-
Åpne kartet du vil se. Du bør se din egendefinerte rute vist.

-
Klikk Legg til lag .

-
Klikk på Legg til markør ikonet under søkefeltet.

-
Klikk på stedet du vil feste. Skriv inn et navn for pinnen og klikk Lagre .

-
Plasseringen vil nå festes til kartet ditt. Herfra kan du:
- Endre skriftfargen.
- Endre pin-ikonet.
- Rediger stedsnavn.
- Legg til et bilde eller en video for å gjøre stedet mer synlig på kartet ditt.
- Legg til veibeskrivelser til stedet.

-
Klikk Tegn en linje under søkefeltet.

-
Plukke ut Legg til linje eller form .

Du kan også velge å tegne en kjøre-, sykkel- eller gårute med dette verktøyet. Dette er nyttig hvis du vil finjustere ruten, men Legg til veibeskrivelser verktøyet er mer intuitivt for å plotte en A til B-rute.
-
Klikk på stedet på kartet der du vil at linjen eller formen skal starte.

-
Dra markøren til et annet punkt og klikk for å feste en linje. Når du er ferdig, dobbeltklikker du for å bekrefte linje- eller formplassering.

-
Linjen eller formen din vil nå vises i kartforklaringen på venstre side av skjermen. Herfra kan du redigere fargen og bredden, endre navnet, legge til et bilde eller en video eller slette.
hvordan du fjerner kanaler fra roku

- Hvordan lager du en rute med flere stopp på Google Maps?
Etter å ha lagt til et startpunkt og en destinasjon, velg Legg til destinasjon til venstre, under destinasjonene. Angi deretter destinasjonen for neste stopp og gjenta for alle stoppene du må legge til. Til slutt velger du en rute for å få veibeskrivelsen.
- Hvordan deler jeg en egendefinert rute på Google Maps?
Etter at du har opprettet en egendefinert rute, kan du sende den til noen ved å velge Dele knapp. Google Maps vil gi en lenke som du kan kopiere og sende til andre. I tillegg kan du velge La andre søke etter og finne dette kartet på internett hvis du ønsker å dele det offentlig.
Med Google My Maps-verktøyet kan du bygge tilpassede ruter for enhver kommende tur. Dette lar deg planlegge ruten akkurat slik du vil, og du kan til og med dele dine egendefinerte ruter med andre.
Du kan bare lage egendefinerte ruter med Mine kart fra en nettleser på datamaskinen. Du kan imidlertid se rutene du har laget på både Android- og iOS-enheter.
Hvordan lager jeg en egendefinert rute i Google Maps?
Å lage en egendefinert rute i Google Maps er en to-trinns prosess. Først må du opprette et nytt kart i Mine kart og legge til en egendefinert rute. Nedenfor finner du instruksjoner for begge oppgavene:
En ulempe med My Maps er at det ikke lar deg navigere din egendefinerte rute i sanntid i Google Maps. I stedet er det mer verdifullt som et offline kartverktøy du kan bruke som referanse mens du navigerer til reisemålet ditt.
hvordan du endrer videresendingsnummer på Google Voice
Tilpass ruten din på Google Maps
Nå som du har kartet ditt, er det på tide å planlegge en rute.
Slik får du tilgang til tilpassede ruter på mobil
Når du har fullført en tilpasset rute, vil du kunne få tilgang til den mens du er på farten med mobilenheten din. Selv om du ikke vil kunne redigere kartene dine, kan du fortsatt se egendefinerte ruter på hvilken som helst Android- eller iOS-enhet ved hjelp av Google Maps.
Skjermbildene nedenfor ble tatt på en iPhone, men prosessen er identisk på Android.
Kan du tegne en rute på Google Maps?
I tillegg til veibeskrivelser, kan du legge til markører, linjer og former til din egendefinerte rute i Mine kart.
Legg til en markør
Hvis du vil planlegge stopp langs ruten din, kan du bruke en egendefinert markør for å indikere disse punktene.
Legg til en linje eller form (skrivebord)
Du kan bruke linjer og former for å finjustere ruten du oppretter på Google Maps. Slik legger du dem til.
Interessante Artikler
Redaksjonens

Legg til nytt virtuelt skrivebord i Windows 10
Slik legger du til et nytt virtuelt skrivebord i Windows 10. Windows 10 har en nyttig funksjon som heter Task View. Det lar brukeren ha virtuelle skrivebord, som
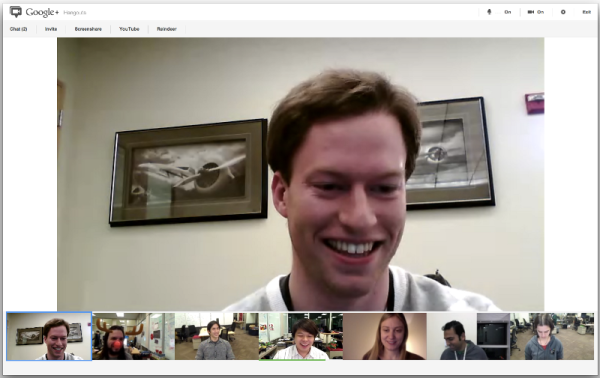
Introduksjon til Google+ Hangouts - gratis videosamtaler av høy kvalitet!
I dag vil jeg introdusere deg for en nyttig, gratis og kul tjeneste vi har på nettet, med tillatelse fra Google - Google+ Hangouts. Nå lurer du kanskje på hva som er spesielt med Hangouts når du har bokstavelig talt hundrevis av gratis løsninger - Facebook-videochat, Microsofts Skype, Yahoo! Messenger, Apples FaceTime og flere dusin

Konfigurere språkinnstillinger i Windows 8
Med Windows 8 har Microsoft 'forestilt seg' kontrollpanelet for språkinnstillinger. De mest bemerkelsesverdige endringene er gjort i måten brukere bytter inndataspråk og på språkfeltet. Selv noen strømbrukere har hatt problemer med å konfigurere språkinnstillinger og har bedt meg om hjelp da de flyttet til Windows 8.

Siri fungerer ikke på iPhone 6S – Hva skal jeg gjøre
Helt siden den først ble utgitt helt tilbake i slutten av 2011, har Siri vært en mye brukt funksjon i alle iPhone-enheter, og det er ikke annerledes i iPhone 6S. Enten du vil at den skal fortelle deg været,
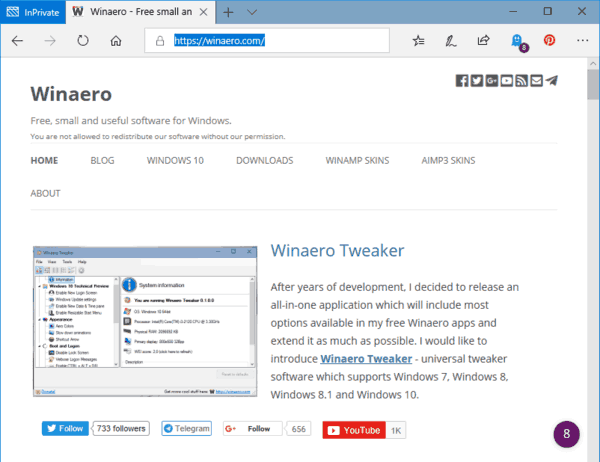
Sett siden Ny fane til Tom i Microsoft Edge
Windows 10 kommer med en ny standard nettleser, Microsoft Edge. Se hvordan du setter den nye fanesiden til en tom side i Microsoft Edge-nettleseren i Windows 10.
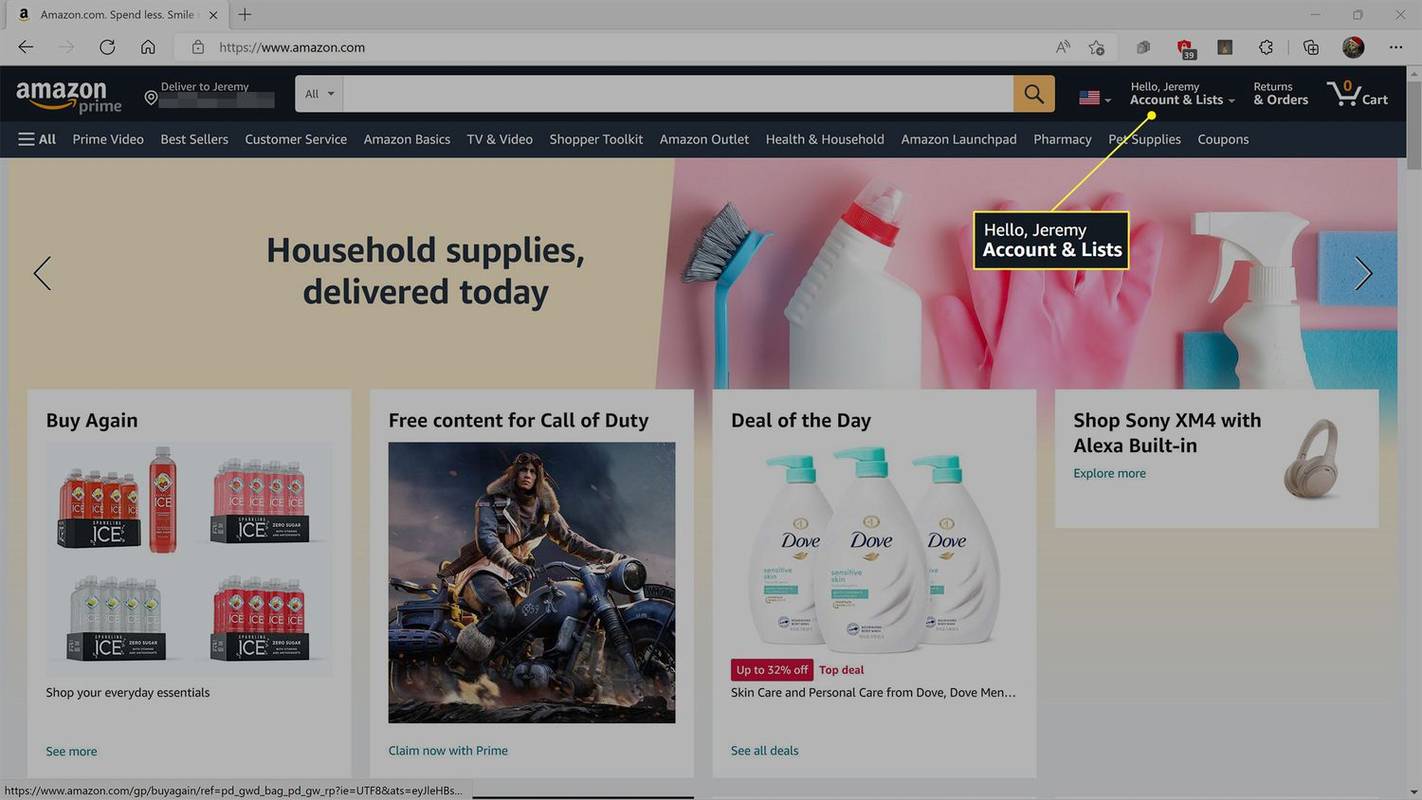
Slik finner du Kindle-e-postadressen din
Du kan få tilgang til en Kindle-e-postadresse fra Amazon-nettstedet, selve Kindle eller Kindle-appen på telefonen eller nettbrettet.























