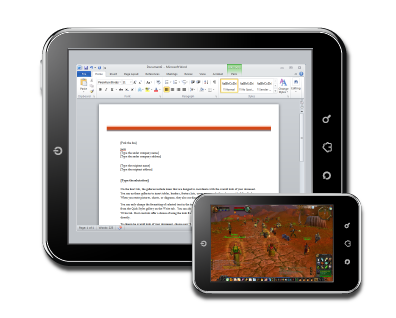Google Sheets er et nettbasert regnearkprogram som ligner på Microsoft Excel, og begge deler mange funksjoner. På førstnevnte vil du sannsynligvis ende opp med å kopiere noen celler, men etter å ha limt inn, finner du ut at skjulte rader eller kolonner dukket opp. Disse er visuelt mishagelige, og du må fjerne dem manuelt.

Hvis du bruker Google Sheets ofte og lurer på om det er en måte å fjerne dem på, har du kommet til rett sted. Det finnes måter å bli kvitt disse skjulte objektene og kopiere og lime inn uten å lage dem. Fortsett å lese for å finne ut hvordan.
Hvordan kopiere uten skjulte rader i Google Sheets på en PC
Alle med en Google-konto og nettleser kan bruke Google Sheets gratis, som med mye annen Google-programvare. En fordel Google Sheets har fremfor Microsoft Excel er at andre kan samarbeide om prosjekter i sanntid. Du kan også dele dokumenter med kollegene dine med bare noen få klikk.
Når du kopierer tabeller, kan du noen ganger kopiere skjulte rader eller kolonner. Disse kan være misvisende, spesielt hvis du bruker Google Sheets til å beregne summen av innsamlede data.
Andre ganger vil du bare kopiere de synlige radene og la de skjulte stå igjen. Årsakene til dette varierer avhengig av prosjektet. Men standard kopiering og liming metoder fortsatt bringe disse over.
Du kan kopiere og lime inn alt og slette de skjulte radene senere, men dette er tidkrevende, og du kan ved et uhell gå glipp av en. Resultatene dine kan da være skjeve til du finner den skyldige.
hvordan lage dampnedlasting raskere 2018
Heldigvis finnes det en løsning som lar deg kopiere objekter uten at skjulte rader forstyrrer. Prosessen innebærer å kopiere kun de synlige radene spesifikt. Slik gjøres det:
- Start Google Sheets i nettleseren din.
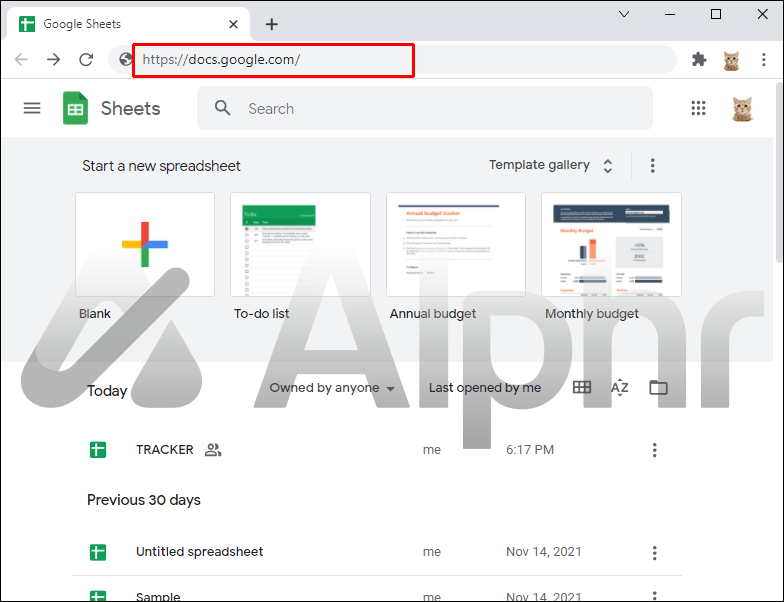
- Gå til prosjektet ditt.
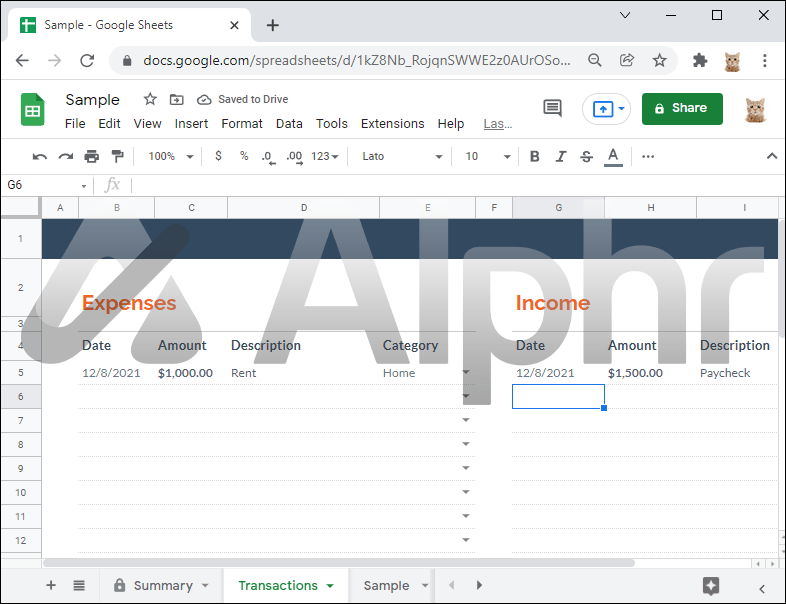
- Hold nede Ctrl-tasten.
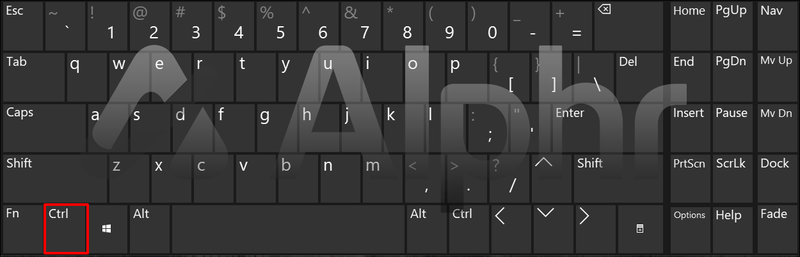
- Klikk på alle de synlige cellene du ønsker å kopiere.
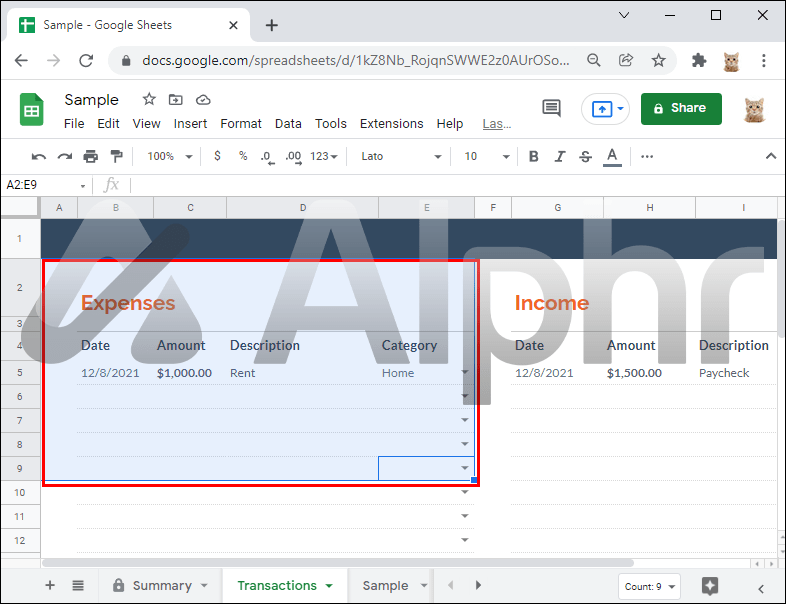
- Når du har valgt dem alle, kopier dem med Ctrl + C eller ved å høyreklikke.
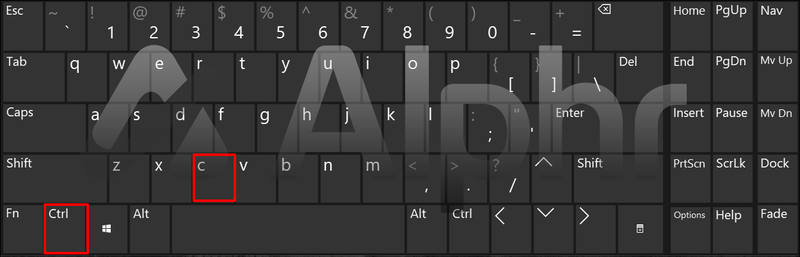
- Lim inn radene på et annet sted eller en annen fil.
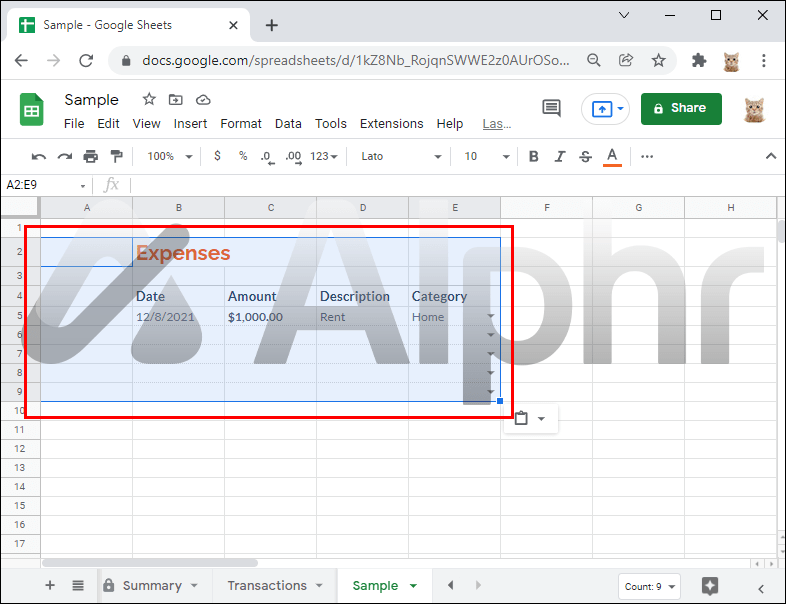
- Gjenta om nødvendig.
Det pleide å være en annen løsning som innebar å lime inn spesielle verdier, men den har blitt foreldet med oppdateringer til Google Sheets.
Brukere har prøvd å kopiere og lime inn alle rader til Excel og deretter flytte verdiene fra Excel tilbake til Google Sheets. Denne andre metoden fungerer imidlertid ikke, da de skjulte radene fortsatt vil bli kopiert.
Noen foreslår en tredje løsning: å lime inn en ny fane og lime tilbake. Men dette er også ineffektivt. Foreløpig er den eneste måten å kopiere og lime inn uten at skjulte verdier vises, å velge individuelle rader, som vist ovenfor.
Hvordan kopiere uten skjulte rader i Google Sheets på en iPad
iPad-brukere vil også støte på problemet med å kopiere skjulte rader når de kopierer og limer inn alt. PC- og mobilbrukere kan samarbeide om det samme dokumentet, selv om iPad-brukere ikke vil ha det samme brukergrensesnittet. Likevel er det fortsatt mulig å kopiere og lime inn uten å se noen skjulte rader duplisert også.
hvordan fjerner du skrivebeskyttelse på en flash-stasjon
Med mindre du planlegger å bruke mus og tastatur med iPad-en, sitter du fast med berøringsskjermkontroller. De er mer enn nok for jobben, selvfølgelig. Slik kopierer og limer du inn uten store problemer:
- Trykk på og start Google Sheets-appen på iPaden.

- Last inn prosjektet ditt.
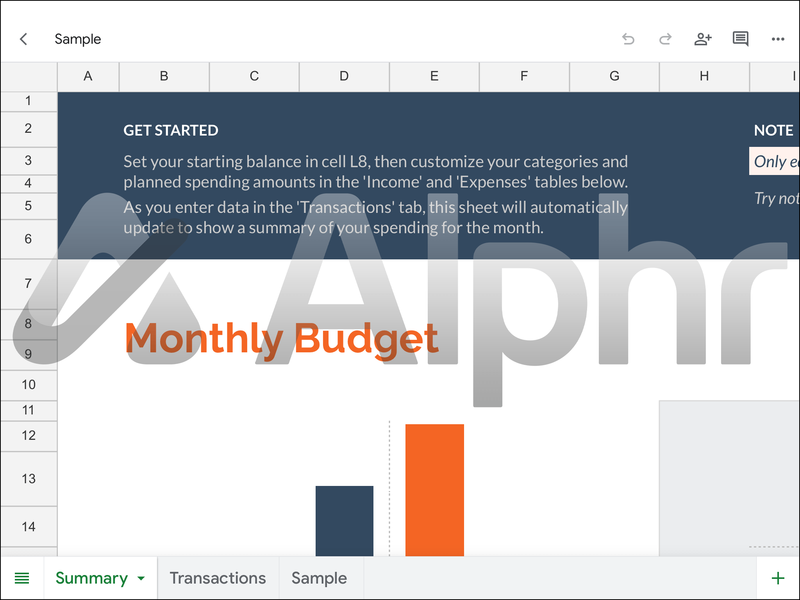
- Trykk og velg alle radene du vil kopiere.
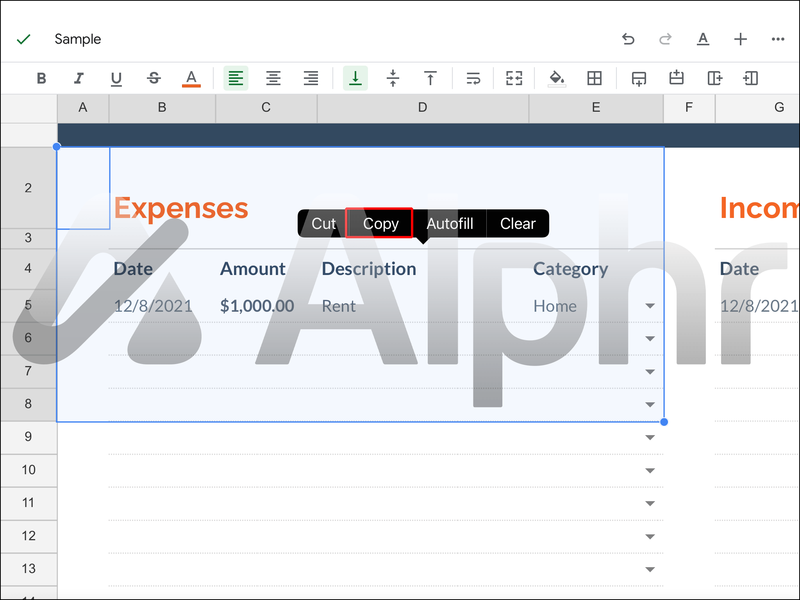
- Lim inn verdiene på en ny side eller fil.
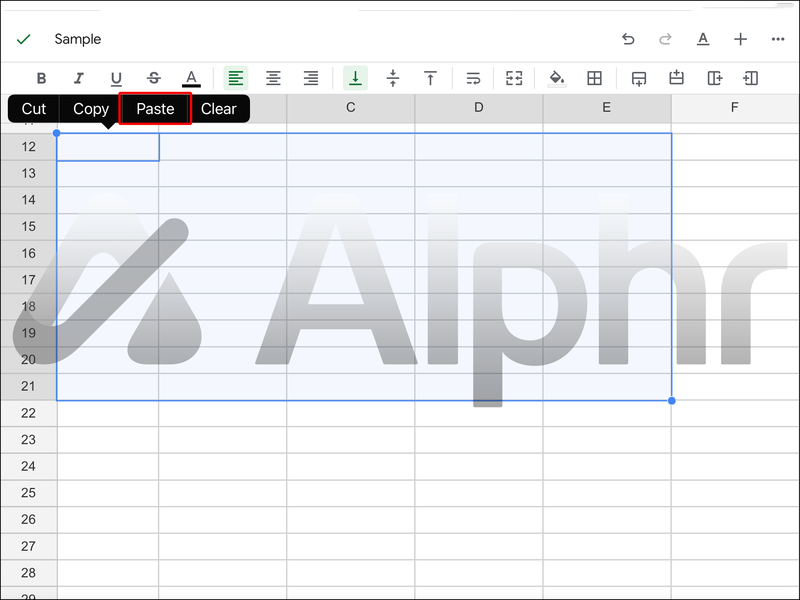
- De skal limes inn uten skjulte rader, og du kan gjenta prosessen om nødvendig.
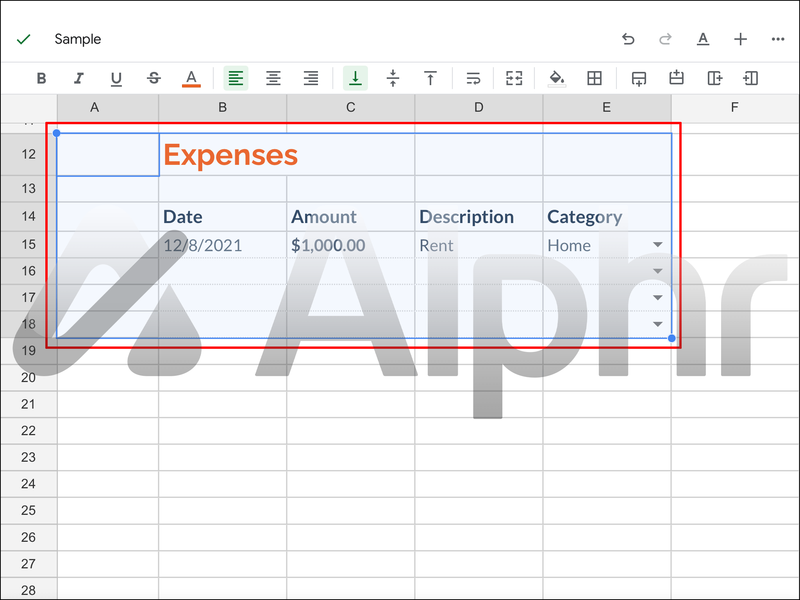
Reparasjonene vi nevnte før fungerer ikke, så dette er den eneste metoden du kan bruke for øyeblikket. Å lime inn spesielle verdier, lime dem inn på et annet sted, lime dem inn på nytt og kopiere dem fra en ny side er alt enten foreldet eller ineffektivt. Det gjelder uansett om du bruker berøringsskjermkontroller eller mus og tastatur.
hvordan du deaktiverer @ alle splid
Sletting av filtrerte rader
Grunnen til at noen av radene i regnearket ditt er skjult er at du har aktivert et filter. Disse filtrene gjør det slik at brukeren kun vil se verdiene som faller inn i en bestemt gruppe. Derfor blir alt som ikke stemmer skjult for syne.
Det betyr imidlertid ikke at verdiene er borte. Hvis du bruker disse verdiene i en ligning eller formel, blir de fortsatt tatt med, selv om du kan se dem.
Hvis du ønsker å fjerne dem av en eller annen grunn, kan du gjøre det ved å velge de riktige alternativene i Google Regneark. Her er trinnene:
- Start Google Sheets.
- Åpne regnearket.
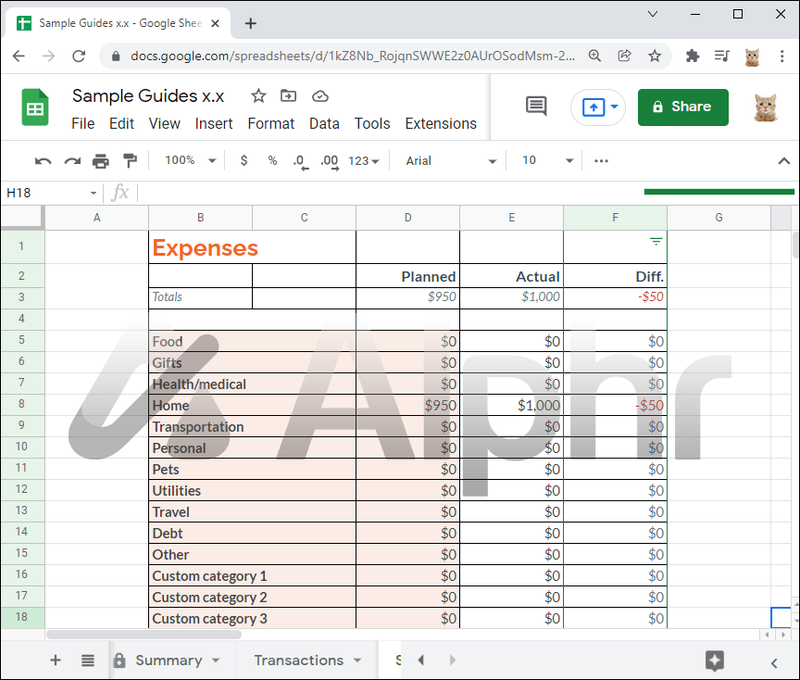
- Klikk på filterknappen på raden du ønsker å kopiere fra.
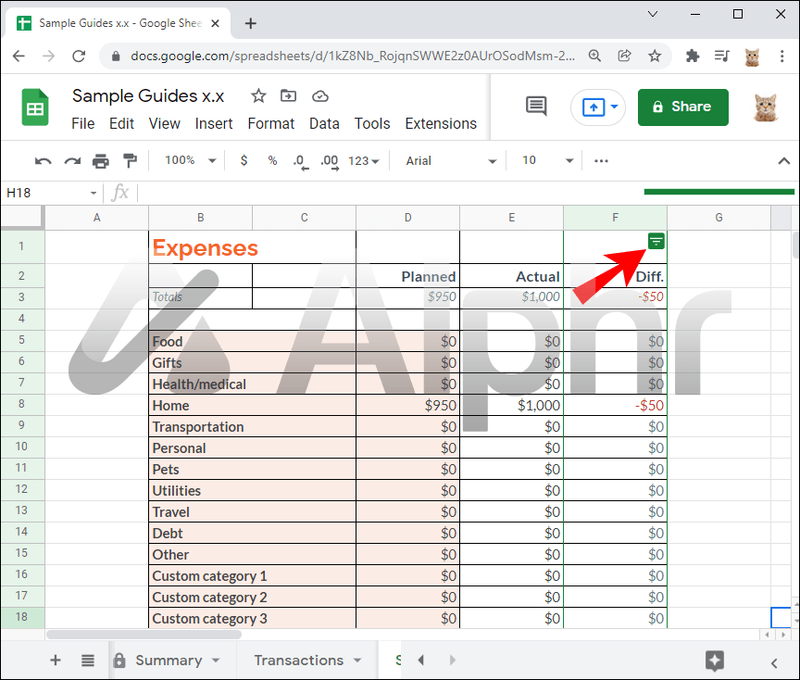
- Fjern merket for kriteriet eller kriteriene du vil beholde.
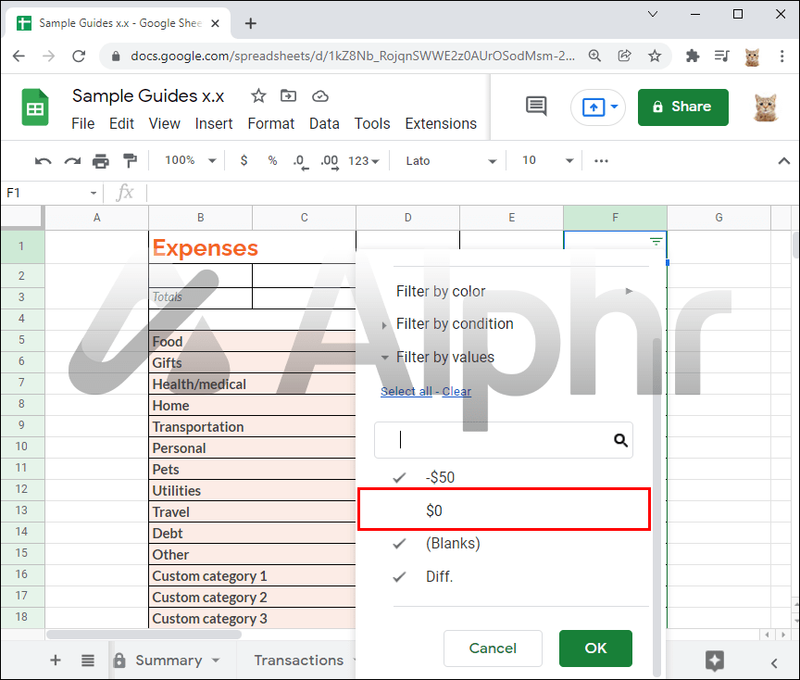
- Sørg for at bare radene du vil slette er merket av.
- Velg alle de filtrerte radene.
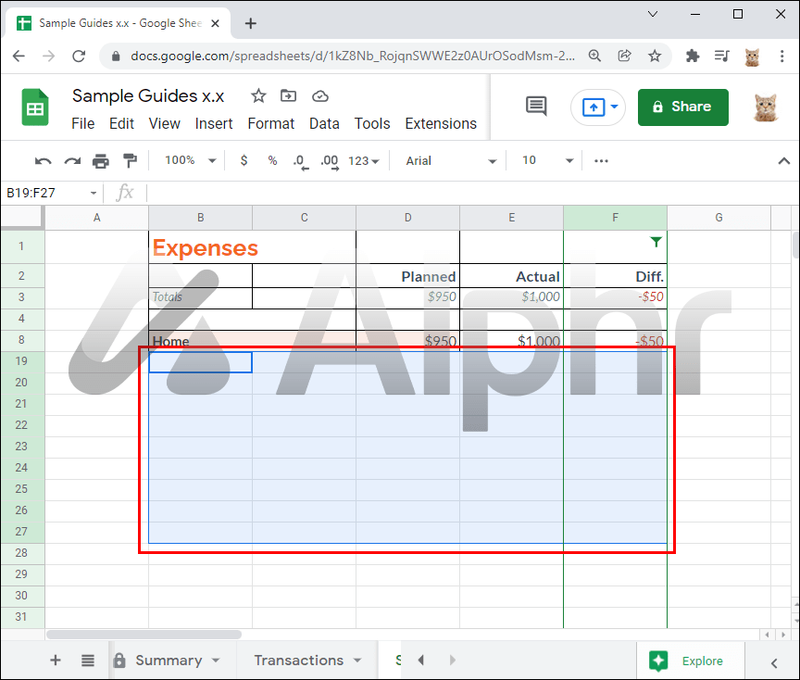
- Høyreklikk hvor som helst i området.
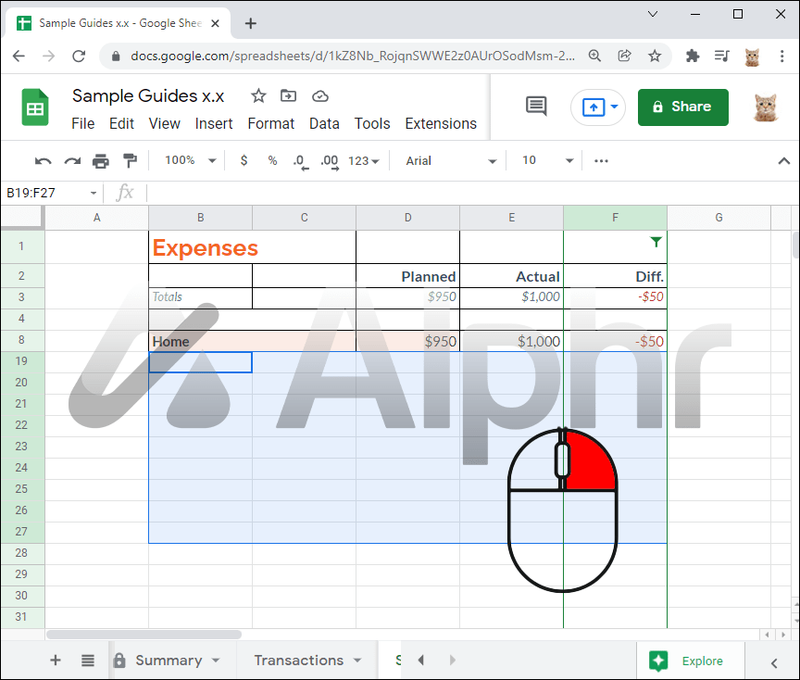
- Klikk på Slett valgte rader.
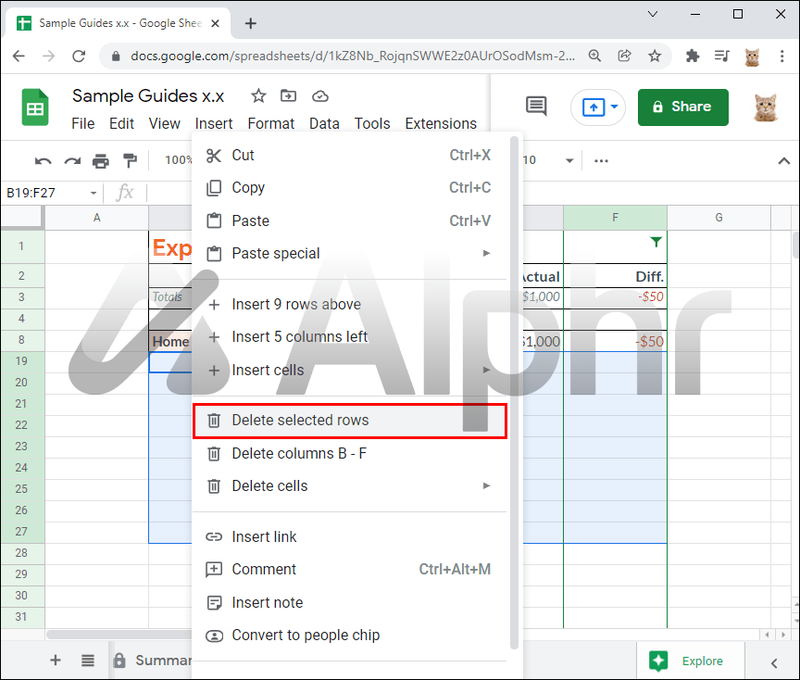
- Vis de skjulte radene ved å merke dem på nytt eller klikke på Velg alle.
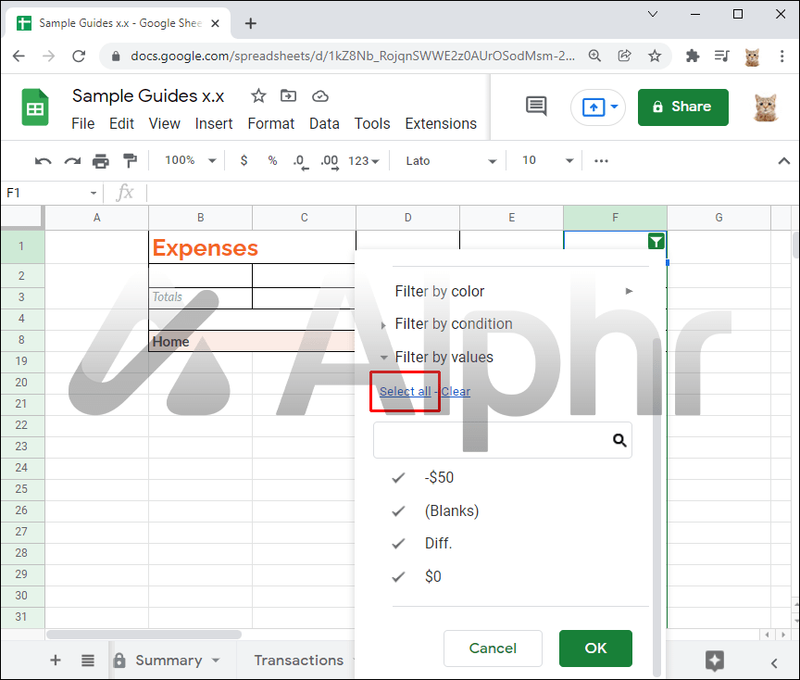
- Klikk på OK for å bekrefte
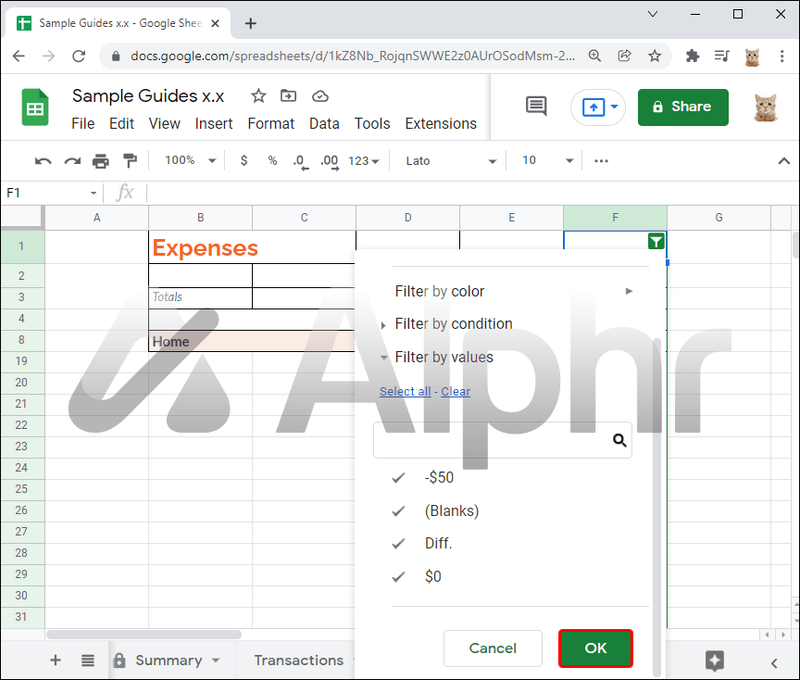
Instruksjonene for iPad eller andre mobile enheter er lignende:
- Start Google Regneark-appen på iPaden eller en annen mobilenhet.

- Åpne regnearket du ønsker å endre.
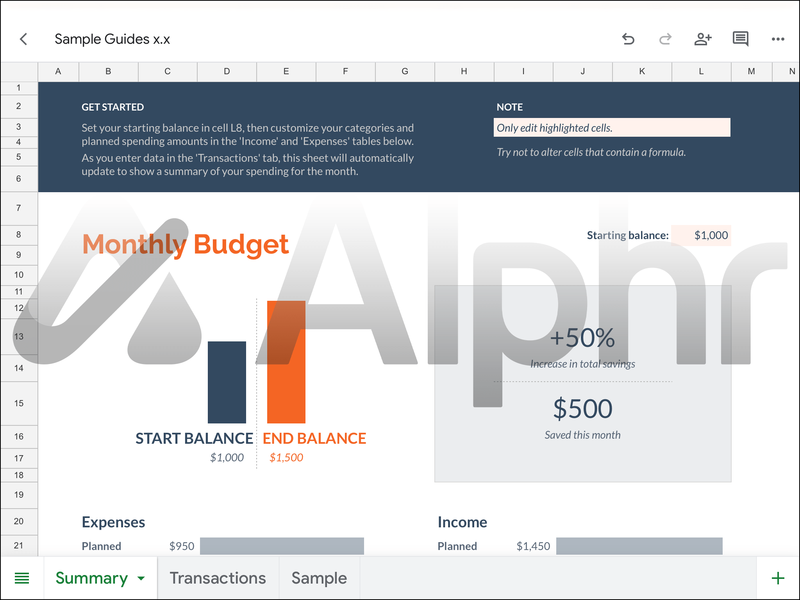
- Trykk på filterknappen på kolonnene med filtrerte rader.
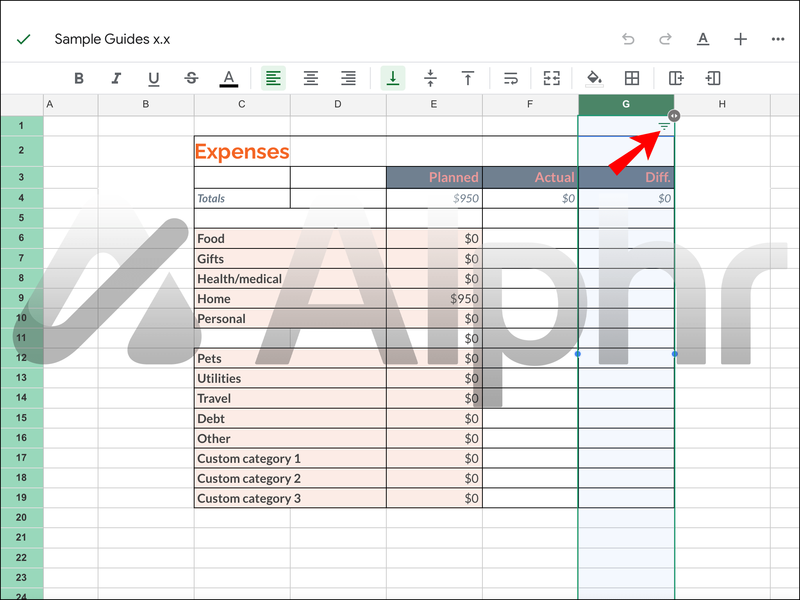
- Fjern merket for alt du vil lagre fra sletting.
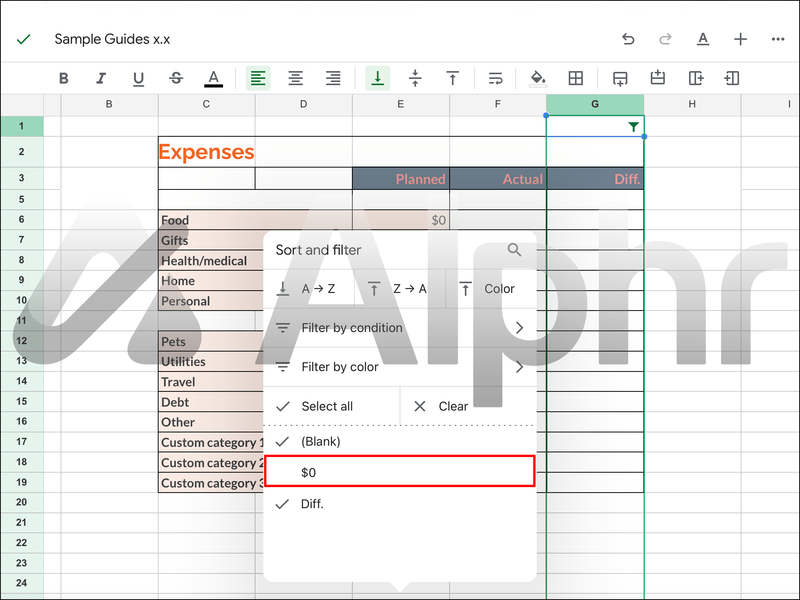
- Merk kun av kriteriene du vil fjerne.
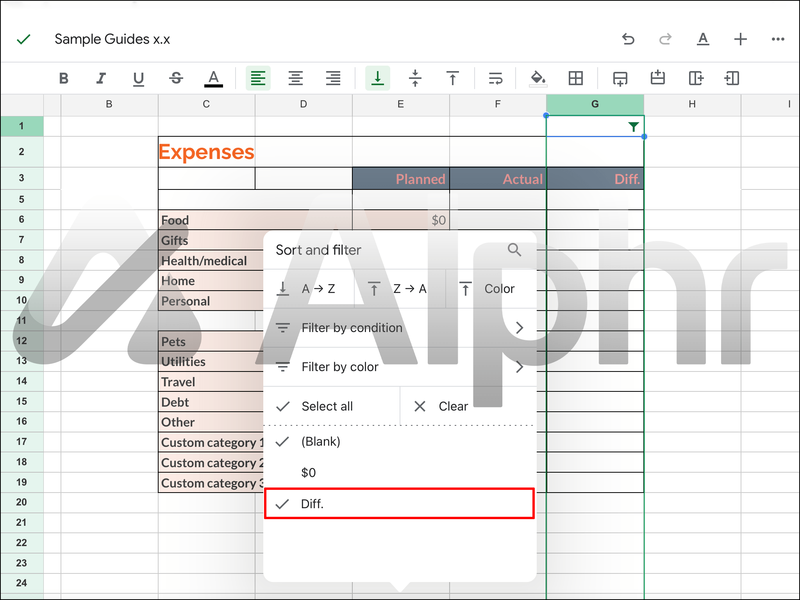
- Velg alle de filtrerte radene med fingrene.
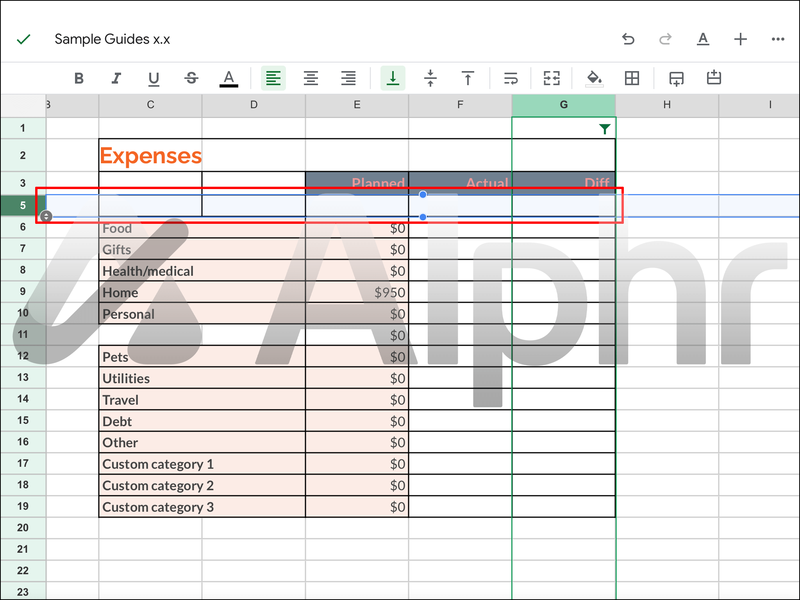
- Trykk på området.
- Velg Slett rader.
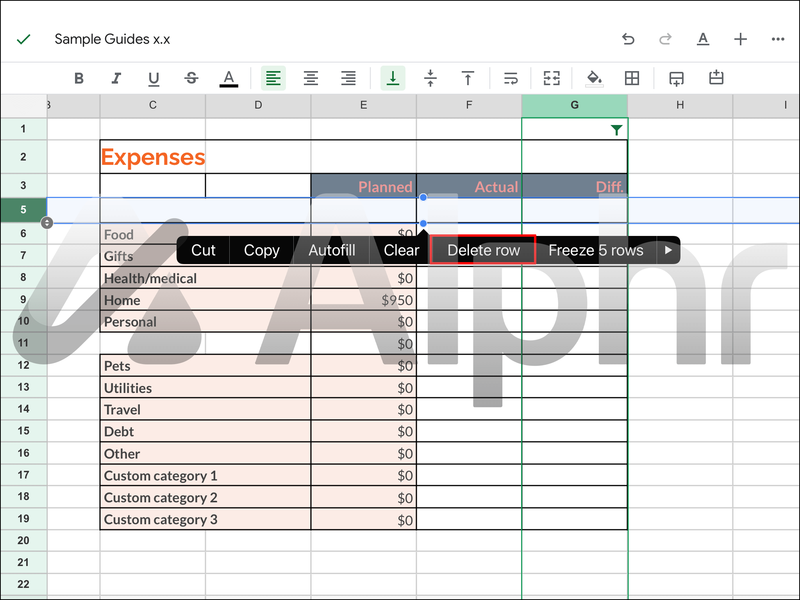
- Åpne filtermenyen igjen og vis alle de skjulte radene.
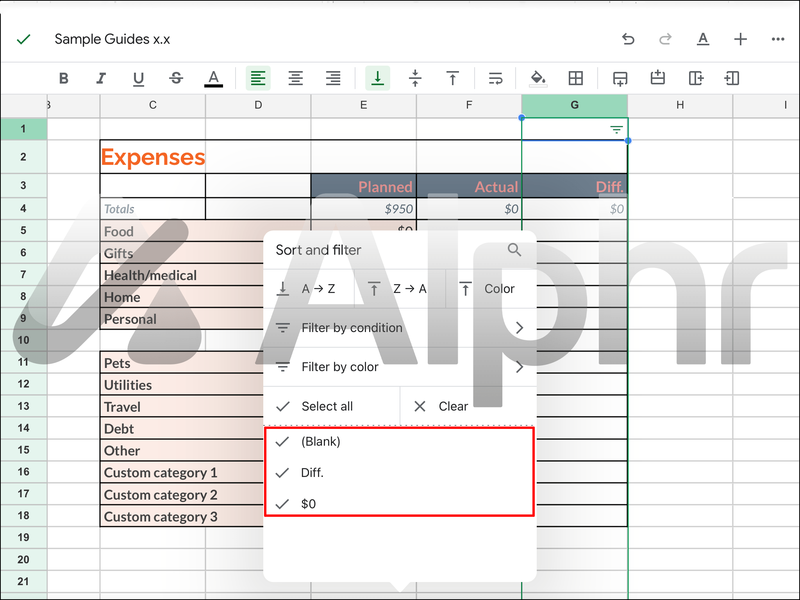
- Bekreft valget ditt.
Hvis noen skjulte rader plager deg, kan du slette dem permanent før du kopierer og limer inn dataene. På den måten er det ingen risiko for å kopiere skjulte rader fordi de ikke eksisterer lenger.
Ingen ekstranummer nødvendig
Etter hvert som Google Sheets får oppdateringer, har de eldre rettelsene for problemet med å kopiere skjulte rader blitt ubrukelige. I dag har du bare én måte å forhindre kopiering på.
Hvordan tror du Google kan løse dette problemet effektivt? Tror du de vil lytte til tilbakemeldinger fra brukere? Gi oss beskjed i kommentarfeltet nedenfor.

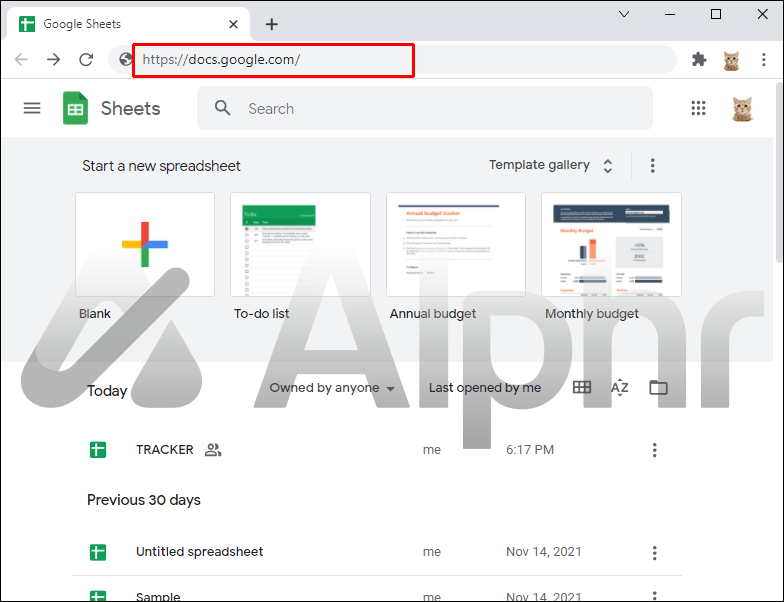
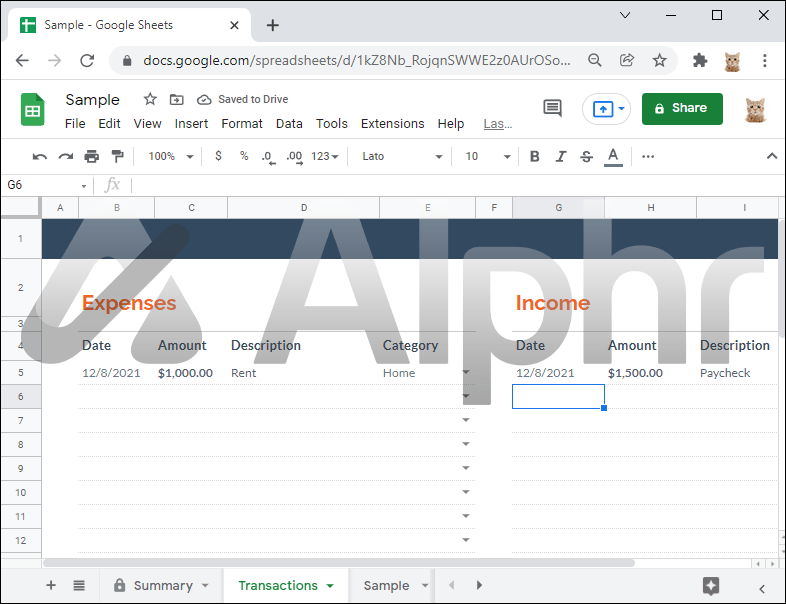
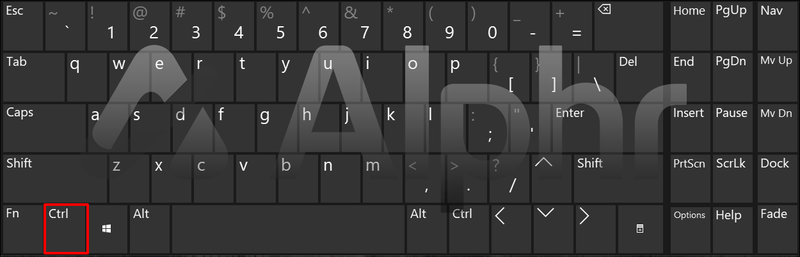
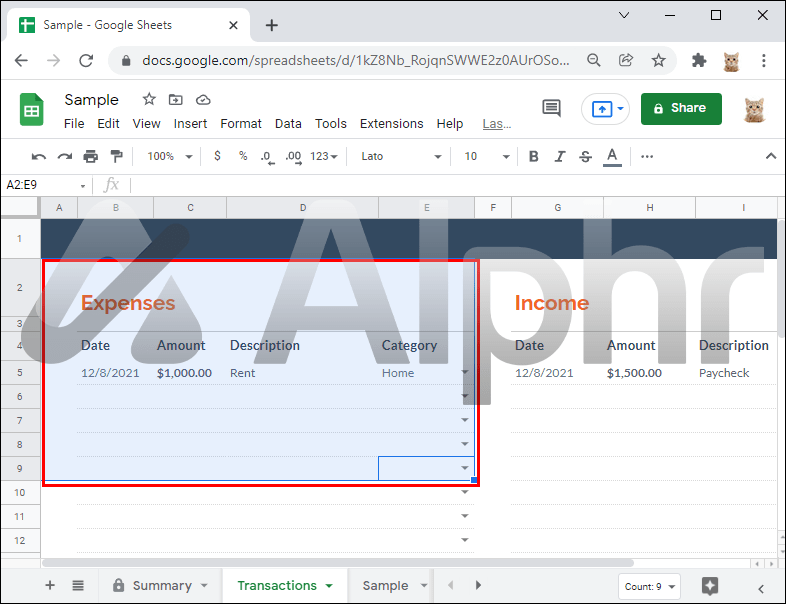
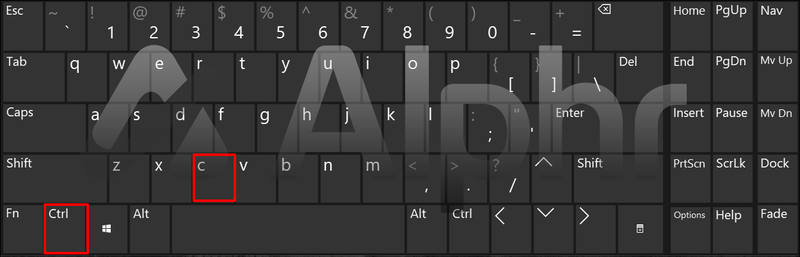
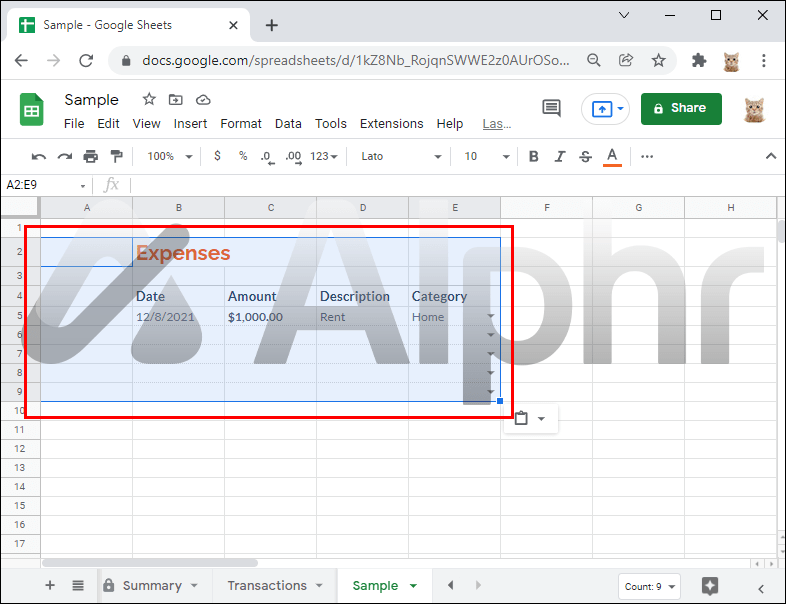

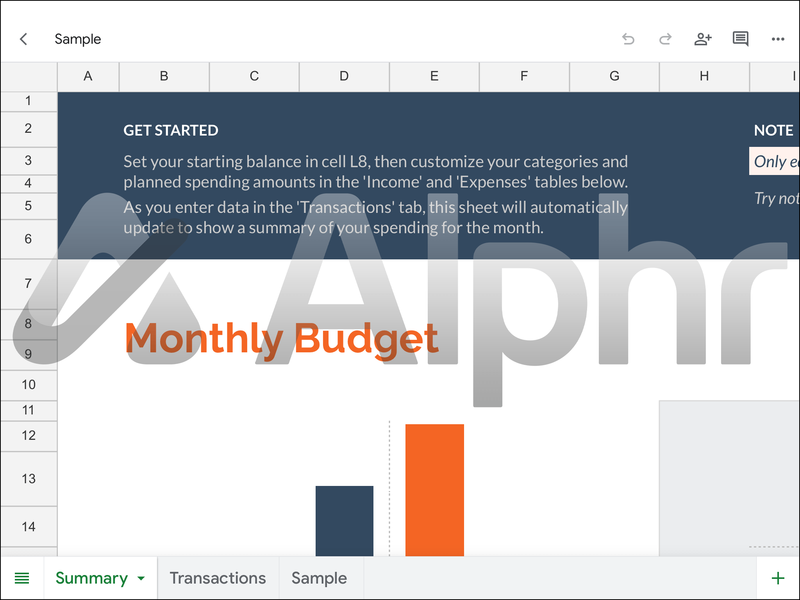
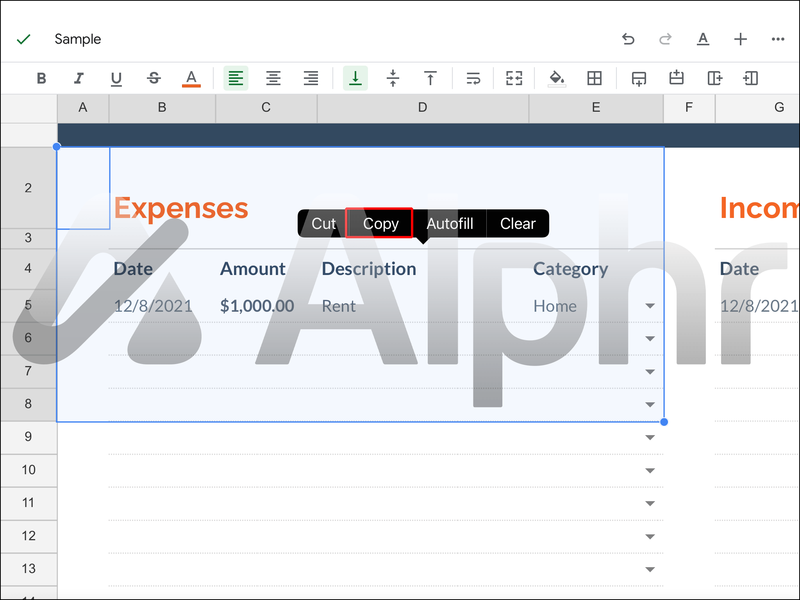
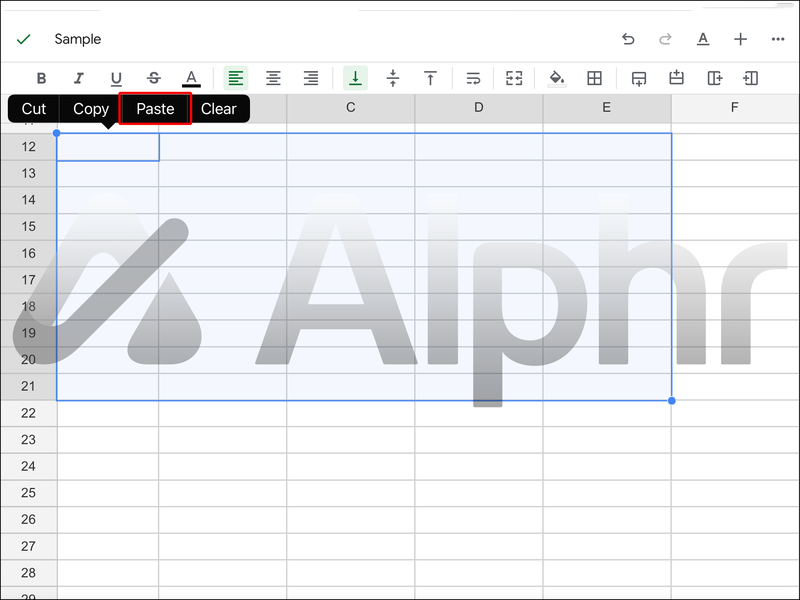
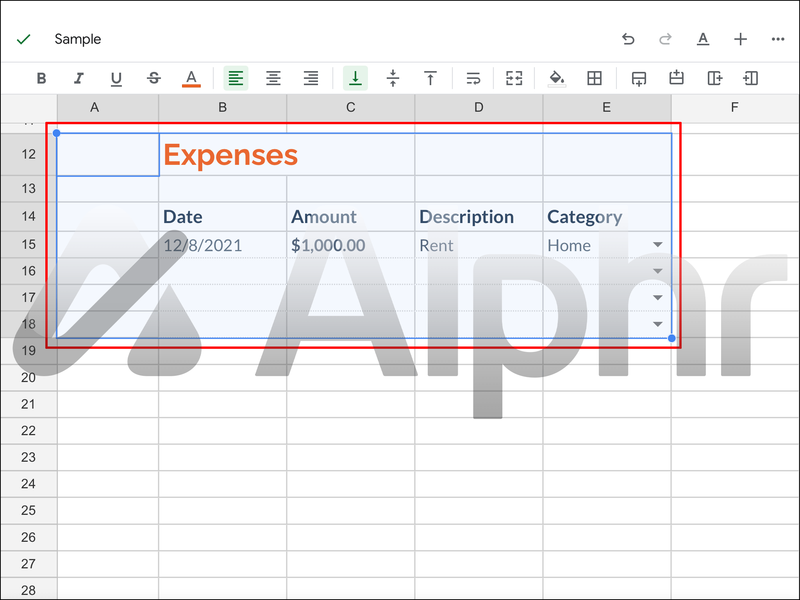
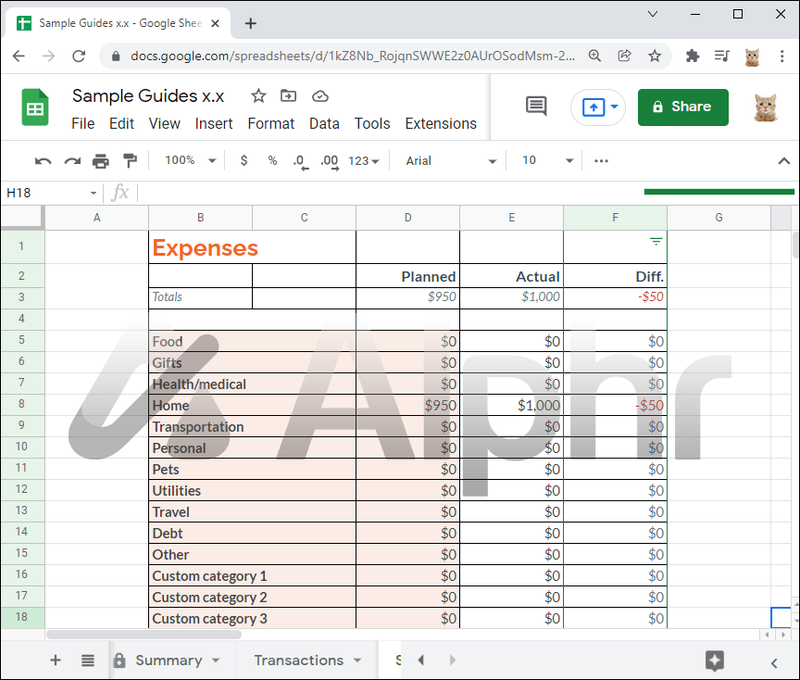
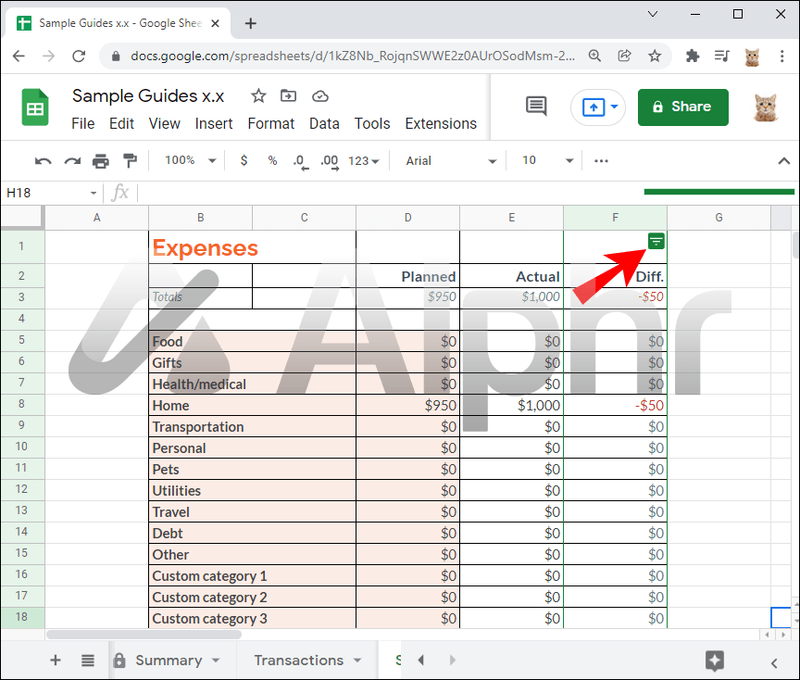
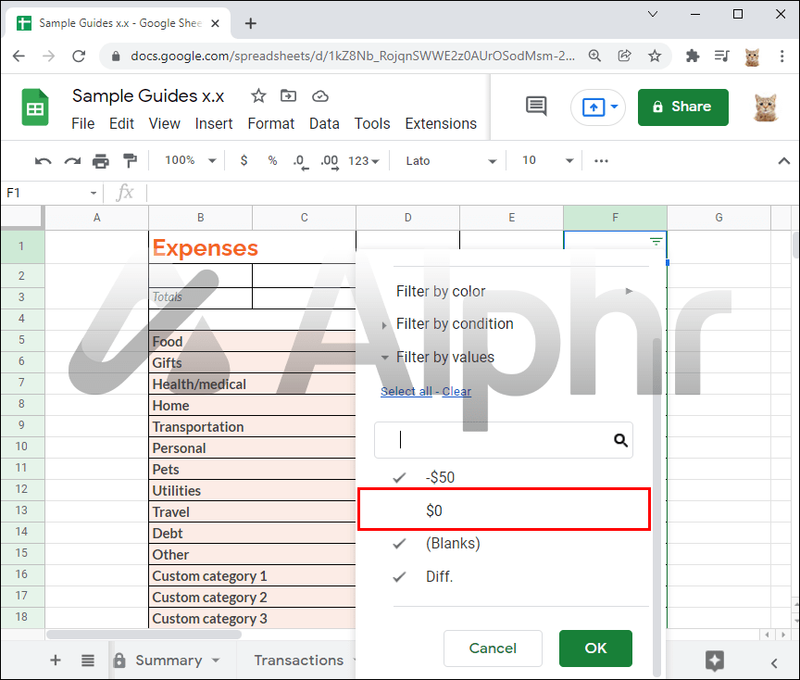
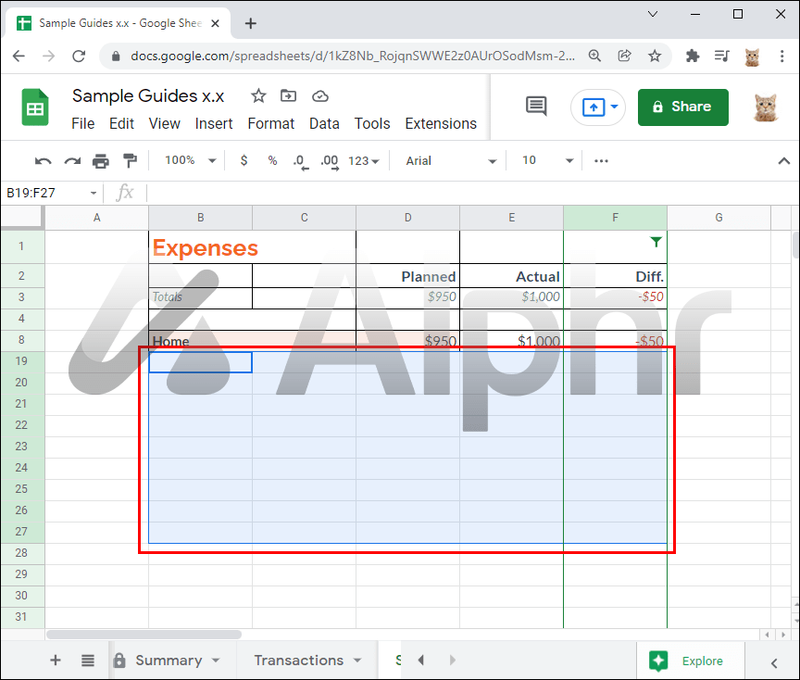
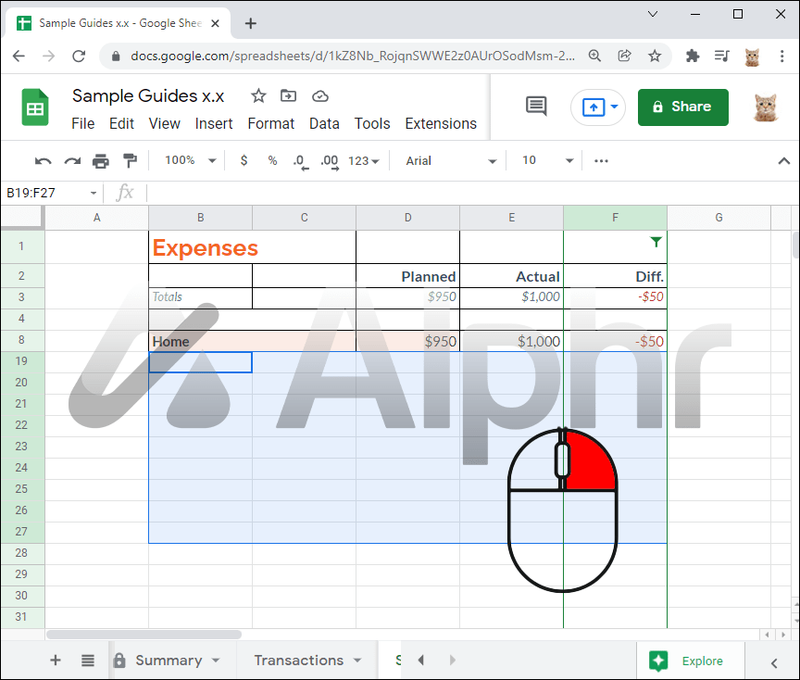
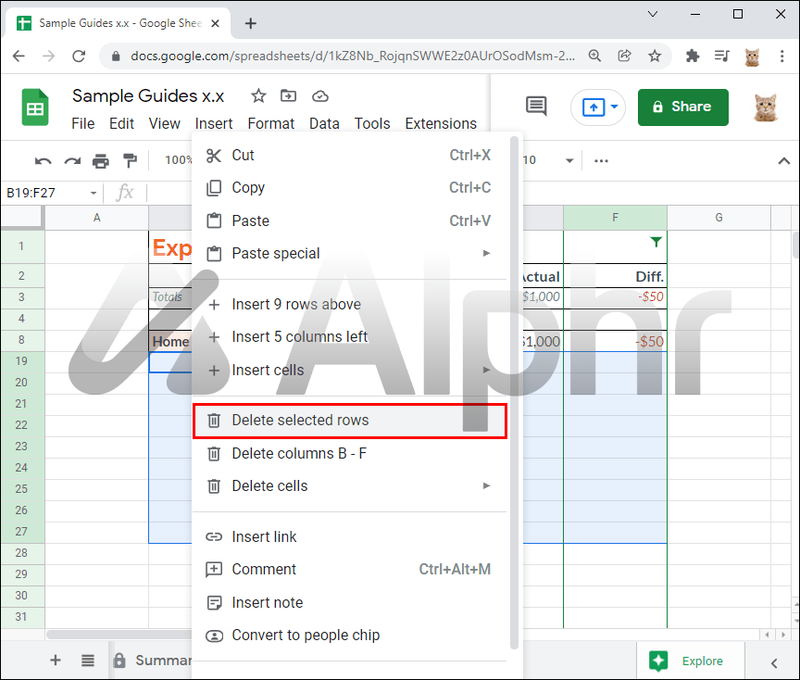
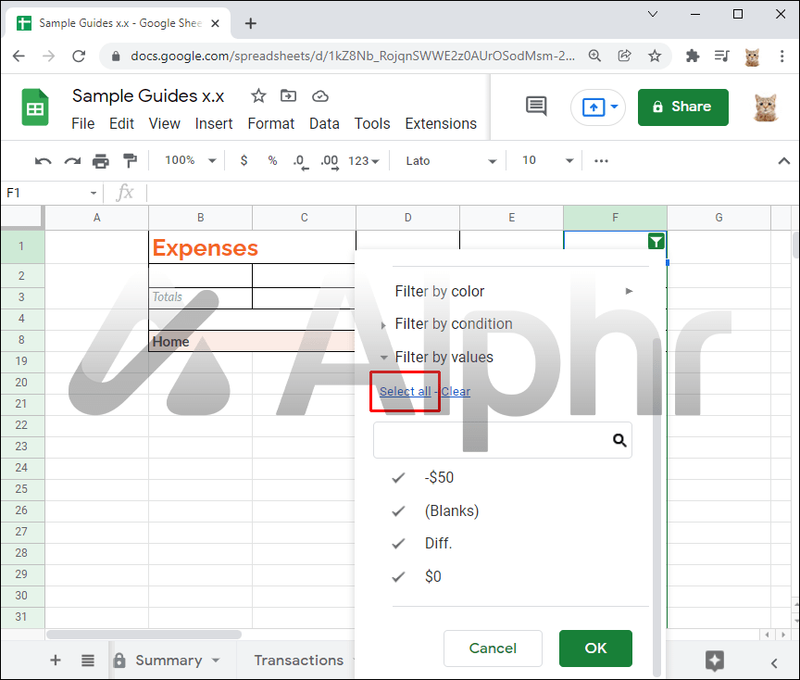
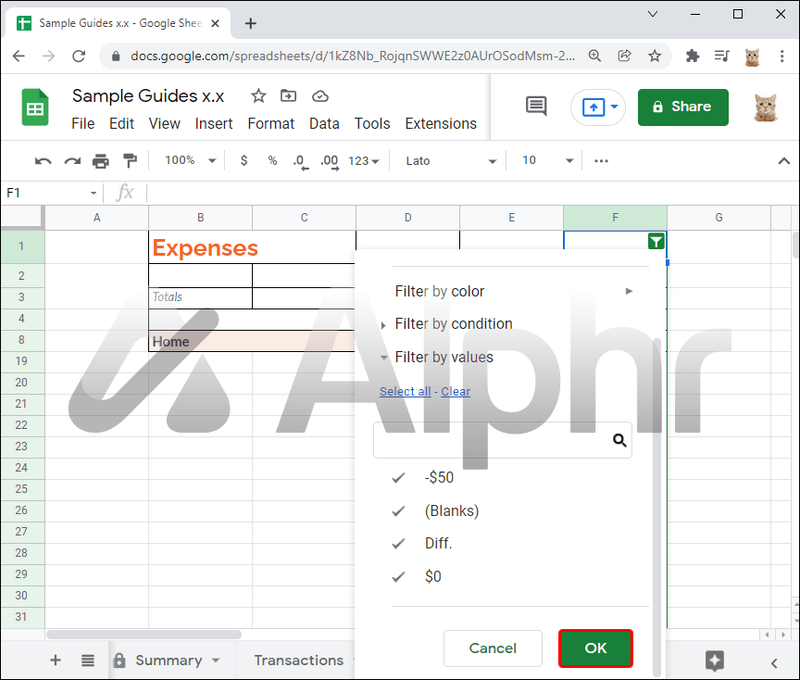
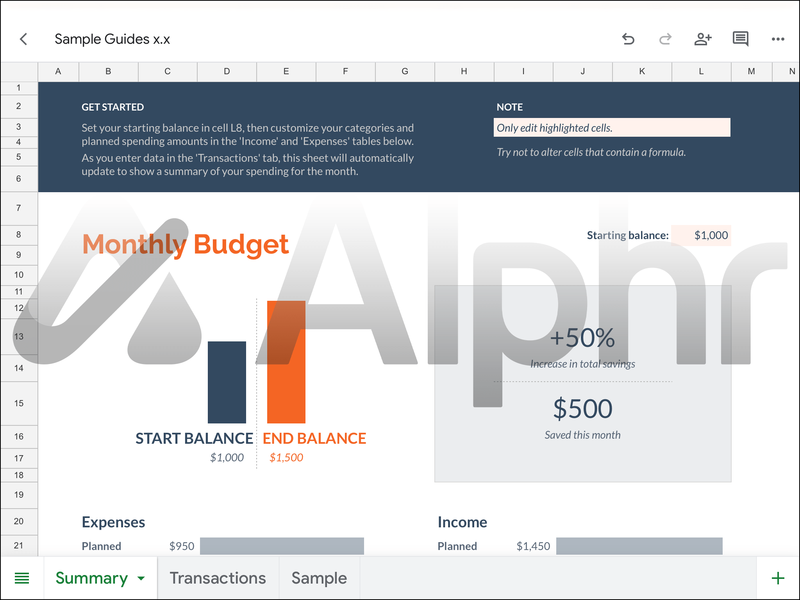
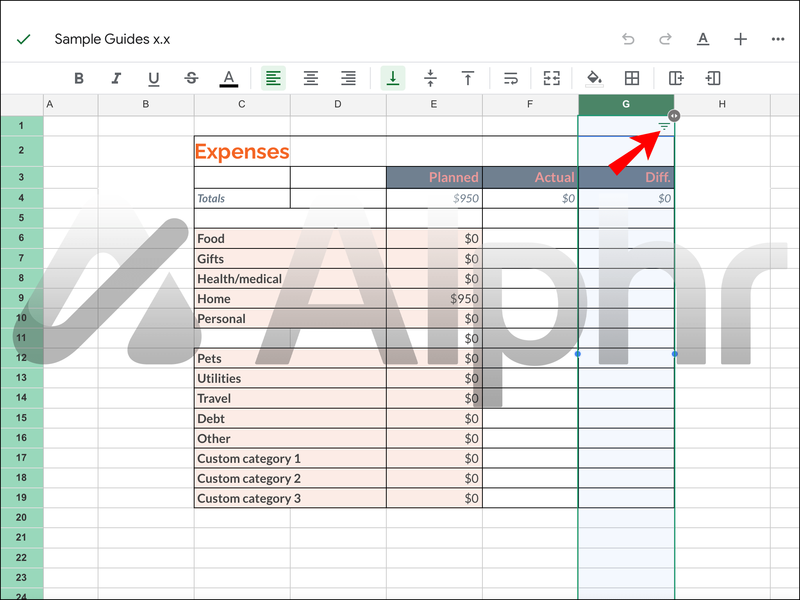
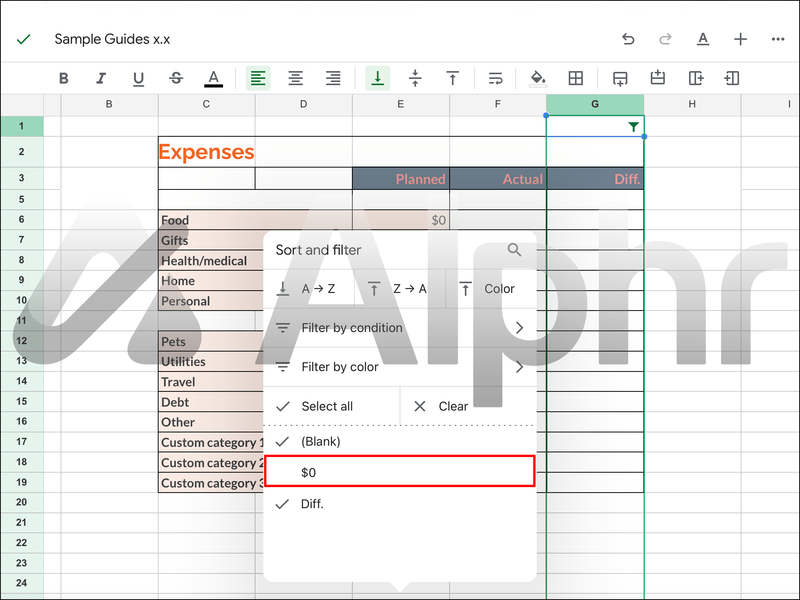
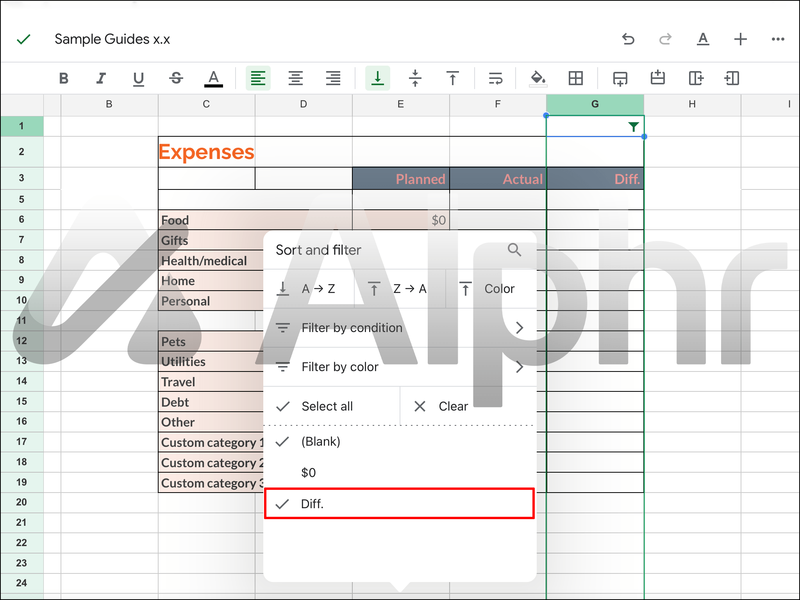
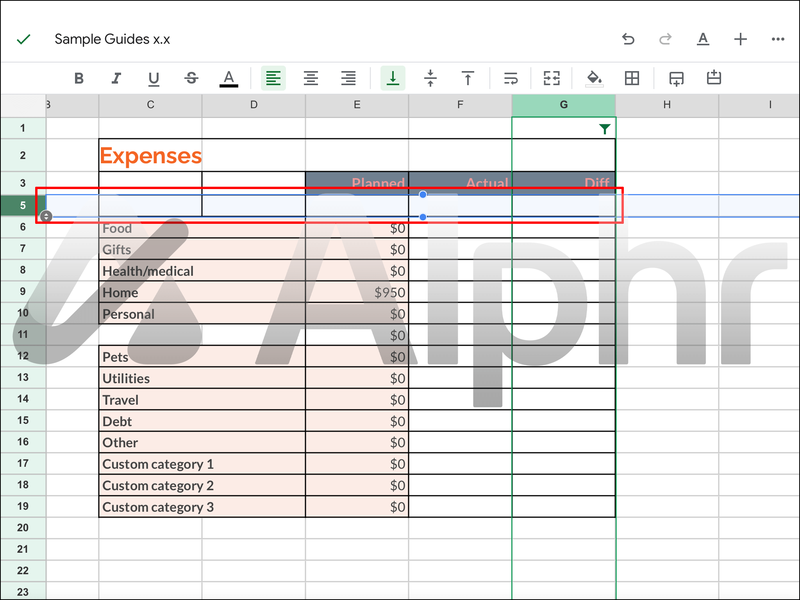
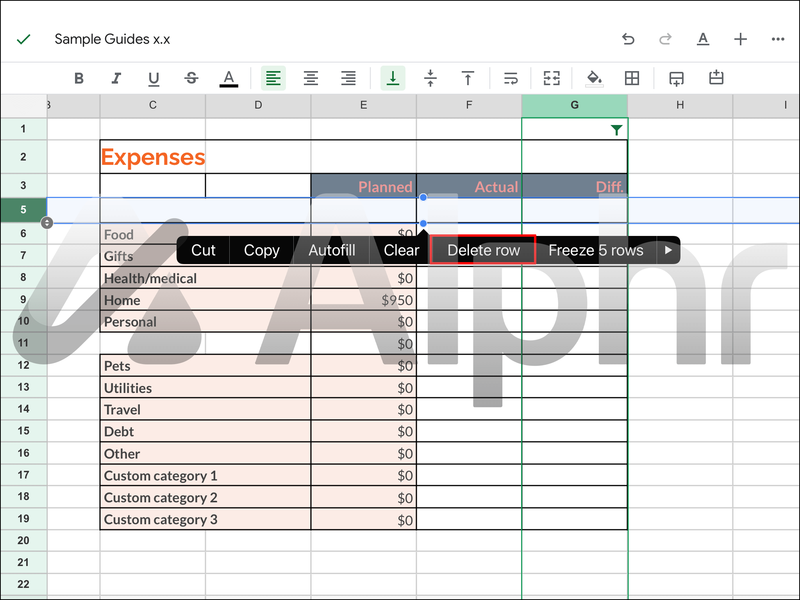
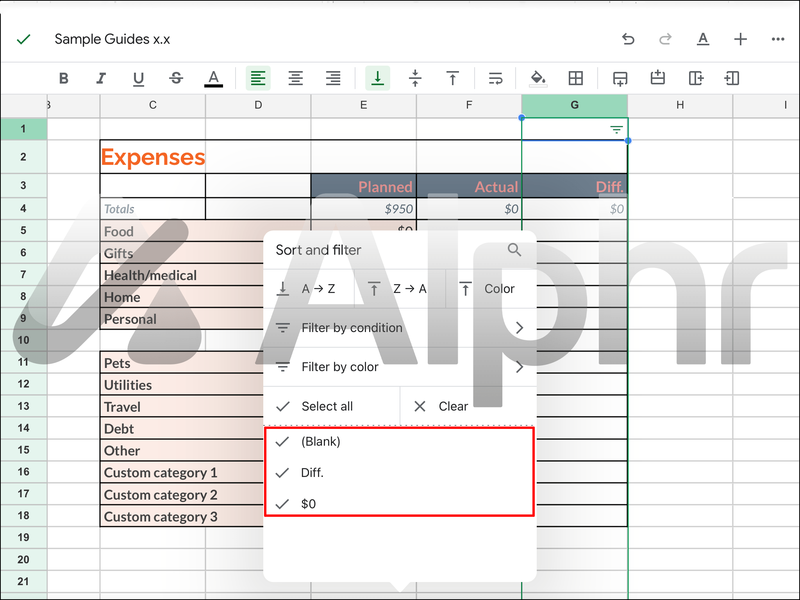





![De beste VPN-alternativene for Netflix [mai 2021]](https://www.macspots.com/img/services/47/best-vpn-options.jpg)
![Hvordan laste ned og lagre Facebook-videoer [mars 2020]](https://www.macspots.com/img/mac/52/how-download-save-facebook-videos.jpg)