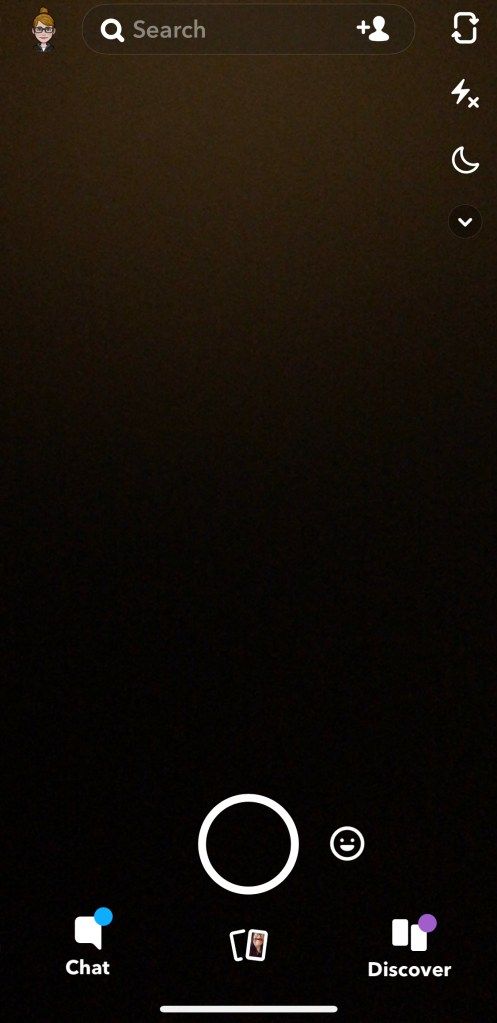Hva du bør vite
- Lim inn spesielt: Kopier teksten, åpne et nytt dokument og velg Lim inn spesial i Lim inn nedtrekksmenyen. Velge Bilde (forbedret metafil) .
- Windows Snipping Tool: Velg teksten og gå til Fil > Skrive ut . Åpne klippeverktøyet, velg Rektangulær klipp > Ny . Lagre bildet.
- MS Paint: Lim inn den kopierte teksten i en ny Paint-fil, og velg Fil > Lagre som > JPEG bilde .
Det er tider når et bilde vil tjene dine formål bedre enn et tekstdokument. Selv om Word konverterer et dokument til en PDF-fil, gir det ikke en innebygd måte å lagre det på som en JPEG. Noen plug-in-applikasjoner og innebygde Windows-verktøy konverterer imidlertid et dokument til et bilde. Disse instruksjonene gjelder for Word 2019, Word 2016, Word 2013, Word 2010 og Word for Microsoft 365 på Windows 10, Windows 8 og Windows 7.
Konverter Word til JPG ved å bruke Paste Special
OrdLim inn spesialalternativet kopierer innholdet i et dokument og limer det deretter inn som et bilde.
-
Åpne Word-dokumentet og velg teksten du vil konvertere til en JPG. For å velge hele innholdet i dokumentet, velg en hvilken som helst del av dokumentet og trykk Ctrl + EN .
-
trykk Ctrl + C for å kopiere den valgte teksten. Alternativt, velg Kopiere fra utklippstavle-gruppen til Hjem fanen.
-
Plukke ut Fil > Ny eller trykk Ctr + N for å åpne et nytt Word-dokument.
startknappen min fungerer ikke i Windows 10
-
Velg Lim inn rullegardinpil i utklippstavle-gruppen i hjemmet fanen og Velg Lim inn spesial .

-
Velge Bilde (forbedret metafil) , og velg deretter OK . Innholdet i dokumentet settes inn som et bilde.

-
Høyreklikk på bildet og velg Lagre som bilde .

-
Velg stedet der du vil lagre filen. Skriv inn et navn for bildefilen og velg JPG iLagre som type eske.
-
Plukke ut Lagre .
Konverter et dokument til JPG ved å bruke Windows Snipping Tool
Hvis Word-filen du vil konvertere til et bilde opptar mindre enn én hel side, bruker du Windows Snipping Tool til å lage en JPG-fil fra den.
-
Åpne Word-dokumentet og velg teksten du vil konvertere til en JPG.
-
Plukke ut Fil > Skrive ut eller trykk Ctrl + P for å åpne dokumentet i forhåndsvisningsvisning.
-
trykk Windows-tast og skriv ' utklippsverktøy ' inn i søkefeltet.
-
Velg Utklippsverktøy app fra søkeresultatene for å starte den.
-
Velg Modus rullegardinmenyen, og velg deretter Rektangulær klipp .

-
Plukke ut Ny , og tegn deretter et rektangel rundt dokumentet i forhåndsvisningen. Når du slipper musen, vises klippet i vinduet for klippeverktøy.
-
Plukke ut Lagre .
-
Velg stedet der du vil lagre filen. Skriv inn et navn for bildefilen og velg JPG iLagre som type eske.
Windows 10 startmeny vises ikke
-
Plukke ut Lagre .
Lagre et Word-dokument som JPEG ved hjelp av Microsoft Paint
Lim inn innholdet i et Word-dokument i Paint for å lagre det på en annen måte.
-
trykk Windows-tast og skriv ' maling ' inn i søkefeltet, og velg deretter Maling app fra søkeresultatene.
-
Åpne Word-dokumentet og velg teksten du vil konvertere til en JPG. For å velge hele innholdet i dokumentet, velg en hvilken som helst del av dokumentet og trykk Ctrl + EN .
-
trykk Ctrl + C for å kopiere den valgte teksten. Alternativt, velg Kopiere fra utklippstavlen i hjemmet fanen.
-
Gå til malingen vindu. Plukke ut Lim inn fra utklippstavlen i hjemmet fanen. Innholdet kopiert fra Word vil limes inn i Paint.
-
Plukke ut Fil > Lagre som > JPEG bilde .
-
Velg stedet der du vil lagre filen. Skriv inn et navn for bildefilen, velg JPG iLagre som type boksen, og velg deretter Lagre .
Bruk en tredjepartsapplikasjon for å konvertere et Word-dokument til JPG
For Word-dokumenter med flere sider eller en variert kombinasjon av tekst, tabeller og andre typer innhold, kan en ekstern applikasjon gjøre arbeidet lettere. Prøv en av følgende nettjenester for å utføre denne dokumentkonverteringen: