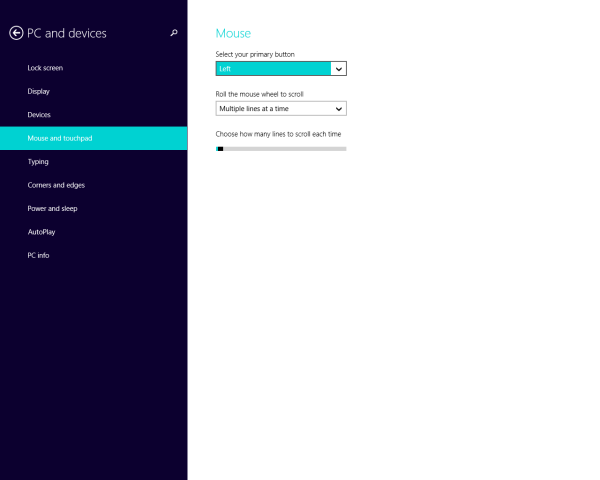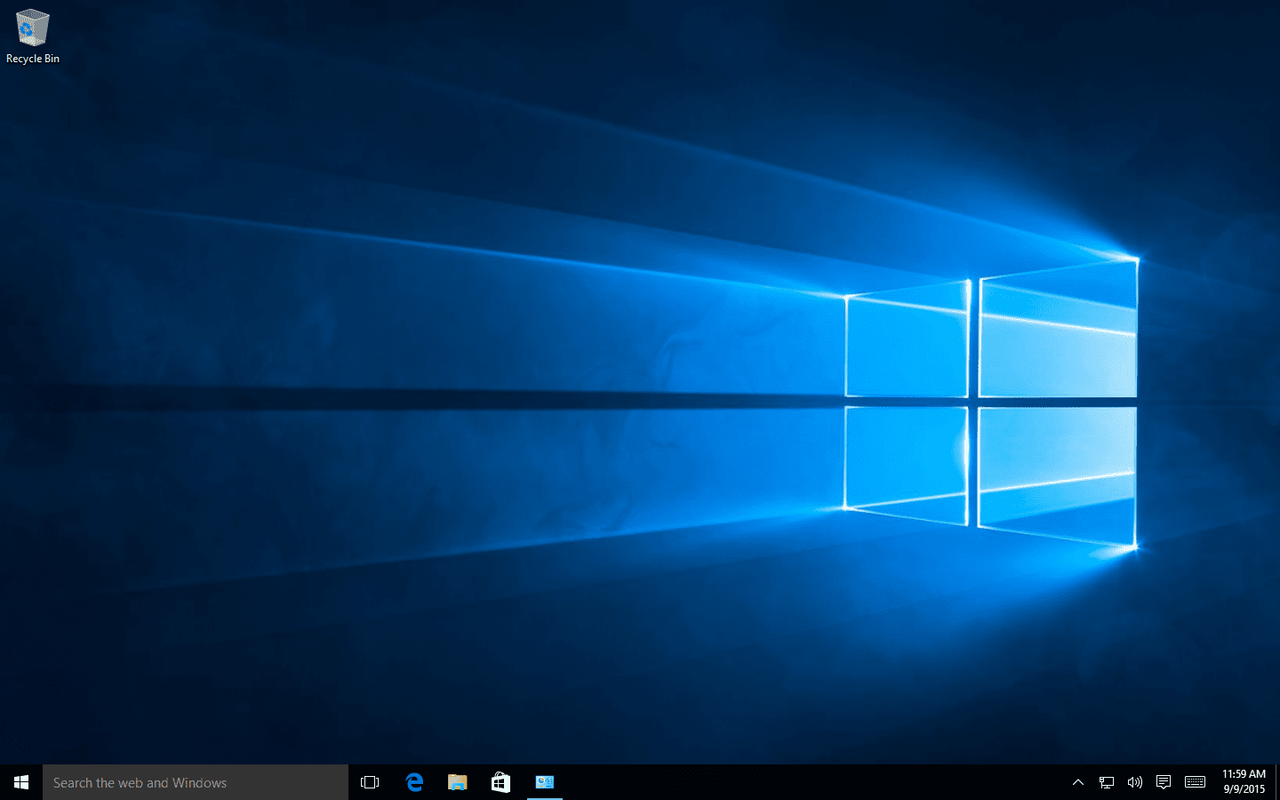Du trenger internettilgang for å få mest mulig ut av alle enhetene dine, inkludert Hisense TV. Du vil kanskje justere Smart TV-innstillingene eller forbedre kontosikkerheten. Uansett årsak må du koble TV-en til det trådløse nettverket ditt.

Denne artikkelen vil vise deg hvordan du kobler Hisense TV til Wi-Fi. Du vil også finne ut hvordan du feilsøker hvis enheten din ikke klarer å etablere en kobling med nettverket ditt.
Hvordan koble til Wi-Fi på en Hisense TV
Å koble en Hisense TV til et Wi-Fi-nettverk bør ikke by på en for stor utfordring. Prosessen er relativt enkel og tar bare noen få minutter:
- Slå på TV-en og finn menyknappen på fjernkontrollen.

- Trykk på knappen og gå til Innstillinger-delen.

- Velg Nettverk.

- Se om TV-en allerede er koblet til internett ved å trykke på Nettverksinformasjon.

- Hvis enheten ikke har internettilgang, velger du alternativet Nettverkskonfigurasjon.

- Velg Trådløst og velg ditt Wi-Fi-nettverk.
- Skriv inn passordet og trykk OK-knappen på fjernkontrollen. TV-en din skal nå være koblet til nettverket, slik at du kan endre innstillingene dine og nyte en rekke strømmeplattformer på en stor skjerm.
Hvordan koble en Hisense TV til et kablet nettverk
Hvis du ikke har et Wi-Fi-nettverk eller det ikke fungerer, ikke ring teknikeren din ennå. Det er en annen måte å koble enheten til internett på, og det innebærer å bruke Ethernet-kabelen din. De fleste Hisense TV-er har en innebygd port for denne kabelen for å gjøre ting enklere.
Her er hva du må gjøre for å etablere en kablet nettverkstilkobling:
- Finn en Ethernet-kabel som er kompatibel med porten på Hisense TV.

- Koble den ene enden av kabelen til Internett-ruteren og koble den andre til TV-en. Sørg for at begge ender er riktig koblet til. Du skal høre et klikk når du kobler til elementet, noe som indikerer en vellykket kobling.
- Bruk fjernkontrollen for å få tilgang til Hisense TV-innstillinger.

- Bla gjennom vinduet og finn delen Nettverk.

- Gå til skjermbildet Nettverkskonfigurasjoner.

- Aktiver LAN og følg instruksjonene på skjermen for å koble Hisense TV til Ethernet-nettverket.
Min Hisense TV vil ikke koble til Internett; Potensielle løsninger
Du har kanskje prøvd begge de ovennevnte metodene, men din Hisense TV kan fortsatt ikke koble til internett. Ulike skyldige kan forårsake dette, men det er flere måter å løse problemet på:
Start enheten på nytt
Den beste løsningen er ofte den enkleste. Å starte enheten på nytt kan gjøre susen:
- Trykk på Meny-knappen på fjernkontrollen.
- Velg Support-alternativet og bekreft valget ditt ved å trykke Enter. Avhengig av modellen din, kan Enter-tasten også vises som Velg eller OK.
- Gå til Selvdiagnose og trykk på Enter-knappen.
- Velg Tilbakestill. Det bør være det siste alternativet på listen.
- Skriv inn PIN-koden for å bekrefte avgjørelsen og tilbakestill TV-en til fabrikkinnstillingene. Vent til enheten starter på nytt og prøv trinnene ovenfor for å koble til internett.
Power Cycling
Strømsykling av ruteren og Hisense TV bør være ditt neste alternativ. Det bidrar til å sikre at det ikke er noen problemer med enhetens strømflyt og gir begge dingsene en ny oppstart.
La oss først se hvordan du kan slå Hisense TV-en på strøm:
- Slå av TV-en med fjernkontrollen.

- Trekk ut strømkabelen fra stikkontakten.

- Vent et par minutter og koble til kabelen igjen.

- Start TV-en.
Strømsykling av ruteren bør også være sømløs:
- Slå av ruteren ved å trykke på strømknappen. Den skal være plassert på baksiden av enheten.

- Koble fra ethernet- og strømkabelen.

- Vent noen minutter.
- Koble kablene til igjen og slå på ruteren.
Se om du nå kan koble Hisense TV til internett.
Sjekk Wi-Fi-passordet
Hvis TV-en din ikke kobler til nettverket etter en omstart og av/på, kan det hende du bruker feil Wi-Fi-passord. Et enkelt tall eller bokstav kan være feil, noe som gjør all feilsøking ubrukelig.
Du kan bekrefte Wi-Fi-nettverket med datamaskinen. Dette er hva PC-brukere bør gjøre:
- Koble datamaskinen til Wi-Fi-nettverket.

- Start nettleseren din, skriv inn Hva er min IP i søkefeltet og trykk på Enter-knappen.

- Klikk på det første resultatet.

- Kopier IP-adressen og lim den inn i søkefeltet.

- Trykk Enter, og du bør komme til nettstedet til Wi-Fi-nettverksleverandøren din.
- Sett inn påloggingsinformasjonen. Brukernavnet og passordet skal være admin som standard.
- Finn Wi-Fi-innstillingene og finn passordet ditt. Du kan nå endre passordet ditt og koble til TV-en igjen. Alternativt kan du finne Wi-Fi-kanalene dine og bytte til en annen hvis det gjeldende alternativet er overbelastet.
Tøm nettverksbufferen
Overfylte nettverksbuffere kan forstyrre Hisense TV-en og hindre den i å koble til Wi-Fi-nettverket. Det skal være enkelt å løse problemet.
Utfør følgende trinn for å tømme nettverksbufferen:
- Bruk fjernkontrollen for å få tilgang til menyen.
- Gå til Innstillinger, etterfulgt av Generelt og Nettverk.
- Velg Nettverksstatus og trykk 'Nettverkstilbakestill.
- Vent noen minutter til prosessen er fullført og sjekk om Wi-Fi-tilkoblingen din fungerer nå.
Avinstaller VPN-en din
Når det gjelder VPN-en din, er det kanskje ikke nok å deaktivere dette nettverket siden det fortsatt kan forårsake problemer med Wi-Fi-tilkoblingen. Den eneste løsningen kan være å avinstallere programmet. Du kan gjøre det på din Windows-PC:
hva gjør biter på rykninger
- Gå til Innstillinger og velg Apper.

- Velg Apper og funksjoner i venstre del av skjermen.

- Velg VPN og klikk på den.

- Trykk på Avinstaller-knappen og bekreft avgjørelsen ved å klikke på popup-vinduet.

Etter å ha avinstallert appen, vil du kanskje også fjerne VPN-tilkoblingen:
- Naviger til Innstillinger, etterfulgt av Nettverk og Internett.

- Velg Bytt adapter.

- Høyreklikk på VPN-tilkoblingen og trykk på Slett-knappen.

Mens du er der, bør du slette gamle TAP-drivere siden de kan forbli på nettverket selv etter at du har avinstallert VPN:
- Åpne Kontrollpanel og åpne Enhetsbehandling.

- Utvid Nettverksadapter-delen.

- Høyreklikk på TAP-driveren.

- Velg Avinstaller og bekreft avgjørelsen.

Flytt ruteren
Hvis TV-en fortsatt ikke kan koble til Wi-Fi, plasser ruteren nærmere enheten og prøv på nytt. Selv om både 2,4 GHz og 5 GHz tilkoblinger kan reise gjennom flere vegger, sørg for at ruteren er i samme rom som Hisense TV. Ellers kan du oppleve hyppige avbrudd og tilkoblingsforstyrrelser.
Smart TV Internett-eventyr er lett tilgjengelig
Hisense TV-en din kan være proppfull av spennende kanaler, men du kan ta moroa til nye høyder ved å koble den til internett. Den utvider seerrepertoaret ditt med de mest populære streamingplattformene, slik at du kan nyte utallige timer med film- og TV-innhold. Selv om du har problemer med å etablere en kobling, bør enkle justeringer av maskinvaren og programvaren hjelpe deg med å overvinne hindringen.
Foretrekker du å koble Hisense TV til Wi-Fi eller kablede nettverk? Hvor mye Internett surfer du på TVen din? Er tilkoblingen like rask som på de andre dingsene dine? Fortell oss i kommentarfeltet nedenfor.