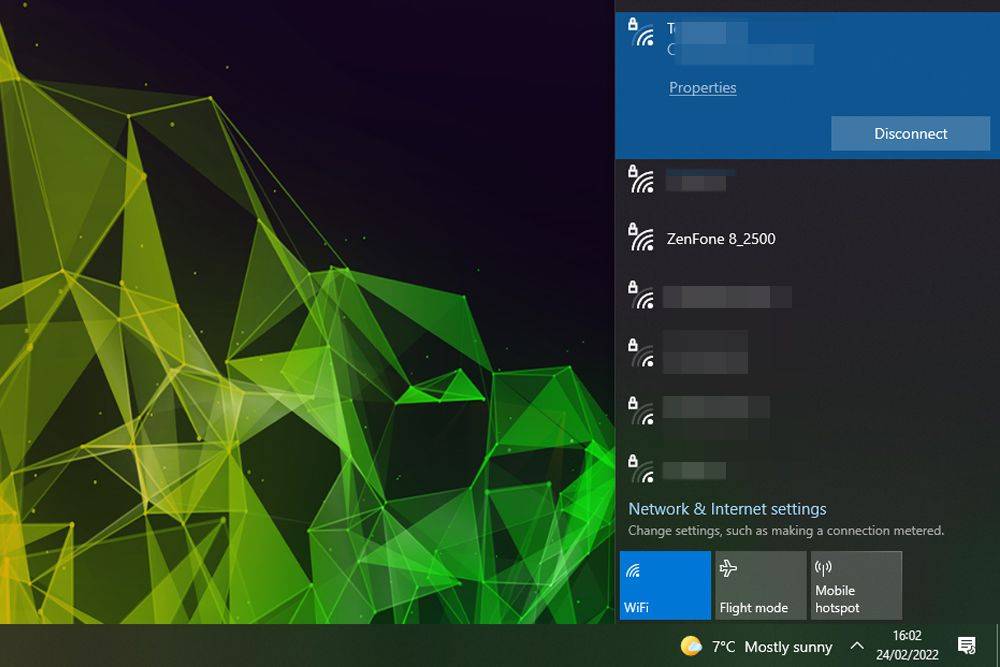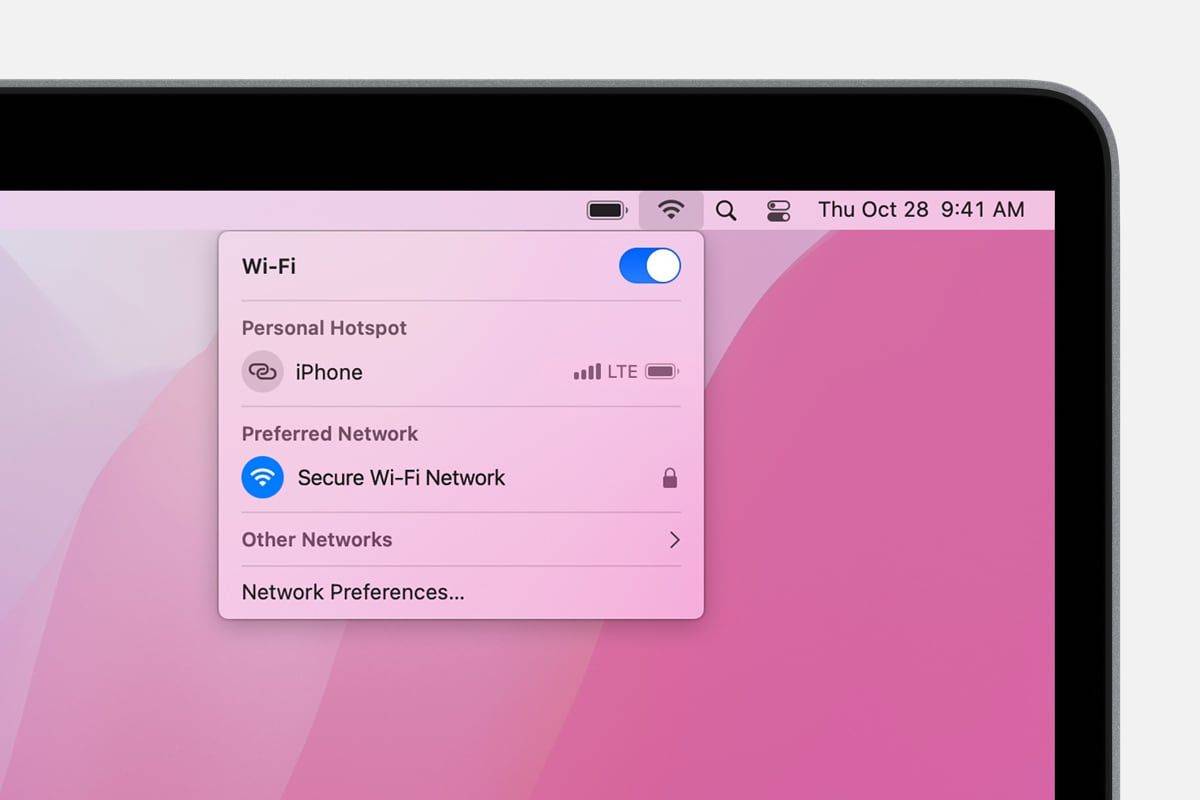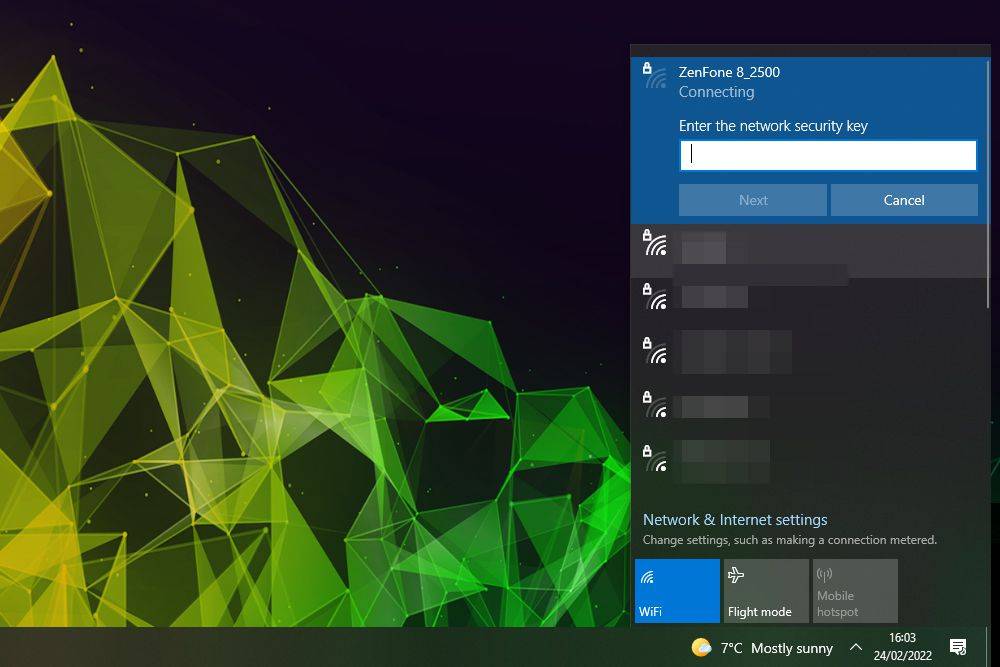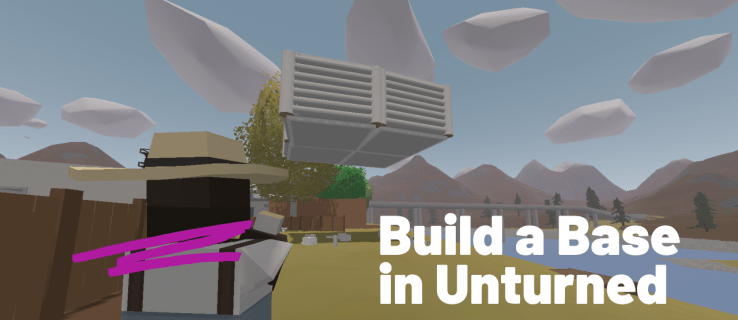Hva du bør vite
- Først slår du på mobil hotspot på smarttelefonen din, vanligvis gjennom Innstillinger > Mobilt hotspot eller et lignende alternativ.
- Koble deretter til Wi-Fi-nettverket for hotspot på den bærbare datamaskinen, slik du ville gjort med et hvilket som helst annet nettverk.
- For enheter uten Wi-Fi-støtte kan du også koble til telefonen via USB og Bluetooth.
Denne veiledningen vil forklare hvordan du kobler den bærbare datamaskinen til en smarttelefons Wi-Fi-hotspot.
Hvordan kobler jeg min mobile hotspot til min bærbare datamaskin?
Før du kobler den bærbare datamaskinen til en mobil hotspot, må du først starte en mobil hotspot. Prosessen for å gjøre det er litt forskjellig avhengig av enheten din og om det er et Android- eller iOS-håndsett. Det er imidlertid mulig i begge tilfeller.
For iPhone-brukere, følg disse trinnene for å aktivere en mobil hotspot på en iPhone .
For Android-brukere, følg disse trinnene for å aktivere en mobil hotspot på en Android-telefon .
Når din mobile hotspot er oppe og går, følg disse trinnene for å koble den bærbare datamaskinen til hotspot Wi-Fi-nettverket.
-
Start opp den bærbare datamaskinen og logg på om nødvendig, og aktiver Wi-Fi hvis det ikke allerede er det.
-
Hvis du bruker Windows 10 eller 11, velger du Wi-Fi-ikonet på oppgavelinjen for å få tilgang til listen over tilgjengelige Wi-Fi-nettverk. Finn din mobile hotspot i listen og velg den (hvis du er usikker på hva dens SSID er, sjekk telefonens hotspot-meny). Velg deretter Koble .
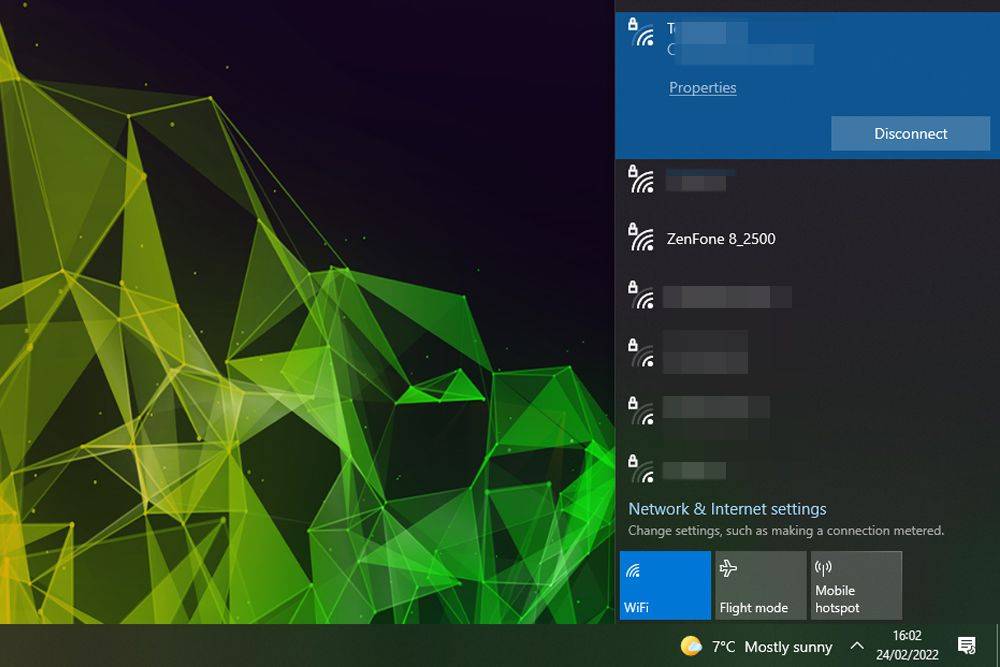
Zenfone 8_2500-nettverket er mobilt hotspot for en Zenfone 8-smarttelefon.
I macOS er Wi-Fi-symbolet øverst til høyre i statuslinjen. Du bør se en liste over tilgjengelige Wi-Fi-nettverk, med din iPhone oppført øverst under Personlig hotspot . Velg den.
Hvis du ikke ser Wi-Fi-symbolet i macOS-statuslinjen, naviger til Apple-menyen > Systemvalg > Nettverk velg deretter Wi-Fi i sidefeltet, og velg Vis Wi-Fi-status i menylinjen .
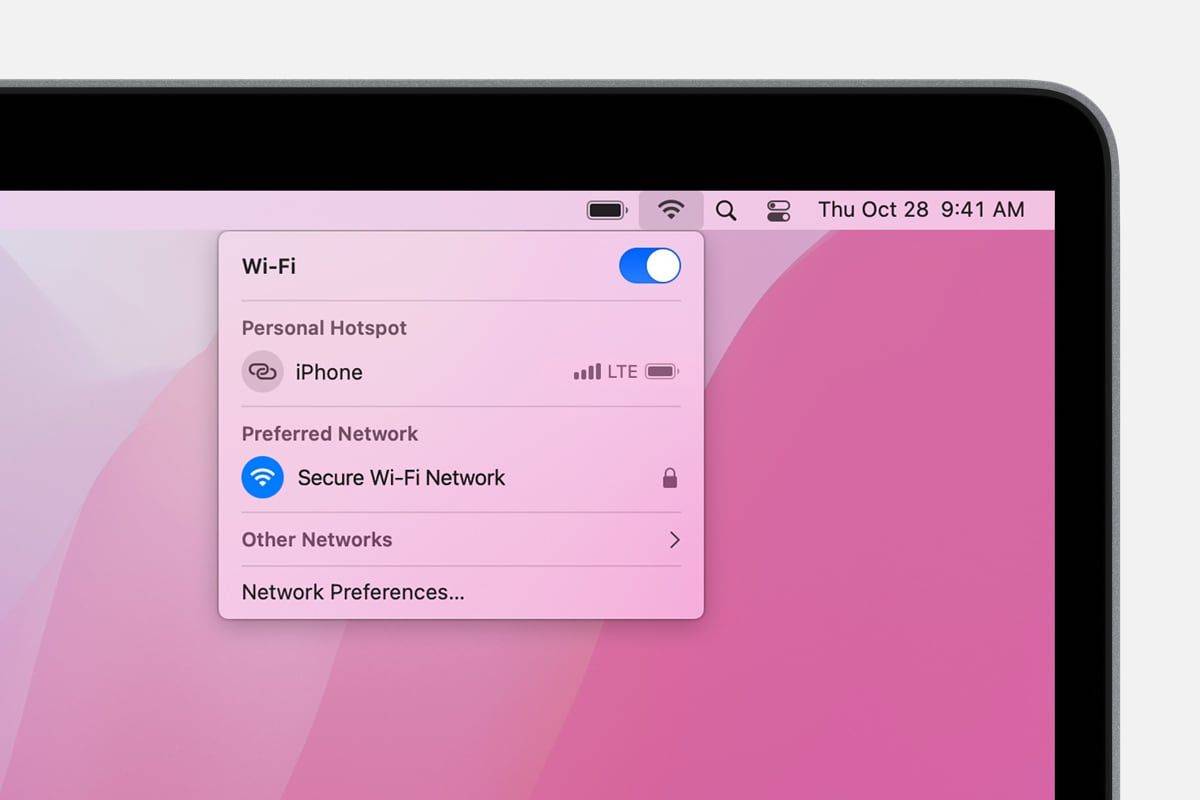
eple
-
I både Windows og macOS vil du da bli bedt om nettverkspassordet. Du vil kunne se dette passordet på din Android- eller iOS-smarttelefon, så sjekk det der, og skriv det deretter inn på den bærbare datamaskinen.
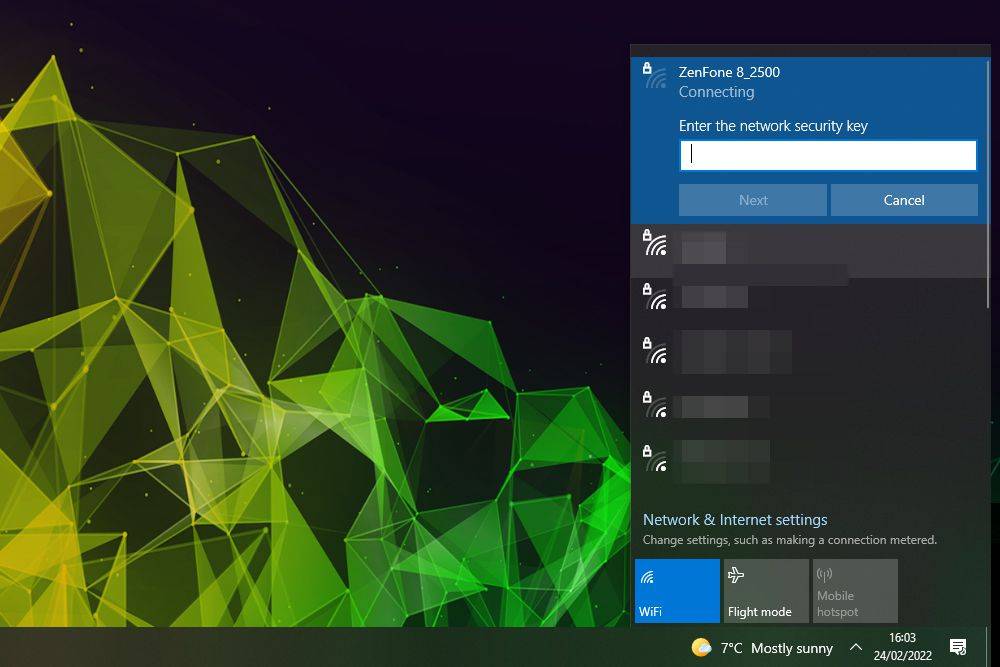
Så lenge passordet ble skrevet inn på riktig måte, bør du automatisk kobles til Wi-Fi-nettverket for hot spot og kan surfe på internett eller utføre andre tilkoblede oppgaver som om du brukte telefonen.
Hvorfor kobles ikke den bærbare datamaskinen til mitt mobile hospot?
Hvis du kan se telefonens mobile hotspot, men den ikke kobles til når du prøver passordet, kan det være at du får feil passord – dobbeltsjekk hvordan du skriver det inn og prøv igjen. Du kan også endre passordet ved å bruke smarttelefonens hotspot-innstillinger, og deretter prøve på nytt.
Hvis du ikke kan se nettverket i det hele tatt, sørg for at smarttelefonen er nær nok til den bærbare datamaskinen til å oppdage det, og at du har aktivert hotspot på telefonen og at den er satt opp og kjører.
Noen smarttelefoner har kun muligheten til å tillate utvalgte enheter å koble seg til mobilnettstedet. Hvis telefonen din har det alternativet, sørg for at den er deaktivert, eller i det minste er den bærbare datamaskinen på den tillatte listen; ellers vil den ikke kunne kobles til.
Hvis du fortsatt ikke kan koble til, vurder ved hjelp av USB eller Bluetooth-tilknytning i stedet.
- Hvordan endrer jeg navnet på et hotspot?
I iOS vil din hotspot være navnet på telefonen din. For å endre det, gå til Innstillinger > Generell > Om > Navn og skriv inn en ny. På en Android-enhet, sveip ned fra toppen av skjermen for å åpne Hurtiginnstillinger-menyen, og trykk og hold Hotspot . Slå på Wi-Fi-hotspot, og skriv inn navnet for å endre det.
- Hvordan bruker jeg en mobil hotspot uten å bruke data?
Siden informasjonen fra mobilnettstedet må komme fra et sted, kan du ikke opprette eller bruke en uten å trykke på mobildataene dine. Det beste du kan gjøre er å bruke så lite data du kan mens den er aktiv.
slå av kommentarer på et facebook-innlegg