Hva du bør vite
- Koble til enhetene med en USB-kabel. Velg deretter på Android Overfør filer . På PC, velg Åpne enheten for å se filer > Denne PC-en .
- Koble trådløst med AirDroid fra Google Play , Bluetooth eller Microsoft Your Phone-appen .
Denne artikkelen forklarer hvordan du kobler en Android til en PC ved å bruke en USB-kabel eller en trådløs tilkobling via AirDroid, Bluetooth eller Microsoft Your Phone-appen.
Hvordan koble en Android til en PC
Hvis du ønsker å koble en Android til en PC, er det flere alternativer. Den vanligste tilnærmingen er å bruke en USB-kabel , men det finnes en rekke trådløse løsninger som vil fungere like bra, og som ofte tilbyr en raskere tilkobling.
De fleste Android-enheter kommer med en USB-ladekabel, med laderenden koblet til via USB-enden av ledningen. Hvis du kobler USB-enden fra laderen, kan du koble den enden til PC-en for å starte en tilkobling til datamaskinen.
Men hvis du ikke har USB-kabelen med deg, eller foretrekker en trådløs løsning, er disse måtene du kan koble en Android til en PC uten kabel:
-
Først kobler du mikro-USB-enden av kabelen til telefonen, og USB-enden til datamaskinen.

Tetra Images/Getty Images
-
Når du kobler Android til PC-en din via USB-kabelen, vil du se et USB-tilkoblingsvarsling i Android-varslingsområdet. Trykk på varselet, og trykk deretter på Overfør filer .

-
På datamaskinen din vil du se et varsel som spør hva du vil gjøre med den nye USB-enheten. Velg dette varselet.

-
Dette åpner et vindu for å velge hvordan du vil bruke enheten. Plukke ut Åpne enheten for å se filer .

-
Nå, når du åpner Windows Utforsker, velg Denne PC-en og du vil se enheten din tilgjengelig. Velg enheten for å utvide den og bla gjennom alle mappene og filene på telefonen.

-
Installere AirDroid fra Google Play på Android-enheten din.
-
Åpne appen og aktiver funksjonene du planlegger å bruke. Du må kanskje opprette en ny AirDroid-konto hvis dette er første gang du bruker appen.

Noen funksjoner, for eksempel fjernkontroll av Android-skjermen, krever root-tilgang til enheten. I tillegg er noen funksjoner deaktivert med mindre du kjøper Premium-planen.
-
Besøk AirDroid Web , og logg på den samme kontoen du opprettet ovenfor.

-
Når du kobler til, vil du se hoveddashbordet. Til høyre ser du en verktøykasse med et sammendrag av informasjon om telefonlagringen din. Til venstre ser du alle appene som lar deg kontrollere telefonen.

-
Velg Filer-appen for å bla gjennom filer på telefonen og overføre filer frem og tilbake.

-
Velg Meldinger-appen for å se gjennom lagrede meldinger på telefonen eller for å starte en ny SMS-økt med hvem som helst i kontaktlisten din.

-
Du kan til og med bruke Kamera-appen til å se og fjernstyre kameraet på Android-telefonen din.

-
Sørg for at bluetooth er slått på for både Android-enheten din og din datamaskin . Når det er det, vil du se datamaskinen vises på Android-en din som en tilgjengelig enhet å pare med.
hvordan bli bedre til skjebnen

-
Trykk på denne enheten for å pare med den. Du bør se en parkode vises på både PC-en og på Android-enheten din. Trykk på Par for å fullføre tilkoblingen.

-
Når du er koblet til, høyreklikker du på PC-en blåtann ikonet på høyre side av oppgavelinjen, og velg deretter enten Send en fil eller Motta en fil .

-
Bla deretter til filen på PC-en du vil overføre og velg Neste .

-
Dette vil starte filoverføringen fra PC-en til Android-en din.

-
Installer Microsoft Your Phone-appen fra Google Play til Android. Du må godta alle de forespurte sikkerhetstillatelsene.
-
Installer Din telefon-appen fra Microsoft Store på din Windows 10 PC.
-
Start Your Phone-appen på datamaskinen og velg Android som telefontypen du vil koble til. Velg deretter Kom i gang .

-
Datamaskinen din kobles til Android-telefonen din. Plukke ut Bilder fra venstre panel for å se alle bildene på telefonen.

-
Plukke ut Meldinger for å se meldinger, eller sende og motta nye meldinger, fra datamaskinen din via Android-telefonen.

-
Plukke ut Varsler for å se alle nylige varsler på Android-telefonen din.

- Hvordan kobler jeg en Android til AirPods?
For å koble AirPods til en Android-telefon eller -nettbrett må du først slå på Bluetooth på Android. Åpne deretter AirPods-dekselet med AirPods inni; trykk og hold inne Par knappen til du ser det hvite LED-lyset som indikerer at AirPods er i sammenkoblingsmodus. Deretter trykker du på AirPods fra Bluetooth-enhetslisten på Android.
- Hvordan kobler jeg en Android til Wi-Fi?
Til koble Android-enheten til Wi-Fi , på Android, gå til Innstillinger > Nettverk og Internett > slå på Wi-Fi . Når Wi-Fi er på, gå til Innstillinger > Tilkoblinger > Wi-Fi for å se en liste over nettverk i nærheten som du kan koble til.
- Hvordan kobler jeg en PS4-kontroller til Android?
For å koble en PS4-kontroller til Android, trykk og hold inne på PS4-kontrolleren PS knapp og Dele knappen for å sette kontrolleren i sammenkoblingsmodus. LED-lyset vil blinke. Sveip ned og trykk på Android-enheten din blåtann > Trådløs kontroller . I forespørselsboksen for Bluetooth-paring trykker du på Ja eller OK .

Busakorn Pongparnit/Getty Images
Koble en Android til en PC med USB
Det er enkelt å bruke en USB-kabel for å koble Android til PC-en, men det lar deg bare overføre filer frem og tilbake. Du kan ikke fjernstyre Android-en din med denne tilkoblingen.
De beste ladekablene for AndroidKoble en Android til en PC med AirDroid
AirDroid er en imponerende app fordi den lar deg ikke bare overføre filer til og fra Android, men den inkluderer også en rekke fjernkontrollfunksjoner.
Koble en Android til en PC med Bluetooth
Hvis du bare trenger en tilkobling for å overføre filer, er bluetooth et utmerket alternativ fordi det ikke krever noen ledninger og overføringene er raske og enkle.
Koble en Android til en PC med Microsoft Your Phone
En annen praktisk skybasert tjeneste som lar deg få tilgang til telefonens filer, tekstmeldinger og varsler er en ny tjeneste levert av Microsoft kalt Din telefon.
Din telefon-appen er ideell for de situasjonene når du har glemt telefonen hjemme. Fra den bærbare datamaskinen kan du fortsatt se alle meldinger og varsler du ellers kunne ha gått glipp av.
Interessante Artikler
Redaksjonens

Winaero
Winaero Tweaker Etter år med utvikling bestemte jeg meg for å gi ut et alt-i-ett-program som vil inneholde de fleste alternativene som er tilgjengelige i mine gratis Winaero-apper og utvide det så mye som mulig. Jeg vil introdusere Winaero Tweaker - universell tweaker-programvare som støtter Windows 7, Windows 8, Windows 8.1 og Windows 10. Foruten Winaero

Forstå Googles 'Uvanlig trafikk'-feil
Hvis du ser en 'uvanlig trafikk'-feil på Google, betyr det at innkommende forespørsler til nettstedet blir flagget som automatiske, noe som kan være dårlig.
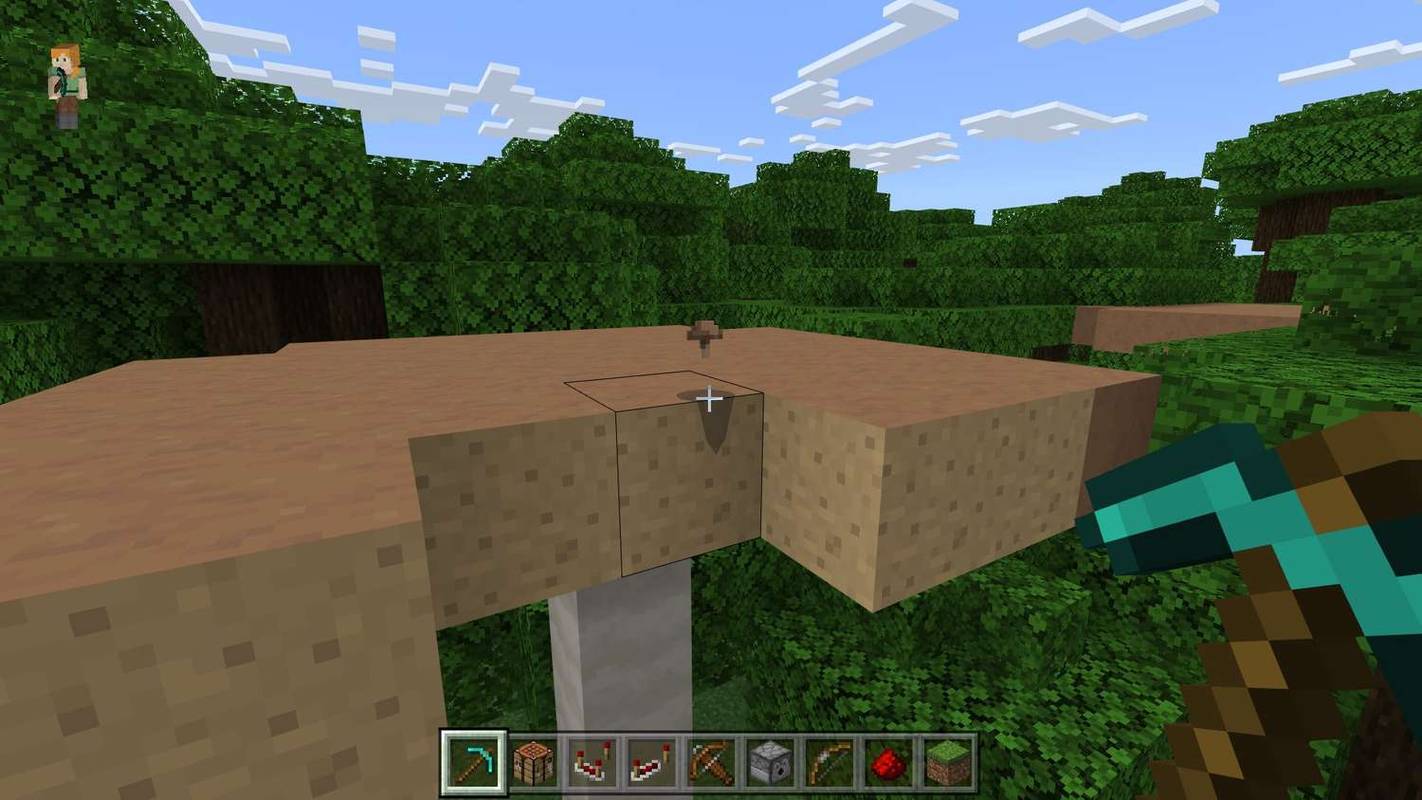
Hvordan lage et fermentert edderkoppøye i Minecraft
Lær hvordan du lager et fermentert edderkoppøye i Minecraft, hva du trenger til oppskriften på fermenterte edderkoppøyne, og hva fermenterte edderkoppøyne brukes til.

Slik sletter du tilpasset emoji i slakk
Slack er et populært virtuelt kontor med alle nødvendige verktøy for å hjelpe eksterne team med å jobbe effektivt. Du har alt en profesjonell kan trenge for å organisere prosjekter og gi teammedlemmer viktige merknader. Imidlertid gjør Slack deg også mulig

Hvordan åpne en PowerPoint med Google Slides
I flere tiår har Microsofts PowerPoint vært kongen av presentasjoner av lysbildefremvisning. Det eneste hikke er at du må kjøpe Microsoft Office-pakken. Heldigvis er det nå kompetente gratis alternativer til PowerPoint. Med Googles Slides kan du
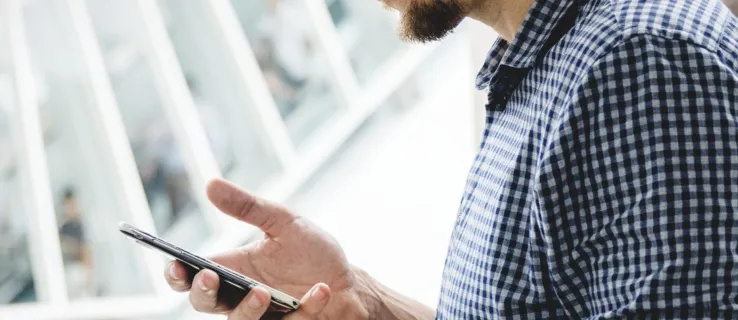
Slik slår du av lesebekreftelser på iMessage
iOS-brukere kan legge merke til hvordan iMessage, som standard, viser avsenderen et tidsstempel når mottakeren har lest meldingen deres. Denne funksjonen kan være nyttig til tider, men noen mennesker kan synes den er distraherende. Hvis du leter etter






















![Hvorfor vibrerer telefonen min tilfeldig [Forklart]](https://www.macspots.com/img/blogs/07/why-does-my-phone-randomly-vibrate.jpg)
