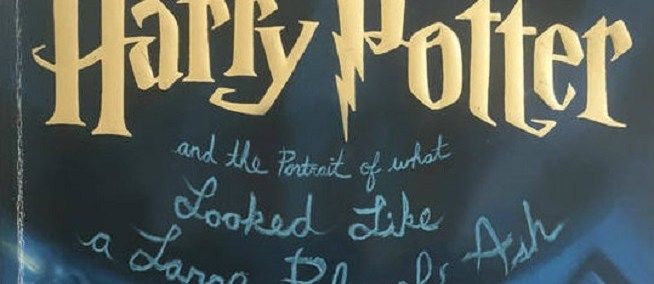I likhet med Windows 7 med Vista, var Windows 10 et forsøk på Microsofts vegne for å forbedre feilene og kritikken som fulgte med Windows 8, komplett med små, halvårlige oppdateringer og obligatoriske sikkerhetsoppdateringer for å holde datamaskinene trygge under daglig bruk. Det er ikke lett å si at Windows 10 er det beste operativsystemet Microsoft noen gang har levert, men det betyr ikke at det ikke er rom for forbedring. Som ethvert annet operativsystem har Windows 10 sin rettferdige andel av problemer og klager, og noen mangeårige Windows-brukere kan ta overhånd med visse endringer som er gjort når de sender de nyeste oppdateringene.

En av de fornyede funksjonene i Windows 10 er hurtigtilgangsvisningen i filutforsker. Rask tilgang erstattet Favoritter-visningen fra Windows 8.1 og tar sikte på å blande brukerdefinerte favorittplasseringer – det vil si skrivebord, nedlastinger og dokumenter – med en automatisk generert liste over filer og mapper som ofte og sist ble åpnet.
Noen brukere kan finne hurtigtilgang i Windows 10 for å være nyttig, siden det har potensial til å holde brukerens viktigste informasjon lett tilgjengelig fra et enkelt sted, men de som foretrekker å manuelt administrere dataene sine vil sannsynligvis finne hurtigtilgang mer irriterende enn nyttig . Selv om hurtigtilgang ikke kan deaktiveres helt i Windows 10, kan den temmes til det punktet hvor den fungerer på samme måte som File Explorer-favorittene fra Windows 8.1. Slik rydder du opp og begrenser hurtigtilgang i Windows 10. Windows 10-hurtigtilgang-innstillingene finnes i filutforskerens mappealternativer-grensesnitt. For å komme dit, åpne et Filutforsker-vindu og naviger til Utsikt fanen øverst. Når du er på Vis-fanen, finn og klikk på Alternativer -knappen, som som standard er plassert helt til høyre på Filutforsker-verktøylinjen. Dette vil åpne vinduet Mappealternativer.

I vinduet Mappealternativer, sørg for at du er på generell og finn deretter Personvern-delen nederst i vinduet. Disse alternativene styrer hvordan hurtigtilgang fyller ut og viser dataene dine.
apex legender hvordan du viser fps
Hvis Quick Access har rotet grensesnittet med filer og mapper som du tror ikke er relevante eller nyttige, er det første trinnet du kanskje ønsker å ta, å fjerne alt fra Quick Access og begynne på nytt. Du kan gjøre dette ved å klikke på Klar -knappen, og du vil umiddelbart se alle dataene dine forsvinne fra hurtigtilgangsgrensesnittet i Filutforsker.
Hvis du foretrekker å være mer kirurgisk i din tilnærming til å temme rask tilgang, kan du alltid manuelt fjerne enhver fil eller mappe ved å høyreklikke på den og velge Fjern fra hurtigtilgang .

Hvis Quick Access har tatt seg friheten til å feste en fil eller mappe for deg og du ønsker å fjerne den, er prosessen lik, bortsett fra at denne gangen skal du høyreklikke på elementet og velge Løsne fra hurtigtilgang .

Disse trinnene vil hjelpe deg med å tømme filene og mappene som Quick Access har samlet så langt, men hvis du slutter nå, vil Quick Access ganske enkelt begynne å samle nylig og ofte brukte data på nytt. For å stoppe denne prosessen og forhindre at Rask tilgang automatisk fyller seg med dataene dine, må du også fjerne merket for én eller begge avmerkingsboksene i Personvern-delen av Filutforskerens mappealternativer.
De to alternativene - Vis nylig brukte filer i Hurtigtilgang og Vis ofte brukte mapper i Hurtigtilgang — oppfører seg som navnene deres indikerer, og vil forhindre Quick Access fra å fylle grensesnittet ytterligere med nye filer eller mapper fremover. Hvis du ønsker å begrense rask tilgang fullstendig, merk av i begge boksene. Hvis du derimot liker ideen om å la Windows spore de mest brukte mappene dine, menikkede siste filene dine – eller omvendt – merk av kun én av boksene etter behov.

Hvis du går videre, kan du unngå rask tilgang helt ved å endre standardvisningen når du åpner et nytt Filutforsker-vindu. Vi har diskuterte dette tipset tidligere, men ganske enkelt endre Åpne filutforsker til: øverst i vinduet Mappealternativer fra Rask tilgang til Denne PC-en . Når du har valgt hvordan Quick Access fungerer, klikker du Søke om og så OK for å lagre endringene og lukke vinduet.
Bare fordi du har temmet Quick Access i Windows 10, betyr det ikke at det er helt ubrukelig. Du kan fortsatt feste favorittmappeplasseringene manuelt til hurtigtilgangssidefeltet for enkel tilgang.

For å gjøre det, høyreklikk ganske enkelt på en fil eller mappe i Filutforsker og velg Fest til hurtigtilgang . Mappen legges umiddelbart til i Hurtigtilgang-delen av Filutforsker-sidefeltet, hvor du kan ordne den blant de andre manuelt festede Hurtigtilgangsplasseringene ved å dra og slippe dem i ønsket rekkefølge.

hvordan du kan krysse av tekst i gmail
En siste merknad: for de som er nye i Windows, er det viktig å påpeke at manipulering av filer og mapper i Quick Access ikke endrer eller endrer de originale filene eller mappene på noen måte. Rask tilgang (sammen med Favoritter og Biblioteker i tidligere versjoner av Windows) fungerer bare som en peker til de originale filene på PC-en, og fjerning av en fil eller mappe fra Hurtigtilgang fjerner eller sletter ikke originalen.