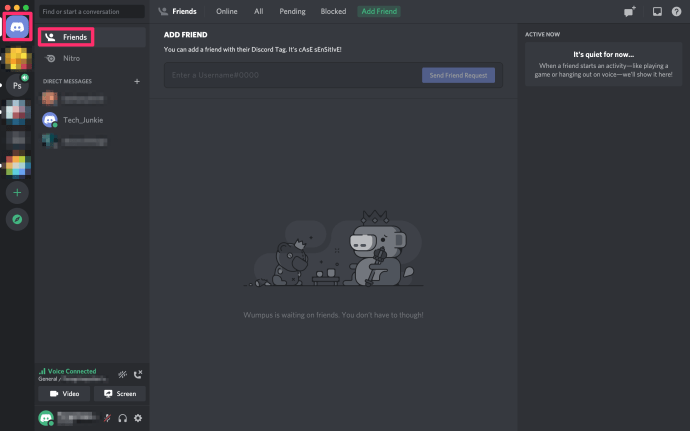Hva du skal vite
- Windows 11 har ikke en innebygd CPU-temperaturmonitor, men du kan sjekke det i UEFI- eller BIOS-verktøyet.
- Eller bruk Speccy, en gratis tredjepartsapp som lar deg se CPU-temperaturen fra Windows.
- Noen produsenter har overklokkingsverktøy som kan vise temperaturen, som Intel XTU og Corsairs iCUE.
Denne artikkelen forklarer hvordan du sjekker prosessor temperatur i Windows 11.
Sjekke CPU-temperaturen ved hjelp av UEFI
UEFI og BIOS er typer fastvare som er ansvarlige for å starte opp datamaskinen din før Windows 11 tar over. Slik sjekker du CPU-temperaturen ved hjelp av UEFI eller BIOS:
Selv om hver PC har tilgang til disse verktøyene, vises ikke alltid CPU-temperaturen. Hvis du ikke ser den i din, eller du ikke er interessert i å følge disse trinnene for å teste om den er der, bruk en tredjepartsapp i stedet (disse instruksjonene er nedenfor).
-
Åpen Innstillinger og velg System .

-
Velge Gjenoppretting .

-
Plukke ut Start på nytt nå .

-
Datamaskinen vil starte på nytt. Når du ser skjermbildet for oppstartsalternativer, velg Feilsøking .

-
Plukke ut Avanserte alternativer .

-
Velge UEFI-fastvareinnstillinger , eller BIOS-alternativet hvis det er det du ser.

-
Plukke ut Omstart .

-
Når datamaskinen starter på nytt og laster inn UEFI-hjemmeskjermen, se etter CPU kjernetemperatur . Hvis du ikke ser CPU-tempen din på startskjermen, naviger til et alternativ som Avansert , Makt , eller H/W Monitor menyen ved å bruke piltastene, og velg den ved å trykke Enter.

Slik ser du CPU-temp i Windows 11 ved å bruke Speccy
Det er mange apper som kan vise CPU-temperaturen i Windows 11, men Speccy er et høyt rangert alternativ som også er flott for å sjekke mye annen informasjon om datamaskinen din. Slik bruker du denne appen til å se temperaturen på CPU:
-
Åpne programmet og velg prosessor fra venstre side.

Du kan også se den generelle temperaturen til CPU-en din ved å sjekke prosessor delen om Sammendrag fanen.
-
Gjennomgå Temperatur kolonne for å se temperaturen til hver enkelt CPU-kjerne.
hvorfor hopper musen min rundt

-
For å se temperaturen på GPUen, besøk Grafikk fanen.

Slik ser du CPU-temp i Windows 11 ved å bruke andre apper
Hvis du har en spillmus, et tastatur eller et hodesett som inkluderer en innstillings- eller overvåkingsapp, kan den ha muligheten til å vise CPU-temperaturen din. Intel og AMD har begge apper som brukes til å overklokke en CPU, og som en del av det kan de vise temperaturen.
Følgende eksempler bruker Intel Extreme Tuning Utility og Corsairs iCUE . Hvis du har en AMD-prosessor eller spillutstyr fra en annen produsent, vil appene dine se annerledes ut.
-
Velg søkefeltet på oppgavelinjen, søk etter og åpne Intel Extreme Tuning Utility .

-
Plukke ut Systeminformasjon og se i nedre høyre hjørne for Pakketemperatur . Du kan også trykke på Overvåkning for en kortfattet liste over alle monitorene.

-
Overvåkingsskjermen gir en liste over alle tilgjengelige skjermer, inkludert CPU-temperatur.

-
I andre tredjepartsapper, inkludert iCUE, må du åpne appen og deretter velge et alternativ som Dashbord eller Skjermer .

-
Her kan du se temperaturen på hver enkelt kjerne og temperaturen på GPUen.

Slik ser du CPU-temp i Windows 11
Windows 11 har ikke en innebygd metode for å sjekke CPU-temperaturen. I stedet kan du starte opp i UEFI eller BIOS før Windows starter opp. Fangsten med denne metoden er at du bare kan få tilgang til disse verktøyene under oppstartsprosessen, noe som betyr at de ikke er nyttige hvis du er interessert i å lese CPU-temperaturen mens du faktisk bruker Windows, for eksempel når du spiller et spill som kan få prosessoren til å varme opp.
Du kan også overvåke CPU-temperaturen mens Windows 11 kjører. Dette er mye mer nyttig for tilbakemeldinger i sanntid. En tredjepartsapp som Speccy er et godt valg for dette, men det finnes andre systeminformasjonsverktøy som tilbyr disse målingene.
Noen eksterne enheter, som spillmus og hodesett, inkluderer programvare som lar deg sjekke og overvåke CPU- og GPU-temperaturene i sanntid. Disse appene er vanligvis rettet mot å administrere den spesifikke enheten, men de kan også være nyttige for å sjekke CPU-temperaturen uten å måtte installere ekstra programvare. Intel og AMD tilbyr også verktøy for å sjekke CPU-temperaturen, vanligvis pakket med et overklokkingsverktøy.
Slik fikser du høy CPU-bruk i Windows 11 FAQ- Hva er en god temperatur for en CPU?
CPU-temperaturen vil variere med hvilken type prosessor du har, men du kan forvente en inaktiv temperatur (uten ressurskrevende applikasjoner som kjører) er rundt 100 °F (ca. 38 °C). Mange prosessorer utfører 'termisk struping' etter et visst punkt, som 100 °C (212 °F), noe som kan påvirke datamaskinens ytelse. Sjekk prosessorens spesifikasjoner for å se dens vanlige driftstemperatur.
- Hvordan reduserer jeg CPU-temperaturen?
Kostnadsfrie alternativer for å forhindre at CPU-en overopphetes inkluderer å sørge for at tårnets ventiler er klare og å slå av programmer du ikke bruker. Alternativt kan du installere noe som et vannkjølesystem for å styre temperaturen.


















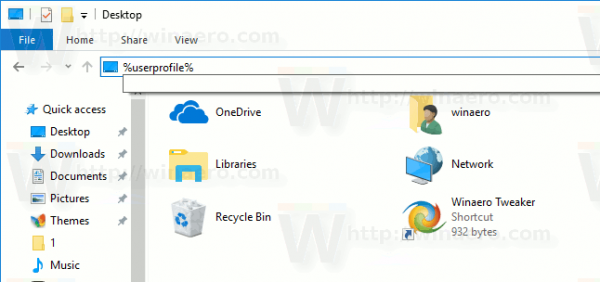

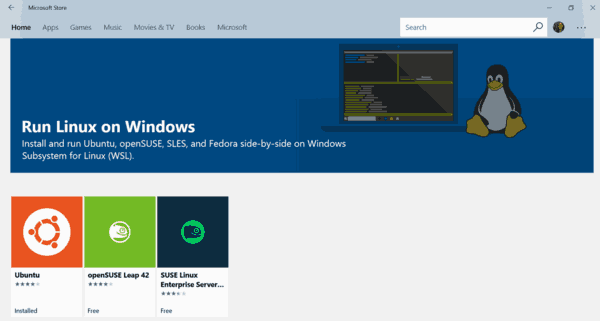



![Hvordan fjerne noen fra en gruppe Tekst [Android og iPhone] | Forklart](https://www.macspots.com/img/blogs/82/how-remove-someone-from-group-text-explained.jpg)