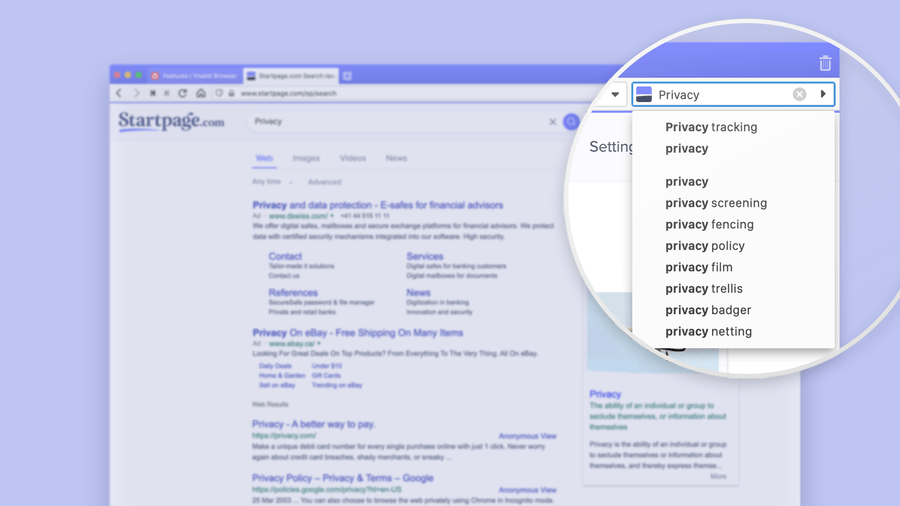Bruker du ‘PicsArt’ til å redigere bilder? Du vet sikkert hvordan du med noen få klikk kan gjøre dem enda mer imponerende. Men hva om du har et bilde av lav kvalitet? Kan du endre oppløsningen? Fortsett å lese for å finne ut av det. I tillegg deler vi med deg andre ‘PicsArt’-tips.

Endring av oppløsning i PicsArt
Noen ganger er bildet du vil redigere av lav kvalitet. Enten du har lastet det ned fra et nettsted, eller telefonen din ikke har et kamera av god kvalitet, kan dette problemet oppstå. Men det er fremdeles en måte å berge bildet på hvis du bruker ‘PicsArt.’ Du kan endre oppløsningen, og dermed forbedre kvaliteten på bildet. Lurer du på hvordan du gjør det? Sørg for å laste ned appen før vi forteller deg det. Den er tilgjengelig for Android og iPhone .
Nå, hvis du bruker iPhone, har du flaks. Oppløsningen er allerede satt til det høyeste nivået, avhengig av kamerafunksjonene til telefonen din. Men hvis du er Android-bruker, er det dette du trenger å gjøre:
- Start appen og opprett en konto.
- Velg abonnementsplan.
- Når det er klart, klikker du på profilikonet nederst til høyre på skjermen.
- Deretter ser du tre prikker øverst til høyre på skjermen. Trykk på dem og velg 'Innstillinger'.
- I «Innstillinger» under «Generelt» klikker du på «Maks bildestørrelse.»
- Her endrer du oppløsningen til det høyeste alternativet.
- Klikk på 'OK'.
Fra da av vil PicsArt eksportere alle bildene i høy oppløsning. Stykke kake, ikke sant?

Tips og triks for PicsArt
‘PicsArt’ er en fantastisk programvare for bilderedigering som kan skryte av en rekke kule funksjoner som å legge til effekter på bilder og endre bakgrunnen, i tillegg til å bruke standard klistremerker. I neste avsnitt vil vi fortelle deg hvordan du får mest mulig ut av appen og lager fantastiske bilder.
Spredning
En av de mest populære effektene på ‘PicsArt’ er ‘Dispersion.’ Med dette alternativet kan bildene dine se ut som en profesjonell fotograf har redigert dem. I utgangspunktet får denne effekten deler av bildet ditt til å virke som om de sprer seg. Det gjør bildene mer attraktive og gir bevegelse. Trinnene er ganske enkle:
slå av muligheten for å arve tillatelser
- Start ‘PicsArt’ på telefonen din.
- Klikk på pluss-knappen for å legge til et bilde.
- Velg bildet du vil redigere fra galleriet ditt.
- Trykk deretter på alternativet Verktøy på menylinjen.
- Klikk på ‘Dispersion’ øverst til høyre.
- Velg nå området på bildet der du vil at effekten skal vises. Du kan også bruke glidebryteren for å endre penselstørrelsen.
- Når du er ferdig, klikker du på pilen øverst til høyre på skjermen.
- Du vil merke effekten på bildet ditt.
Du kan nå lagre bildet og legge det ut på dine sosiale medier. Alternativt kan du legge til andre effekter for å forbedre den enda mer. Under bildet ditt ser du noen alternativer. Den første 'Stretch' -funksjonen lar deg endre avstanden mellom piksler. Hvis du flytter glidebryteren til høyre, vil pikslene være langt fra hverandre. Hvis du beveger den mot venstre, kommer de nærmere hverandre.
Hvis du trykker på ‘Størrelse’, kan du endre størrelsen på individuelle piksler. Ved å klikke på ‘Retning’ kan du bestemme hvordan du vil at pikslene skal gå. Ved å klikke på 'Fade', justerer du opasiteten til effekten. Men hvis du vil at spredning skal vises, er det best hvis glidebryteren er helt til venstre. Til slutt vil 'Blend' tillate deg å endre den totale effekten av bildet.

Når du er ferdig, klikker du bare på 'Bruk' øverst til høyre i appen. Du kan nå legge ut det unike bildet ditt på Instagram og wow alle vennene dine med redigeringsevnen din.
Endre bakgrunnen
Hvis du ikke liker bildets bakgrunn, er det en måte å fikse det på. Med alternativet 'Cutout' kan du enkelt lime inn bildet av deg selv på en annen bakgrunn.
For å bruke denne effekten, må du først starte appen. Last deretter opp bildet. Etter det må du gjøre følgende:
- Fra menylinjen velger du 'Cutout'. Du vil se forskjellige alternativer, men velg 'Person.'
- Appen velger automatisk personen på bildet. Hvis du trenger det, kan du bruke alternativet 'Slett' for å slette delene du ikke vil vises i et nytt bilde.
- Klikk deretter på ‘Lagre’ øverst til høyre på skjermen.
Når du har gjort dette, forlater du redigeringsvinduet. Du kan nå laste opp bakgrunnen din eller velge den fra PicsArt. Gå deretter til ‘Klistremerker’, og klikk deretter på ‘Mine klistremerker.’ Bildet ditt skal være der. Klikk på den og lim den inn i en bakgrunn. Det er forskjellige andre alternativer du kan bruke til å redigere bildet. Legg til effekter, rammer, juster kontrast osv.
Ta redigeringsevnen din til neste nivå
PicsArt er en fantastisk redigeringsapp, selv for nybegynnere. Ikke bare lar det deg endre oppløsningen til et bilde av dårlig kvalitet, men det inneholder også andre fantastiske funksjoner. Enten du legger til en spredningseffekt eller endrer bakgrunnen på bildet ditt, blir bildene dine snakk om byen. Hva med deg? Hvilke effekter er din favoritt? Gi oss beskjed i kommentarfeltet nedenfor.