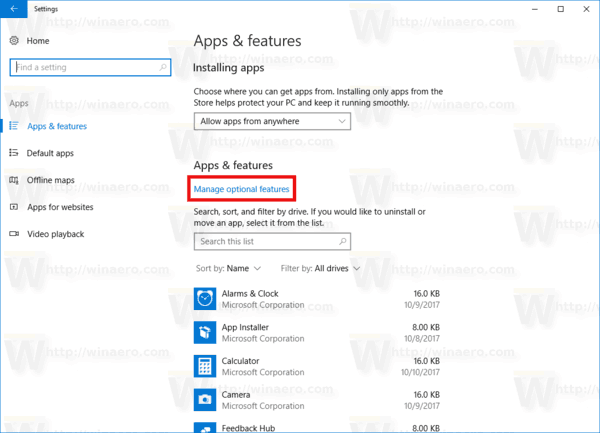Google Home er en praktisk måte å koble til alle smartenhetene i hjemmet ditt. For at hele operasjonen skal fungere og la deg styre den via appen eller talekommandoer, må den imidlertid være koblet til et fungerende Wi-Fi-nettverk.

Hvis du nylig har gjort endringer i nettverket ditt, må du kanskje gjøre noen endringer i appen for å gjenspeile dem. Les videre mens vi viser deg hvordan du oppdaterer Wi-Fi-nettverksinformasjonen din på Google Home.
Slik endrer du Wi-Fi-nettverket på en Google Home
For å oppdatere Wi-Fi-nettverksdetaljene dine, må du først glemme de gjeldende Wi-Fi-innstillingene, og deretter sette den opp igjen for å koble til det nye nettverket. Slik gjøres det:
- Start Google Home-appen.

- Rull ned og trykk på enheten du vil oppdatere.

- Trykk på Innstillinger-ikonet øverst til høyre.

- I Enhetsinnstillinger, ved siden av Wi-Fi, trykker du på Glem.

- I Er du sikker? dialogboksen, velg Glem nettverk for å bekrefte.

Slik konfigurerer du enheten til å bruke din nye Wi-Fi:
- Trykk på plusstegnet (+) øverst til venstre på appens hovedskjerm.

- Velg Konfigurer enhet.

- Trykk på Konfigurer nye enheter i hjemmet ditt.

- I Velg et hjem-listen velger du en plassering.

- Når Google oppdager enheten som skal konfigureres, trykker du på den og trykker på Neste.

- Når du hører høyttalerlyden, trykk Ja på appen for å bekrefte.

- Når du har lest de juridiske vilkårene, trykker du på Jeg godtar.
- Du blir spurt om du vil hjelpe Google Home Mini med å forbedre seg. Trykk enten Nei takk eller Ja, jeg er med.

Neste gang Google Home kobler til, kobles den til det nye Wi-Fi-nettverket.
Slik oppdaterer du passordet til et Wi-Fi-nettverk på Google Home
Følg disse trinnene for å endre Wi-Fi-passordet på Google Home:
- Åpne Google Home-appen.
- Velg Wi-Fi og deretter Vis passord.
- Trykk Rediger.
- Endre passordet, og trykk deretter på Lagre.
Ytterligere vanlige spørsmål
Hvorfor kobler ikke Google Home til Wi-Fi?
Her er noen feilsøkingstips for å få Google Home til å koble til Wi-Fi igjen:
• Sørg for at Google Home er koblet til riktig og slått på.
• Prøv passordet du bruker for å koble til en annen enhet for å sikre at Google Home bruker riktig passord.
• Er ruteren dual-band? I så fall, prøv å koble til begge frekvensene.
• Sørg for at du bruker den nyeste versjonen av Google Home-appen.
• Prøv å flytte Google Home nærmere ruteren, spesielt under oppsett. Du kan flytte den til ønsket sted senere.
• Prøv å starte ruteren på nytt. Deretter kobler du fra og kobler til strømkabelen for å slå den av og deretter på igjen.
• På appen slår du Wi-Fi av og på igjen.
Fortsatt uten hell? Ta kontakt med Google Home-støtteteamet for å få hjelp.
Koble til Google Home
Google Home er en praktisk personlig assistent som lar deg koble til og administrere alle hjemmets smartenheter ved hjelp av en app. For å fungere krever det tilgang til Wi-Fi-nettverket ditt. Ved å bruke Google Home-appen kan du oppdatere Wi-Fi-nettverksdetaljer eller passord hvis du har endret dem for en uavbrutt, sømløs opplevelse.
hvordan du endrer ok google til noe annet
Hva setter du mest pris på med Google Home-oppsettet ditt? Fortell oss i kommentarfeltet nedenfor.