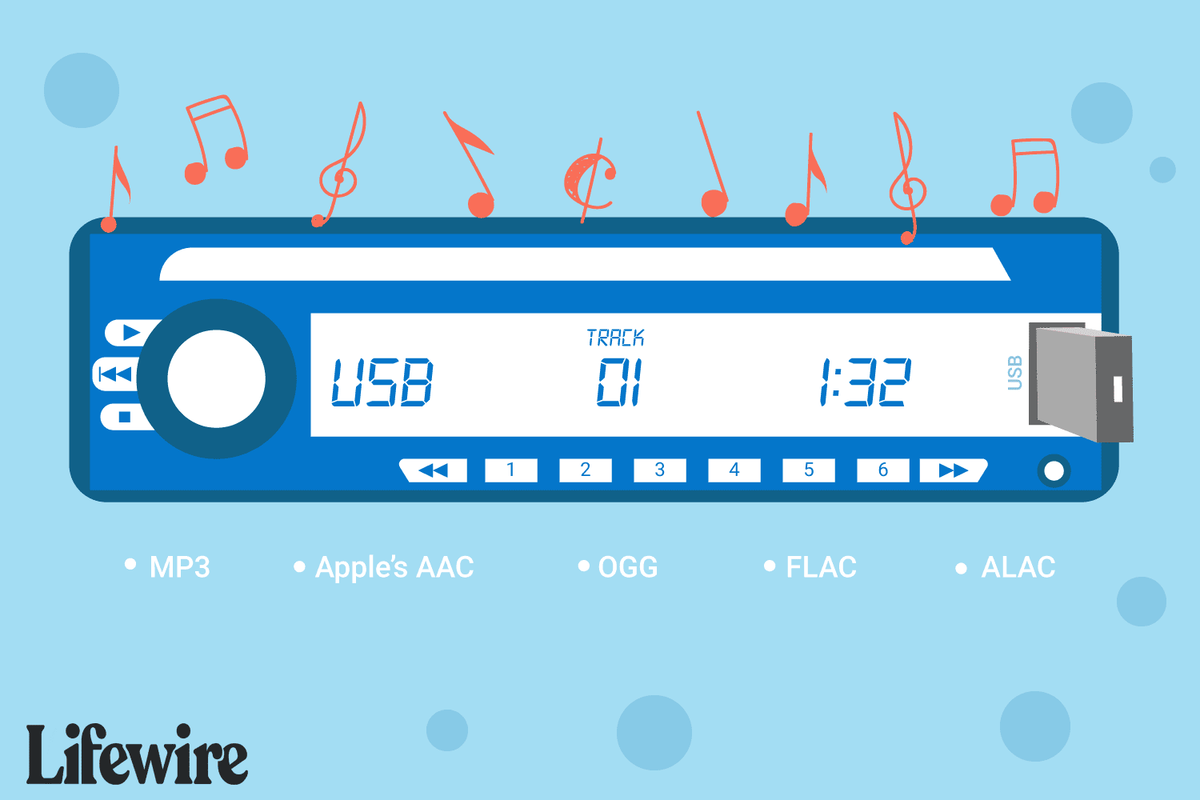Enhetskoblinger
Når du planlegger en tur, eller du bare ikke er sikker på hvordan du skal nå et bestemt sted, er Google Maps en av de mest pålitelige navigasjonsappene du kan bruke. Ikke bare viser Google Maps deg den raskeste ruten til destinasjonen, men den lar deg også velge transportmiddel. Bortsett fra å gå, kan du velge kjøring, transitt, kjøretjenester, sykling og flymodus.
hvordan man kan omgå roblox chat-filter
![Hvordan endre Google Maps fra å gå til å kjøre [og omvendt]](http://macspots.com/img/apps/54/how-change-google-maps-from-walking-driving.png)
I denne veiledningen viser vi deg hvordan du bytter fra å gå til å kjøre i Google Maps på forskjellige enheter.
Hvordan endre fra å gå til å kjøre i Google Maps på en iPhone
Selv om Apple Maps er forhåndsinstallert på din iPhone, kan du også laste ned Google Maps på enheten din. For å endre fra å gå til å kjøre i Google Maps på iPhone, følg trinnene nedenfor:
- Åpne Google Maps-appen på iPhone og trykk på Søk her feltet øverst på skjermen.

- Skriv inn reisemålet ditt og trykk på Søk knappen nederst til høyre på skjermen.

- Gå til Veibeskrivelse alternativet under kartet.

- Velg startsted. Hvis det er din nåværende posisjon, trykk på Posisjonen din alternativ. Hvis du planlegger å begynne å kjøre fra et annet sted, skriv det inn i feltet ovenfor.

- Gi Google Maps tilgang til gjeldende posisjon og lydhøyttalere, og trykk deretter på Bil ikonet øverst på skjermen.

- Rett ved siden av Bil ikonet, vil du kunne se nøyaktig hvor lang tid du trenger for å komme dit. Google Maps viser deg den raskeste ruten til destinasjonen som standard. Bortsett fra hovedruten, som vil være blå, vil du også få alternative ruter uthevet i grått.
- Når du er klar til å starte reisen, trykker du på Start knappen nederst på skjermen.
- Hvis du ikke planlegger å begynne å kjøre med en gang, men ønsker å lagre ruten, kan du feste den. For å gjøre dette, trykk ganske enkelt på Pin knappen nederst til høyre på skjermen.
For å gjøre reisen din enda mer tilgjengelig tilbyr Google Maps en stemmeveiledningsfunksjon. Denne funksjonen kan dempes hvis du foretrekker å ikke bruke den. Men snu denne funksjonen På er en god idé hvis du trenger å fokusere på kjøringen.
Du kan også sette den til Kun varsler modus. For å gjøre dette, trykk på hodetelefonikonet på høyre side av skjermen og velg en av de tre modusene.
Hvis du foretrekker taleveiledningsfunksjonen din på et annet språk, kan du endre det også.
Når du vil forlate veibeskrivelsesmodusen på Google Maps, trykker du på Exit knappen nederst til høyre på skjermen.
Hvordan endre fra å gå til å kjøre i Google Maps på en Android-enhet
Hvis du vil bruke Android-enheten din til å bytte fra gå- til kjøremodus i Google Maps, prøv å gjøre dette:
- Åpne Google Maps og gå til Søk her feltet øverst i appen.

- Velg reisemålet ditt. Hvis du søkte etter den plasseringen på Google Maps før, ville den allerede vært i Nylig fanen.

- Gi Google Maps tilgang til gjeldende posisjon og lydhøyttalere, og trykk på Veibeskrivelse knappen under stedsnavnet.

- Velg startsted. Hvis det er din nåværende posisjon, trykk på Velg plassering . En annen måte å velge en destinasjon fra anbefalte steder eller skrive den inn i søkefeltet ovenfor.

- Velg Bil ikonet øverst på skjermen.

- Hvis du skal starte reisen med en gang, trykk på Start knappen nederst på skjermen. Google Maps vil umiddelbart vise din nåværende posisjon, og du kan begynne reisen.
Å endre kjøreruten er også en enkel prosess. Bare trykk og hold et sted på ruten din og dra det til et annet sted. Husk imidlertid at Google Maps trenger telefonens GPS byttet På å fungere riktig.
hvordan du tømmer listen min på Netflix
Hvordan endre fra å gå til å kjøre i Google Maps på en stasjonær PC
Hvis du vil se veibeskrivelsen tydeligere, kan det være lurt å bruke Google Maps på datamaskinen. For å endre fra å gå til å kjøre i Google Maps på en stasjonær PC, følg trinnene nedenfor:
- Åpne nettleseren din og gå til Google Kart side.
- Skriv inn reisemålet ditt i Søk på Google Maps feltet i øvre venstre hjørne.

- Klikk på Veibeskrivelse knappen på venstre sidefelt.

- Velg startsted, Google Maps vil vise deg den raskeste ruten til destinasjonen.

- Finn Bil ikonet øverst til venstre på skjermen og klikk på det.

- Du kan sende disse veibeskrivelsene til telefonen din slik at du kan følge dem mens du kjører. For å gjøre dette, klikk på Send veibeskrivelse til telefonen din alternativet på venstre side av skjermen. Du kan også sende veibeskrivelsen til telefonen din via e-post eller telefonnummer eller skrive ut veibeskrivelsen.
- Når du gjør deg klar til å reise, åpner du veibeskrivelsen på telefonen, trykker på Start knappen, og begynn å kjøre.
Under denne delen vil du kunne se alle de anbefalte rutene til destinasjonen. Den beste og raskeste ruten er i blått, og alternative ruter vil være grå. Den nøyaktige mengden tid og avstand for å nå destinasjonen vises for hver rute. Hvis du bestemmer deg for å ta en annen rute, vil Google Maps automatisk justere posisjonen din og endre veibeskrivelsen mot destinasjonen.
Kjør trygt med Google Maps
Google Maps kan være et flott navigasjonsverktøy før og under reisen. For å gjøre kjøreopplevelsen enda tryggere, aktiver Google Assistants kjøremodus i appens innstillinger. Når du har fått taket på det, kan du planlegge reisen ned til siste detalj.
Har du prøvd å endre transportmodus fra å gå til å kjøre i Google Maps? Prøvde du samme metode som vi gikk gjennom i denne artikkelen? Fortell oss alt om det i kommentarfeltet nedenfor.