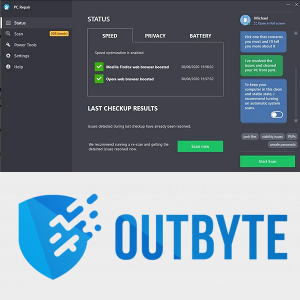Jobber eller spiller du på en Windows 10-datamaskin mesteparten av dagen? Brukes mye av tiden på å forstørre og zoome for å justere skjermstørrelsen? Årsaken til dette kan være at skriftstørrelsen din er utilstrekkelig for synet ditt.

Manglende evne til å se skjermen tydelig kan føre til belastning på øynene, hodepine og redusert produktivitet. For å unngå disse problemene kan du endre skriftstørrelsen i Windows 10 i stedet for å finjustere dataskjermen kontinuerlig.
Heldigvis lar Microsoft Windows deg endre skriftstørrelsen til dine personlige preferanser. Fortsett å lese for å lære hvordan du tilpasser skriftstørrelsen i Windows 10 på datamaskinen.
Hvordan endre skriftstørrelsen i Windows 10
Standardinnstillingen for skriftstørrelse i Windows 10 er satt til ti eller elleve punkter. Dette kan være en passende størrelse for noen mennesker, men hvis du må endre størrelsen på hver skjerm, kan det hende du trenger en mer permanent løsning.
Når du endrer innstillingen for skriftstørrelse i Windows 10, vil teksten endres på tvers av Windows-systemet, inkludert alle apper og programmer. Hvis du for eksempel går fra tekstbehandleren til et nettsted, vil teksten forbli i samsvar med størrelsen du har valgt.
Det er ikke vanskelig å endre skriftstørrelsen hvis du følger disse trinnene:
- Skriv Innstillinger i søkefeltet på oppgavelinjen.

- Trykk på Enter-tasten.
- Gå til Enkel tilgang.

- Velg Skjerm (hvis den ikke åpnes automatisk).

- Under Gjør tekst større justerer du glidebryteren til venstre (eller høyre for å gjøre teksten mindre).

- Klikk på Bruk.

Det tar et minutt eller to før endringene trer i kraft. Åpne en app eller en nettleserside for å se om du liker den nye størrelsen. Du kan justere størrelsen på skrifttypen din igjen om nødvendig, ved å følge de samme trinnene ovenfor.
Det kan hende du ikke ser et alternativ for å endre tekststørrelsen. I en av de mange Windows 10-versjonene som ble utgitt gjennom årene, fjernet Microsoft dette valget fra brukerne. Selv om funksjonen ble gjeninnført i en senere versjon, kan det hende du bruker en utdatert versjon av Microsoft Windows 10.
hvordan du slipper et element i roblox
Slik oppdaterer du Windows 10:
- Gå til Innstillinger ved å bruke Windows-ikonet og bokstav I-snarveien eller skriv inn innstillinger i søkeboksen på oppgavelinjen.

- Naviger til Oppdatering og sikkerhet.

- Trykk på Installer oppdatering hvis en oppdatering er nødvendig.
De essensielle oppdateringene vil begynne å installere på datamaskinen din. Du må kanskje logge av til de er ferdige.
Hvis Windows 10 ikke installerer oppdateringene dine automatisk, bør du vurdere å endre innstillingene på siden Oppdatering og sikkerhet. Derfra kan du skreddersy systemoppdateringene dine som følger:
- Endre timene du er mest inaktiv (slik at oppdateringene ikke forstyrrer deg)
- Sett oppdateringer på pause i opptil 35 dager
- Se datamaskinens oppdateringslogg
- Velg avanserte funksjoner som oppdateringsvarsler og tilkoblingsalternativer
Start datamaskinen på nytt etter at du har gjort endringene og kontroller at alternativet for skriftstørrelse er tilgjengelig. Fra dette tidspunktet vil Windows Update sjekke om noen oppdateringer er nødvendige. Den vil også se etter valgfrie oppdateringer.
Windows Update kan utføre sin egen oppdatering først før du installerer nye på systemet ditt.
Slik endrer du skriftstørrelsen i Windows 10 Filutforsker
Kanskje du har problemer med å lese navnene på filene i Windows 10 File Explorer. Denne delen vil vise deg hvordan du justerer dem etter din smak. Prøv disse trinnene:
hvordan du låser opp en iPhone 7
- Trykk på Windows-ikonet og bokstaven I-tastene for å åpne Innstillinger.
- Juster glidebryteren til venstre eller høyre under Gjør tekst større.

- Trykk på Bruk.

Boksen som sier Eksempeltekst viser hvordan skriften vil se ut. Velg Bruk når du er fornøyd med hvordan teksten i boksen vises. Du vil se en blå skjerm i noen sekunder. Når det er gjort, gå til filutforskeren for å sikre at du liker endringen. Hvis ikke, gjenta disse trinnene til teksten har den størrelsen du ønsker.
Hvordan endre skriftstørrelsen i Windows 10 Outlook?
Skriftstørrelsen i Microsoft Outlook i Windows 10 kan også justeres. Trinnene du tar for å gjøre endringer er forskjellige for hver seksjon i Outlook. Vi har listet opp instruksjonene separat i henhold til avsnittet.
For e-postruten i Outlook:
- Åpne Mail.

- Velg fanen Vis.

- Gå til Visningsinnstillinger i Current View-gruppen.

- Velg Andre innstillinger.

- Trykk på Kolonnefont-knappen.

- Velg skriftstørrelsen du foretrekker.

- Klikk OK for å bekrefte valget ditt.

For e-postmeldingslisteoverskriftene i Outlook:
- Åpne Mail.

- Velg fanen Vis.

- Gå til Current View-gruppen og velg View Settings.

- Velg Andre innstillinger.

- Trykk på Radskrift-knappen.

- Velg ønsket skriftstørrelse.

- Klikk OK for å bekrefte.

For navigasjonsruten i Outlook:
- Høyreklikk et alternativ nederst i ruten for å åpne Alternativer-menyen.
- Velg Alternativer for navigasjonsrute.

- Marker alternativet du endrer.

- Trykk på Font.

- Juster størrelsen etter behov.

- Trykk på OK for å bekrefte.

Du bør se endringene i skriftstørrelsen med en gang. Noen åpnede e-postmeldinger vil ikke vise den valgte skriftstørrelsen. Dette er fordi e-postklienter ikke har de samme standardstørrelsene. Koden som er innebygd i avsenderens e-post, ledet nettleseren til å bruke standardstørrelsen.
Du kan fortsatt se den ved å endre størrelsen på den åpne e-postmeldingen som følger:
endre nettverksnavn windows 10
- Trykk på Andre handlinger i e-postruten.
- Velg Zoom.
- Bruk glidebryteren for å velge zoomnivå.
Merk at dette er en midlertidig løsning slik at du kan lese e-posten. Teksten vil gå tilbake til sin opprinnelige størrelse når e-posten er lukket.
Slik endrer du ikonets skriftstørrelse i Windows 10
Kanskje du har problemer med å lese ordene under Windows 10-ikoner på grunn av størrelsen. Du kan fikse dette problemet ved å tilpasse ikonets skriftstørrelse. Her er veibeskrivelsen:
- Hold nede Windows-ikonet og bokstaven I for å åpne Innstillinger.
- Velg Tilgjengelighet på skjermsiden.

- Juster Gjør tekst større-glidebryteren til du ser ønsket størrelse i forhåndsvisningsruten.

- Trykk på Bruk. En blå skjerm åpnes. Endringene er fullført når den stenger.

De fleste endringene du gjør i Windows 10 utføres fra Innstillinger-siden. Hvis du ikke kan holde nede begge hurtigtastene for å åpne appen, skriv inn innstillinger i søkefeltet på oppgavelinjen i stedet. Innstillingssiden skal åpnes automatisk, og du kan gjøre endringer derfra.
Gi øynene dine den pausen de fortjener
Det er ingen grunn til å myse deg gjennom arbeidsdagen. Vis øynene dine litt kjærlighet ved å tilpasse skriftstørrelsen i Windows 10 til en størrelse de kan se uten å anstrenge seg. De vil takke deg for det nå og i fremtiden.
Hvilken skriftstørrelse og stil fungerer best for deg i Windows 10? Gjorde du endringene selv? Gi oss beskjed i kommentarfeltet nedenfor.