Det har blitt rapportert at 13% av alle amerikanere er synshemmede på en eller annen måte. Kanskje du faller inn i denne kategorien og har slitt med skrifttypen på iPhone. Eller kanskje du vil justere tekststørrelsen på grunn av personlige preferanser.

Uansett årsak kan det være et ekstremt nyttig hack å vite å kunne endre skriftstørrelsen på iPhone.
I denne artikkelen viser vi deg hvordan du gjør akkurat det uansett hvilken modell eller app du bruker.
Endre skriftstørrelse: iPhone X, 11 og 12
iPhone X, 11 og 12 representerer Apples tre siste generasjoner smarttelefoner. Disse iPhone-ene er fulle av teknologisk avanserte funksjoner (som doble 12 megapikslers sensorer), ikke bare smarte, men praktiske.
iPhone X, 11 og 12 deler alle bruken av iOS 15. Programvareoppdateringen som er tilgjengelig på disse iPhone-ene gjør endring av skrifttype til en enkel prosess.
Her er hva du må gjøre:
kommando for å sjekke åpne porter i windows
- Gå til Innstillinger fra hjemmesiden din.
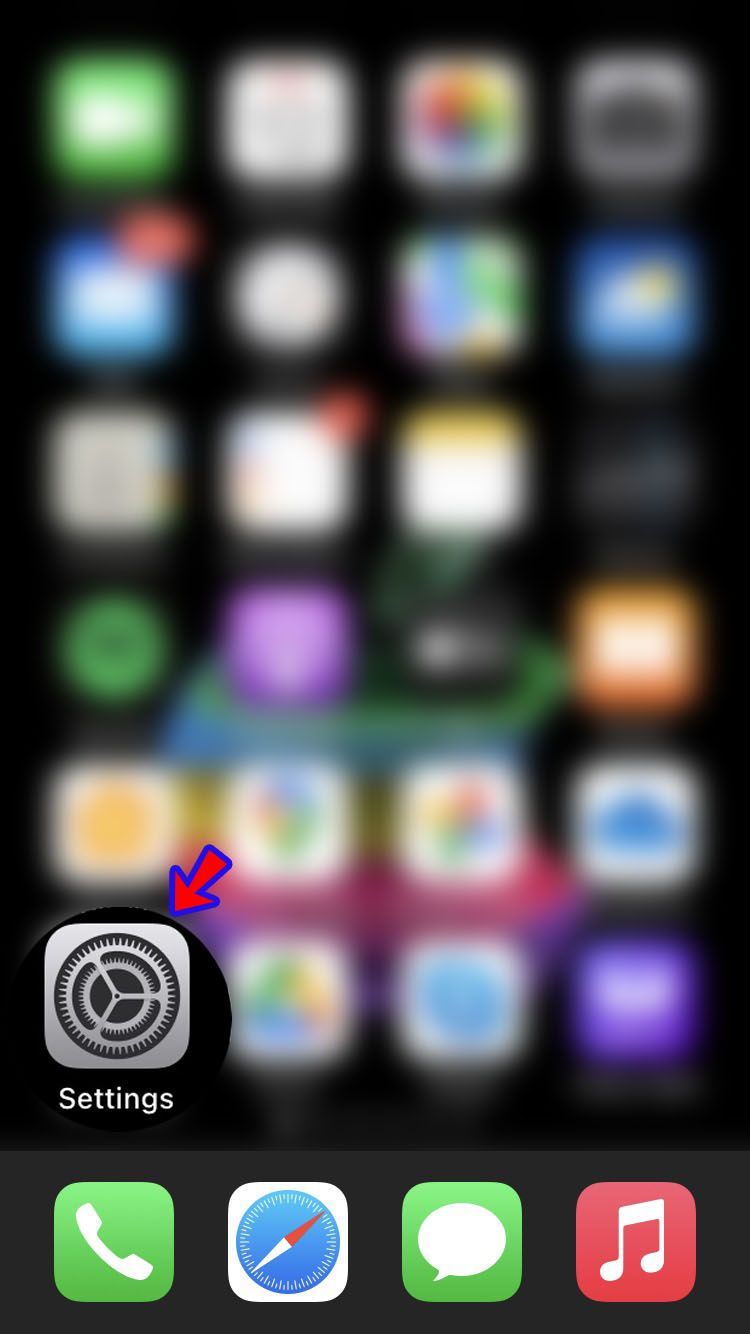
- Trykk på Skjerm og lysstyrke.
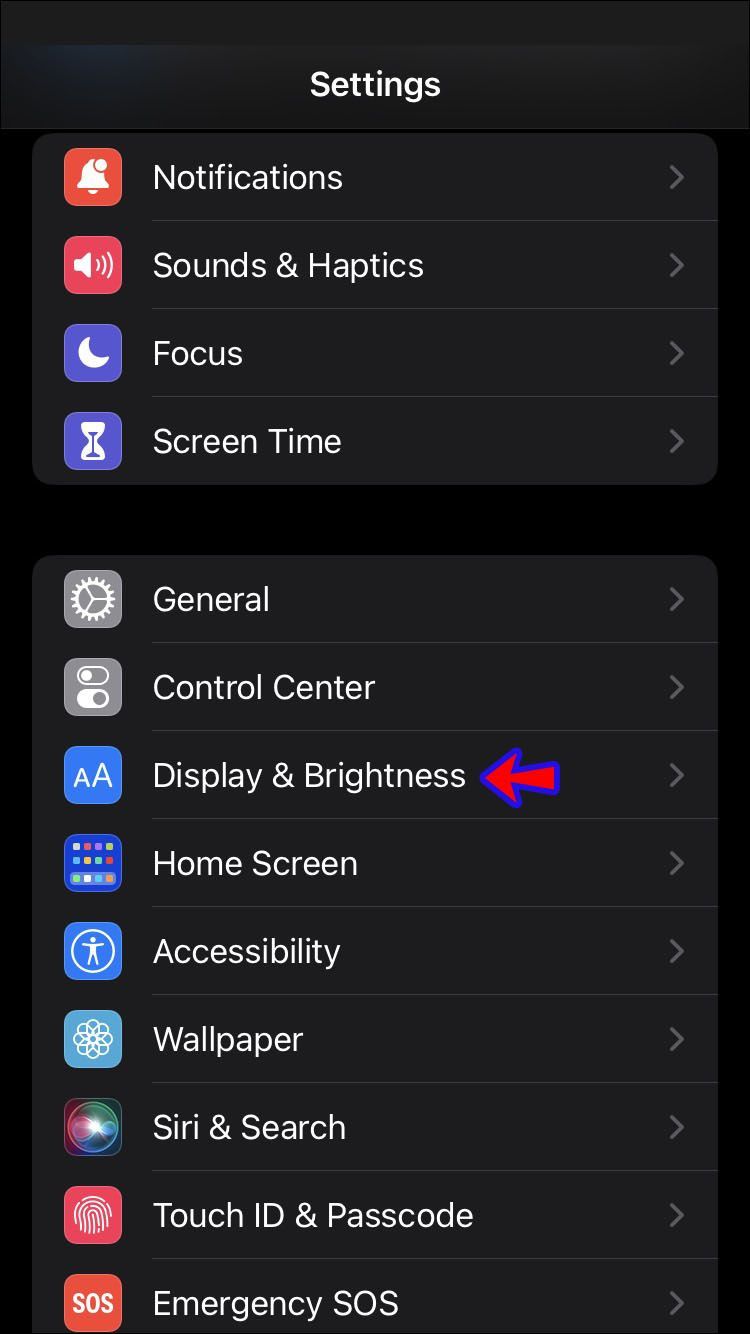
- Dra glidebryteren der det står Tekststørrelse til den har ønsket skriftstørrelse.
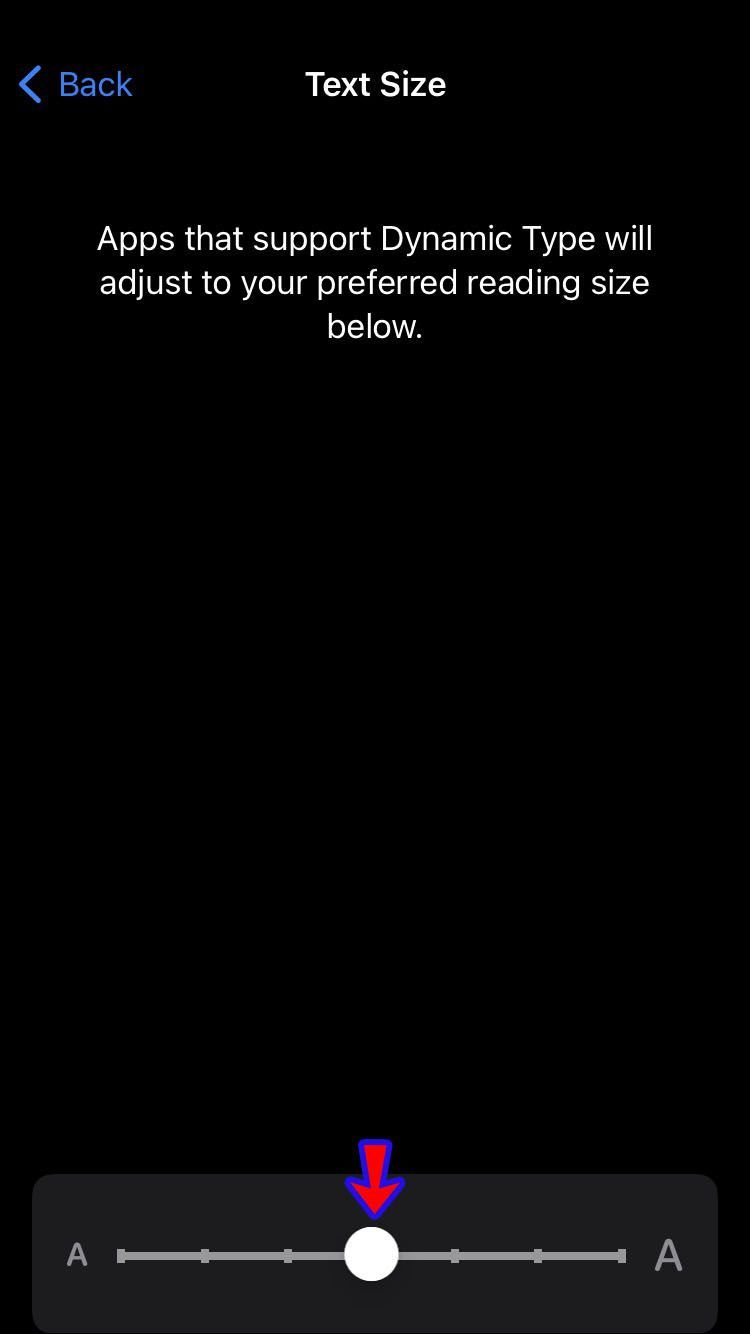
Det er en annen måte å endre skriftstørrelsen på en iPhone X, 11 eller 12:
- Trykk på Innstillinger.
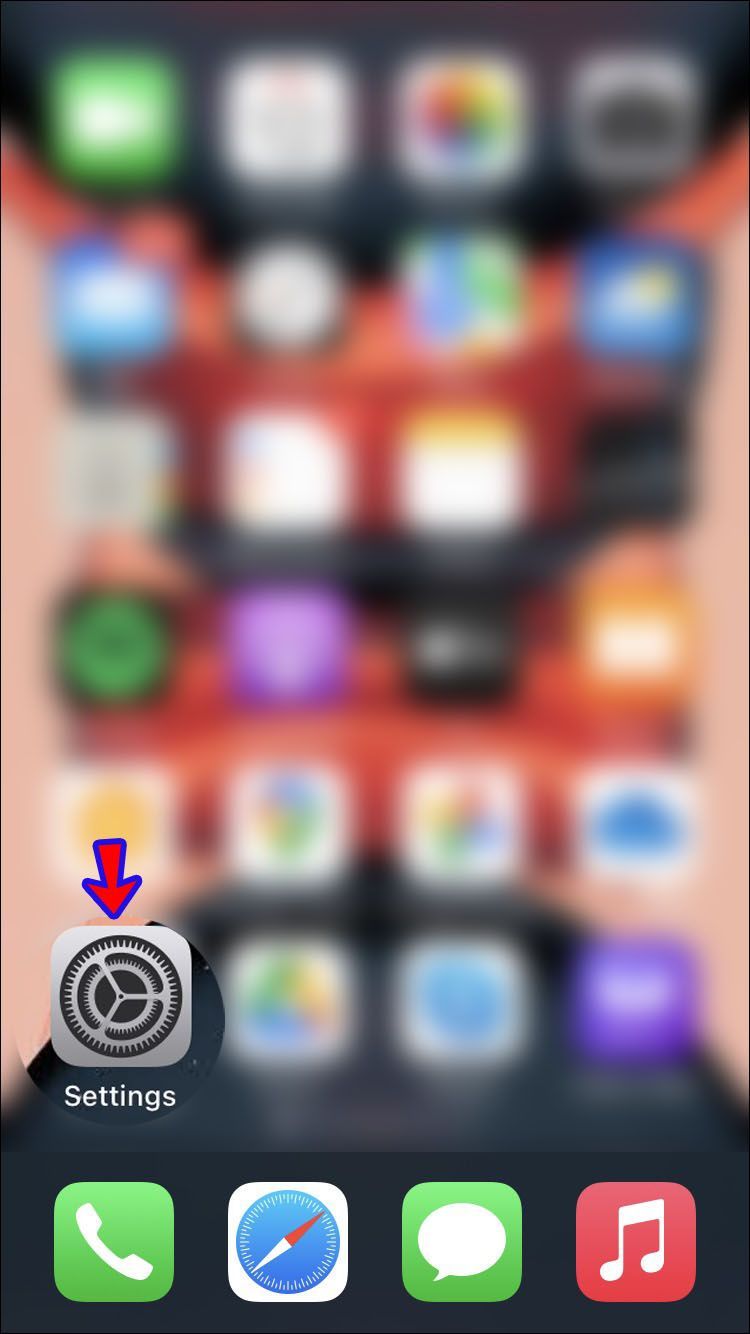
- Gå deretter til Tilgjengelighet.
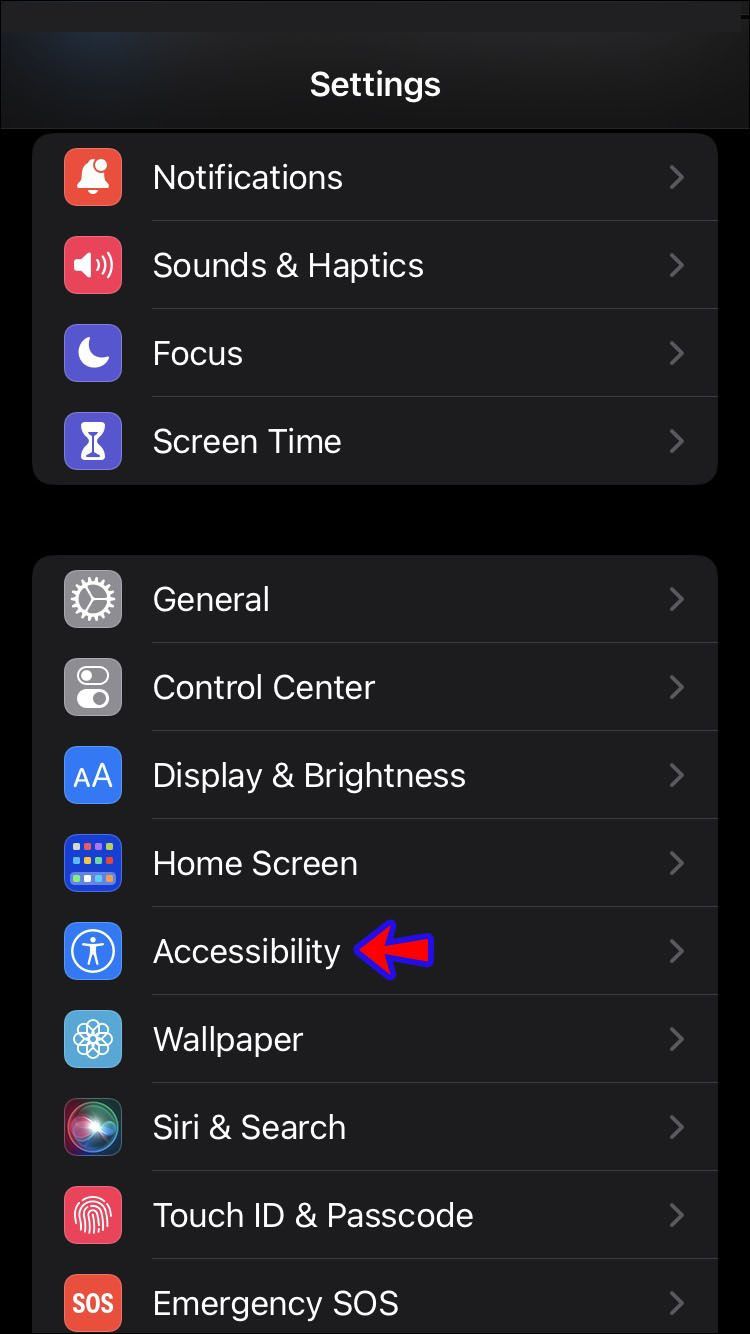
- Deretter trykker du på Skjerm og tekststørrelse.
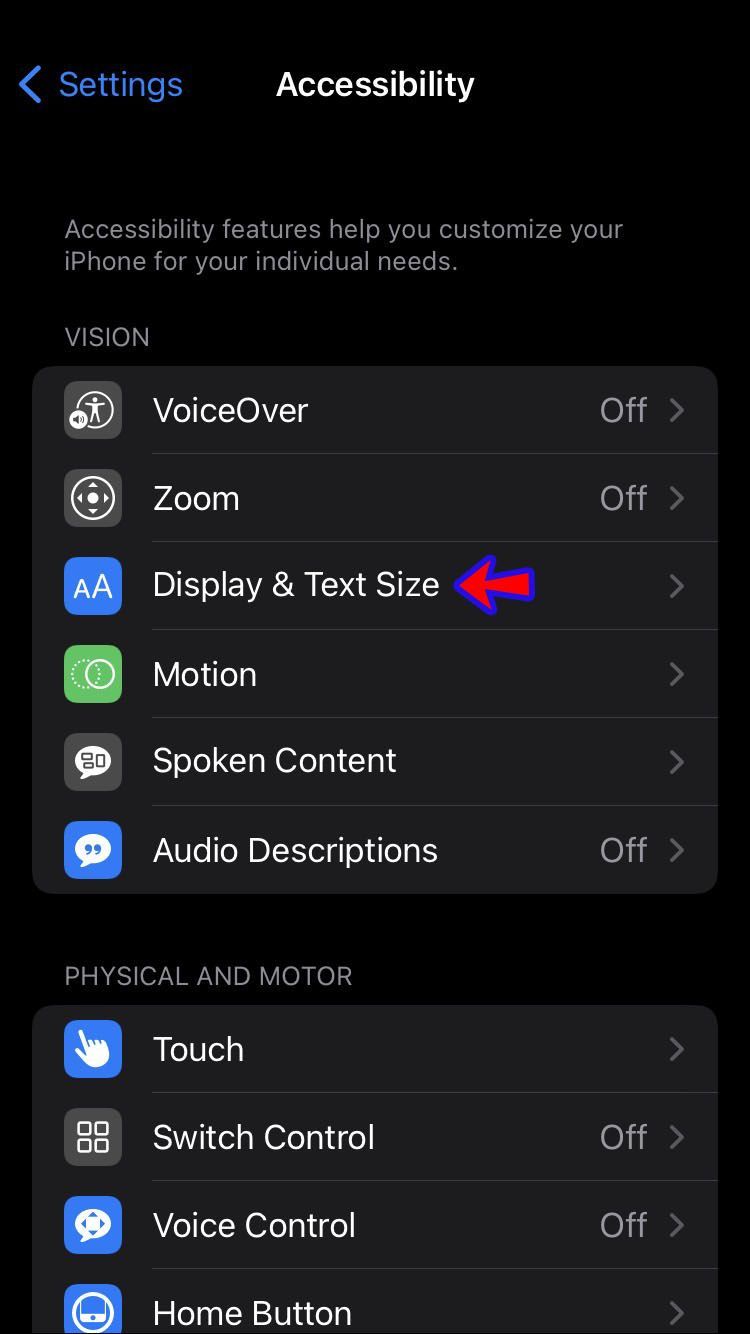
- Når du er i den mappen, vil du kunne gjøre en rekke endringer i tekstvisningsopplevelsen, inkludert å justere størrelsen på skrifttypen.
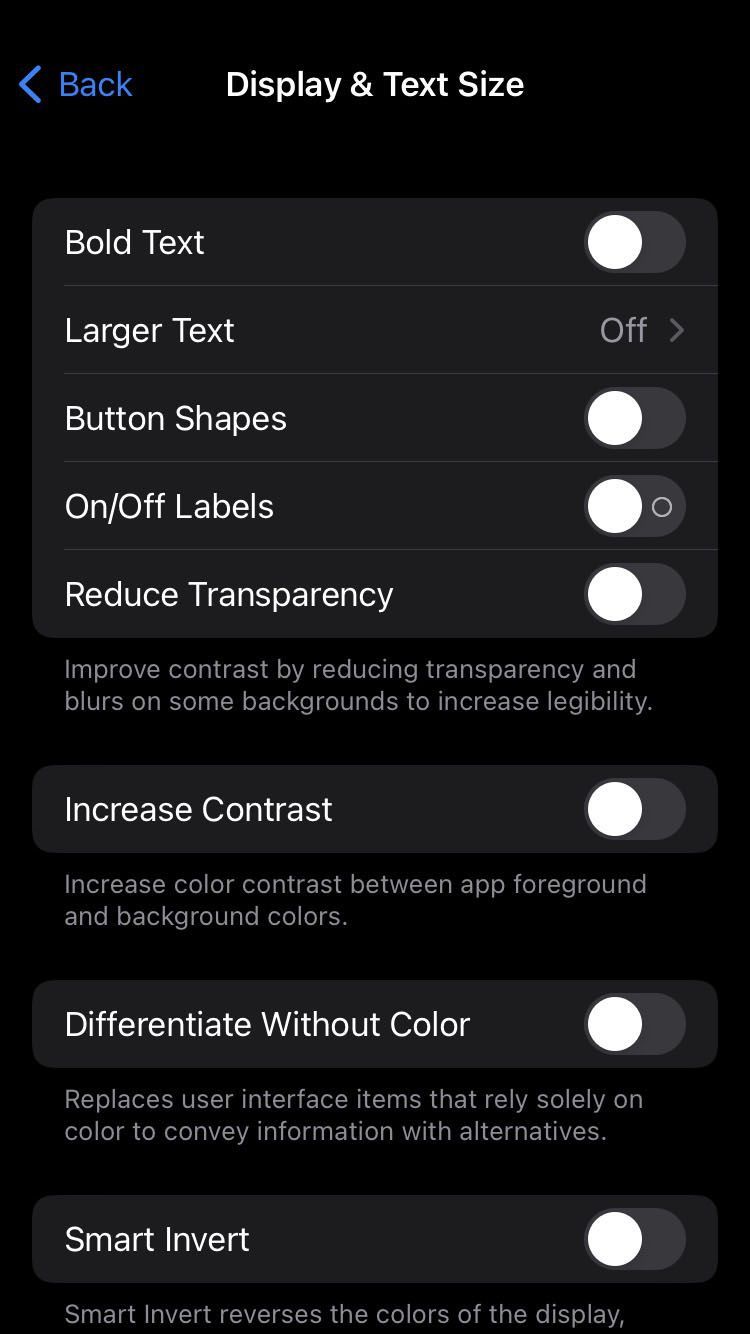
Endre skriftstørrelse: iPhone 6, 7 og 8
iPhone-modellene 6, 7 og 8 blir ofte forvekslet med hverandre på grunn av at de har samme størrelse. Selv om det er mindre forskjeller mellom disse tre iPhone-ene, forblir måten å endre skrift på den samme over hele linja.
- Trykk på Innstillinger.
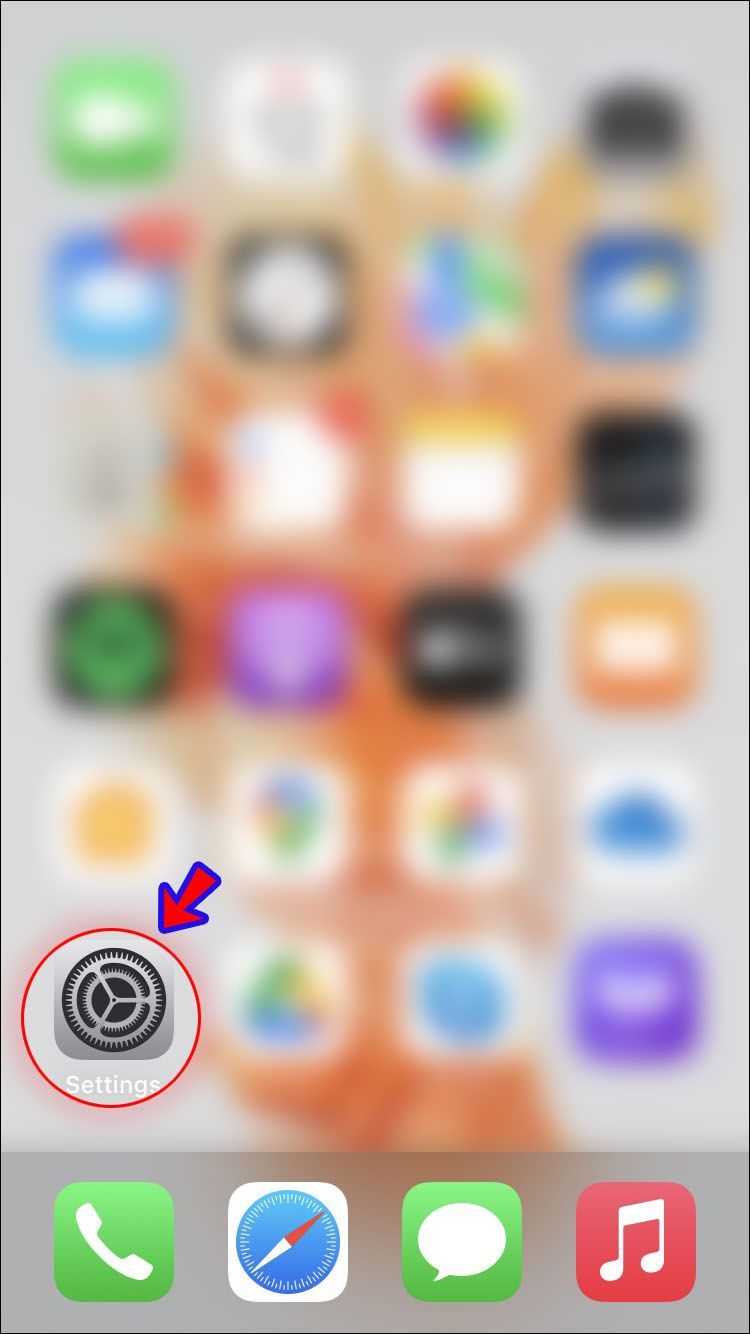
- Gå til General.
- Deretter trykker du på Tilgjengelighet-knappen.
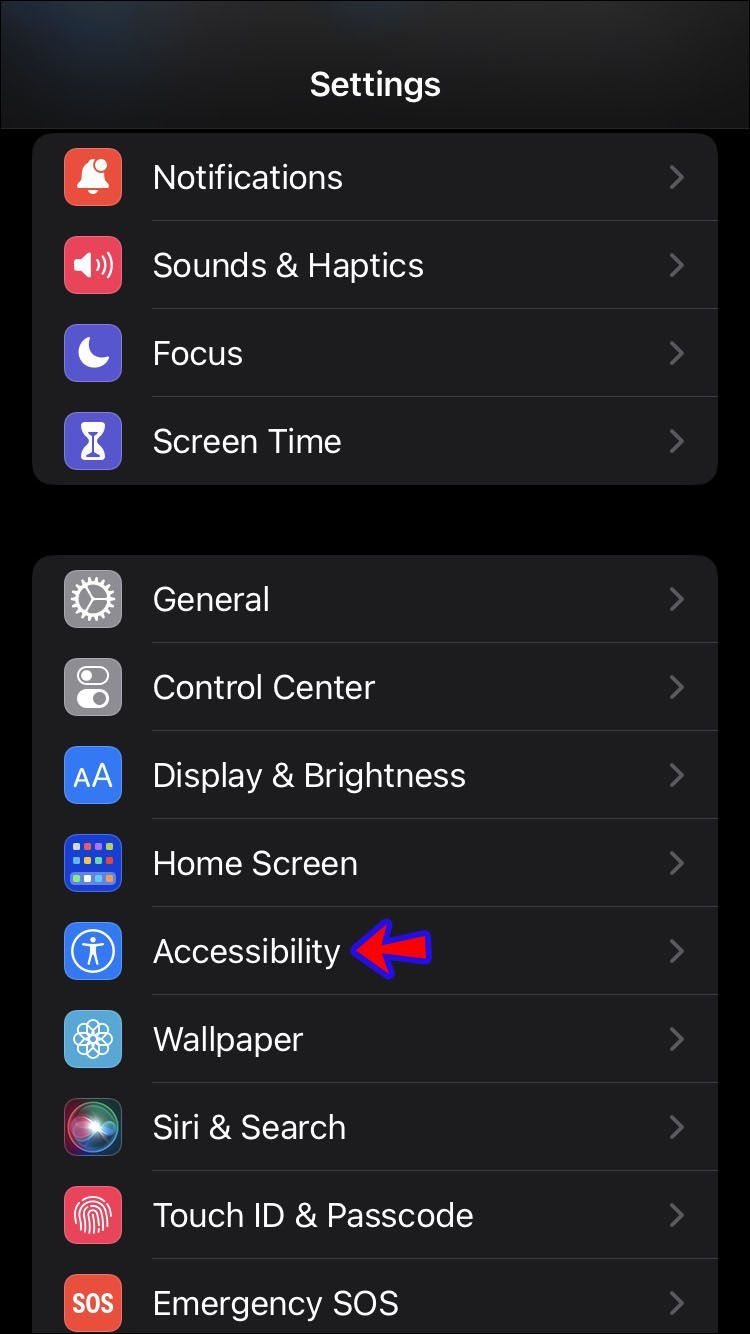
- På dette tidspunktet vil du se alternativet for å justere tekststørrelsen ved å bruke glidebryteren som er tilgjengelig.
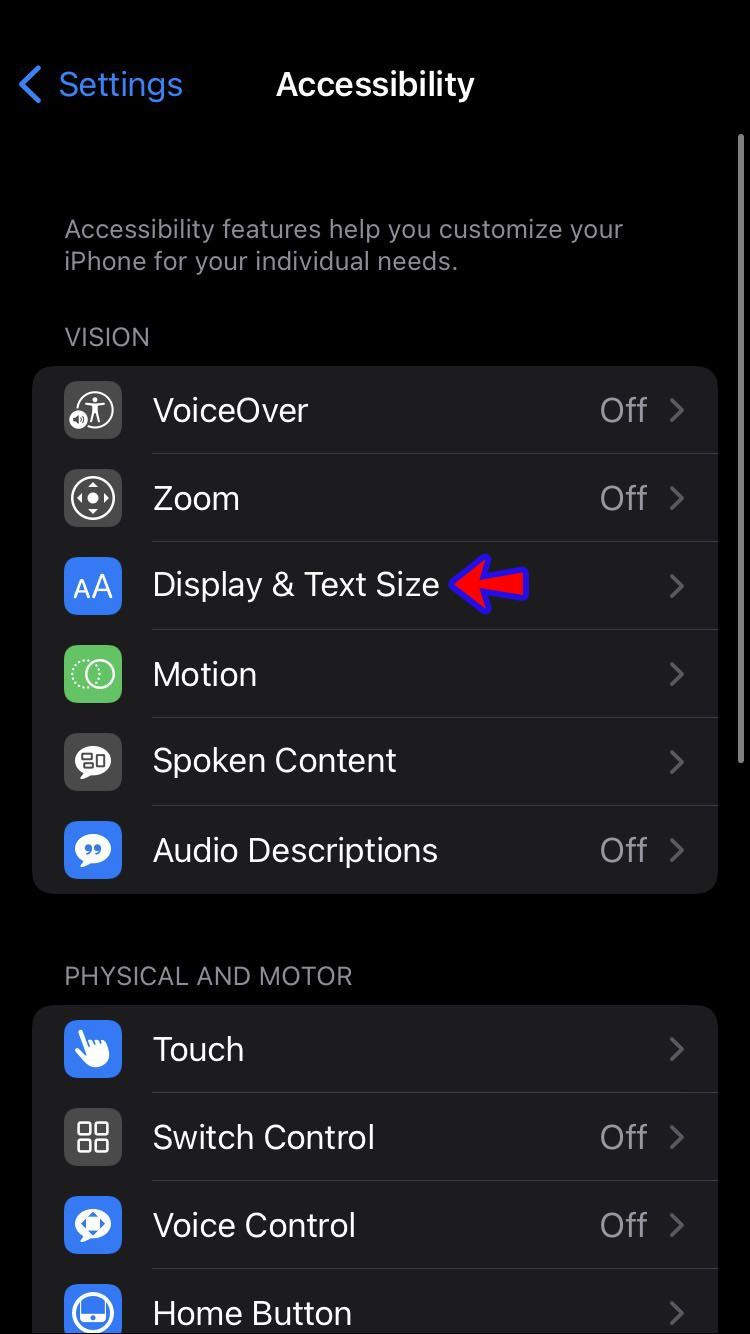
Endre skriftstørrelse: iPhone e-postsignatur
E-postsignaturen din er et viktig verktøy. Å ha riktig signatur er i hovedsak som å overlevere et visittkort til noen på slutten av en e-post. Den lar alle mottakere se viktig informasjon du måtte ønske å dele og skaper en mulighet til å merke alle e-poster du sender.
Å sørge for at signaturen din ser helt riktig ut er en stor sak, og ofte kan skriftstørrelsen spille en stor rolle for hvordan signaturen din presenteres.
Slik får du tilgang til e-postsignaturen din på iPhone:
- Trykk på Innstillinger fra hjemmesiden din.
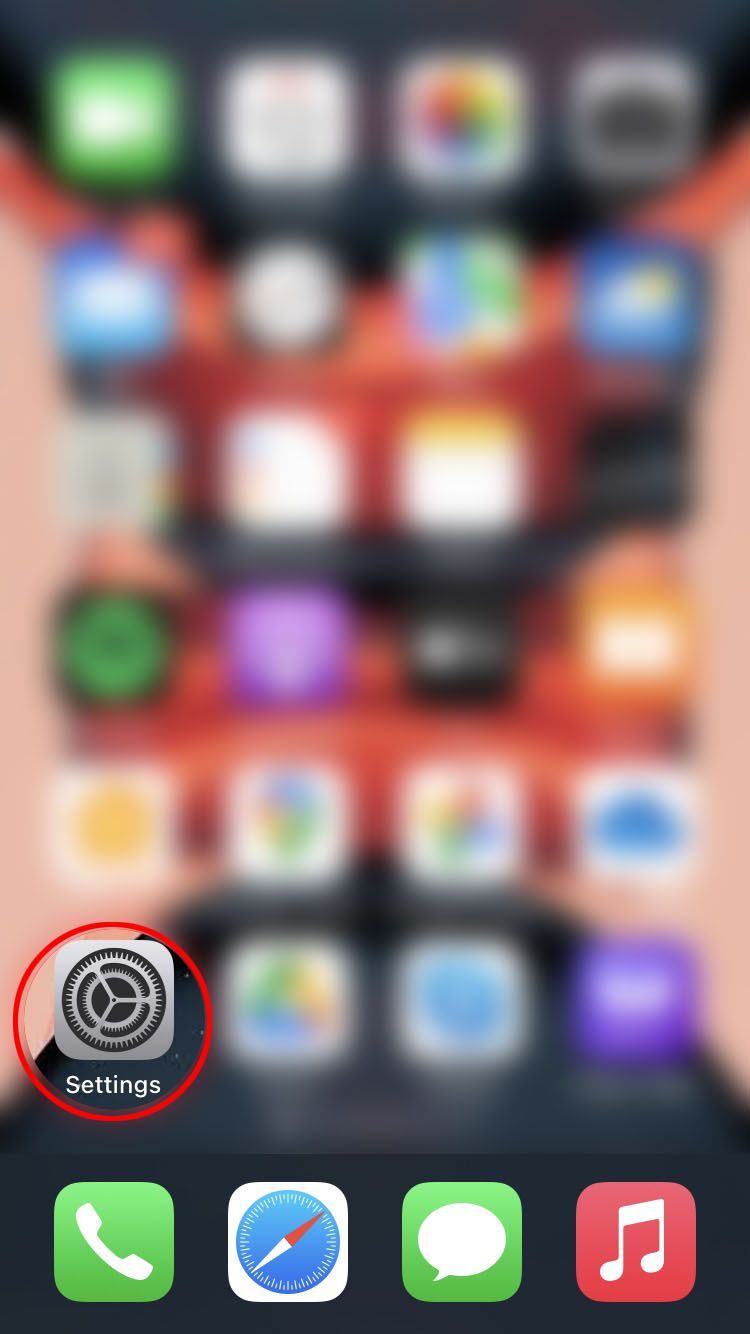
- Gå deretter til Mail.
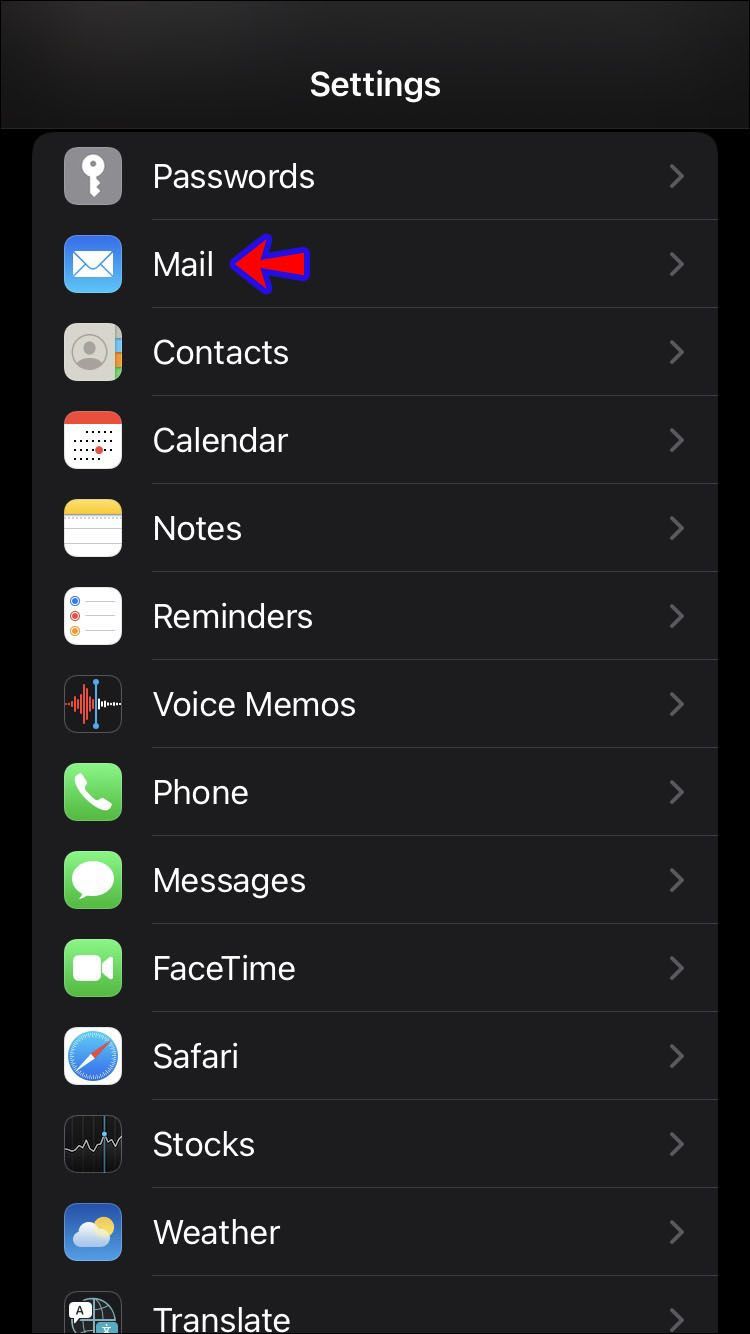
- Velg Signatur fra listen over tilgjengelige alternativer.
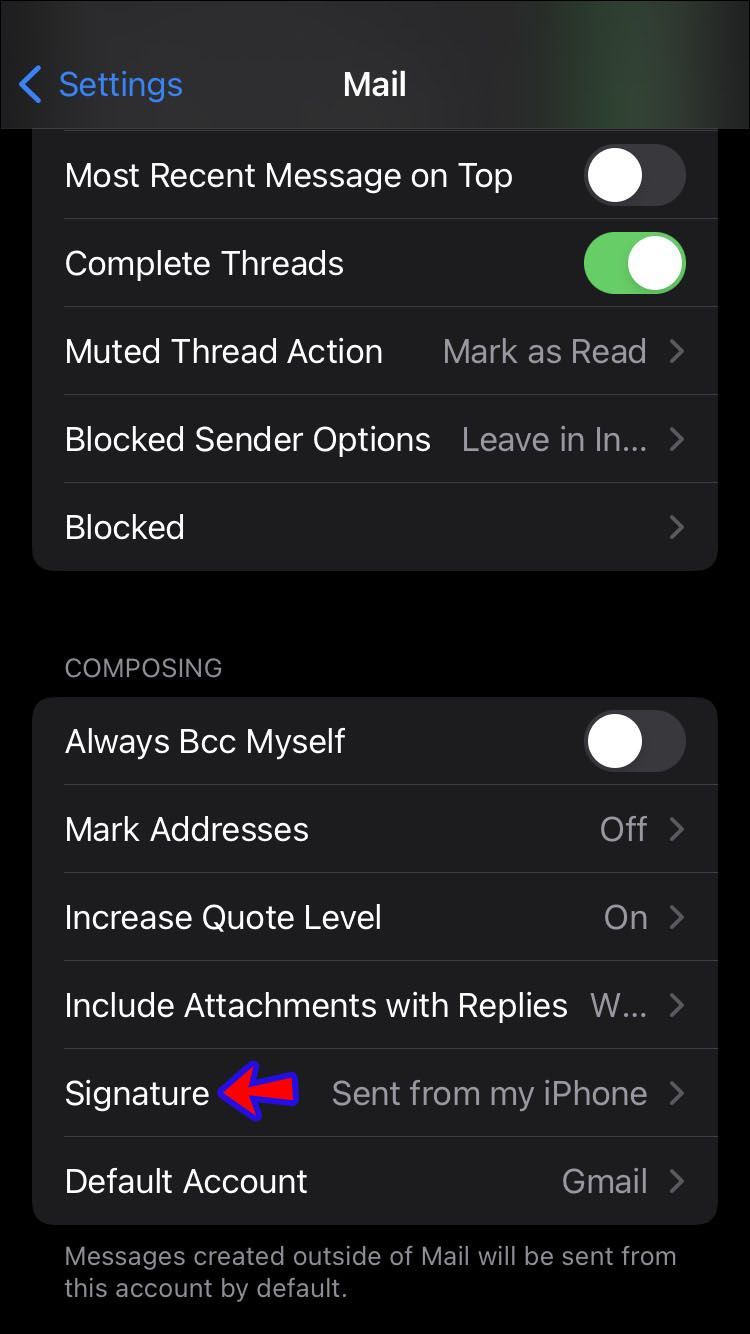
Men her er fangsten. Dessverre vil du ikke kunne endre skriftstørrelsen som standard ved å bruke denne metoden. Mail-appen på iPhone tilbyr bare begrensede signaturinnstillinger som å gjøre teksten fet, kursiv eller understreket.
hvordan du setter inn avkrysningsruten i Google Docs
Følg disse trinnene for å kunne endre størrelsen på signaturfonten på alle enhetene dine:
- På en datamaskin logger du på e-postkontoen du vil bruke den personlige signaturen fra.
- Lag din signatur i den skriftstørrelsen du ønsker, og send deg selv en e-post med denne signaturen.
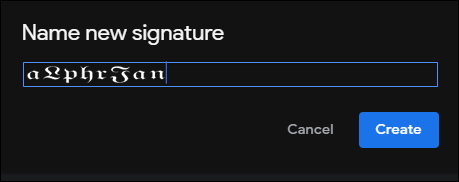
- Åpne e-posten du sendte deg selv fra din iPhone.
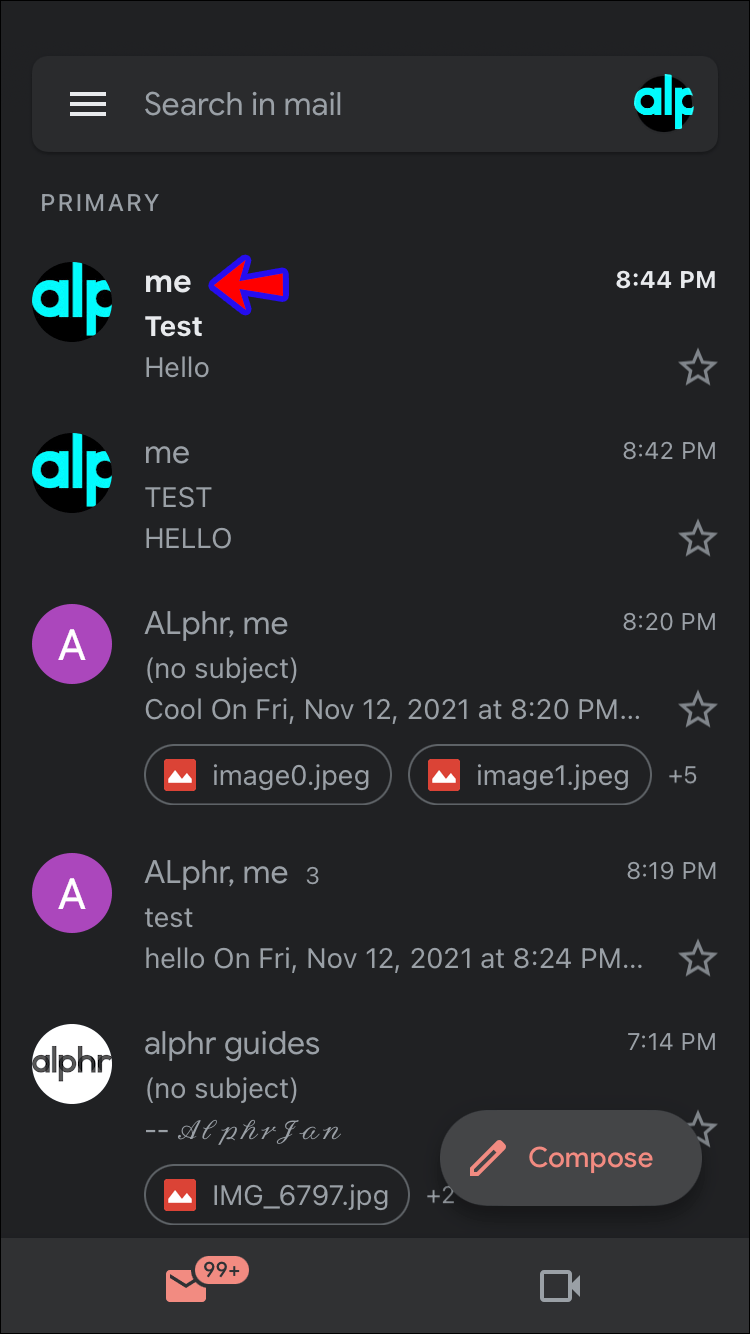
- Trykk og hold på området i e-posten som inneholder signaturen din, og velg Kopier fra linjen som vises.
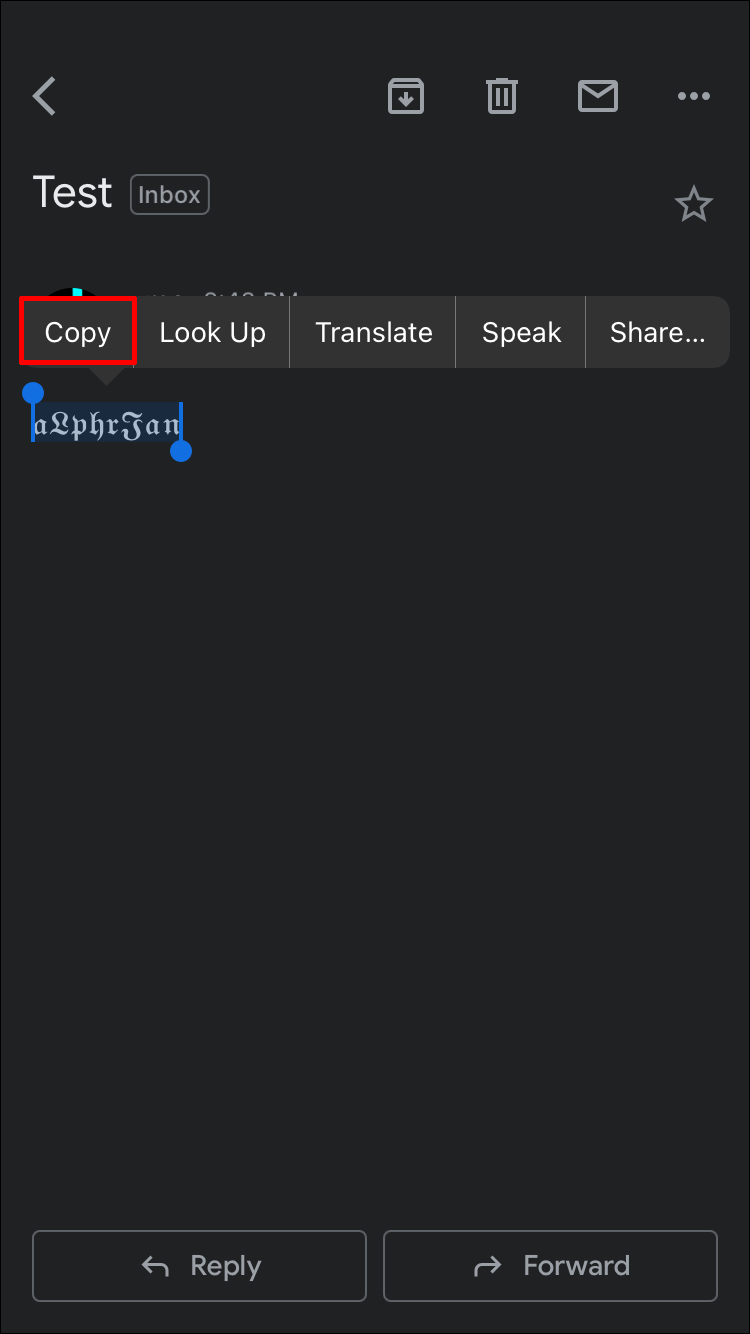
- Gå tilbake til signaturboksen i Innstillinger og trykk og hold for å Lim inn.
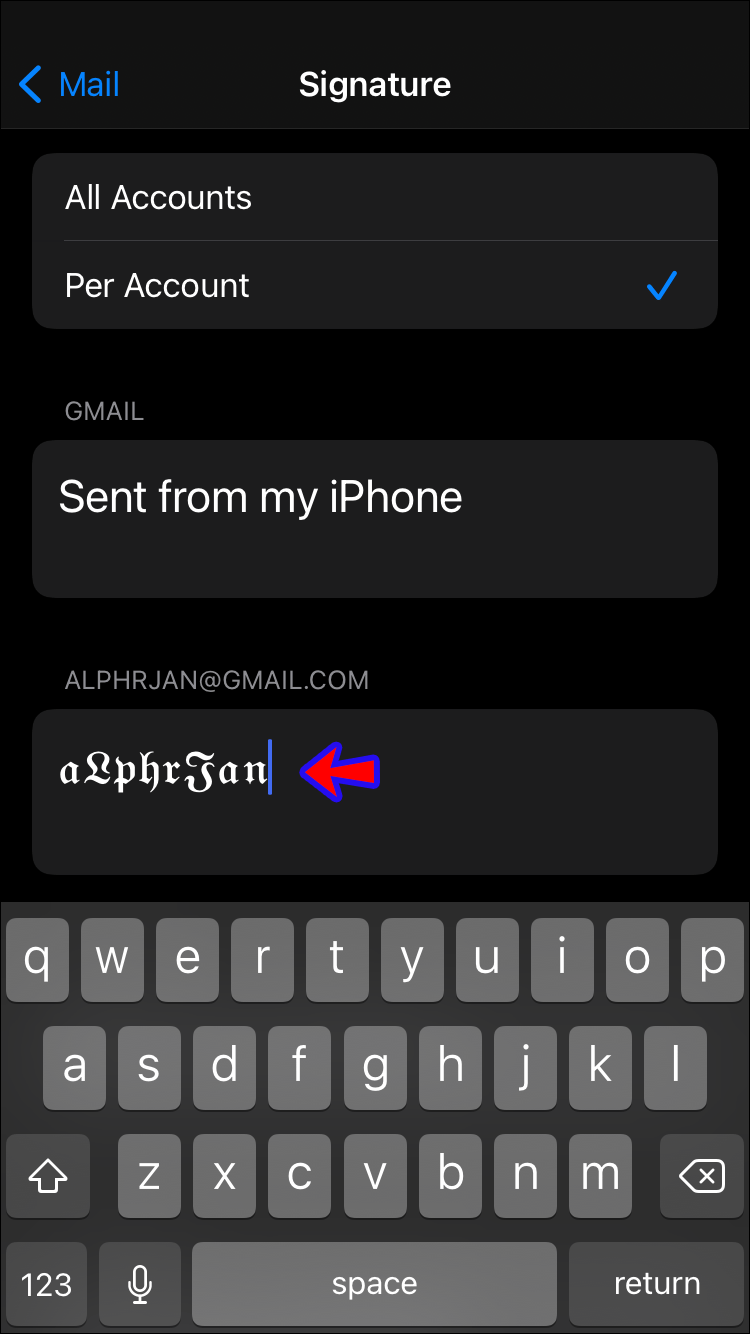
- En boks kan vises som sier Angre endring av attributter. Velg Angre for å få signaturen til å vises nøyaktig slik du først ønsket den.
- Trykk på Lagre-knappen i venstre hjørne.
- Du skal nå kunne sende e-poster fra iPhone med riktig størrelse signatur.
Endre skriftstørrelse: iPhone Notes
Den innebygde Notes-appen på iPhone kan brukes til mange forskjellige ting. Fra handlelister til daglige dagbøker, denne appen er ekstremt populær og spiller en stor rolle i mange menneskers daglige liv.
Men hvordan justerer du skriftstørrelsen?
Det er faktisk ganske enkelt. Alt du trenger å gjøre er å følge disse trinnene:
- Åpne innstillinger.
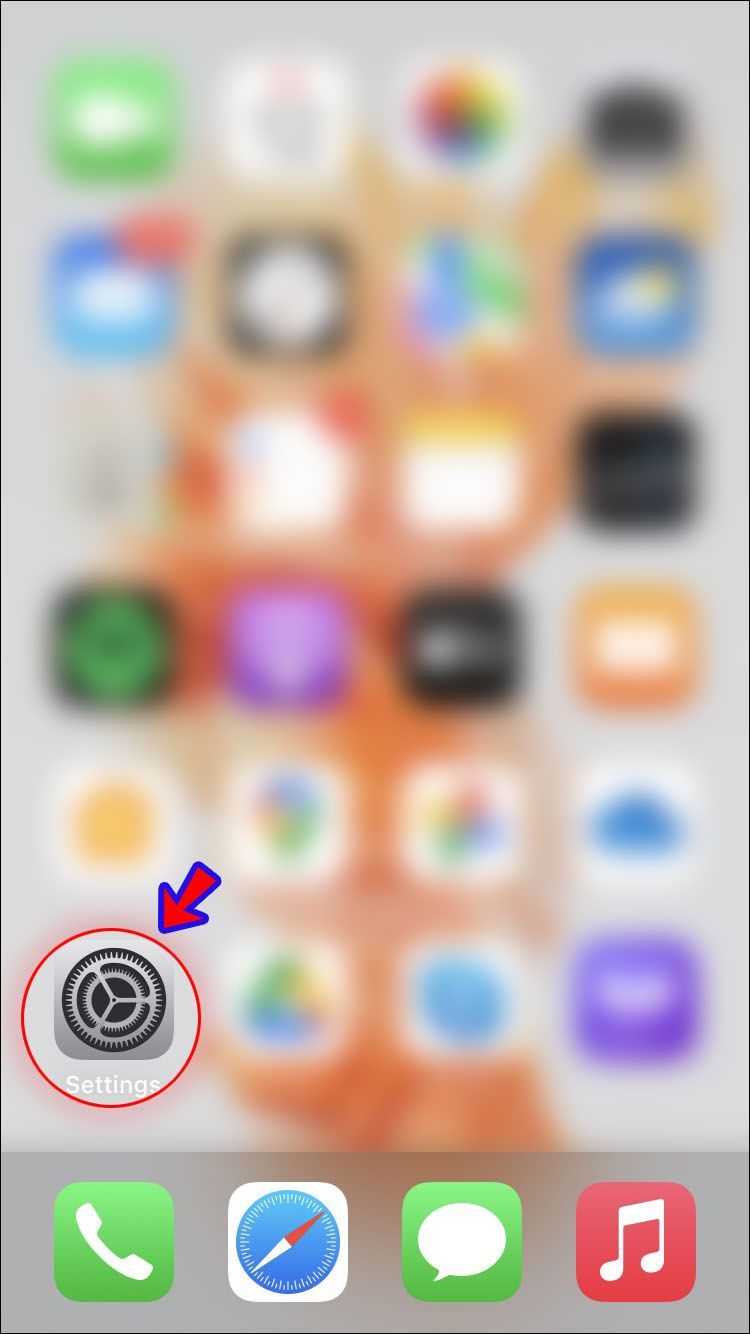
- Gå til Skjerm og lysstyrke.
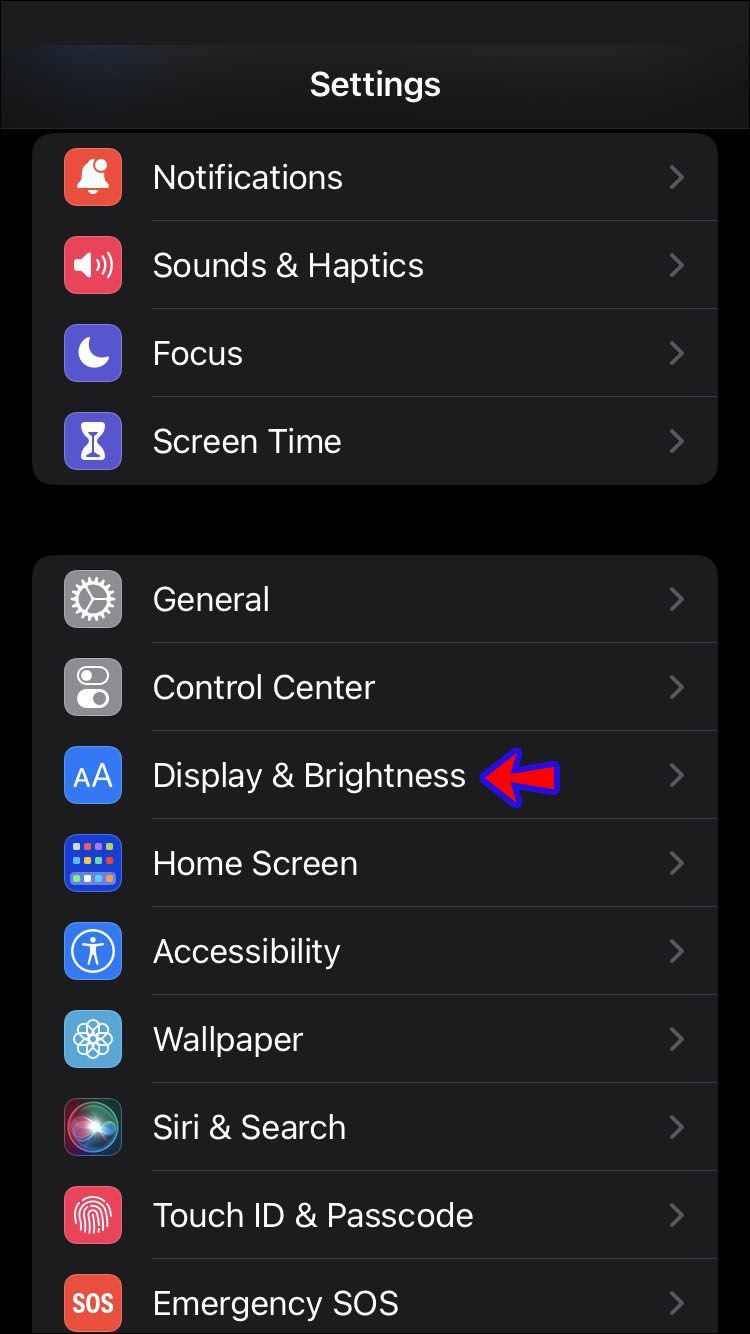
- Der du ser at det står Tekststørrelse, justerer du glidebryteren under den til ønsket skriftstørrelse.
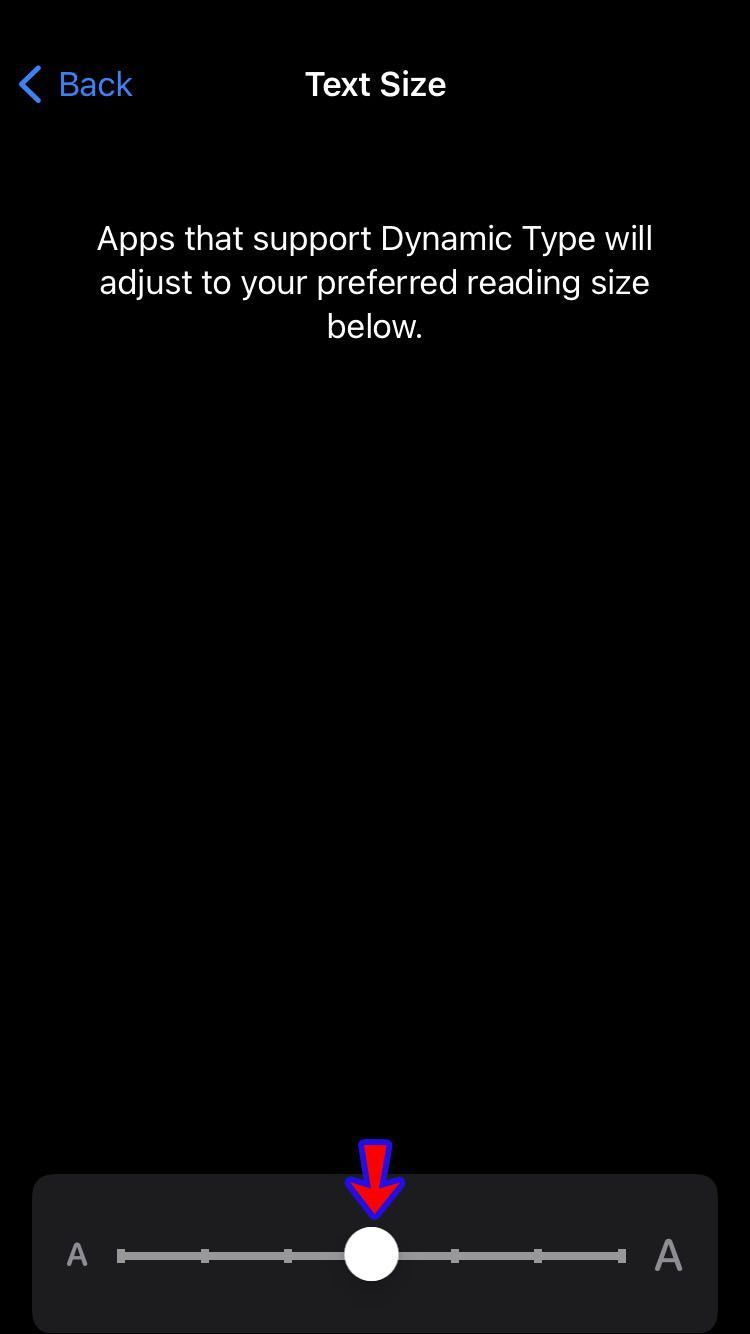
- Gå tilbake til Notes-appen og begynn å skrive. Fonten skal nå endres.
Endre skriftstørrelse: iPhone-tekstmelding
Det er veldig viktig å kunne se nøyaktig hva vi skriver når vi skriver tekstmeldinger. Heldigvis gir iPhones oss muligheten til å endre skriftstørrelsen slik at vi ikke ved et uhell sender skrivefeil når vi sender tekstmeldinger til venner, familie eller til og med arbeidskolleger.
Slik gjør du det:
- Åpne Innstillinger fra hjemmesiden din.
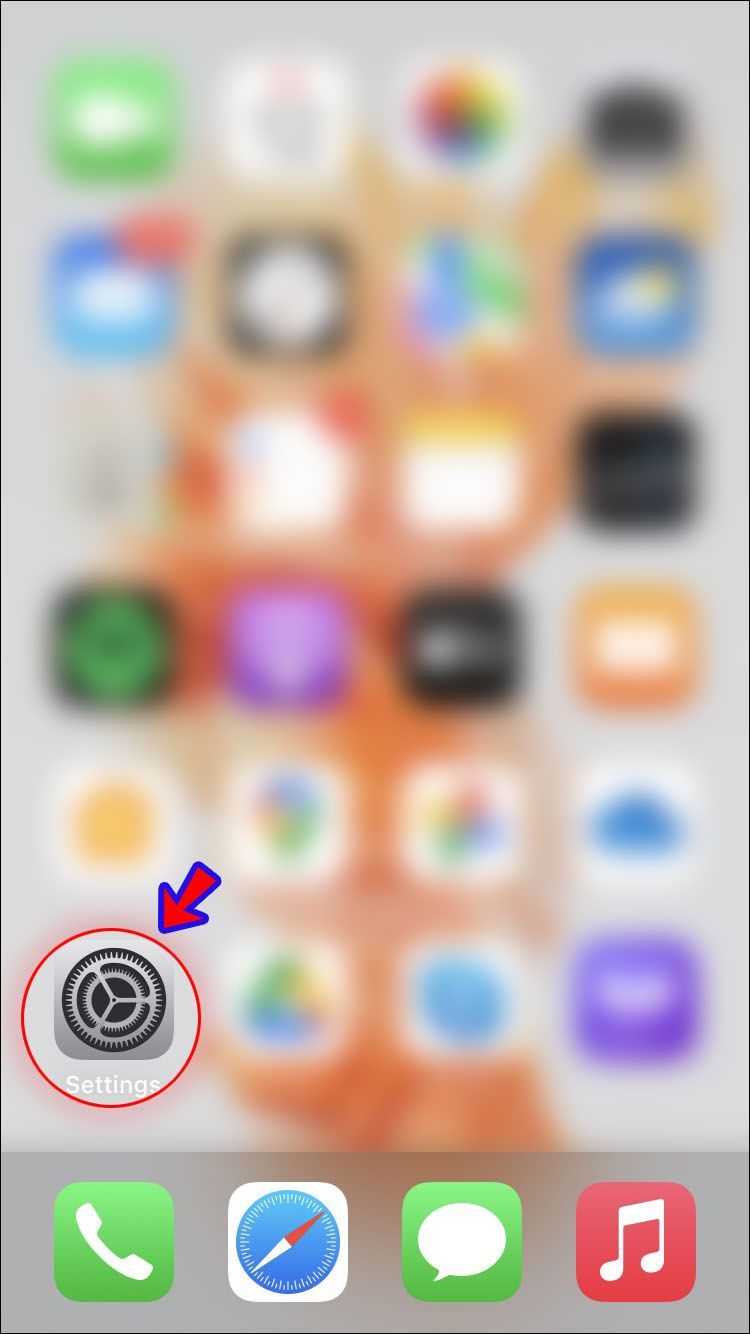
- Trykk på Generelt.
- Deretter vil du velge Tilgjengelighet.
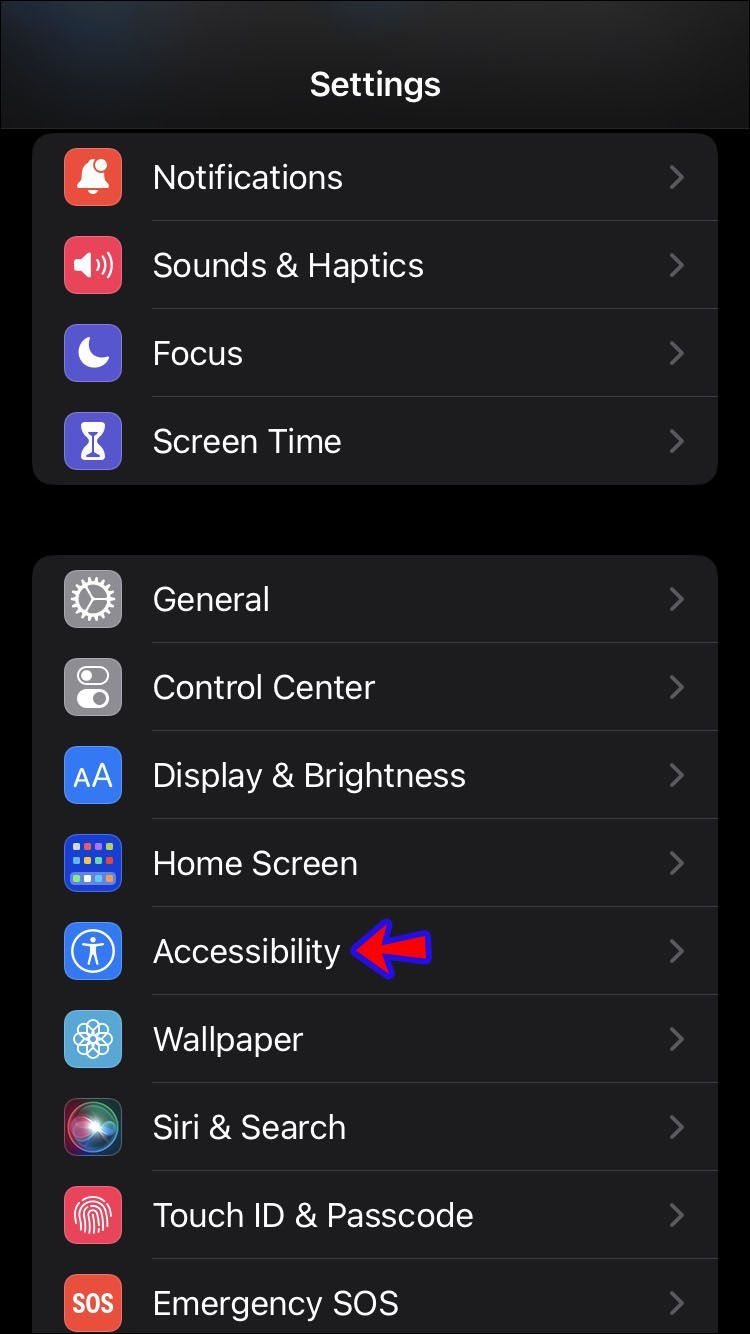
- Fra listen over tilgjengelige alternativer velger du Større tekst og slår på bryteren slik at den er grønn for å tillate større tilgjengelighetsstørrelser.
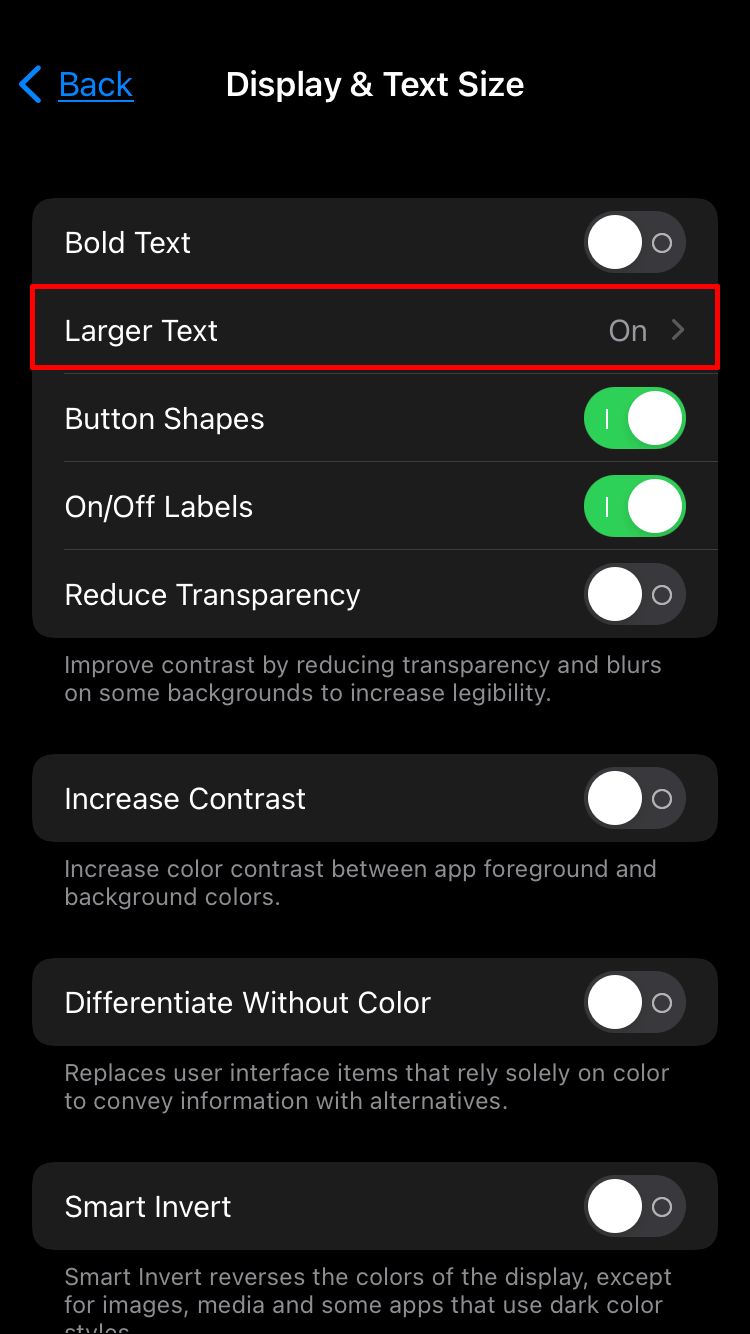
- Juster glidebryteren nederst på skjermen slik at den passer til ønsket skriftstørrelse.
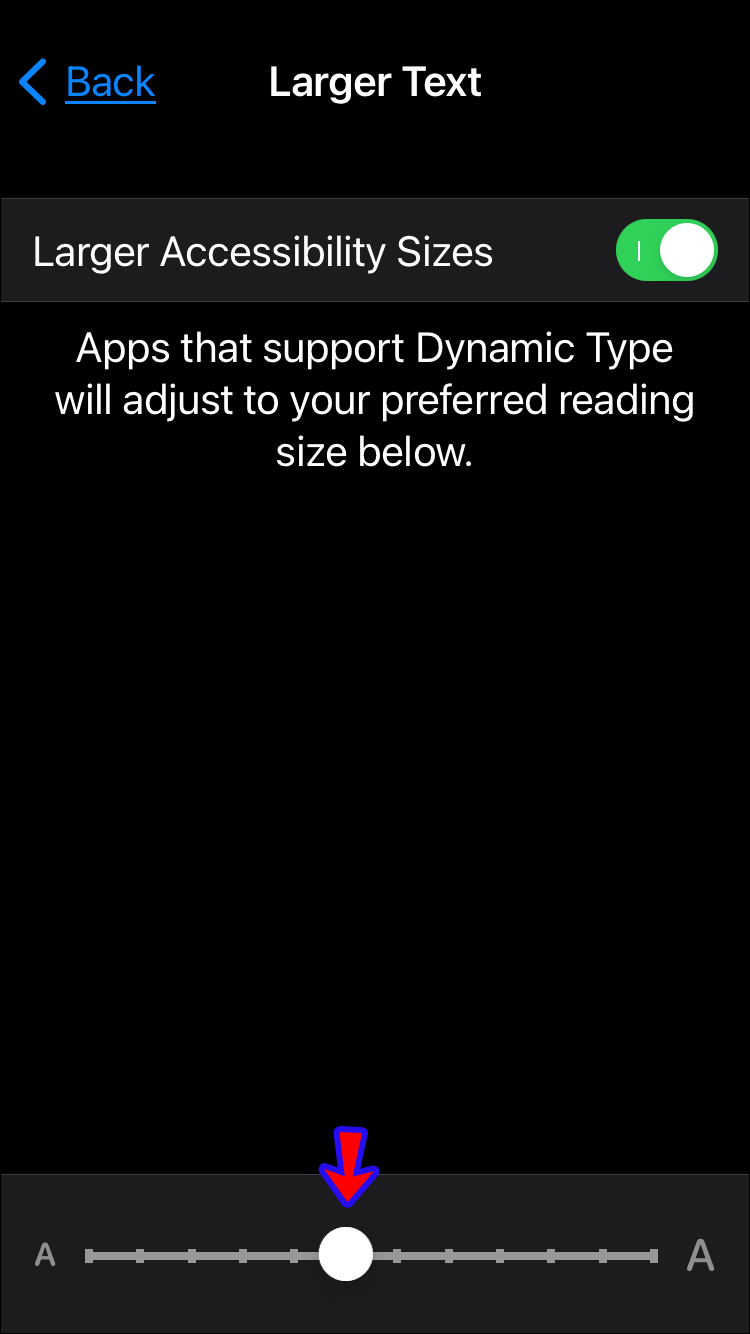
- Gå til Meldinger-appen og skriv en tekst. Den ønskede fonten skal være aktivert.
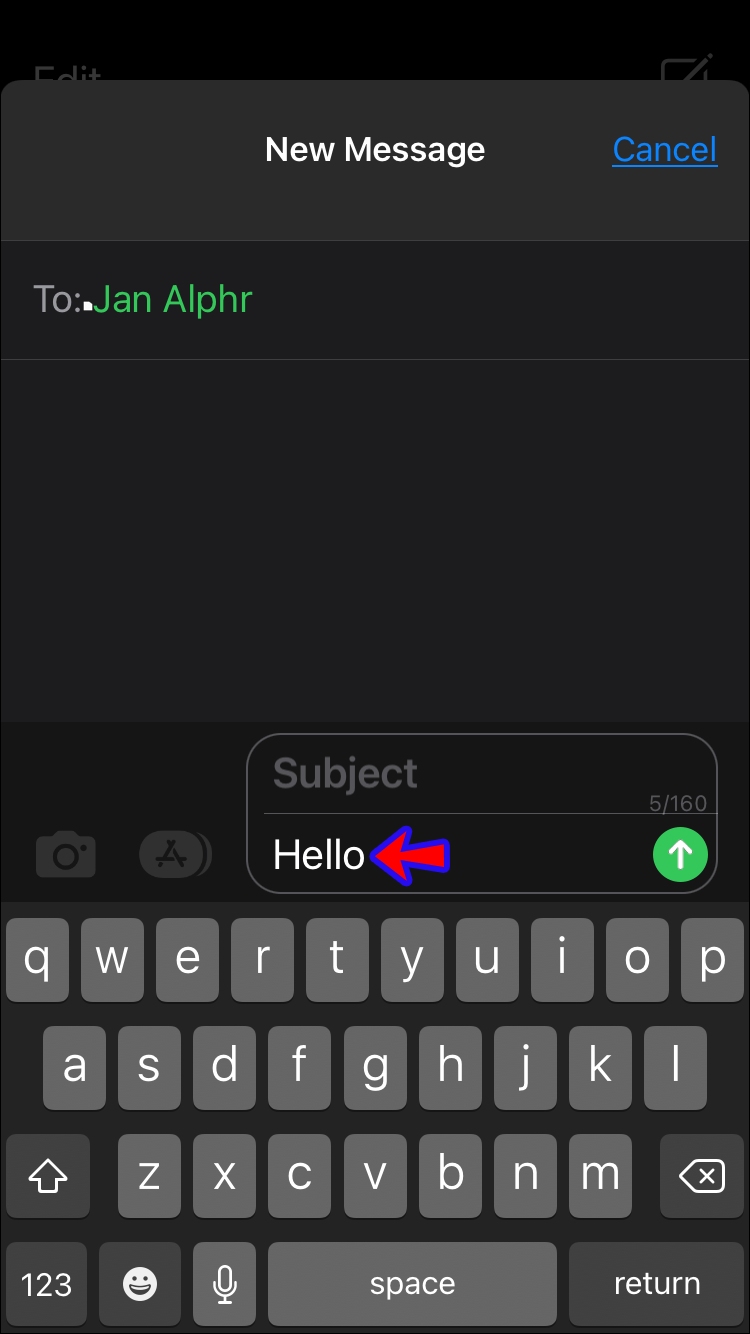
Ytterligere vanlige spørsmål
Hvordan kan jeg gjøre alt større på min iPhone?
Du kan forstørre iPhone-skjermen ved å gå til Innstillinger, deretter Skjerm og Lysstyrke. Trykk på Vis og velg alternativet for å zoome. Når du er fornøyd, trykk på Sett. iPhone-skjermen din skal nå forstørres.
Hvorfor er skriften så stor når du bruker AirPrint?
Når du skriver ut med AirPrint, kan brukere oppleve at tekststørrelsen er større enn forventet. For å fikse dette problemet kan du minimere teksten ved å følge disse trinnene:
1. Gå til Innstillinger fra startsiden.
2. Velg Generelt og deretter Tilgjengelighet.
3. Velg PÅ ved siden av Større tekst.
4. Bruk glidebryteren, skaler tekststørrelsen til den minste tilgjengelige innstillingen.
5. Prøv å skrive ut dokumentene på nytt med Airdrop. Størrelsen på teksten skal nå være mindre.
windows 10 windows-knappen fungerer ikke
Betyr størrelsen noe?
Med flere og flere mennesker som velger å bruke iPhones over hele verden, virker det bare rettferdig at Apple tar hensyn til alle potensielle kunders behov. Dette inkluderer å gjøre nødvendige justeringer for de av oss som kan være synshemmede på en eller annen måte.
Uansett hvor du står på iPhone-skriftstørrelsespreferansespekteret, ved å følge trinnene ovenfor vil du kunne endre og justere størrelsen på teksten på iPhone for å passe dine individuelle behov.
Har du prøvd å endre skriftstørrelsen på iPhone-enheten din? Foretrekker du en større eller mindre skrift? Gi oss beskjed i kommentarfeltet nedenfor.

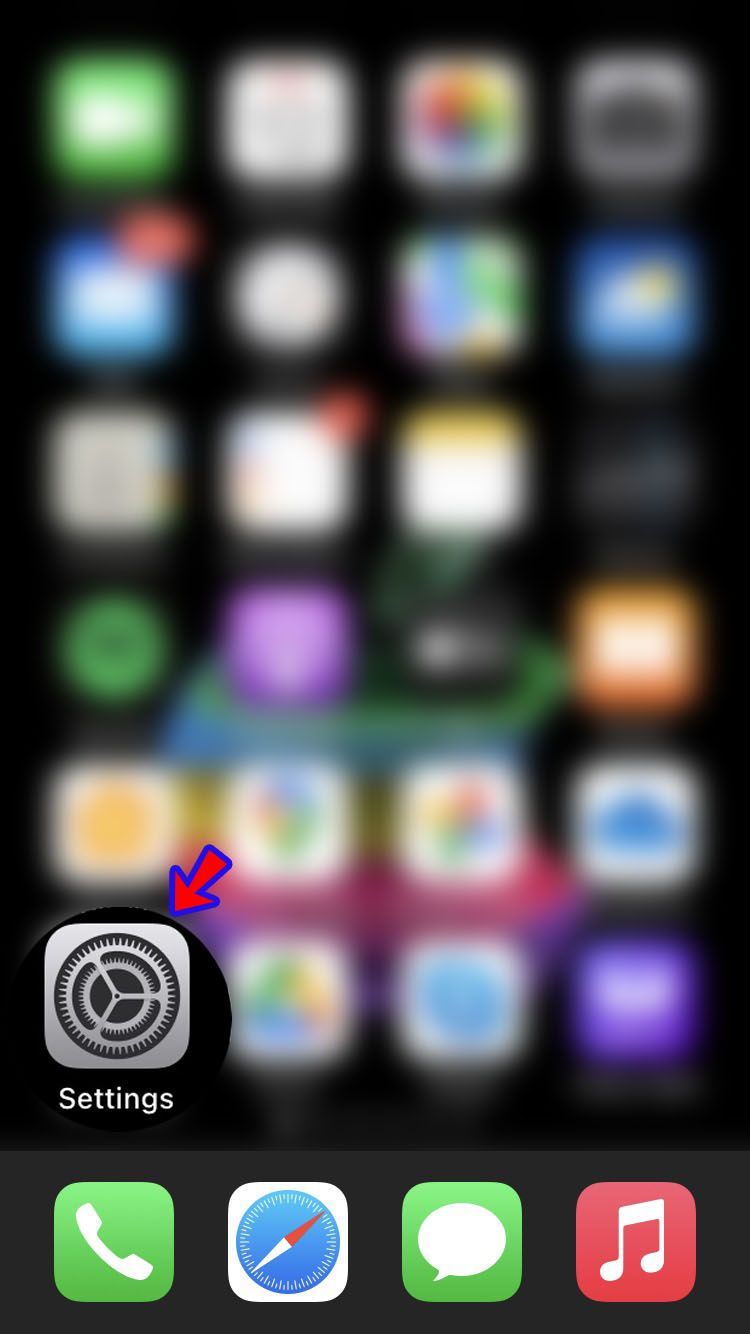
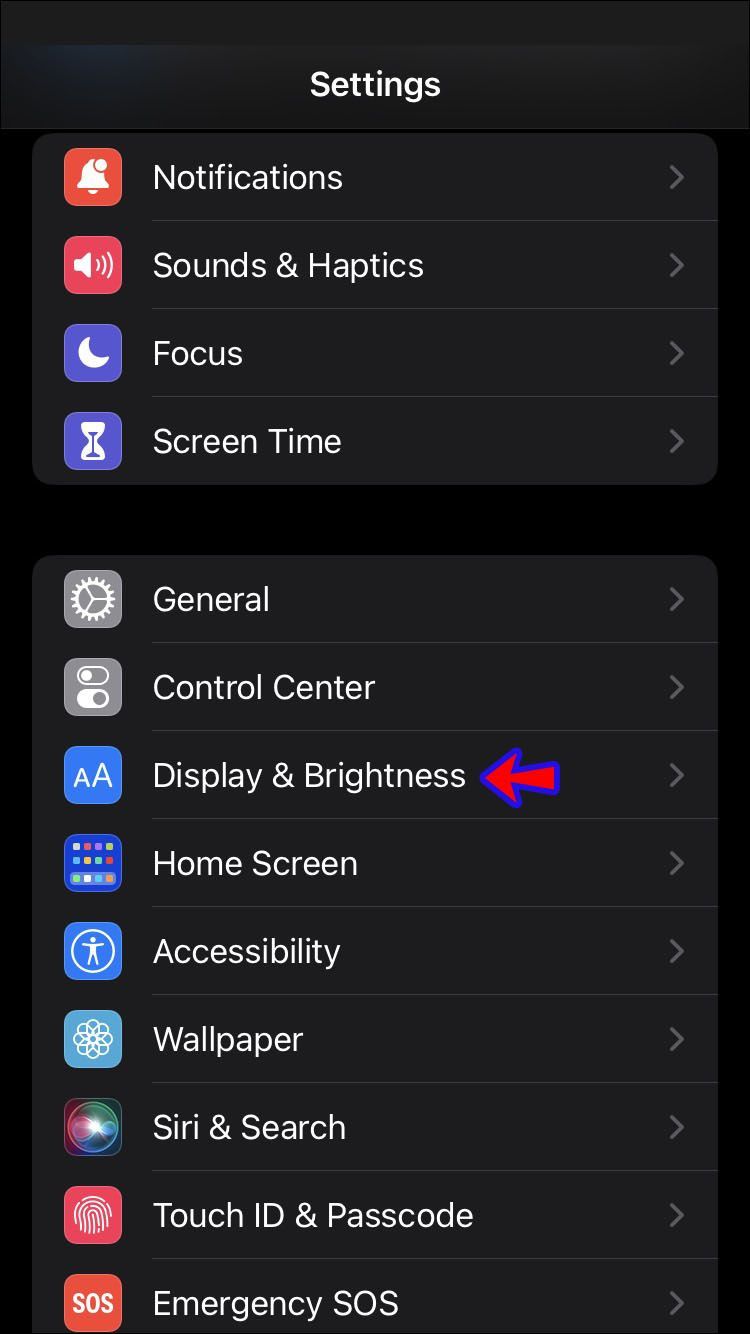
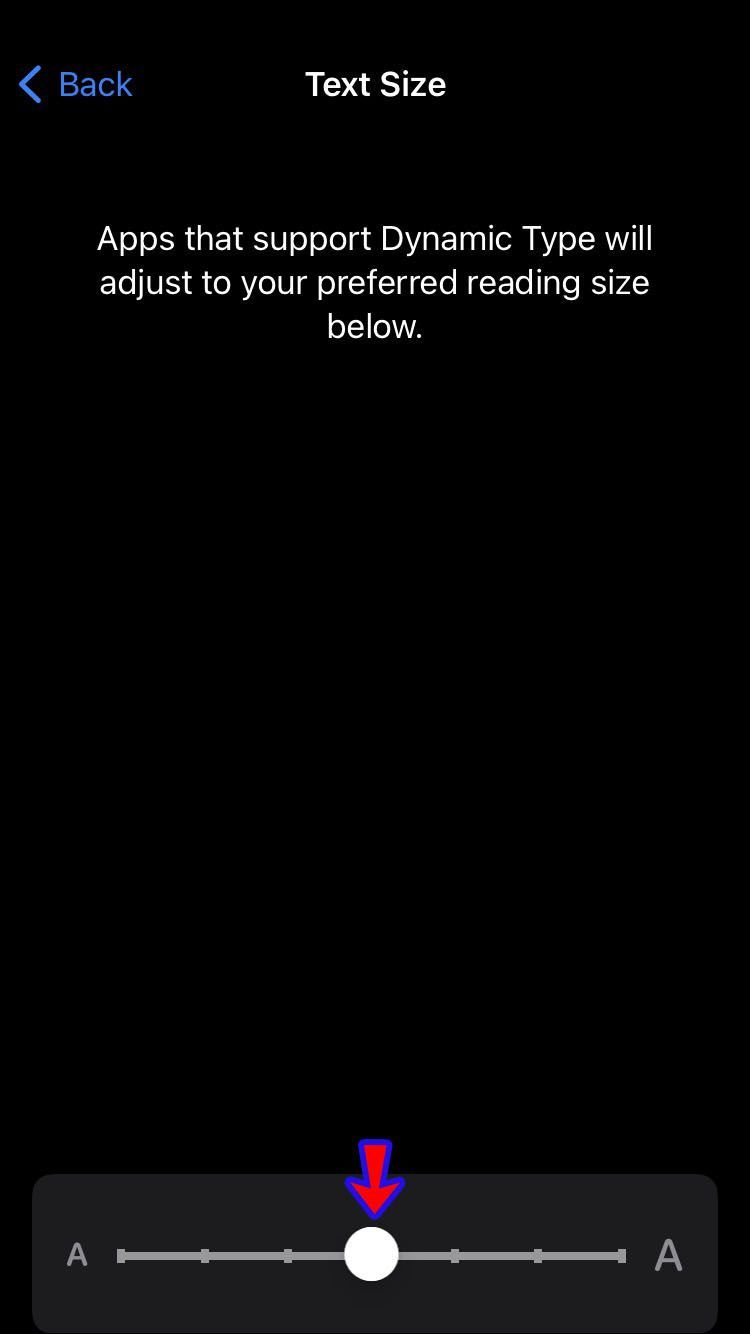
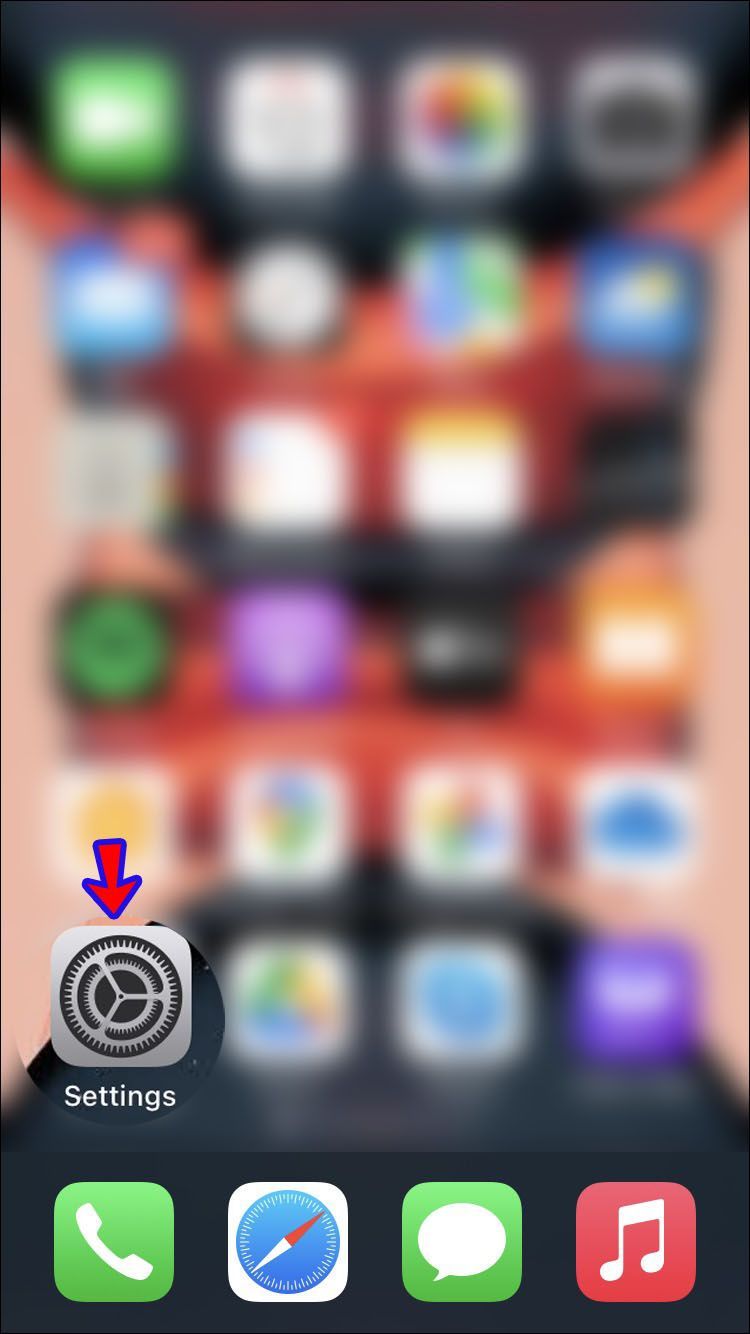
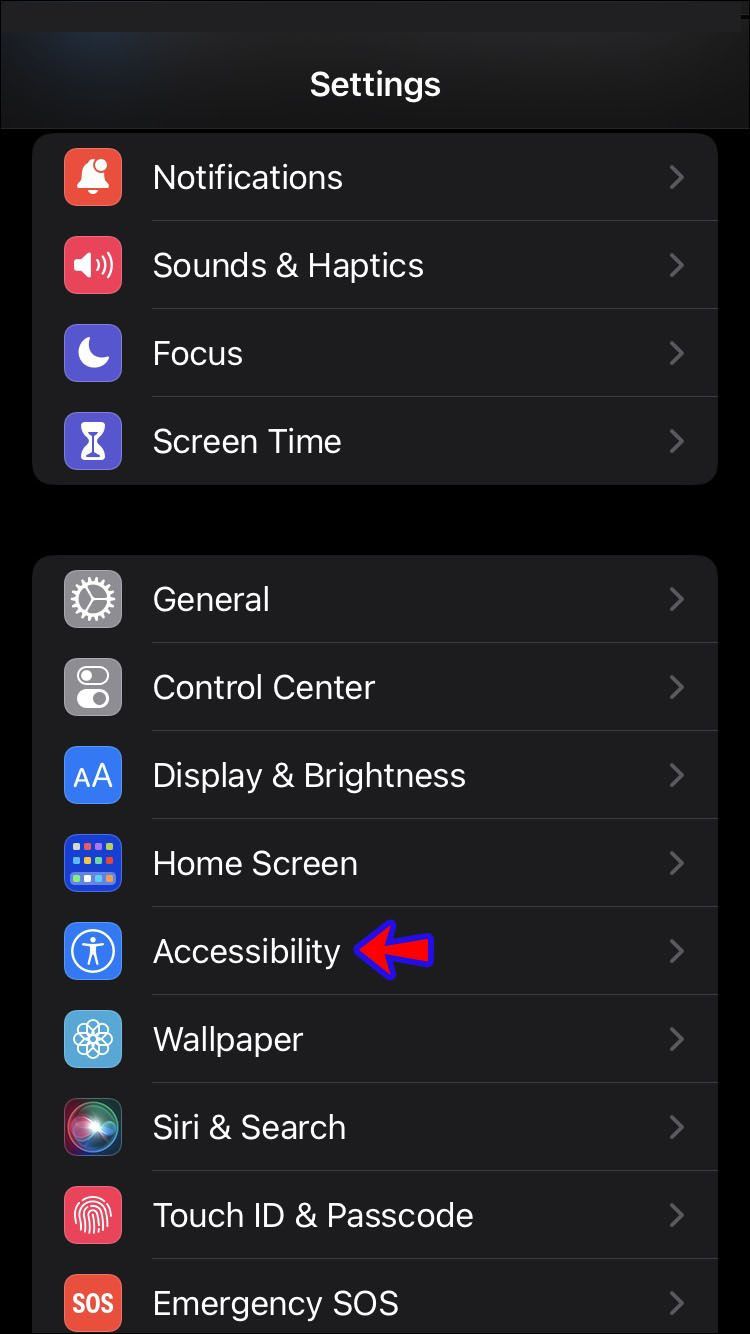
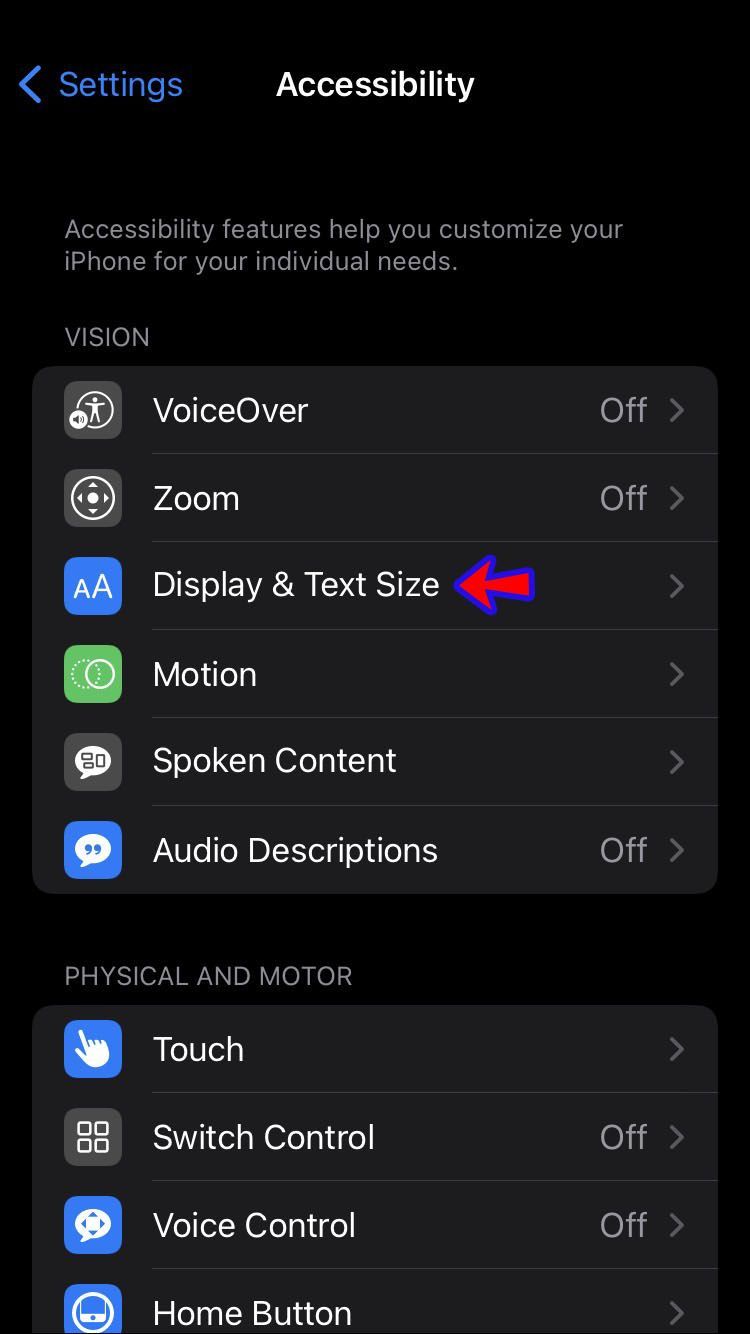
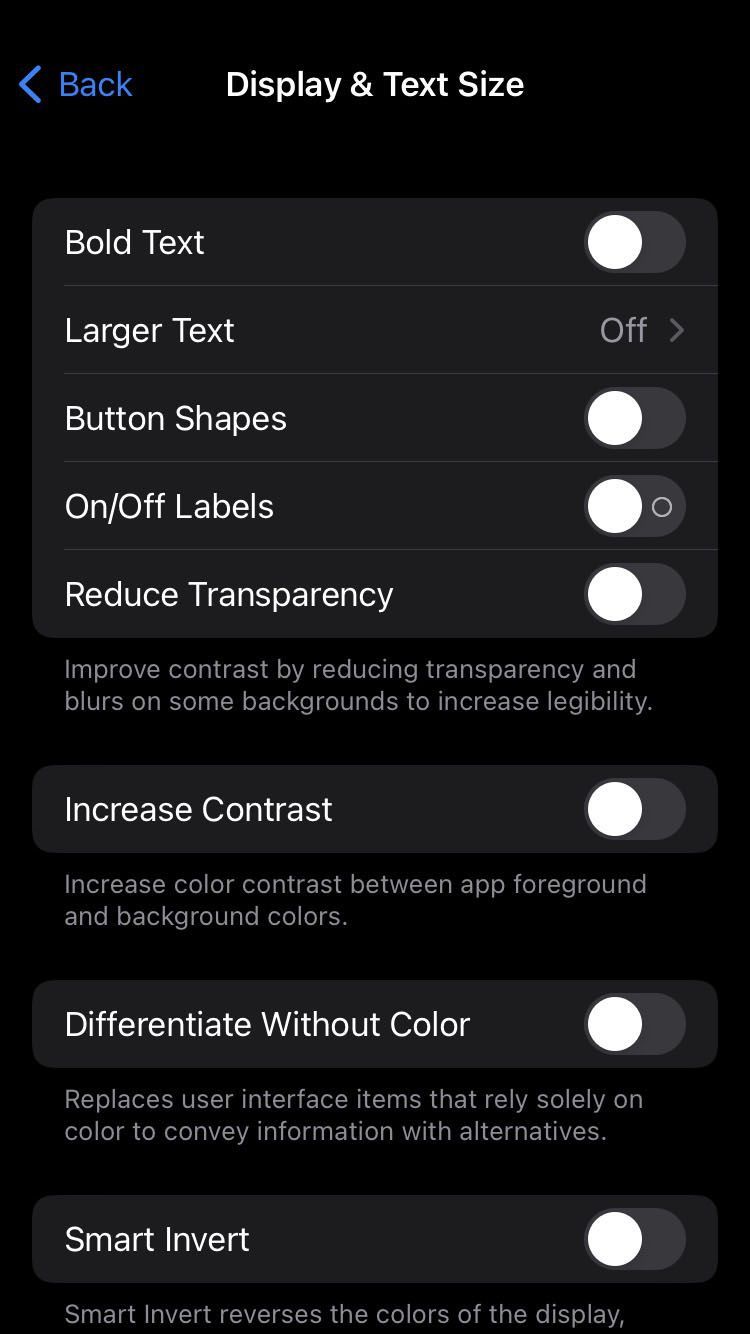
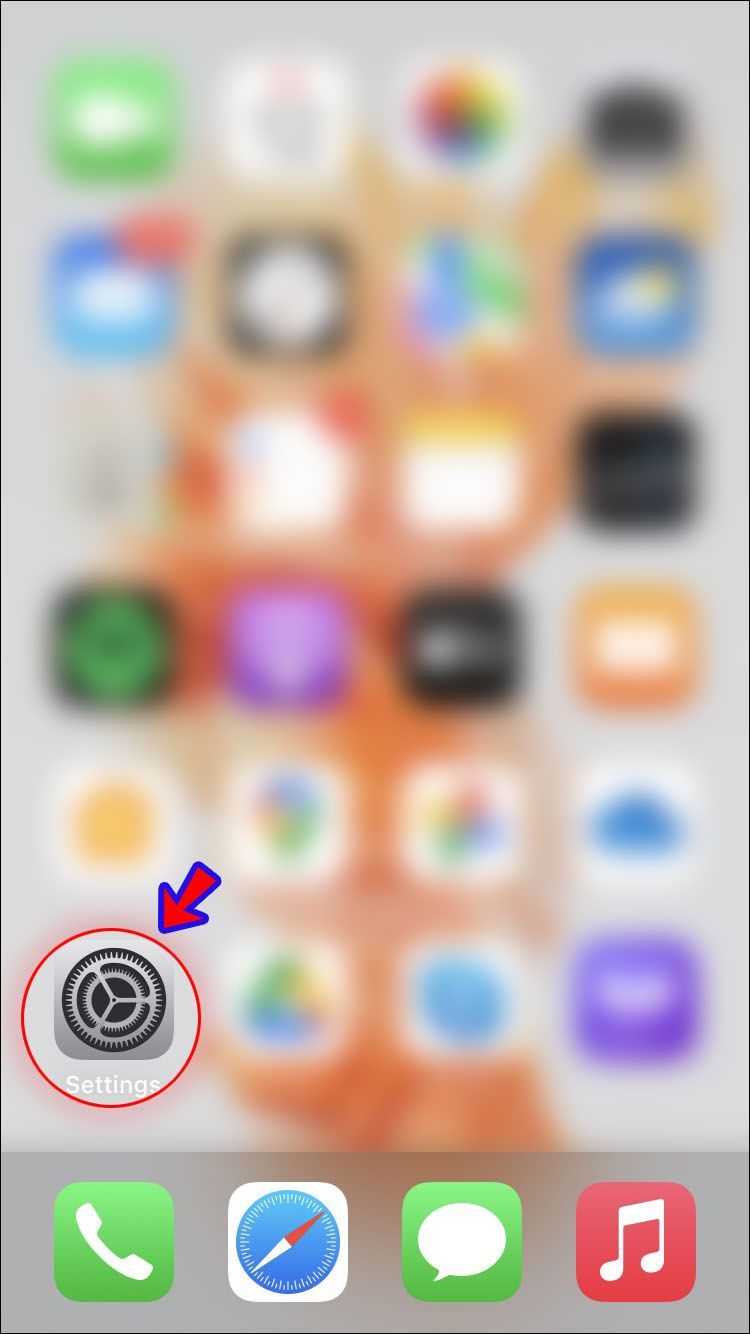
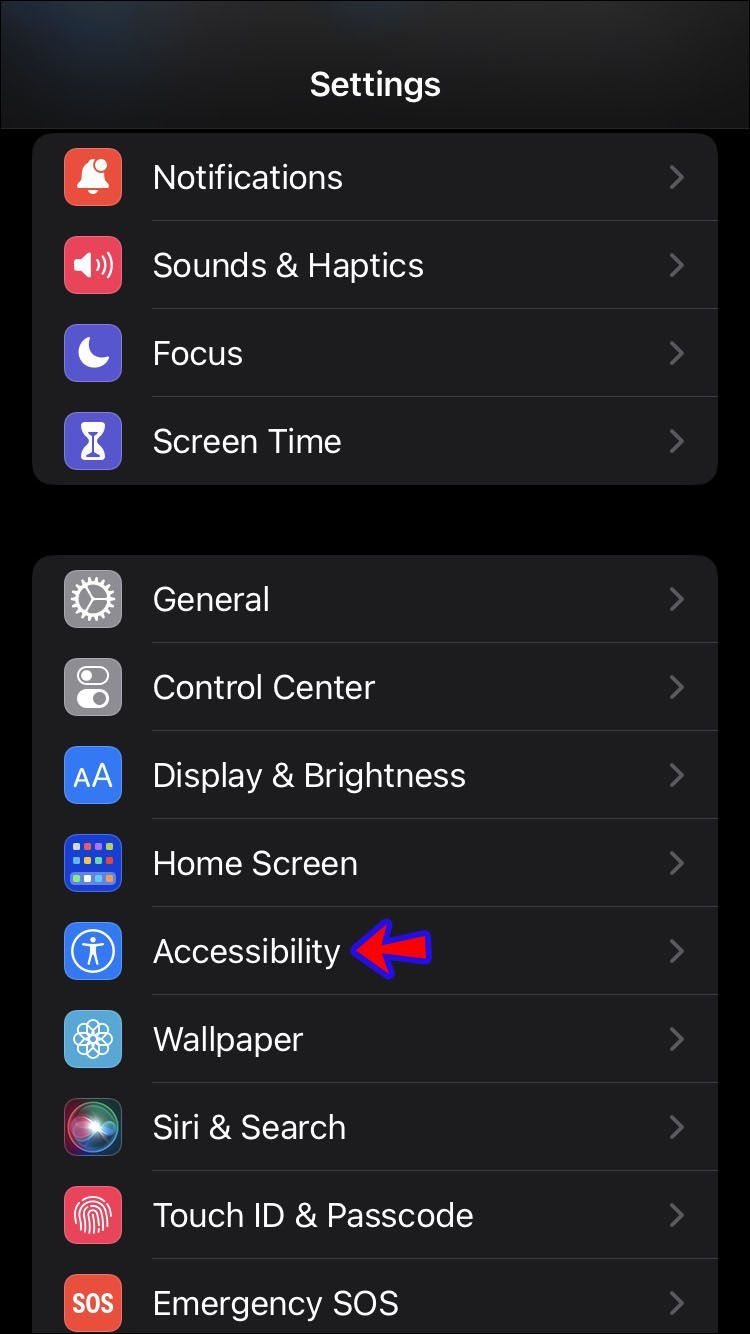
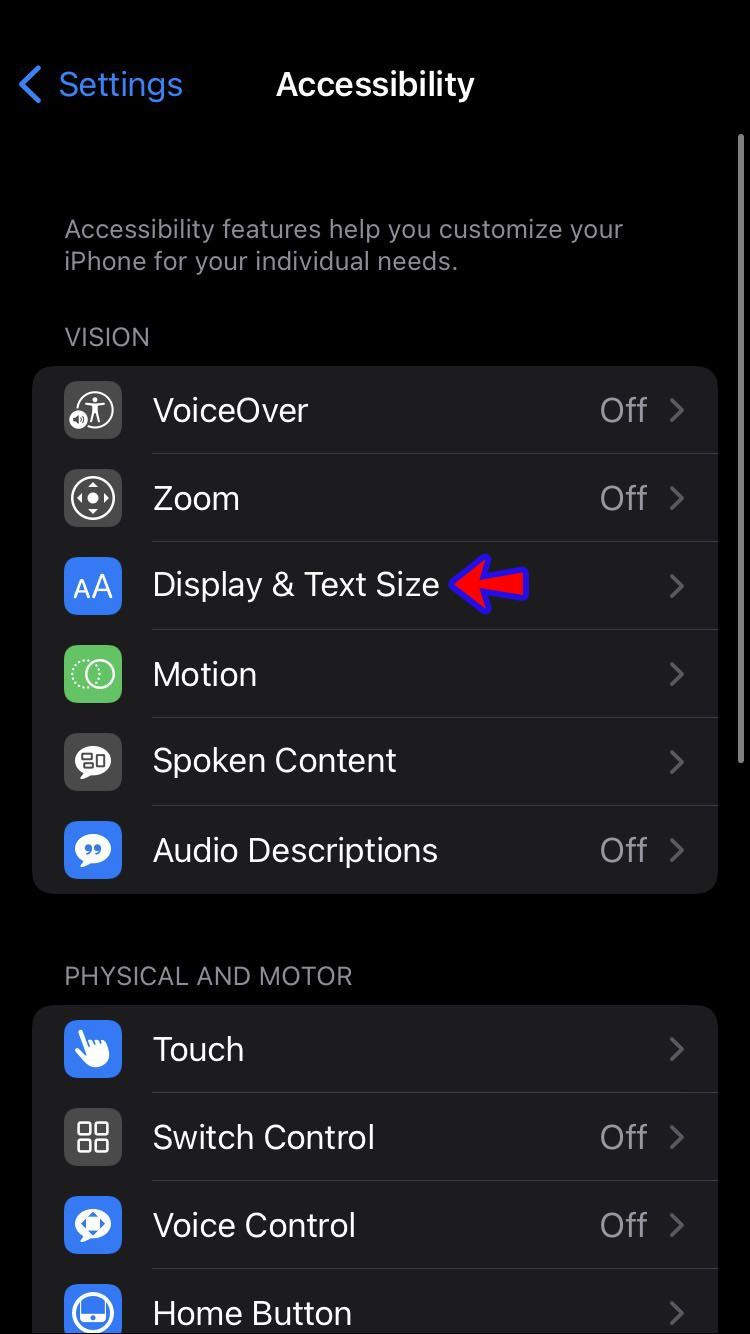
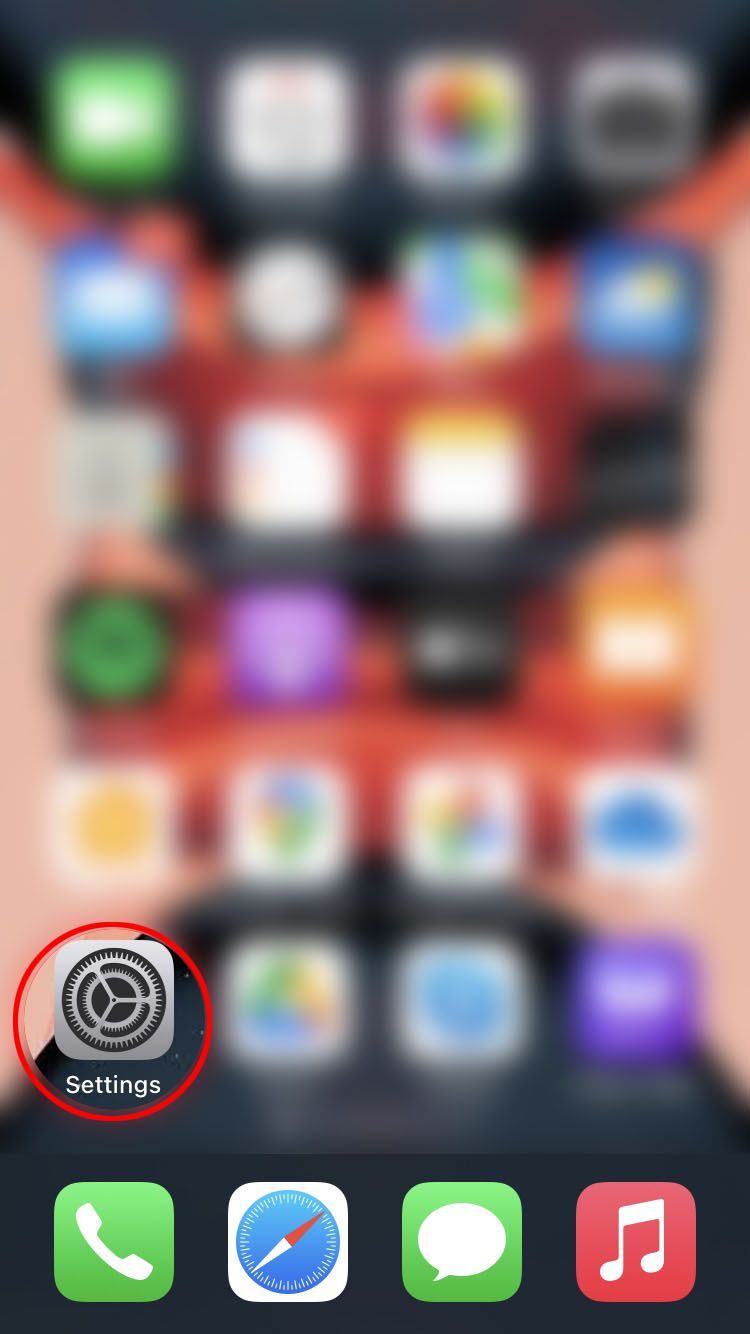
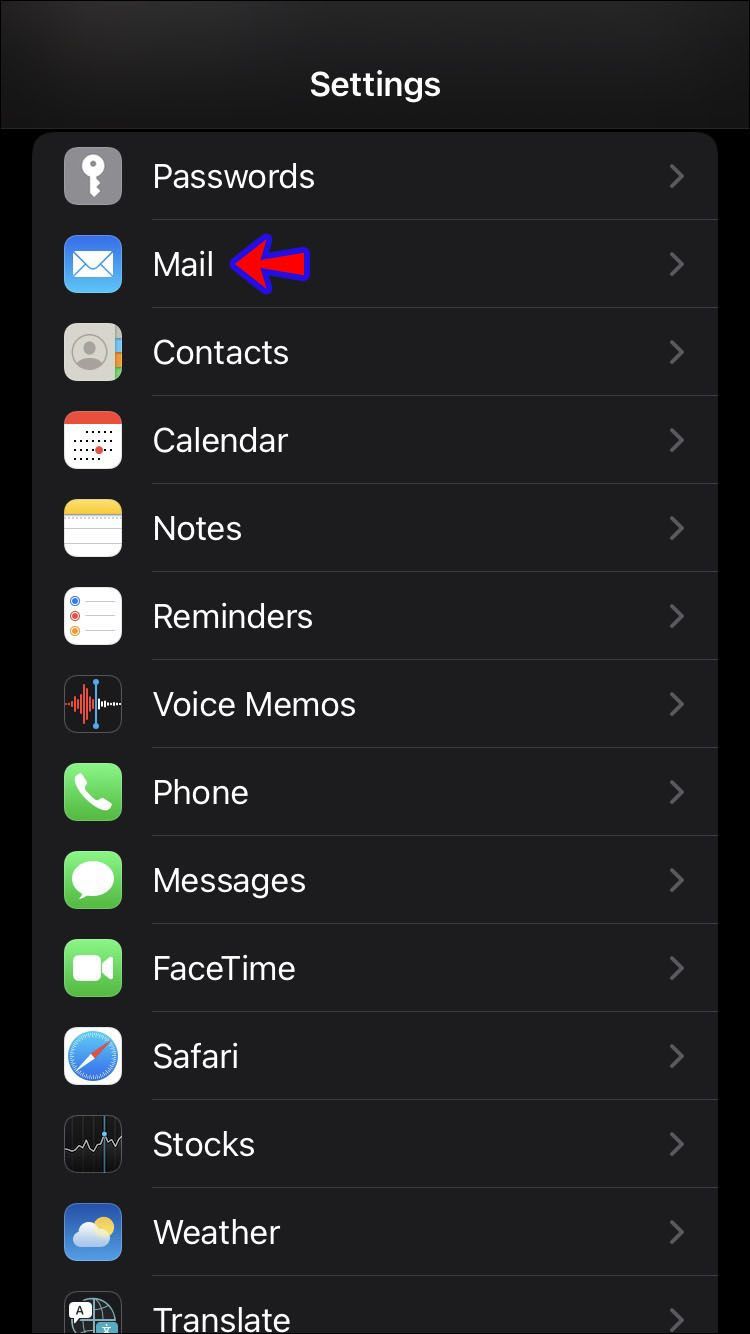
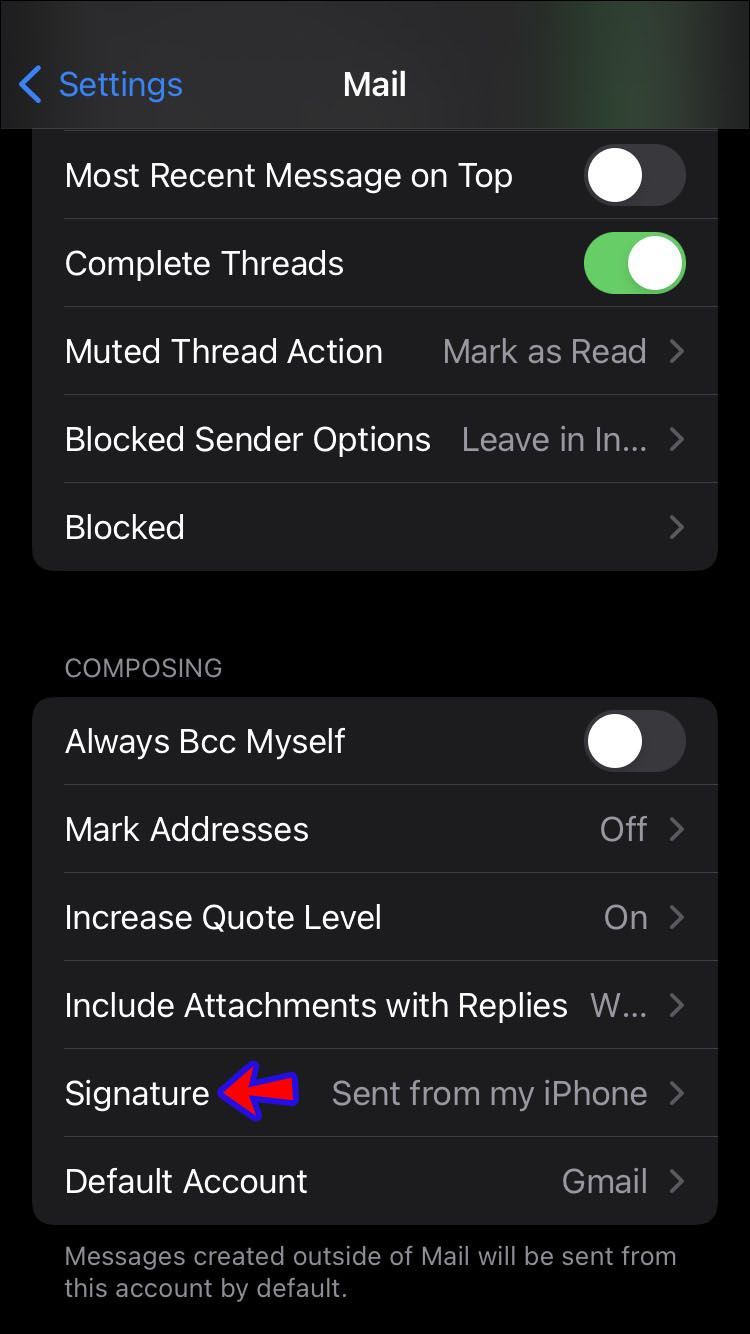
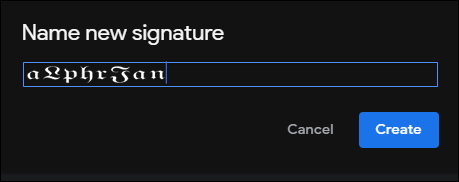
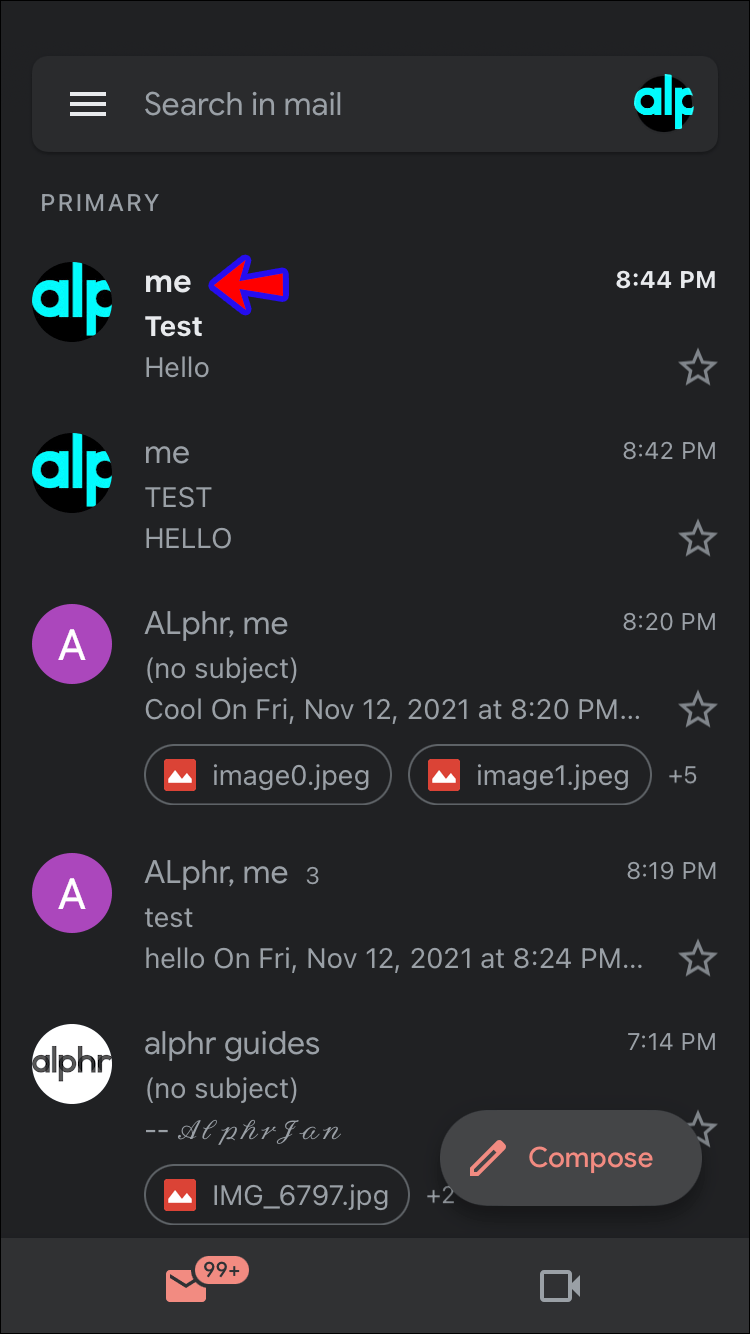
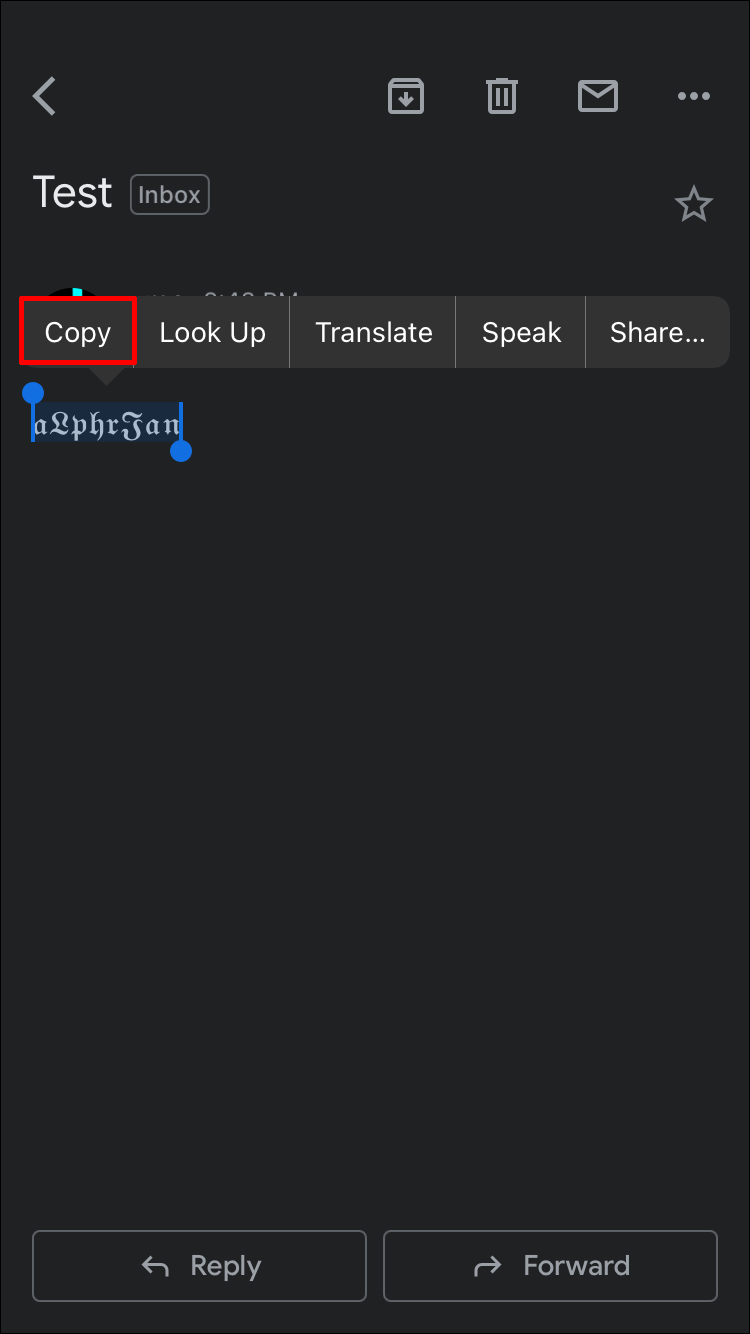
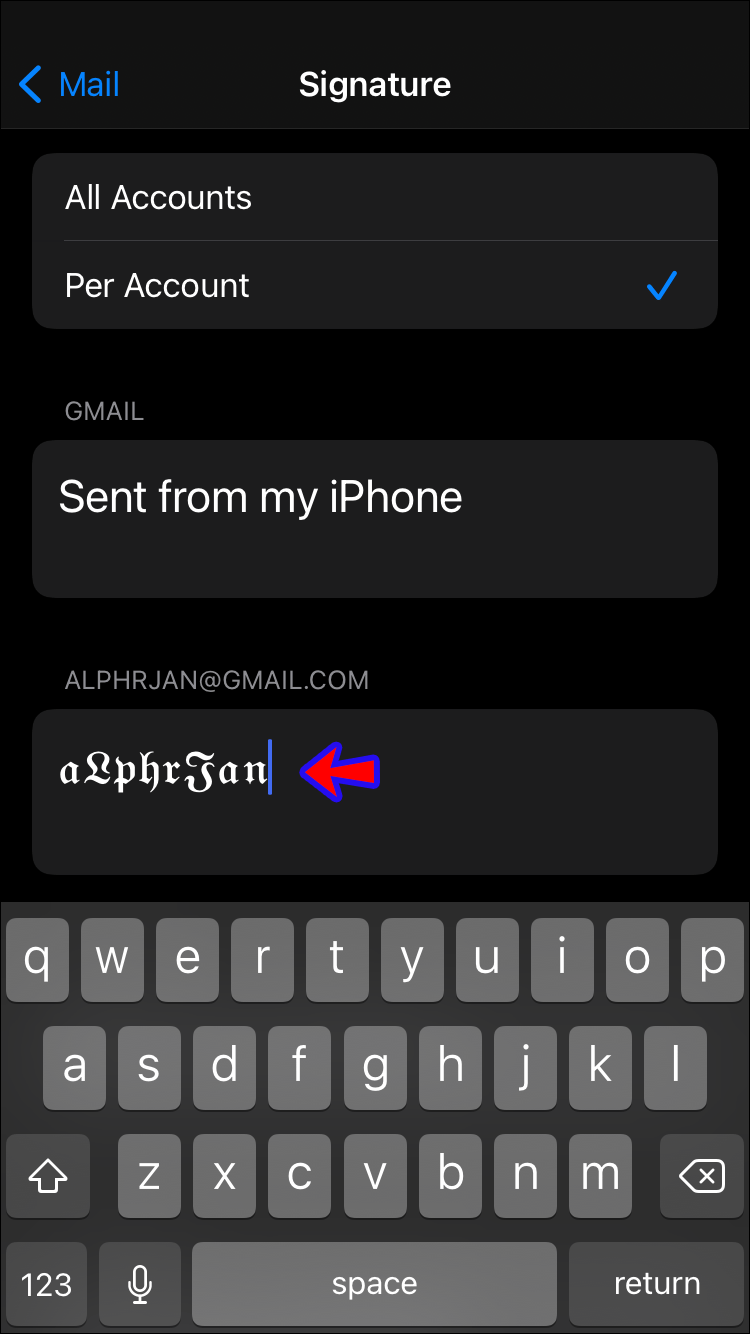
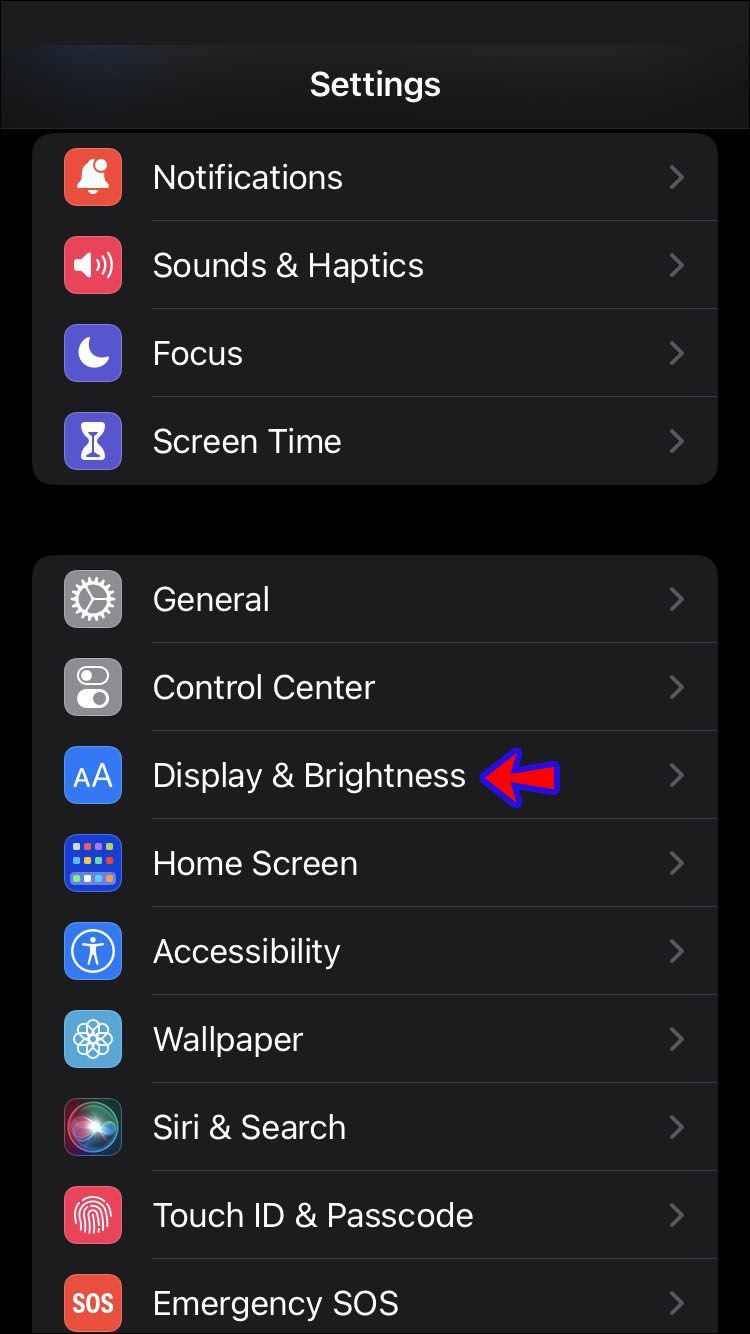
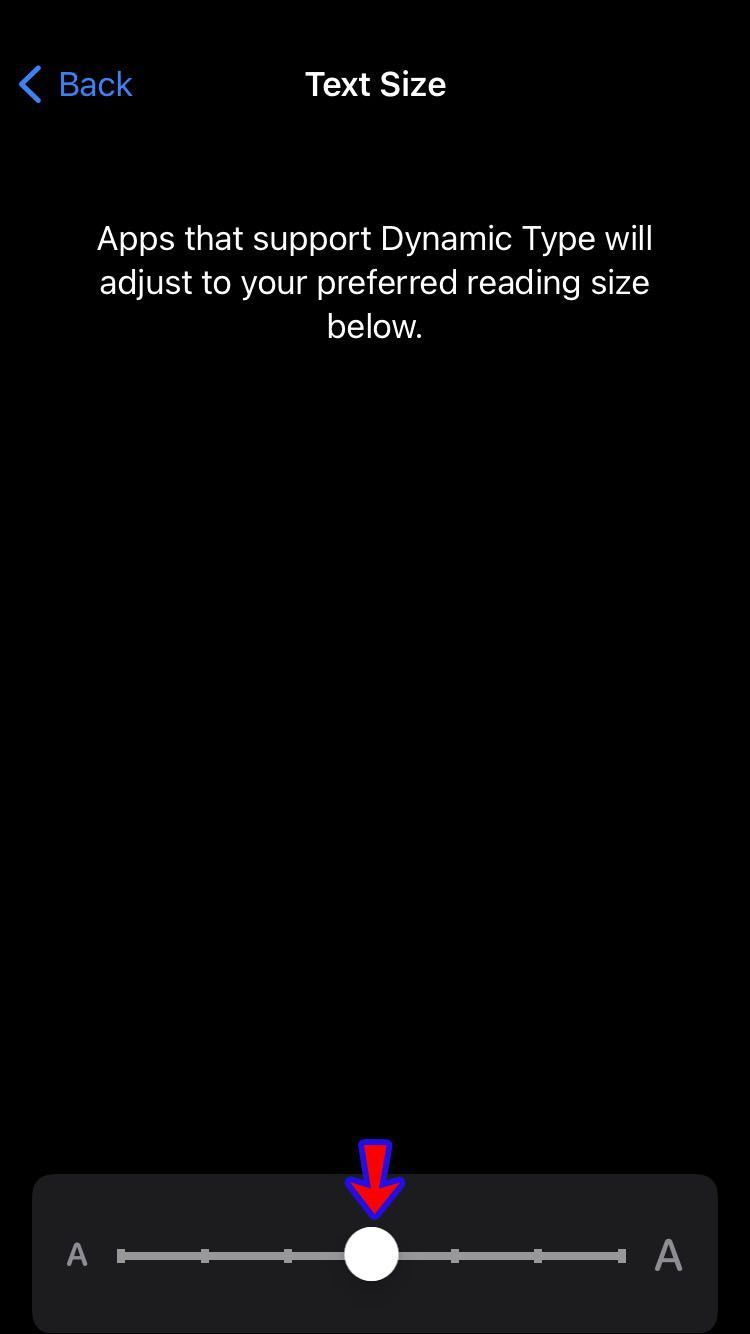
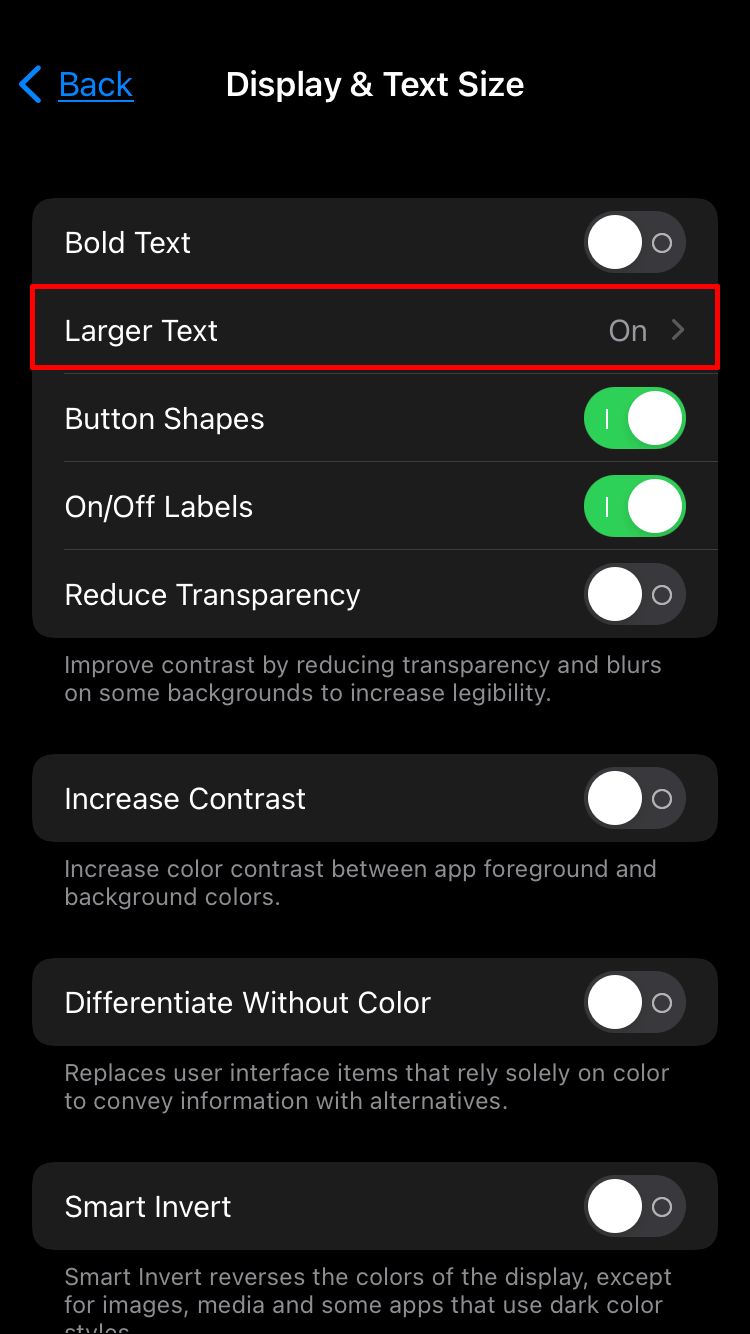
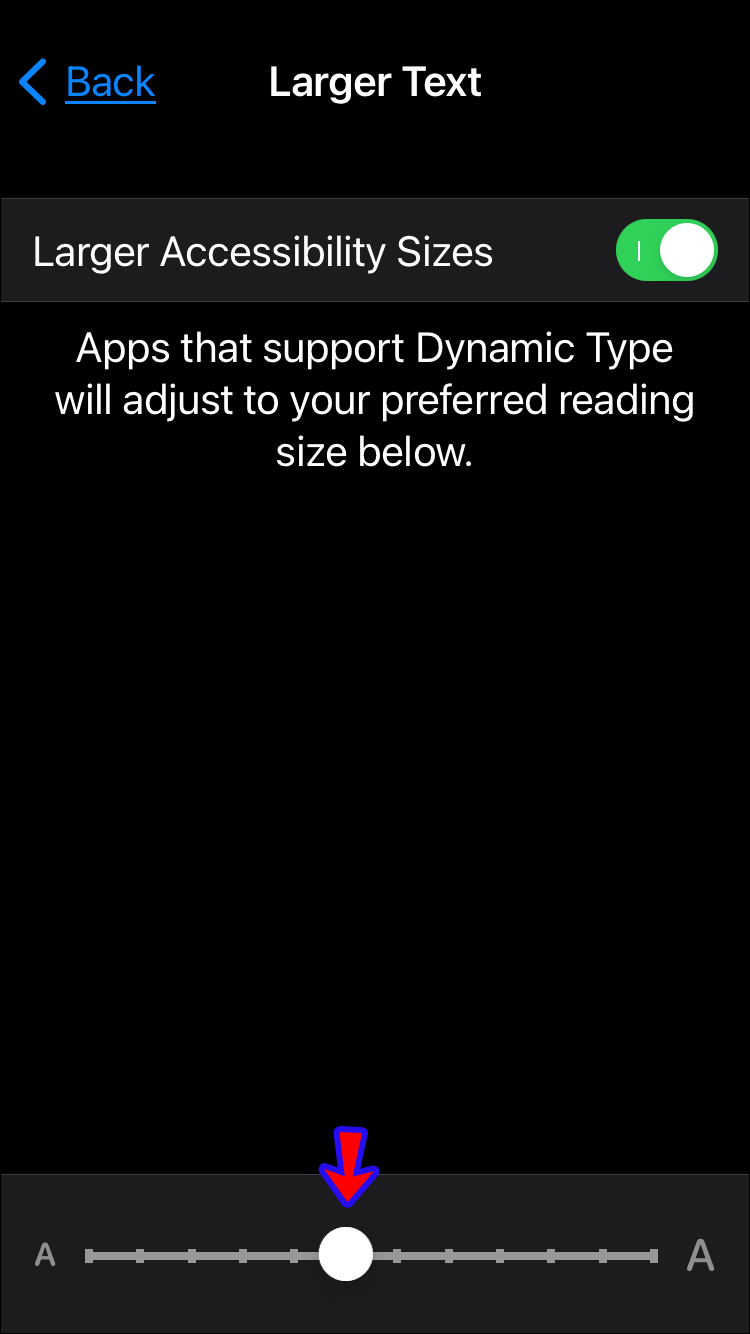
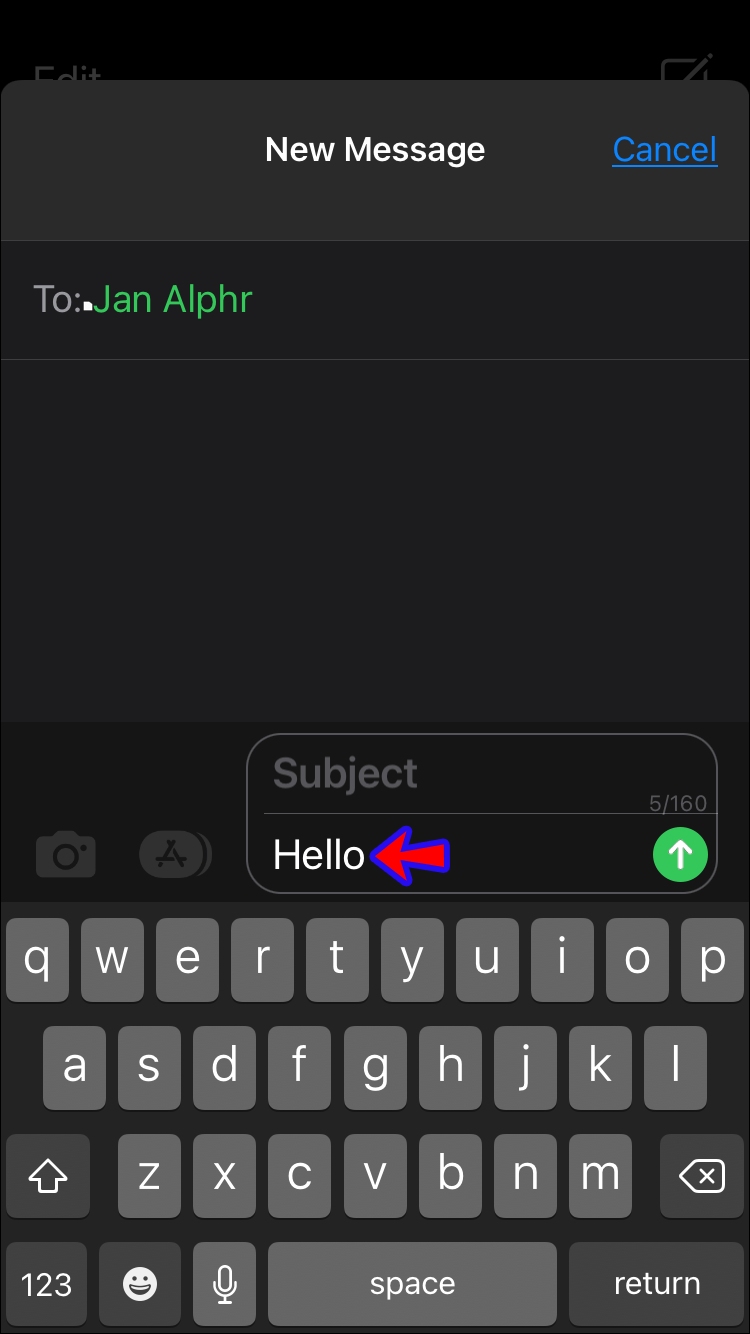


![Slik kopierer du verdier i Excel [ikke formelen]](https://www.macspots.com/img/microsoft-office/81/how-copy-values-excel.jpg)





