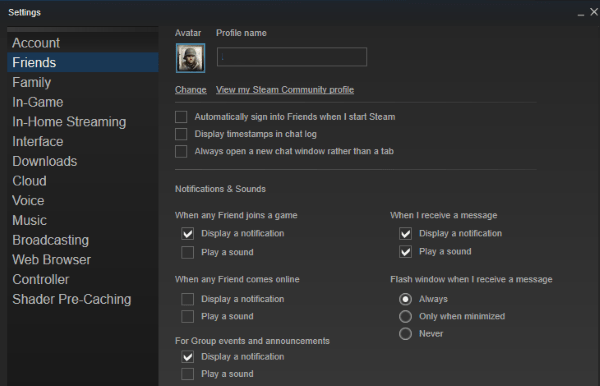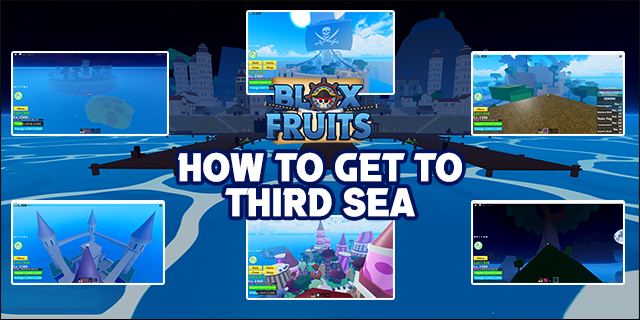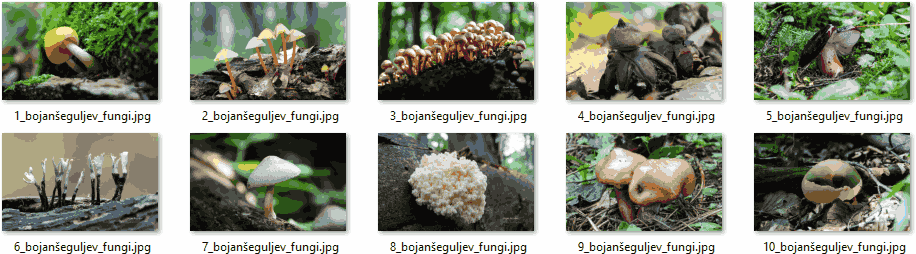Er du frustrert over standard Windows 10-mikrofonen din som ikke fungerer? Eller kanskje du nettopp har fått deg en ny ekstern mikrofon og vil ha friheten til å velge hvilken mikrofon du vil bruke. Hvis dette høres ut som deg, har vi gode nyheter.

Denne artikkelen vil vise deg hvordan du endrer standardmikrofonen i Windows 10 for å være tilgjengelig hele tiden, uansett hvilket program du bruker.
Metode 1: Angi standardmikrofon fra lydkontrollpanelet
Du kan endre standardmikrofonen i Windows 10 via kontrollpanelet. Å gjøre slik;
- Åpne Start-menyen og skriv kontrollpanelet i søkefeltet, og trykk deretter Enter. Alternativt, trykk på ''Windows+X''-tastene for å starte hurtigtilgangsmenyen, og klikk deretter på Kontrollpanel. Kontrollpanelet skal da dukke opp på skjermen.

- Klikk på Maskinvare og lyd.

- Velg Administrer lydenheter fra undermenyen Lyd.

- Klikk på Opptak. Du vil se Windows’ innebygde mikrofon (Realtek Audio) med et grønt merke ved siden av. Det er standardmikrofonen din. Eventuelle andre mikrofoner som er koblet til systemet ditt vil bli oppført.

- Velg mikrofonen du vil bruke, høyreklikk på den, og velg deretter Angi som standardenhet.

- Klikk på Ok for å lagre de nye innstillingene. Etter det vil mikrofonen du har valgt ha en grønn hake ved siden av seg. Ordene Standardenhet vil også vises rett under den.

Eventuelle mikrofoner som tidligere er koblet til PC-en din vil også bli oppført under Opptak, men alternativet Angi som standardenhet vil være inaktivt.
Metode 2: Angi standardmikrofon fra innstillinger
Du kan også omgå kontrollpanelet og angi standardmikrofonen din fra innstillingene. Her er trinnene:
- Klikk på Windows-ikonet nederst til venstre.

- Rull ned den alfabetiserte listen og klikk på Innstillinger. Som med mange moderne enheter, er innstillingsikonet formet som et tannhjul.

- Etter at innstillingsvinduet åpnes, velg System.

- Velg lyd fra navigasjonsruten til venstre.

- Under Input, klikk på rullegardinpilen og velg deretter mikrofonen du vil angi som standard lydinndataverktøy.

Og voila! Windows 10 og dens apper vil nå høre deg høyt og tydelig med din nye standardmikrofon. I motsetning til den første metoden, vil imidlertid eksterne mikrofoner bare være i rullegardinlisten hvis de for øyeblikket er koblet til PC-en din.
Metode 3: Bruk avanserte lydalternativer
Slik endrer du standardmikrofonen ved å bruke denne metoden:
- Klikk på Windows-ikonet nederst til venstre.

- Rull ned den alfabetiserte listen og klikk på Innstillinger.

- Etter at innstillingsvinduet åpnes, velg System.

- Velg lyd fra navigasjonsruten til venstre.

- Rull ned til Avanserte lydalternativer.

- Klikk på Appvolum og enhetsinnstillinger.

- Under Input, klikk på rullegardinpilen og velg deretter mikrofonen du vil angi som standard.

Slik aktiverer du en mikrofon i Windows 10
Lenge borte er dagene du måtte laste ned et ekstra program for å ta opp en lyd- eller videofil eller til og med fange minner over en videochat. Windows 10 kommer med en innebygd mikrofon. Du kan til og med bruke den med Cortana, den intelligente Windows-assistenten som hjelper deg med å finne filer, søke etter informasjon på nettet og til og med svare på spørsmål om hva som skjer i verden. Det er imidlertid umulig å bruke den innebygde mikrofonen (eller en annen ekstern mikrofon koblet til PC-en din) før den er aktivert.
Du kan aktivere en mikrofon i Windows 10 på flere måter:
Bruk enhetsegenskaper
Slik aktiverer du mikrofonen ved å bruke kategorien Enhetsegenskaper:
- Klikk på Windows-ikonet nederst til venstre.

- Rull ned den alfabetiserte listen og klikk på Innstillinger.

- Etter at innstillingsvinduet åpnes, velg System.

- Velg lyd fra navigasjonsruten til venstre.

- Under Input, klikk på Enhetsegenskaper. Dette åpner en enhetsadministrasjonsseksjon.

- Fjern merket i boksen ved siden av Deaktivert.

Gå til Administrer lydenheter
Du kan også aktivere en mikrofon via fanen Administrer lydenheter. Dette er hvordan:
- Klikk på Windows-ikonet nederst til venstre.

- Rull ned den alfabetiserte listen og klikk på Innstillinger.

- Klikk på System.

- Velg lyd fra navigasjonsruten til venstre.

- Under Input, klikk på Administrer lydenheter. Dette åpner et nytt vindu med en liste over alle inn- og utdataenhetene dine.

- Under Inndataenheter klikker du på mikrofonen du vil angi som standard, og klikker deretter på Aktiver.

Bruk Enhetsbehandling
- Åpne Start-menyen, skriv inn Enhetsbehandling i søkefeltet og trykk Enter.

- Dobbeltklikk på lydinnganger og -utganger.

- Høyreklikk på mikrofonen og klikk deretter på Aktiver.

Hvordan deaktivere en mikrofon i Windows 10?
Folk er ofte bekymret for personvernet deres på internett. Dette er en forståelig bekymring, og Windows 10 har noen funksjoner som kan hjelpe deg å opprettholde personvernet ditt mens du videokonferanser eller surfer. Deaktivering av mikrofonen er en av dem.
Det er flere måter å deaktivere mikrofonen på. La oss se hvordan hver enkelt fungerer:
Bruk enhetsegenskaper
Slik deaktiverer du mikrofonen via kategorien Enhetsegenskaper:
hvordan se noens steam-ønskeliste
- Klikk på Windows-ikonet nederst til venstre.

- Rull ned den alfabetiserte listen og klikk på Innstillinger.

- Etter at innstillingsvinduet åpnes, velg System.

- Velg lyd fra navigasjonsruten til venstre.

- Under Input, klikk på Enhetsegenskaper.

- Merk av i boksen ved siden av Deaktivert.

Gå til Administrer lydenheter
Slik deaktiverer du mikrofonen via Administrer lydenheter-fanen:
- Klikk på Windows-ikonet nederst til venstre.

- Rull ned den alfabetiserte listen og klikk på Innstillinger.

- Klikk på System.

- Velg lyd fra navigasjonsruten til venstre.

- Under Input, klikk på Administrer lydenheter.

- Under Inndataenheter klikker du på mikrofonen du vil deaktivere og klikker deretter på Deaktiver.

Bruk Enhetsbehandling
- Åpne Start-menyen, skriv inn Enhetsbehandling i søkefeltet, og trykk deretter på Enter.

- Dobbeltklikk på lydinnganger og -utganger.

- Høyreklikk på mikrofonen du vil dempe, og klikk deretter på Deaktiver.

Ta opp lyd som en proff
En kvalitetsmikrofon kan være forskjellen mellom en vellykket videokonferansesamtale og en knapt hørbar økt som ikke får arbeidet gjort. Mikrofonen kommer også godt med når du vil gi stemmekommandoer til Cortana, den offisielle stemmeassistenten for Windows 10. Å holde seg til den forhåndsinstallerte mikrofonen er alltid et alternativ, men lydkvaliteten kan være dårlig eller forvansket. Å endre standardmikrofonen kan hjelpe deg med å finne det beste opptaksverktøyet for dine behov. Og takket være denne artikkelen vet du hvordan du skal gå frem.
Har du hatt problemer med å bruke mikrofonen på din Windows-PC? Gi oss beskjed i kommentarfeltet nedenfor.