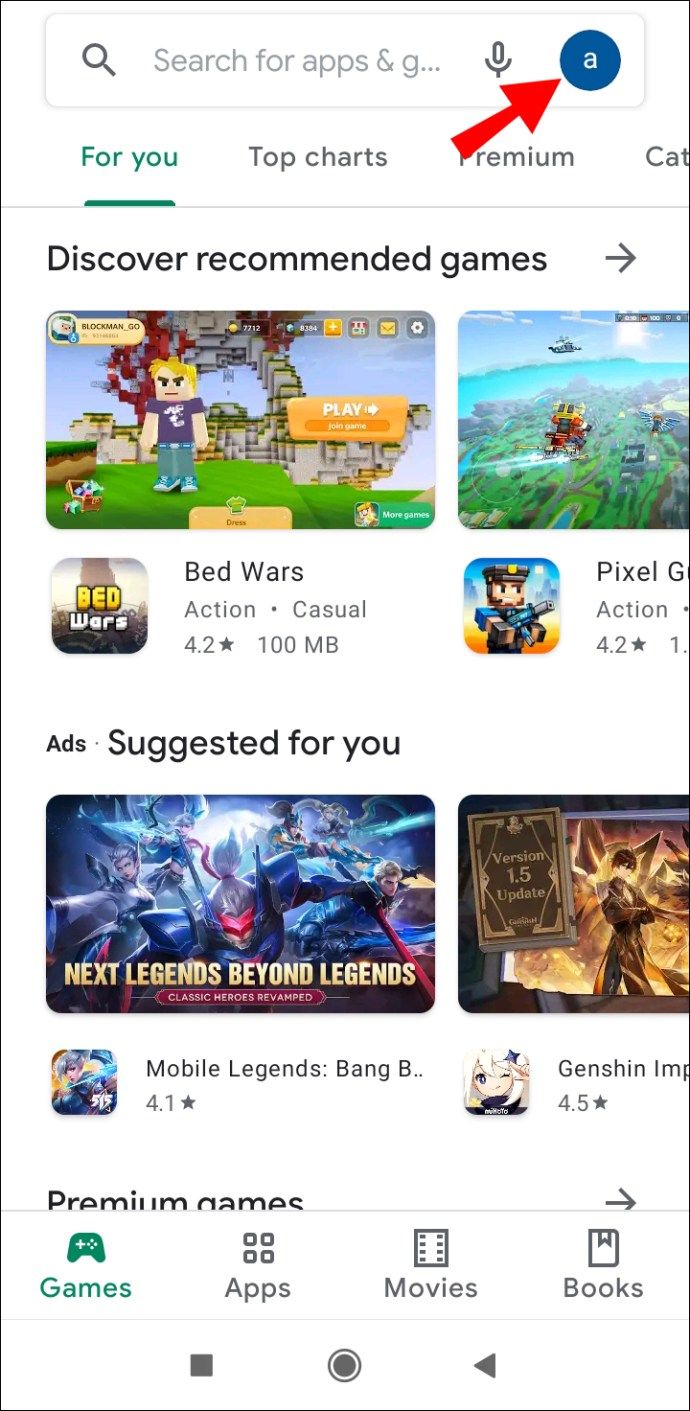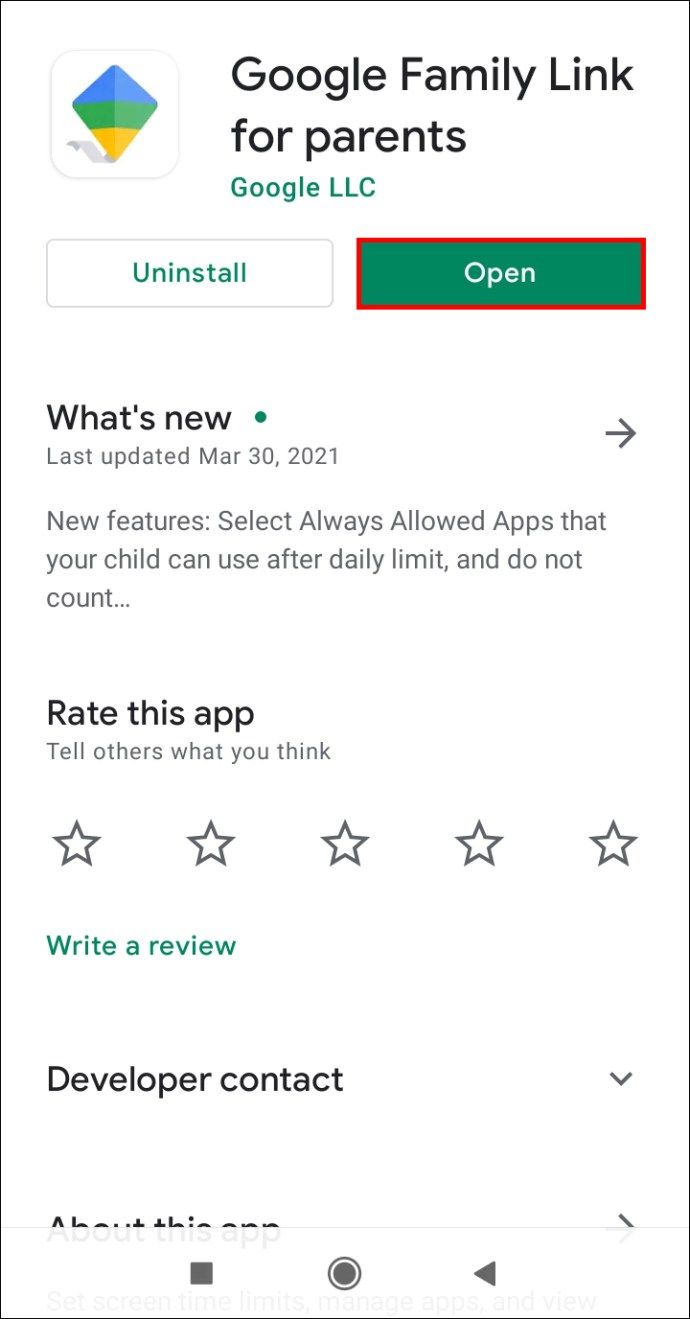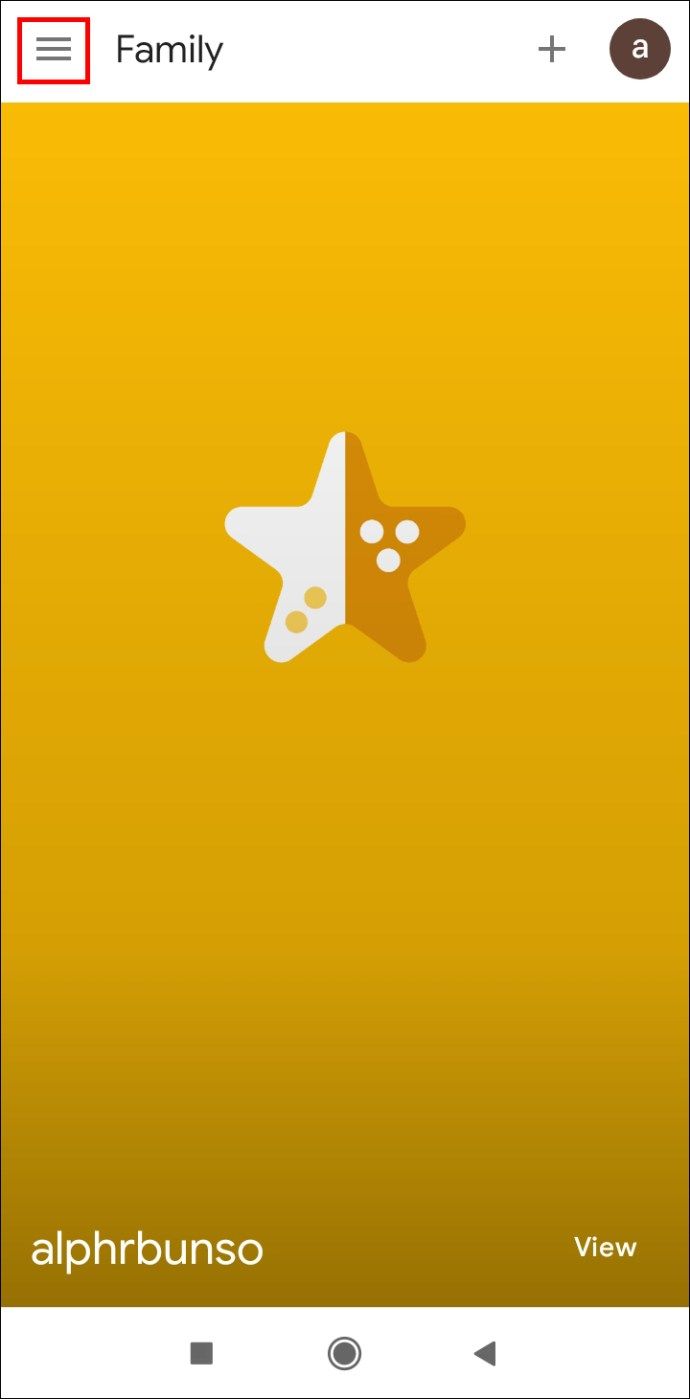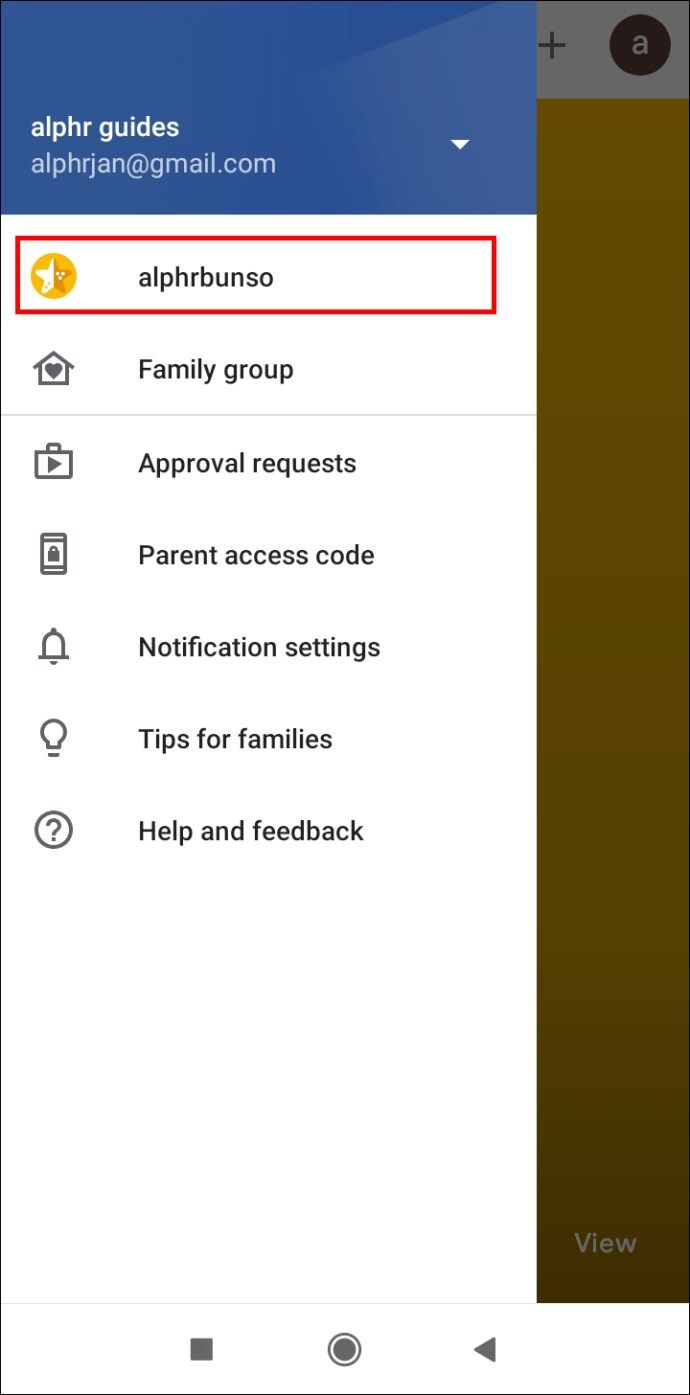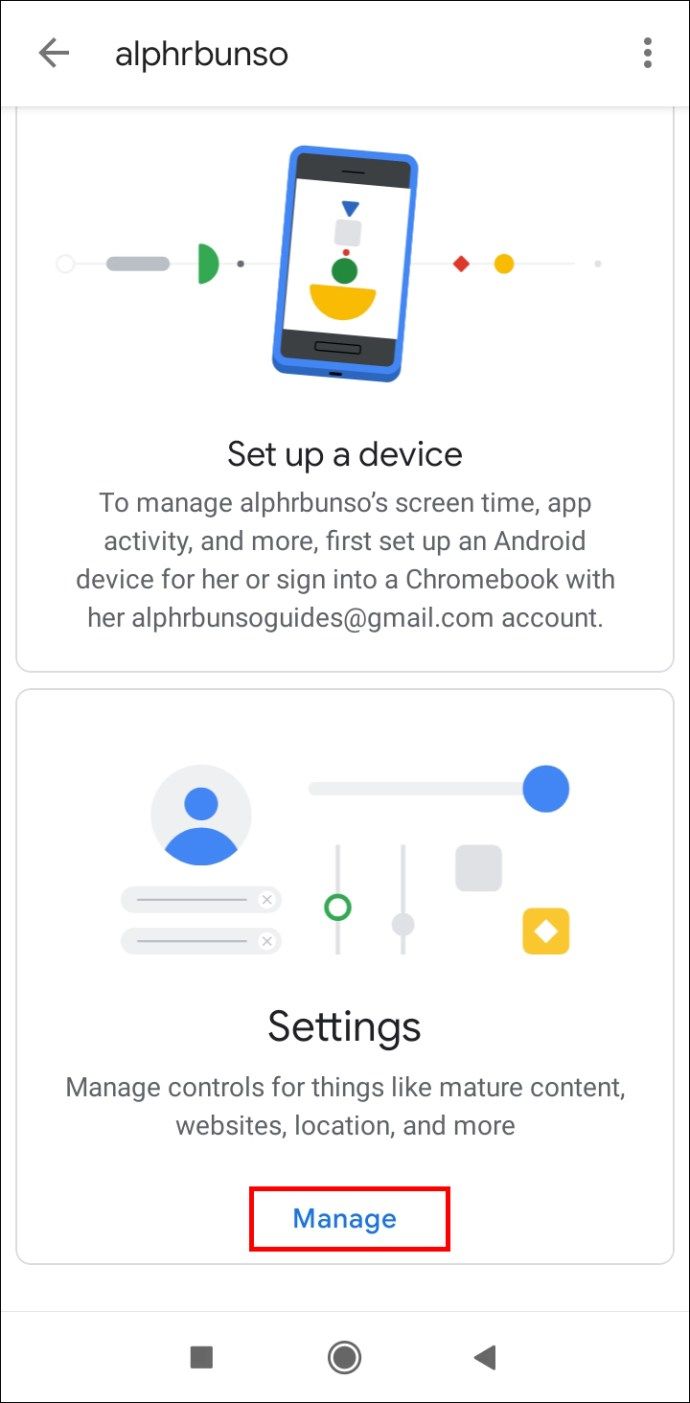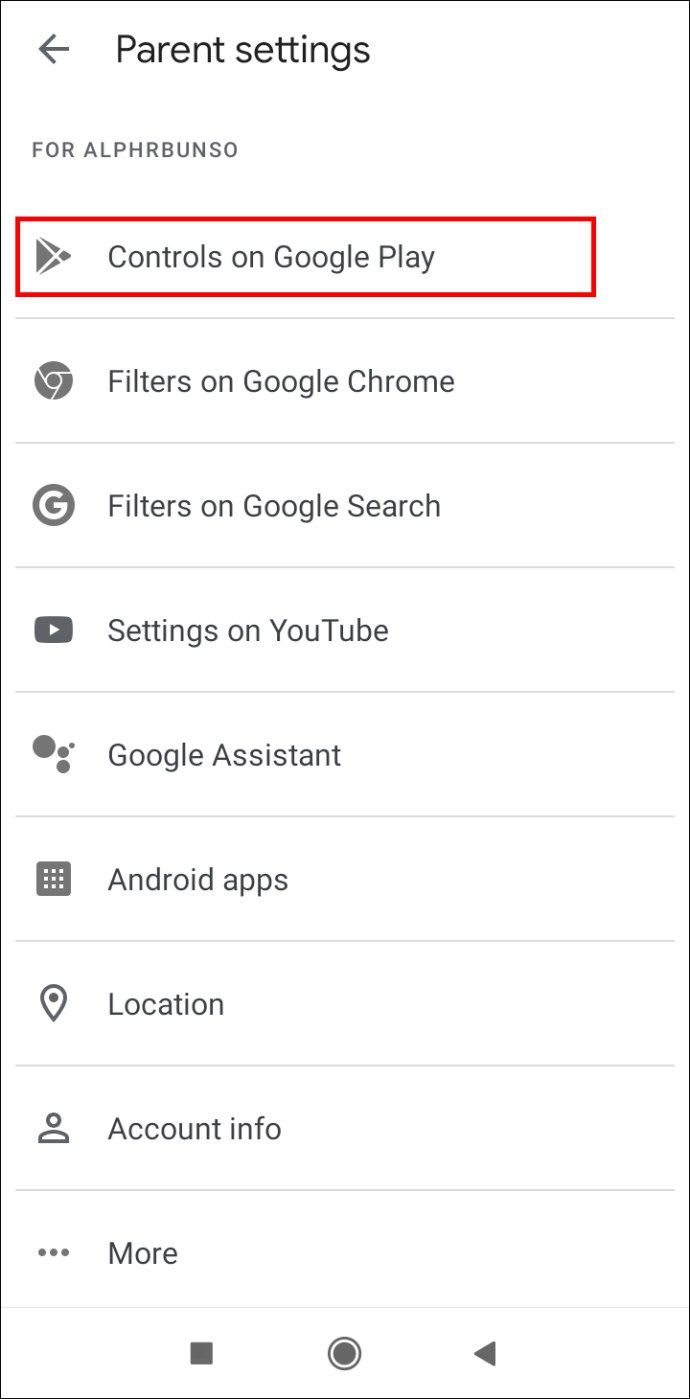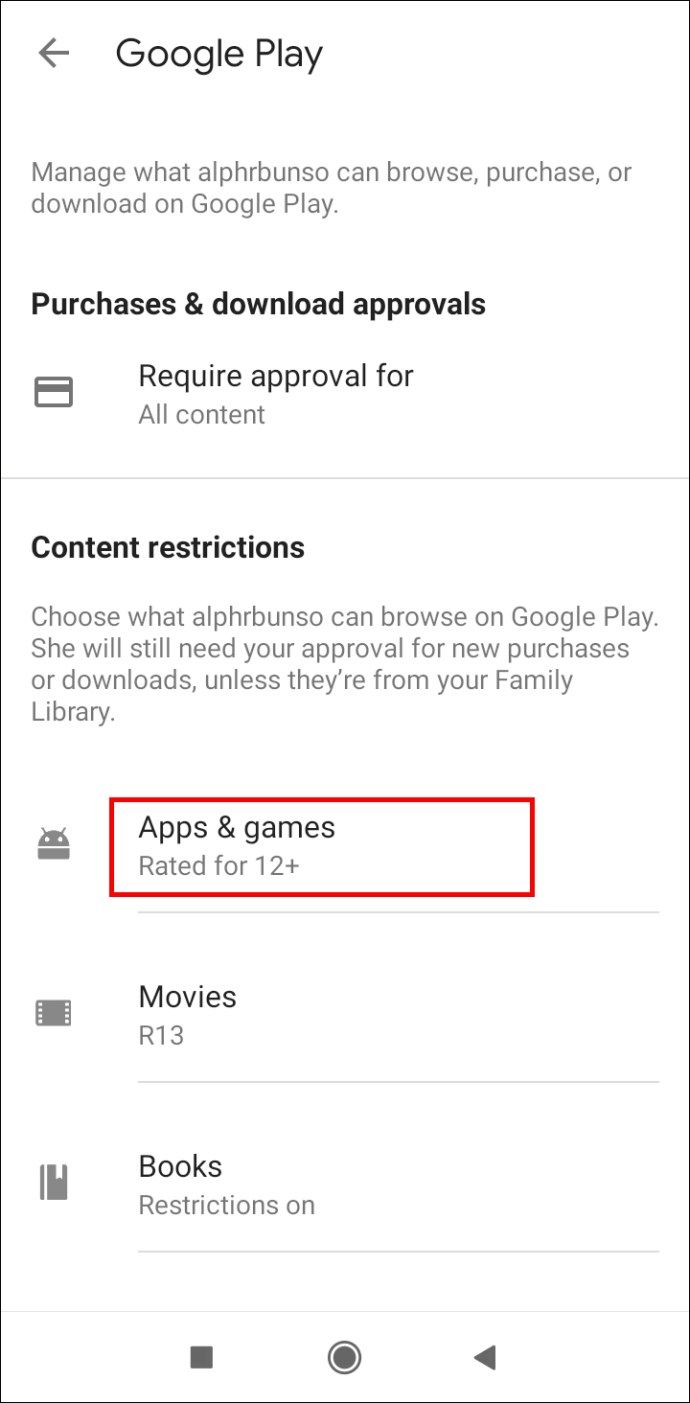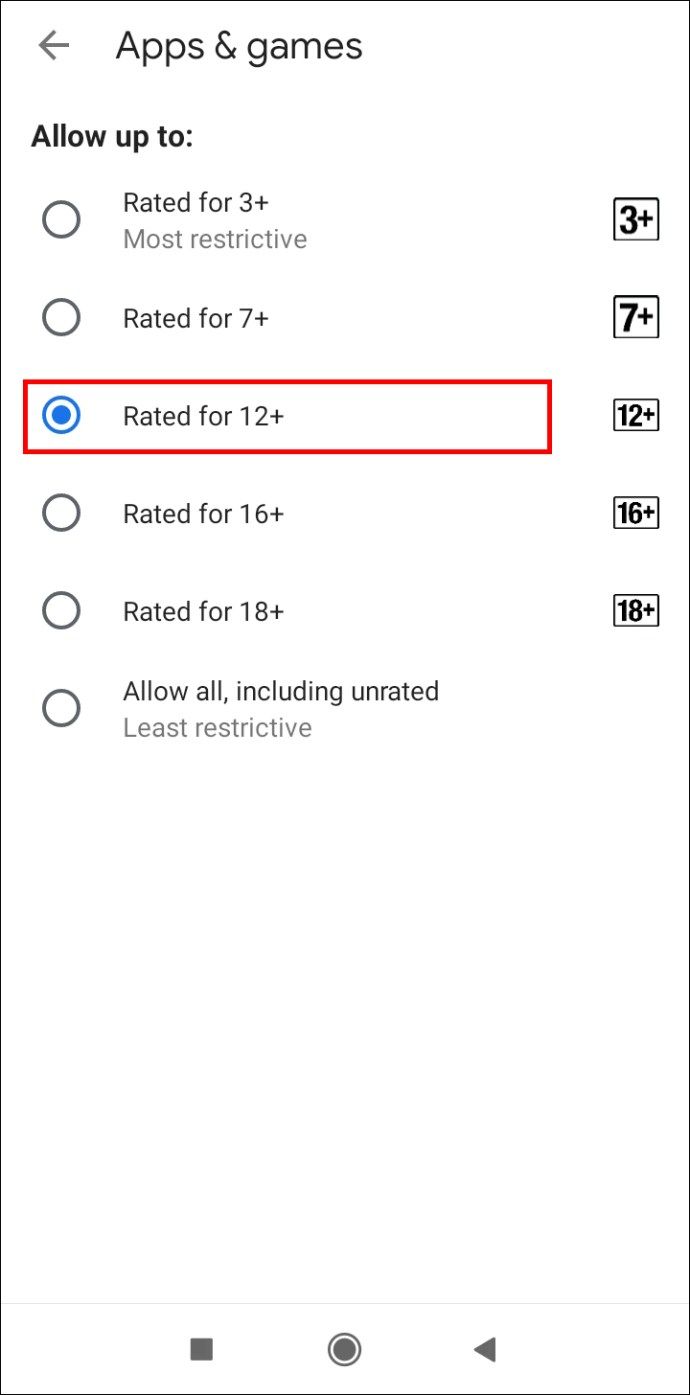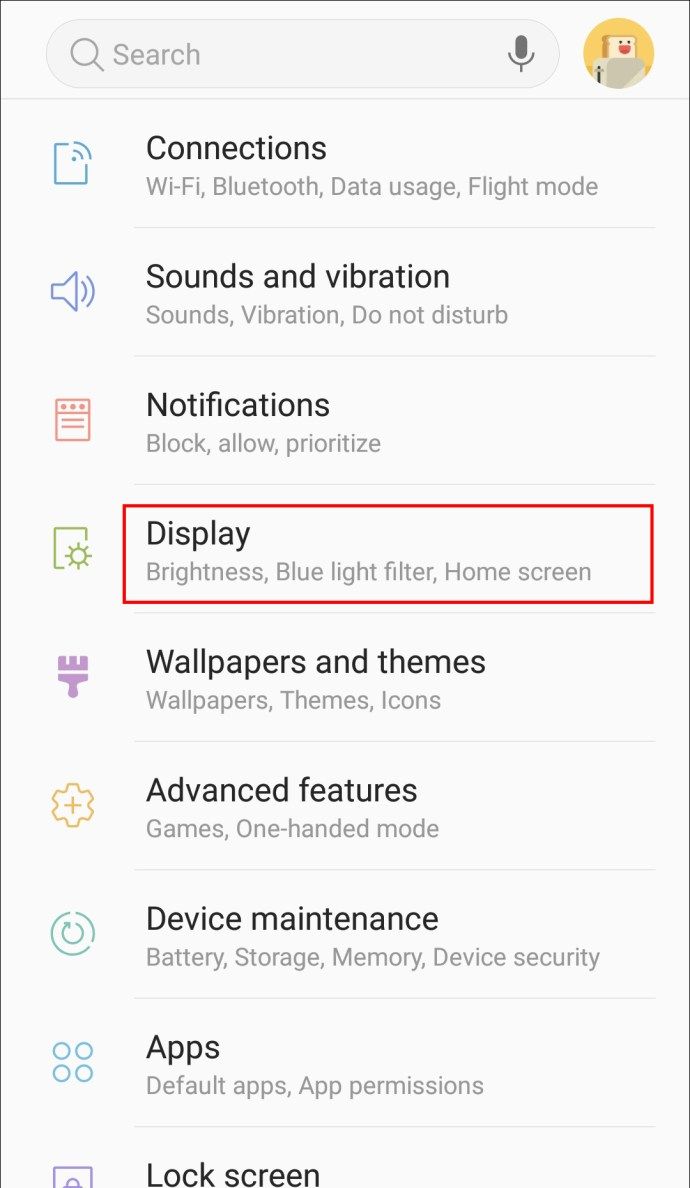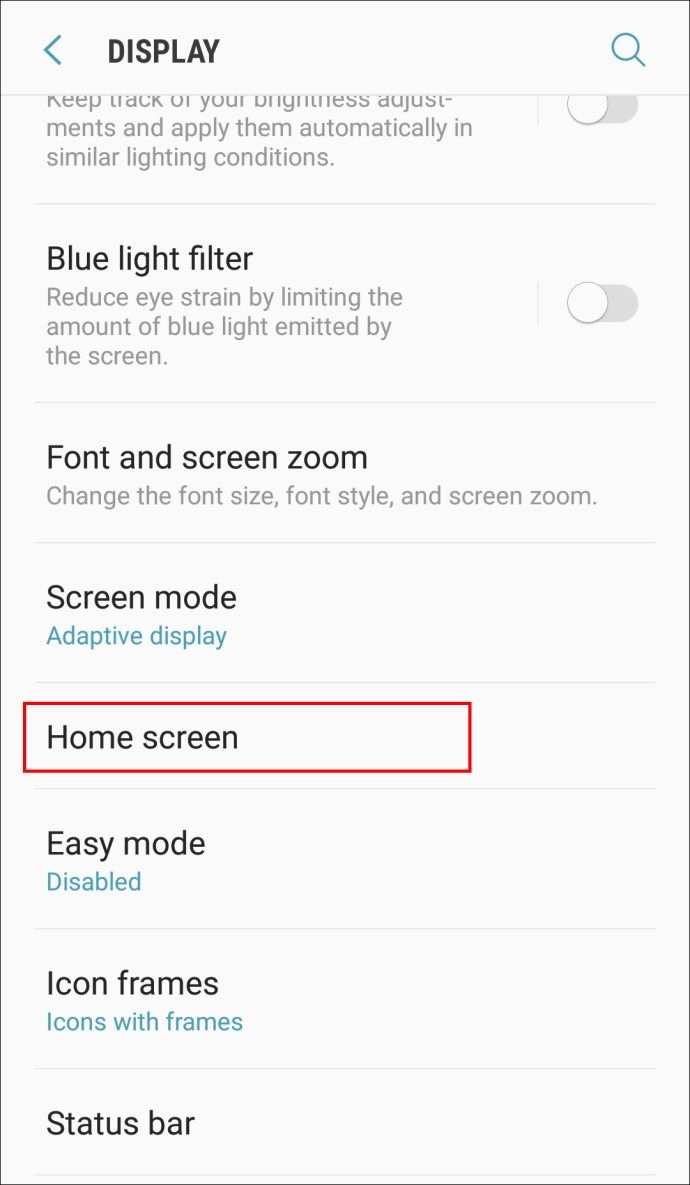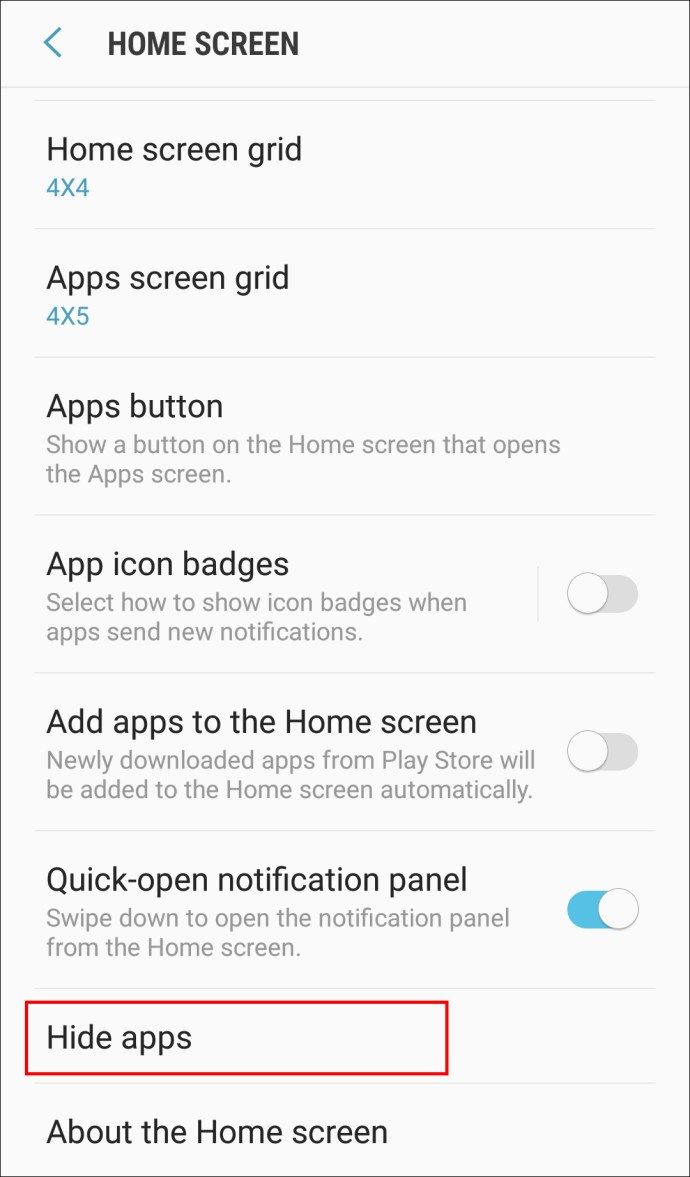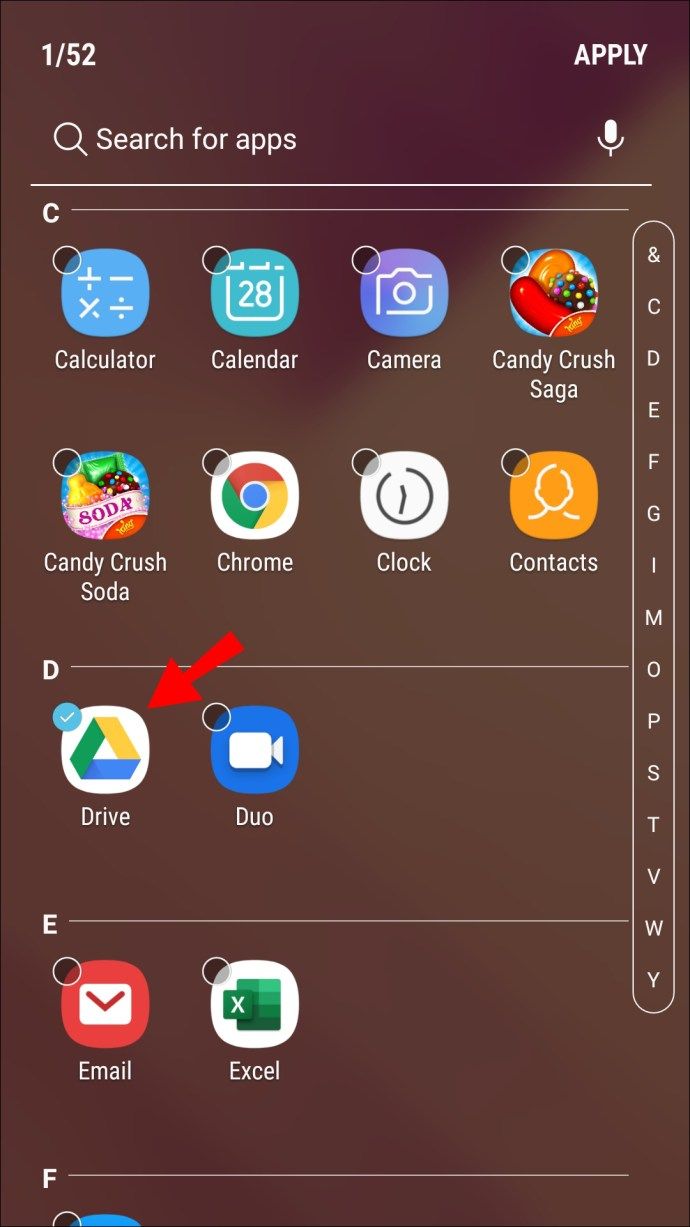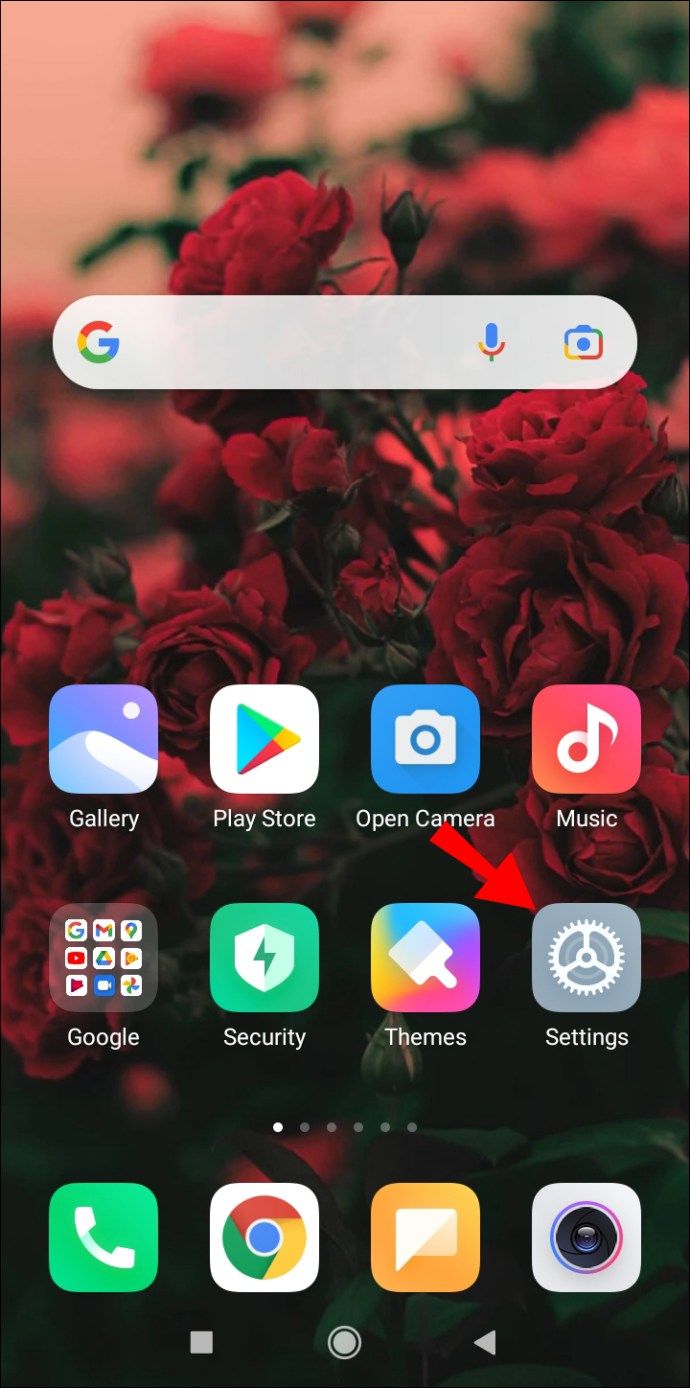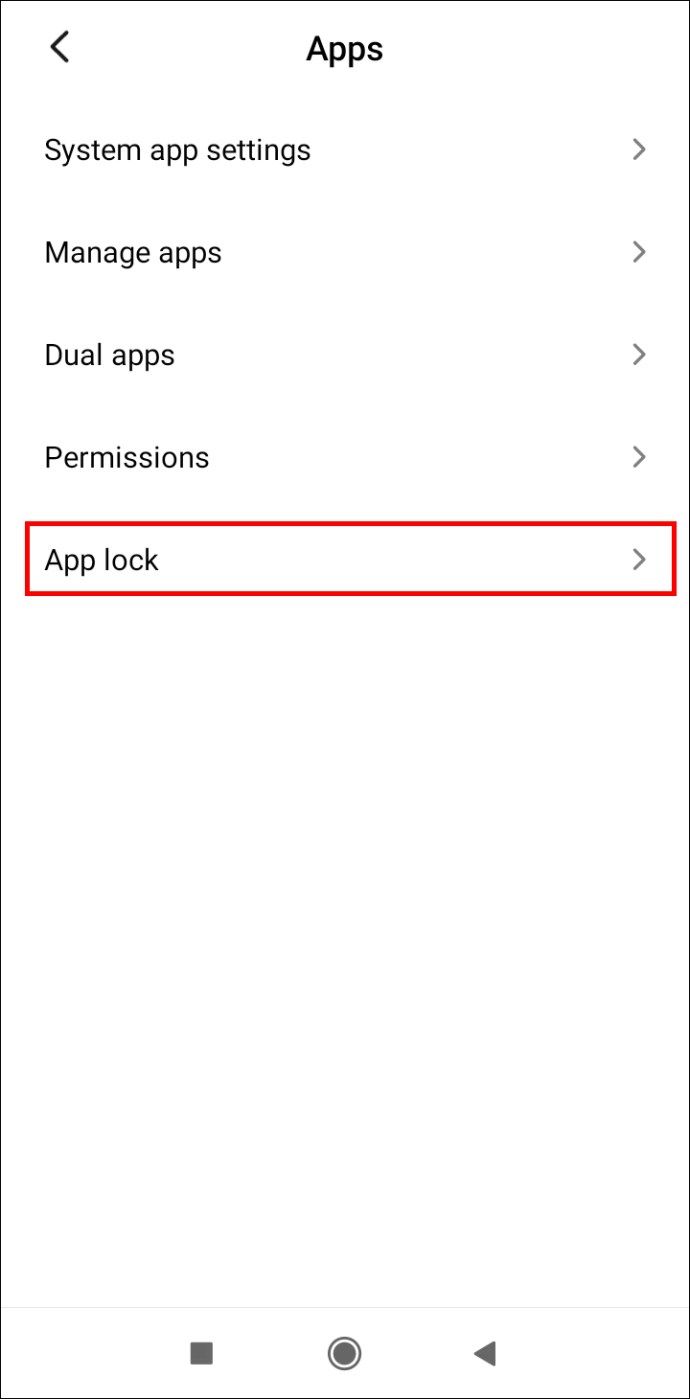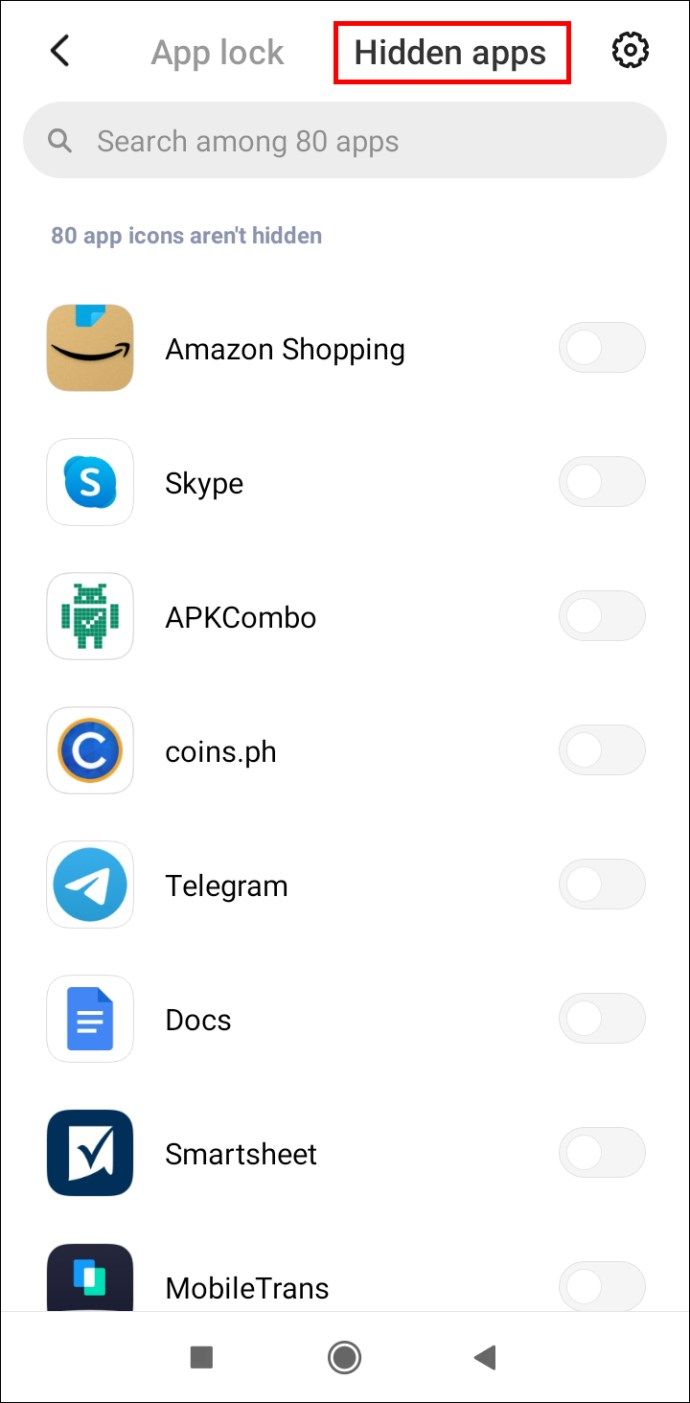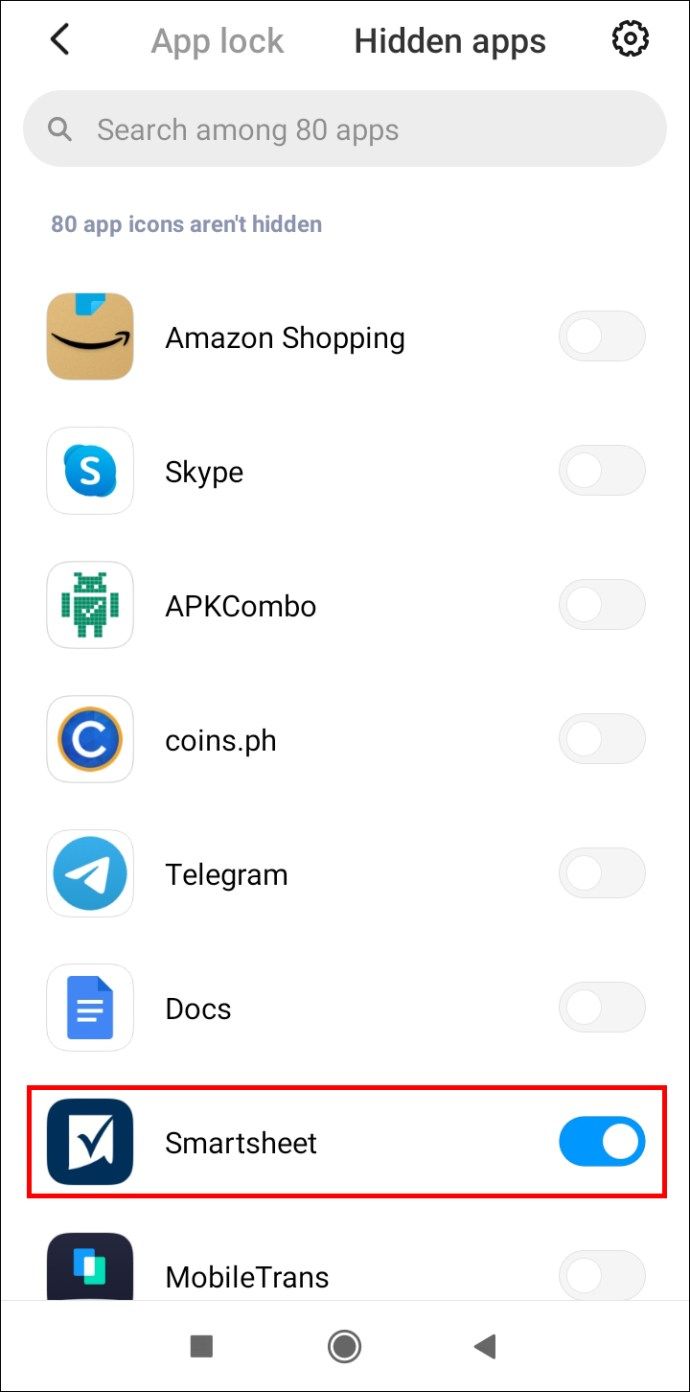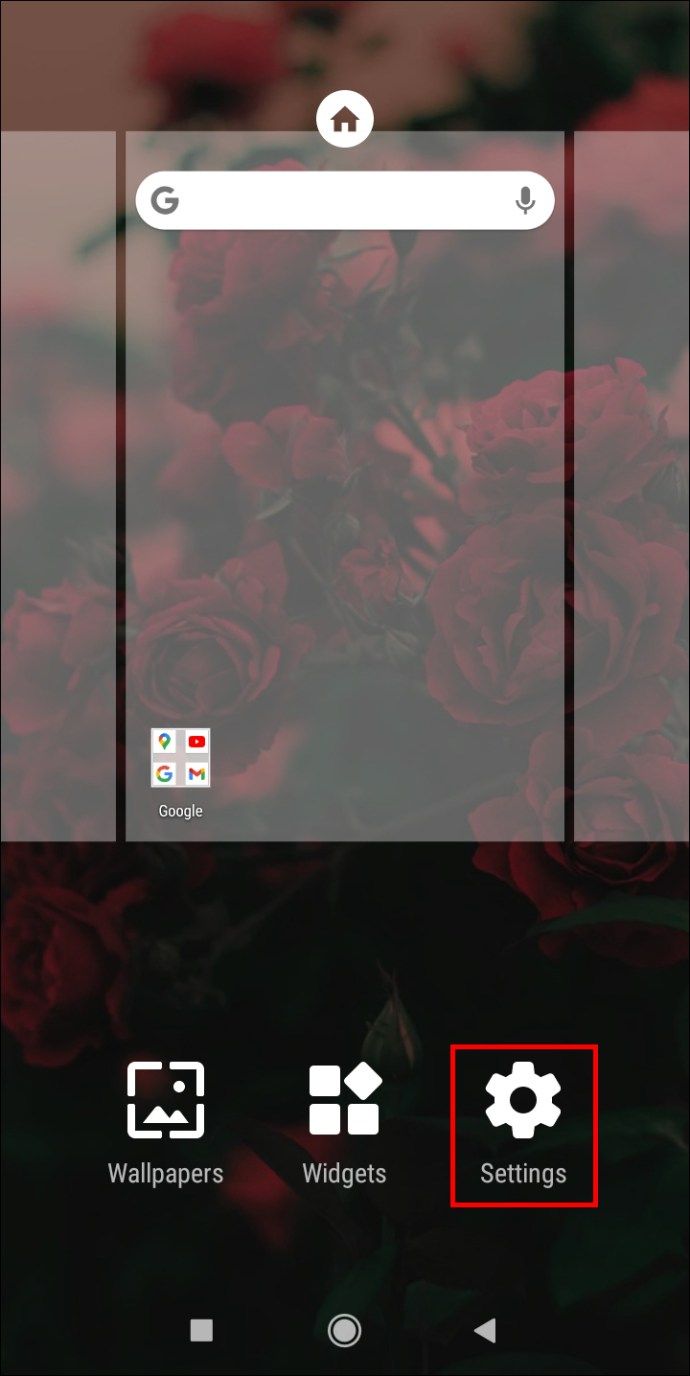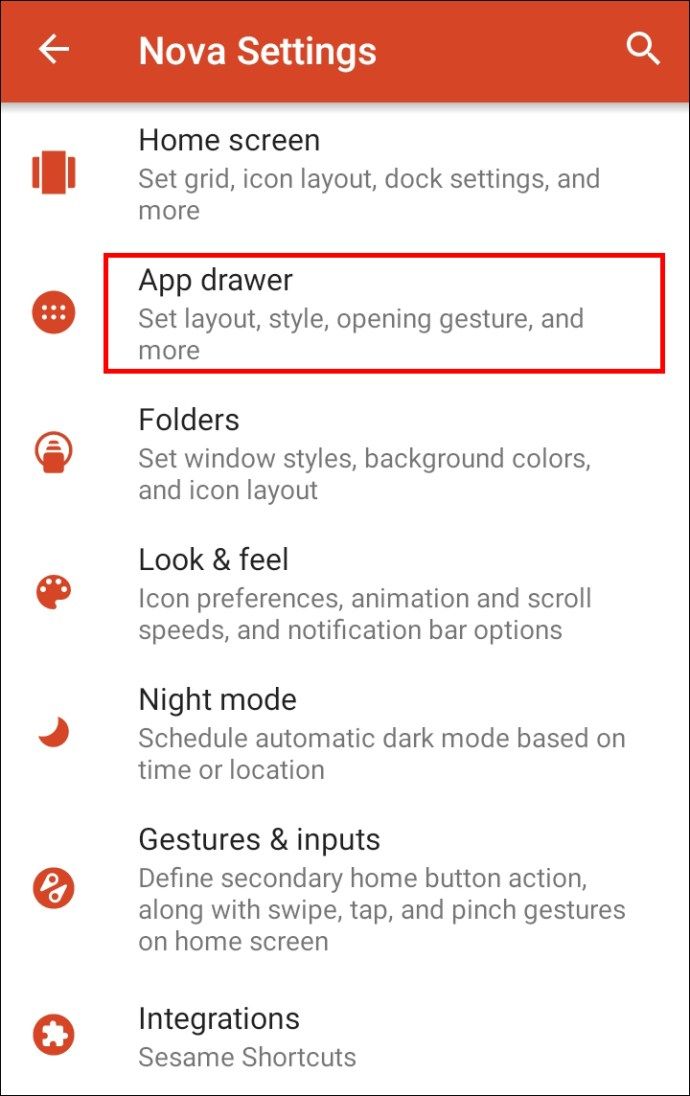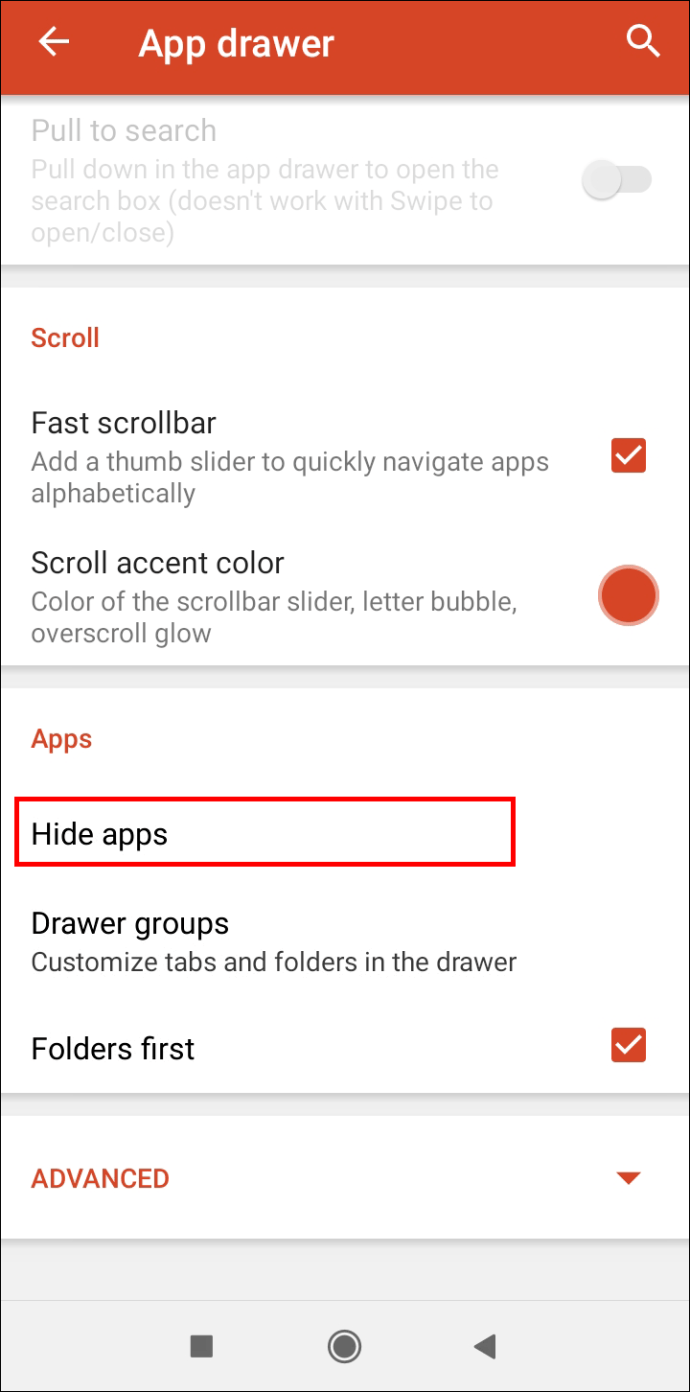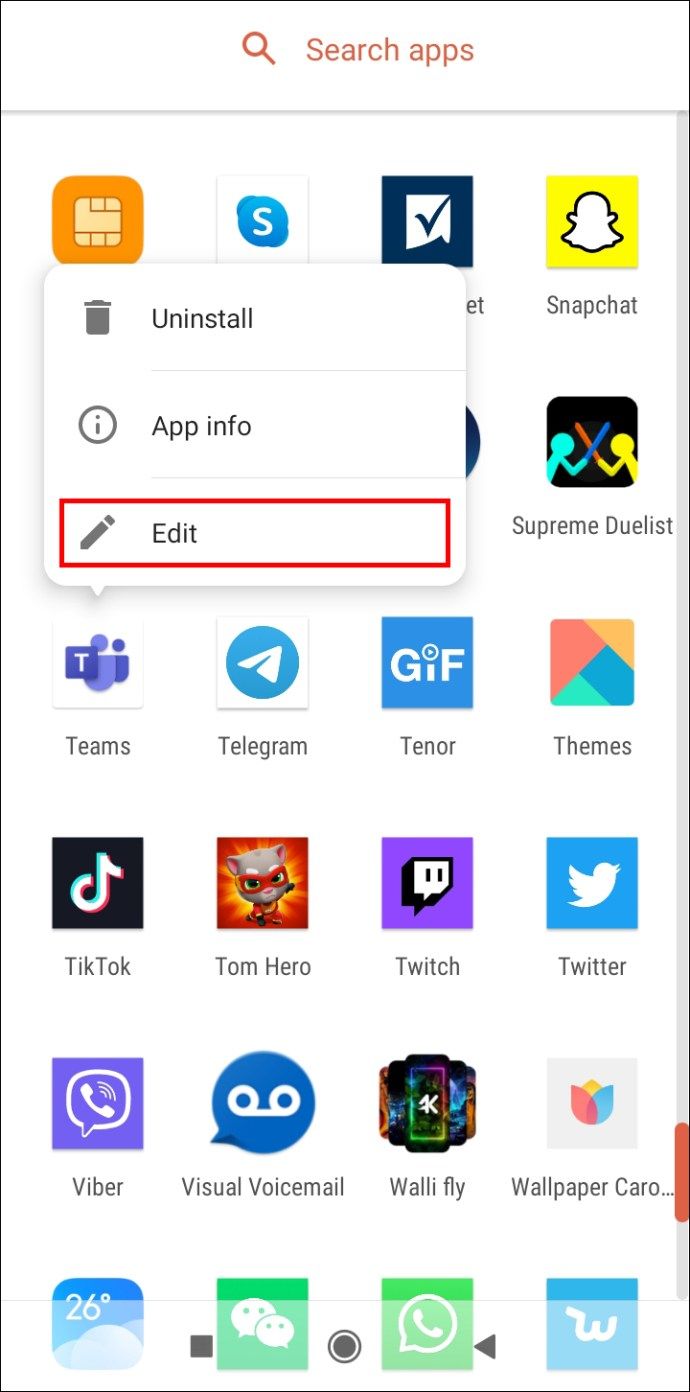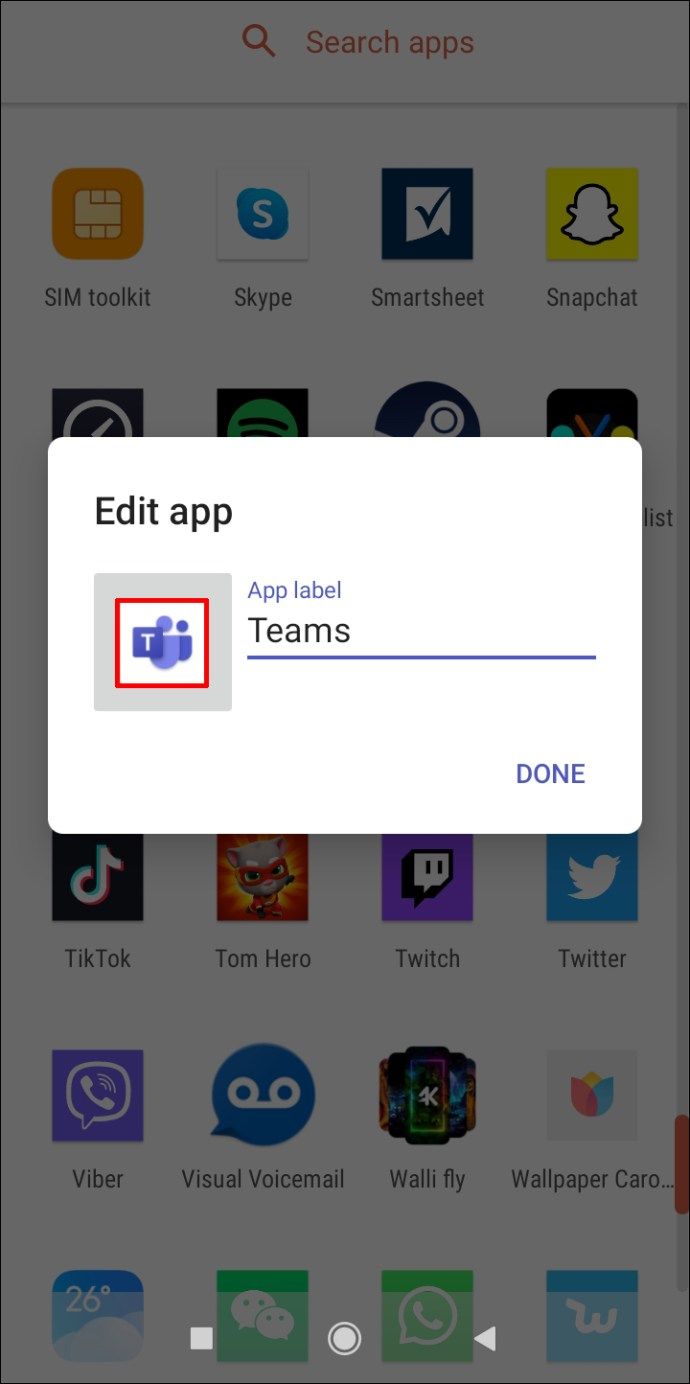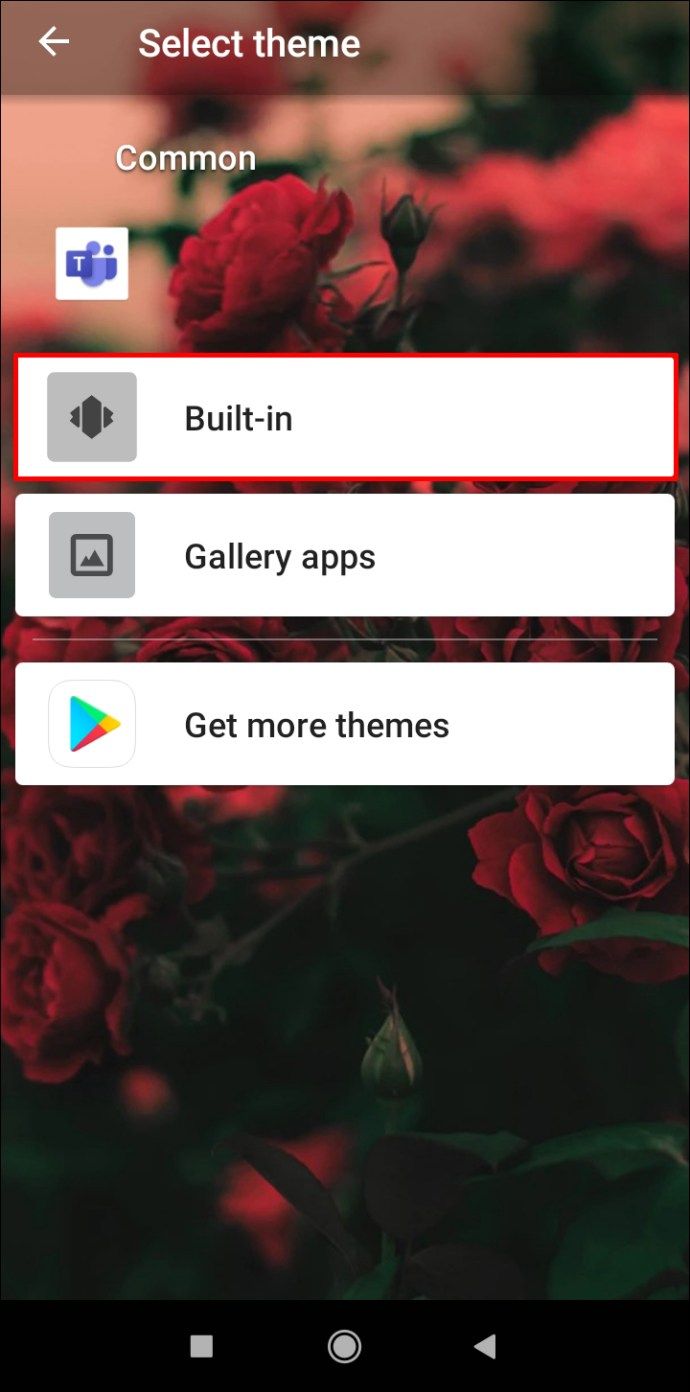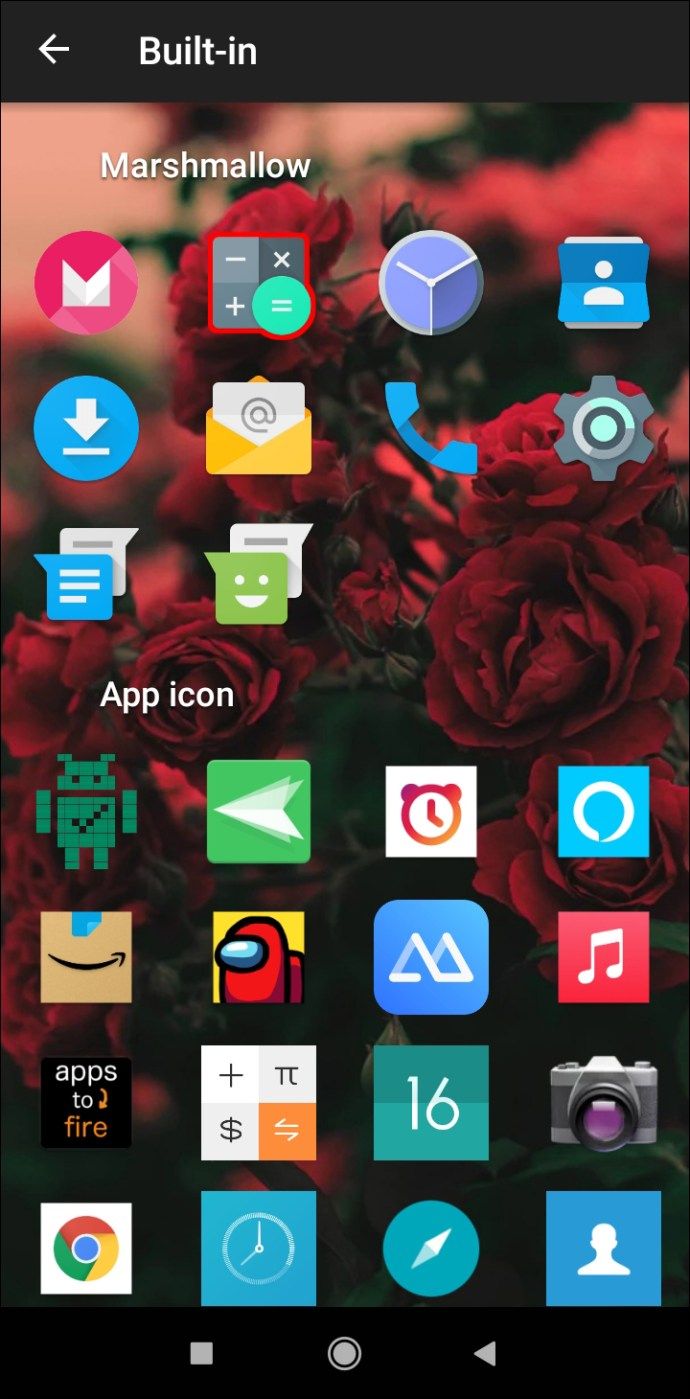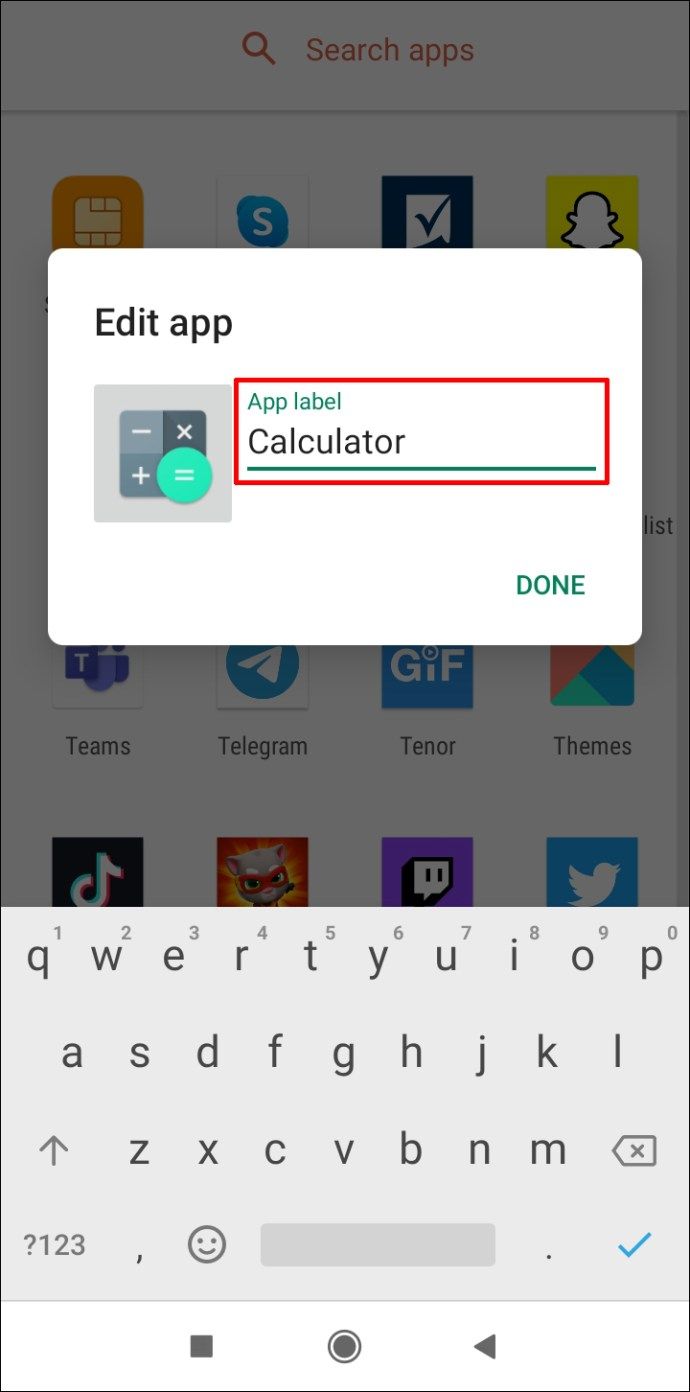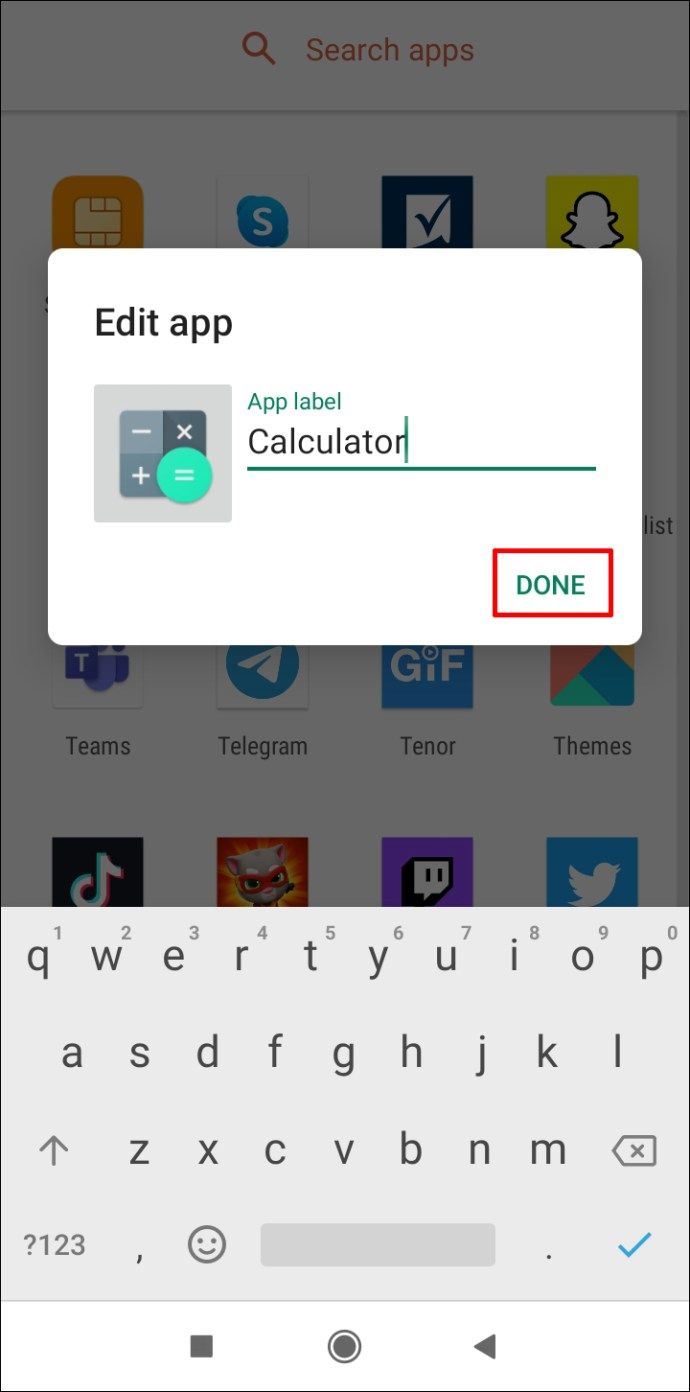Hvor mange ganger har du gitt barnet ditt mobiltelefonen din, bare for å se den returneres med en haug med unødvendige apper? Eller er du bekymret for at de laster ned apper som er upassende for deres alder?

I denne artikkelen viser vi deg forskjellige måter å blokkere nedlasting av apper på Android. Dette lar deg forhindre at barnet ditt laster ned uønskede apper på enheten din, så vel som sine egne.
Hvordan blokkere nedlastingsapper på Android?
Flertallet av appene har en aldersgrense som bestemmer alderen appen passer best for. Du kan blokkere nedlasting av apper som overgår en viss aldersgrense ved å bruke foreldrekontroll i Google Play Butikk.
- Start Google Play Store.

- Trykk på profilikonet øverst til høyre på skjermen.
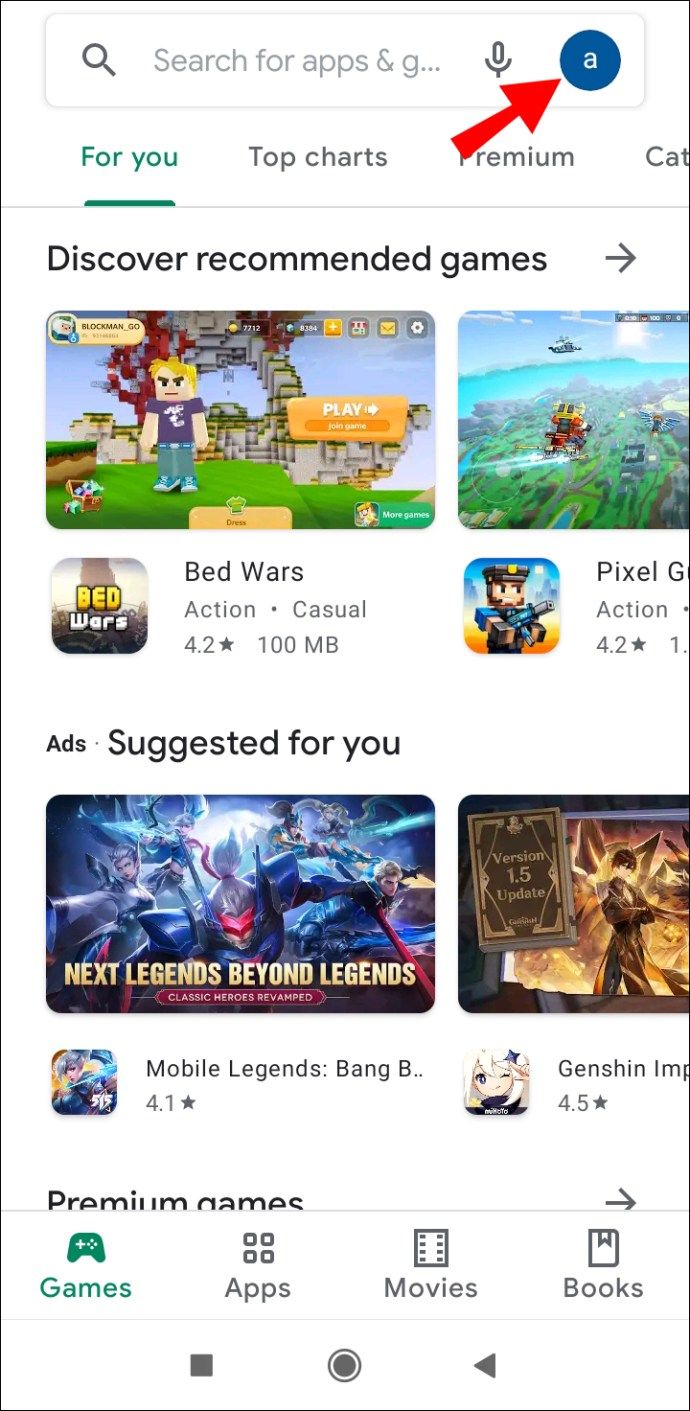
- Trykk på Innstillinger.

- Bla ned til delen Brukerkontroller og trykk på Foreldrekontroll.

- Slå på Foreldrekontroll.

- Opprett en PIN-kode og trykk på OK.

- Bekreft PIN-koden og trykk på OK.

- Trykk på Apper og spill.

- Velg aldersgrense.

- Trykk på Lagre.

Apper som er rangert høyere enn aldersgrensen du har angitt, kan ikke lastes ned.
Merk: Apper på telefonen din som ble lastet ned før du har satt foreldrekontroll, er tilgjengelige til tross for aldersgrensen.
Hvordan bruke Google Play Family Link?
Google Play Family Link er en app som lar deg administrere og overvåke barnets digitale velvære. Du kan angi visse begrensninger for barnets bruk av mobiltelefoner, for eksempel appnedlastinger, kjøp i app og skjermtid.
For å gjøre dette må du få Google Play Family Link for foreldre på Android-enheten din og Google Play Family Link for barn og tenåringer på barnets enhet. Gå deretter gjennom installasjonsprosessen på begge enhetene. Når du har koblet barnets Google-konto til din egen, kan du administrere mobiltelefonbruken via enheten din.
For å begrense barnet ditt fra å laste ned bestemte apper på enheten, gjør du følgende:
- Åpne Google Play Family Link for foreldre.
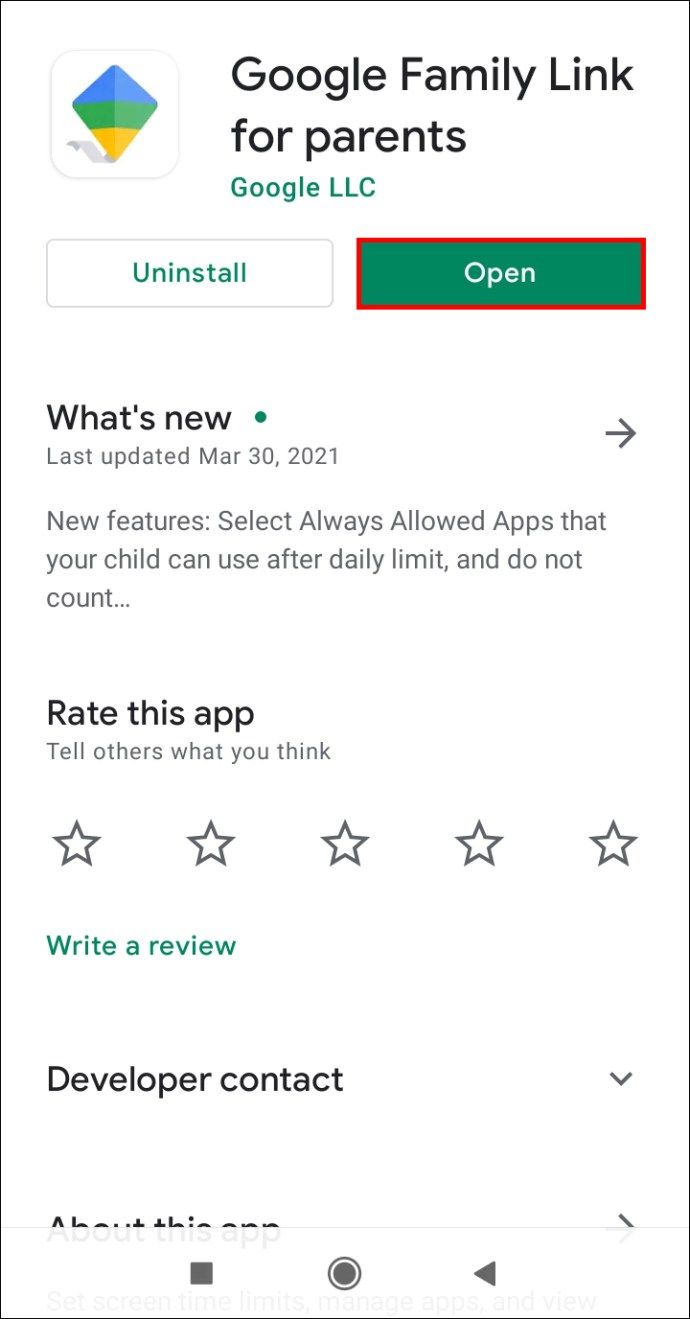
- Trykk på de tre horisontale linjene øverst til venstre på skjermen.
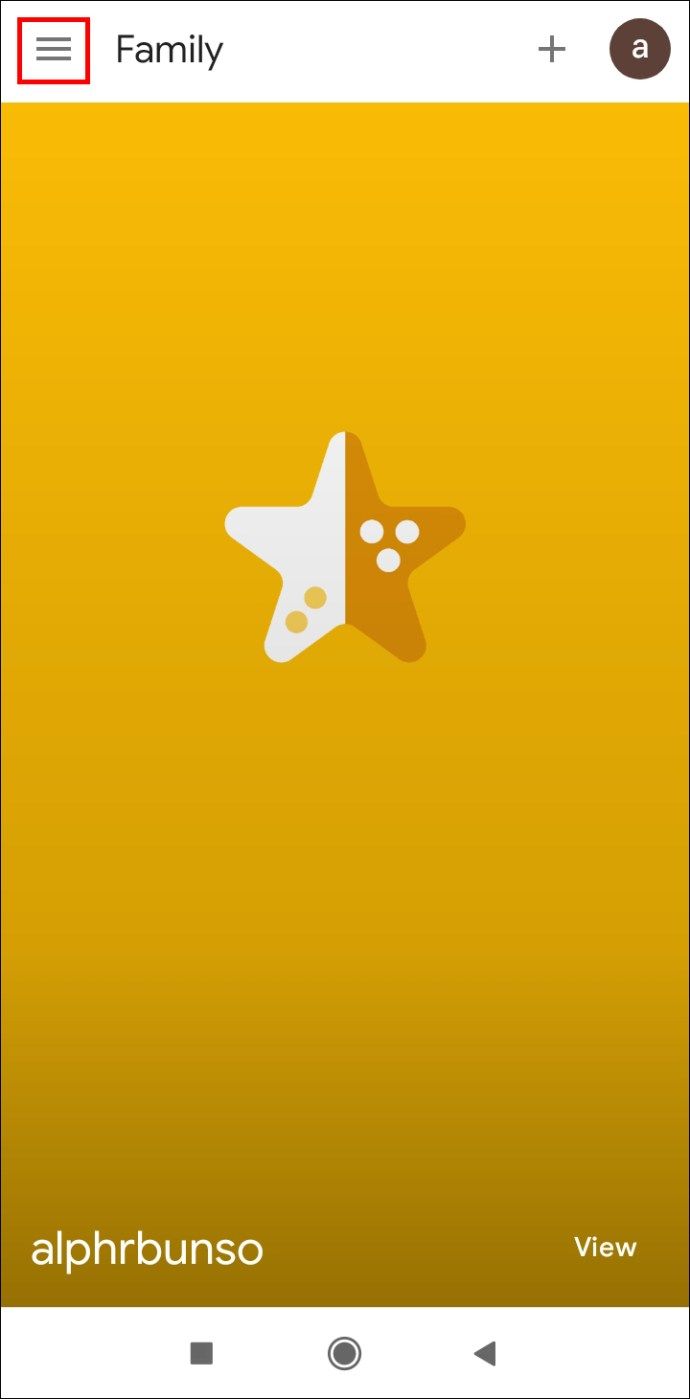
- Trykk på barnets konto.
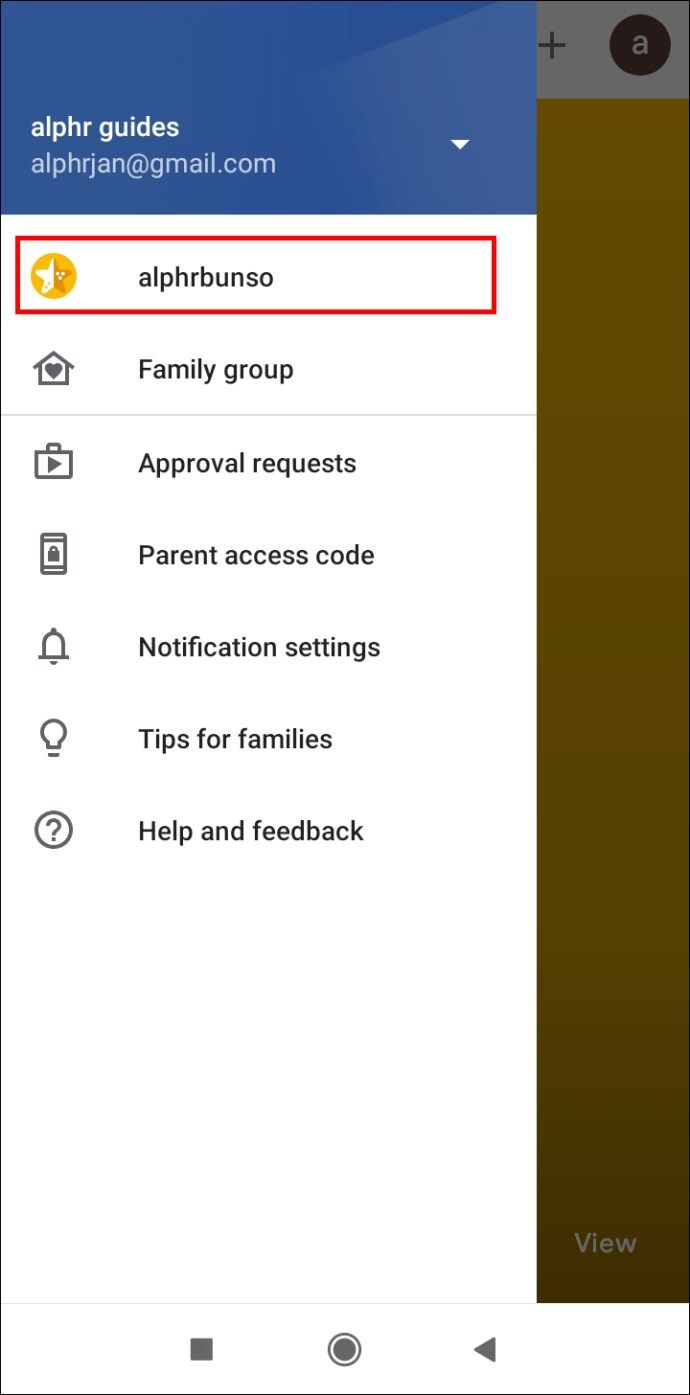
- Trykk på Administrer.
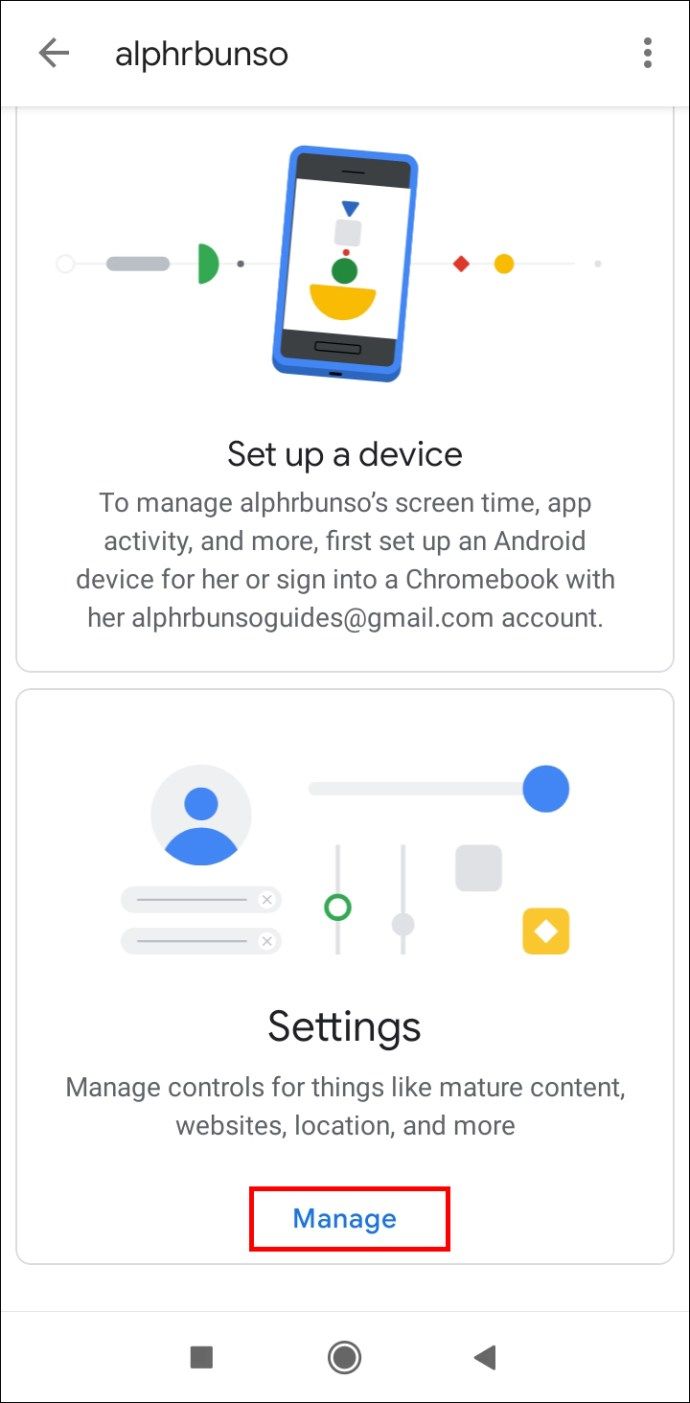
- Gå til Kontroller på Google Play.
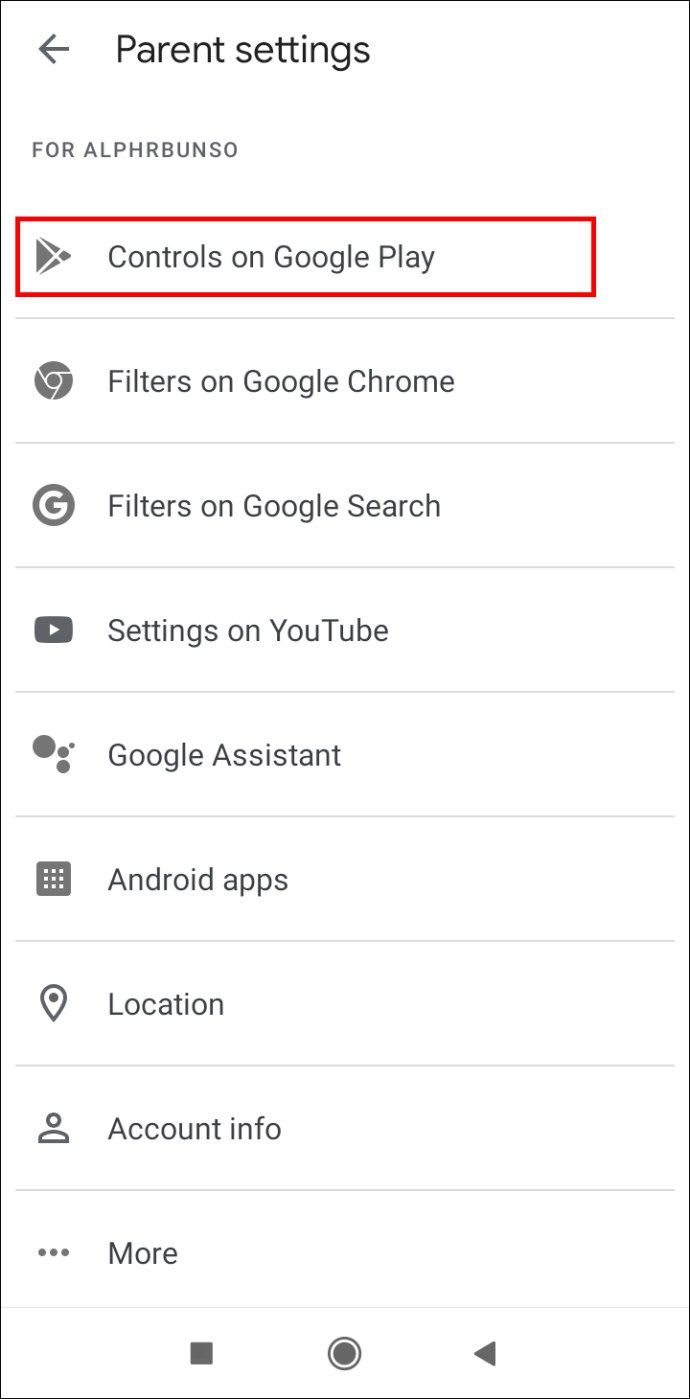
- Trykk på Apper og spill.
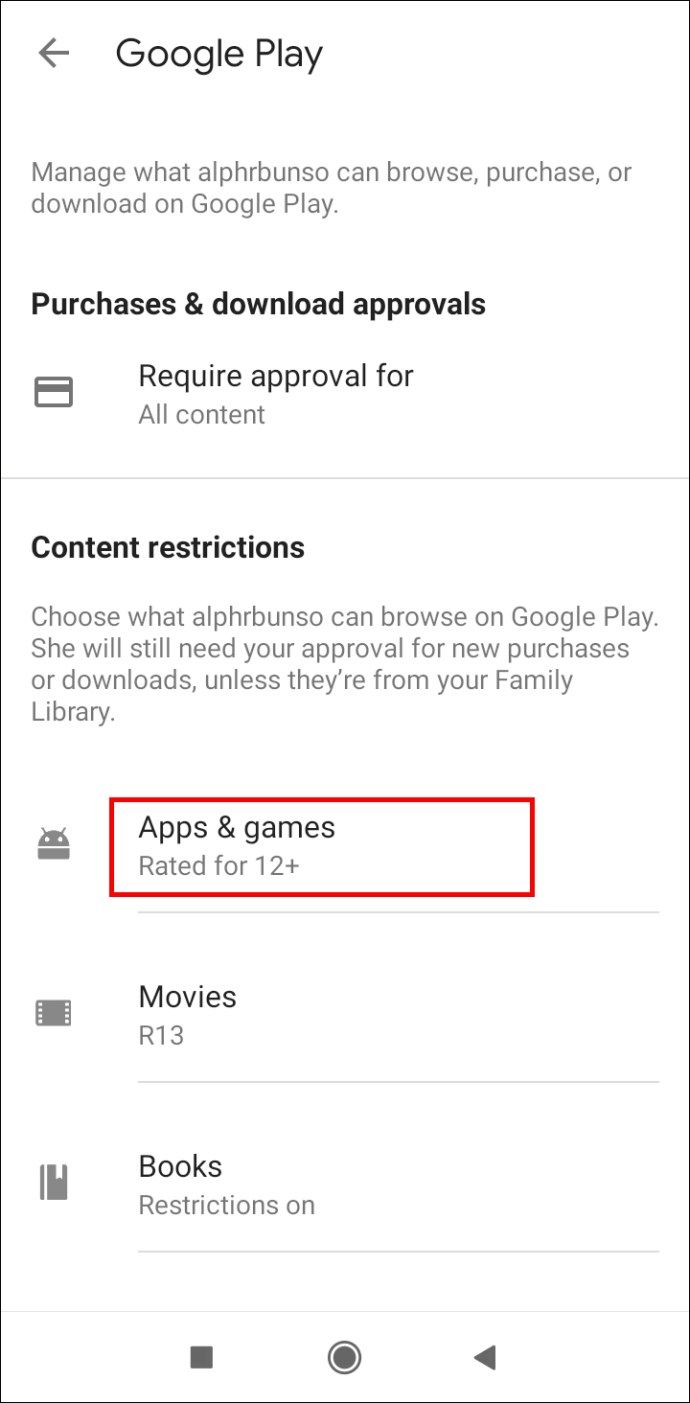
- Velg aldersgrense.
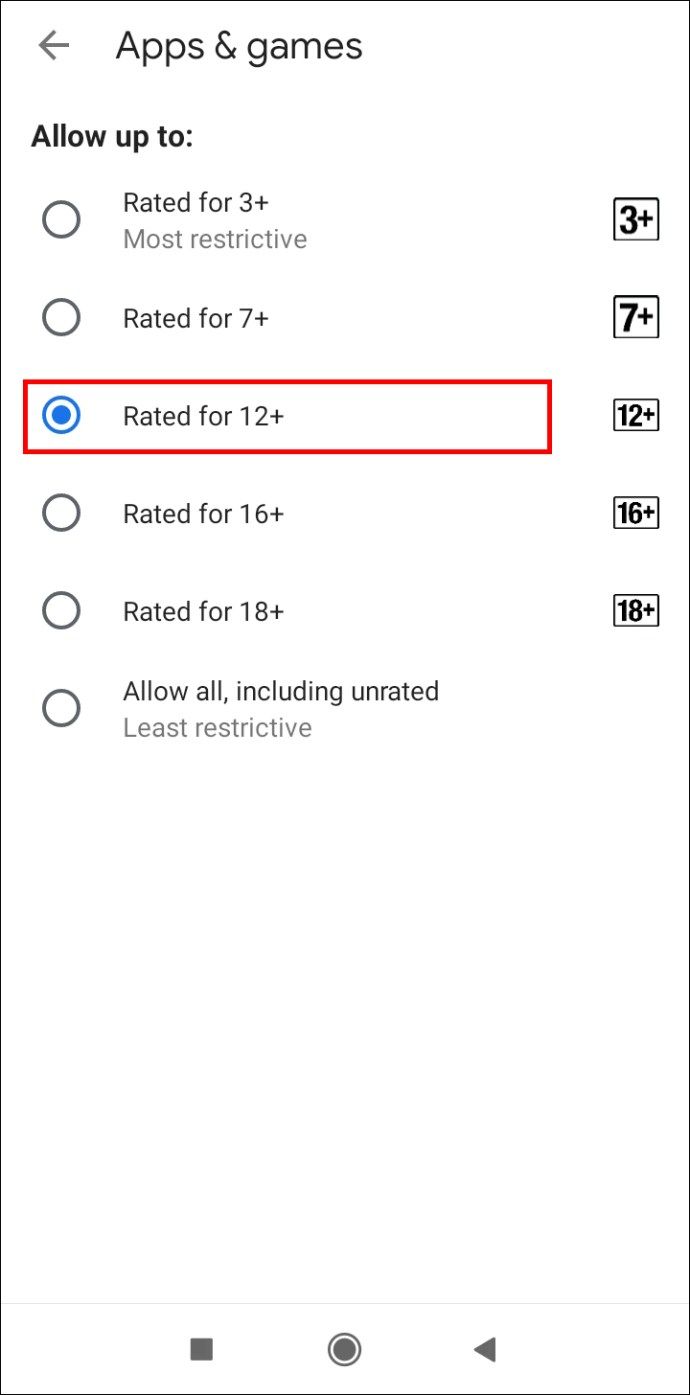
Hvordan skjuler jeg apper på Android?
Noen ganger vil du ikke slette en app, men du vil ikke at andre brukere skal se den heller. Løsningen er å skjule appen.
Enkelte smarttelefonmerker har et innebygd alternativ for å skjule apper.
- Samsung
- Gå til Innstillinger.
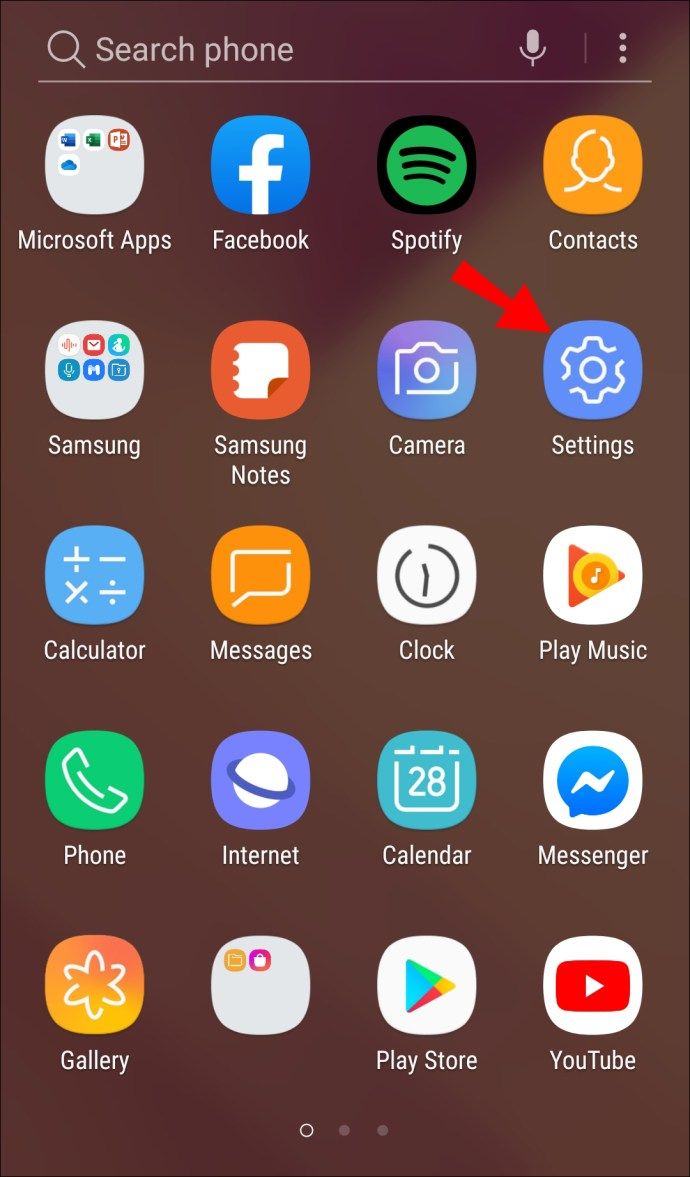
- Trykk på Skjerm.
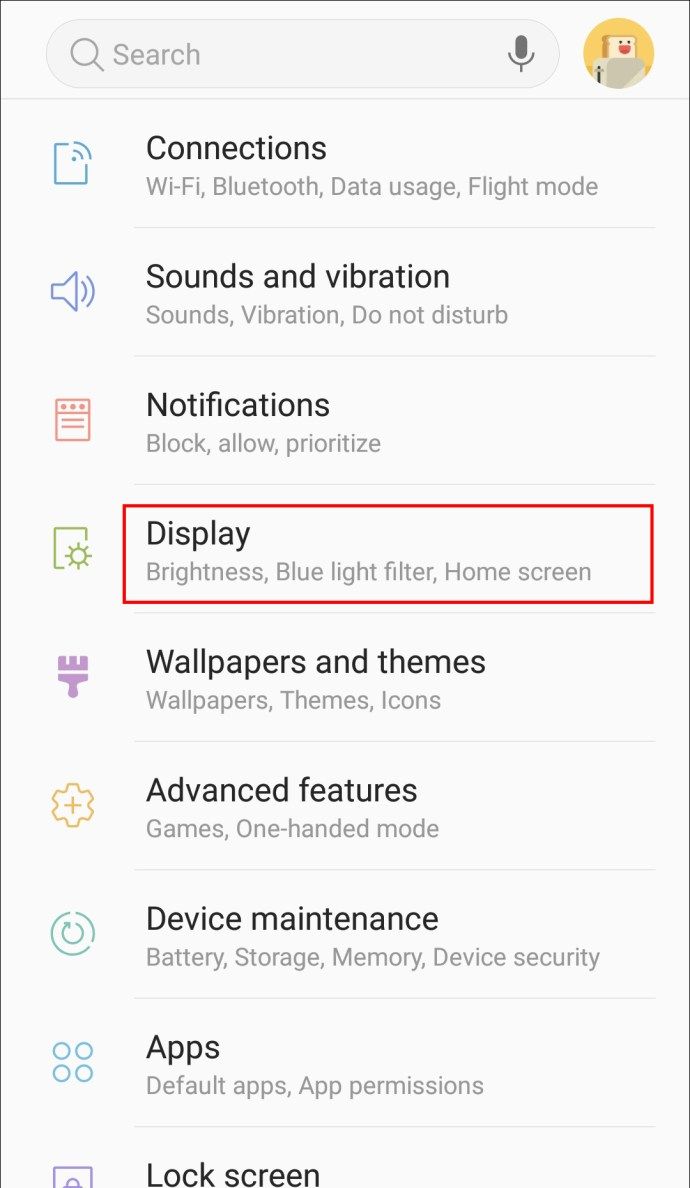
- Velg Startskjerm.
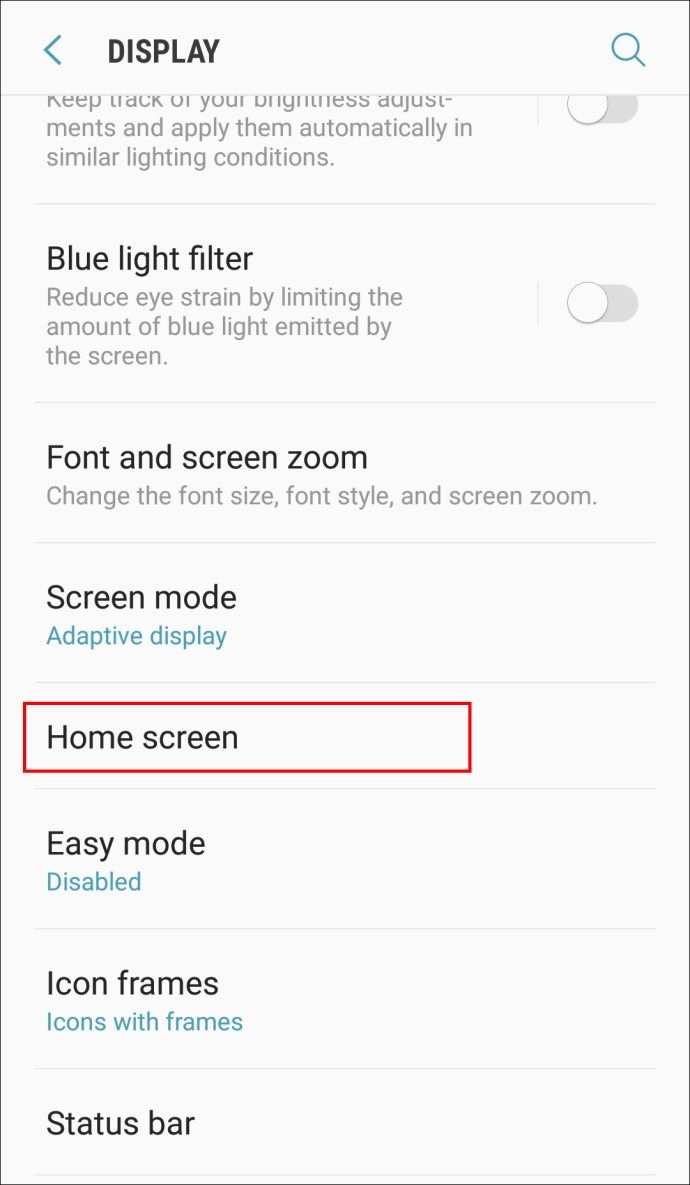
- Trykk på Skjul apper nederst på menyen.
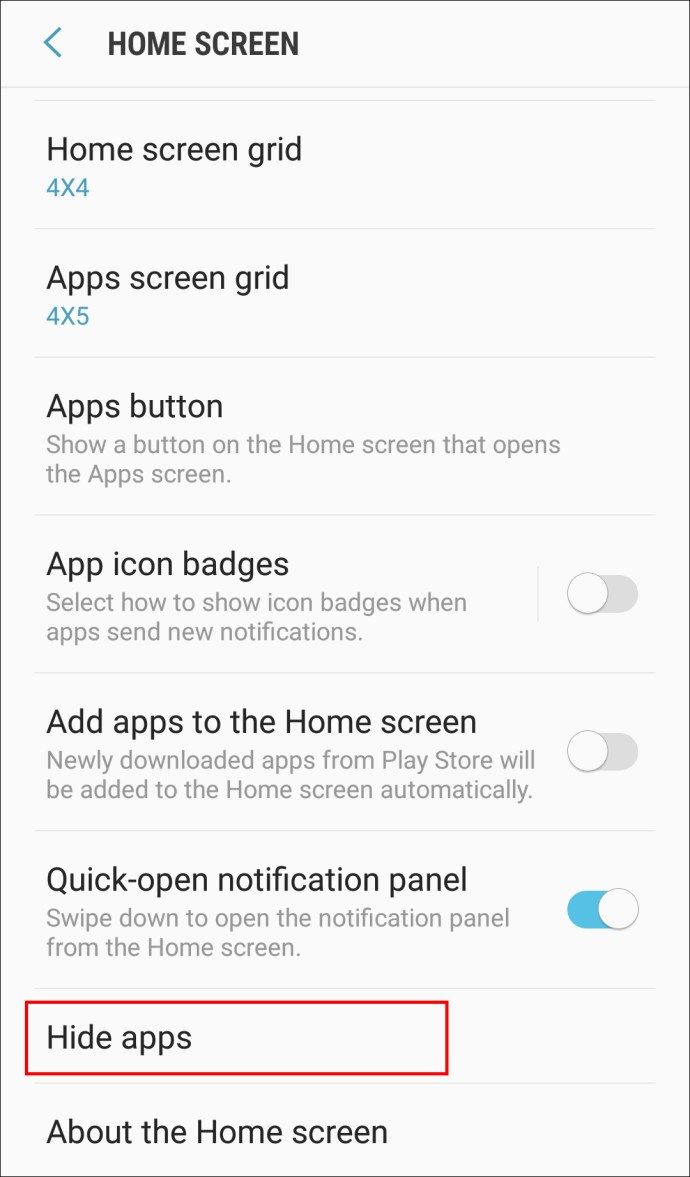
- Velg appen (e) du vil skjule, og trykk på Ferdig.
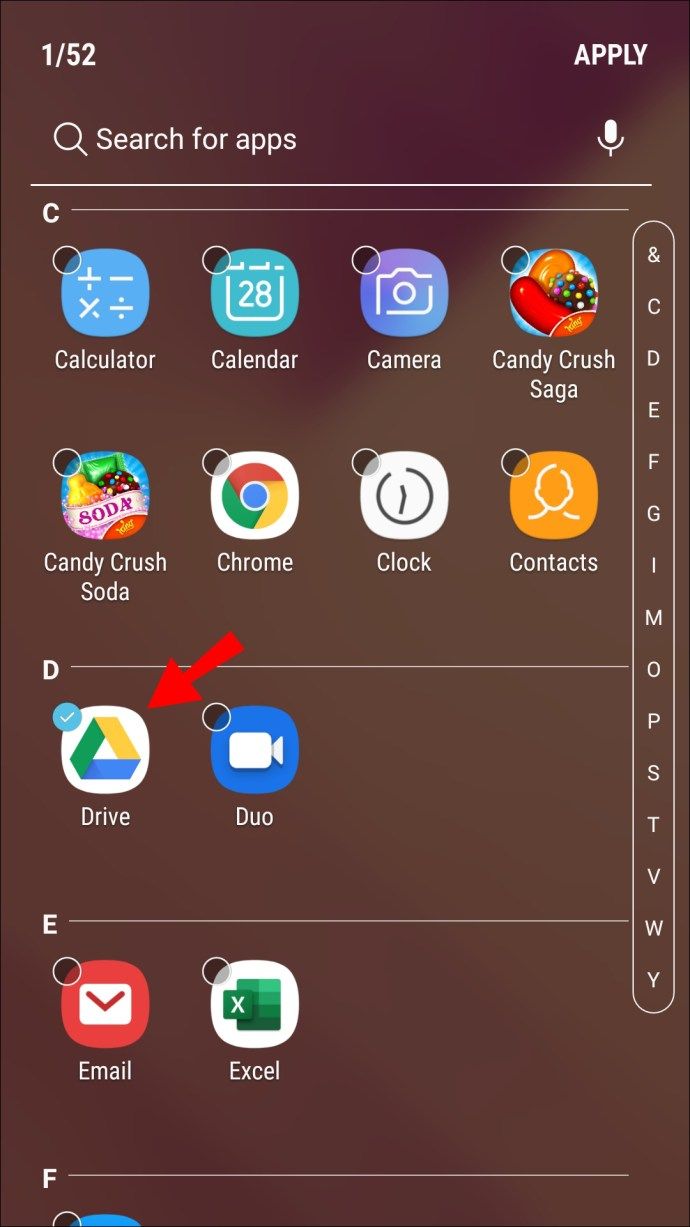
- Gå til Innstillinger.
Merk: For å fjerne en app, gå til delen Skjul apper igjen og fjern merket for appen.
- Huawei
- Gå til Innstillinger.
- Naviger til personvern.
- Trykk på PrivateSpace.
- Trykk på Aktiver og opprett din PrivateSpace PIN-kode eller passord.
- Skriv inn ditt PrivateSpace ved å bruke PIN-koden eller passordet du opprettet i forrige trinn for å låse opp skjermen.
Når du er i PrivateSpace-modus, kan du laste ned apper som automatisk blir skjult når du kommer tilbake til MainSpace.
Merk: For å gå tilbake til MainSpace, bruk din vanlige PIN-kode eller passord for å låse opp skjermen.
- OnePlus
- Sveip opp på startskjermen for å åpne app-skuffen.
- Gå til Hidden Space-mappen ved å sveipe til høyre.
- Trykk på + -ikonet øverst til høyre på skjermen.
- Velg appene du vil skjule.
- Trykk på haken.
Merk: Du kan trykke på de tre vertikale prikkene øverst til høyre på skjermen og velge Aktiver passord for å forhindre at andre brukere ser mappen Hidden Space.
- LG
- Trykk og hold nede på et tomt sted på startskjermen.
- Trykk på Innstillinger på startskjermbildet på hurtigmenyen.
- Trykk på alternativet Skjul apper.
- Velg hvilke apper du vil skjule.
- Trykk på Ferdig.
Hvis du har aktivert appskuffen din, må du bruke en annen metode.
- Åpne appskuffen.
- Trykk på de tre vertikale prikkene øverst til høyre på skjermen.
- Trykk på Skjul apper.
- Velg hvilke apper du vil skjule.
- Trykk på Ferdig.
- Xiaomi
- Gå til Innstillinger.
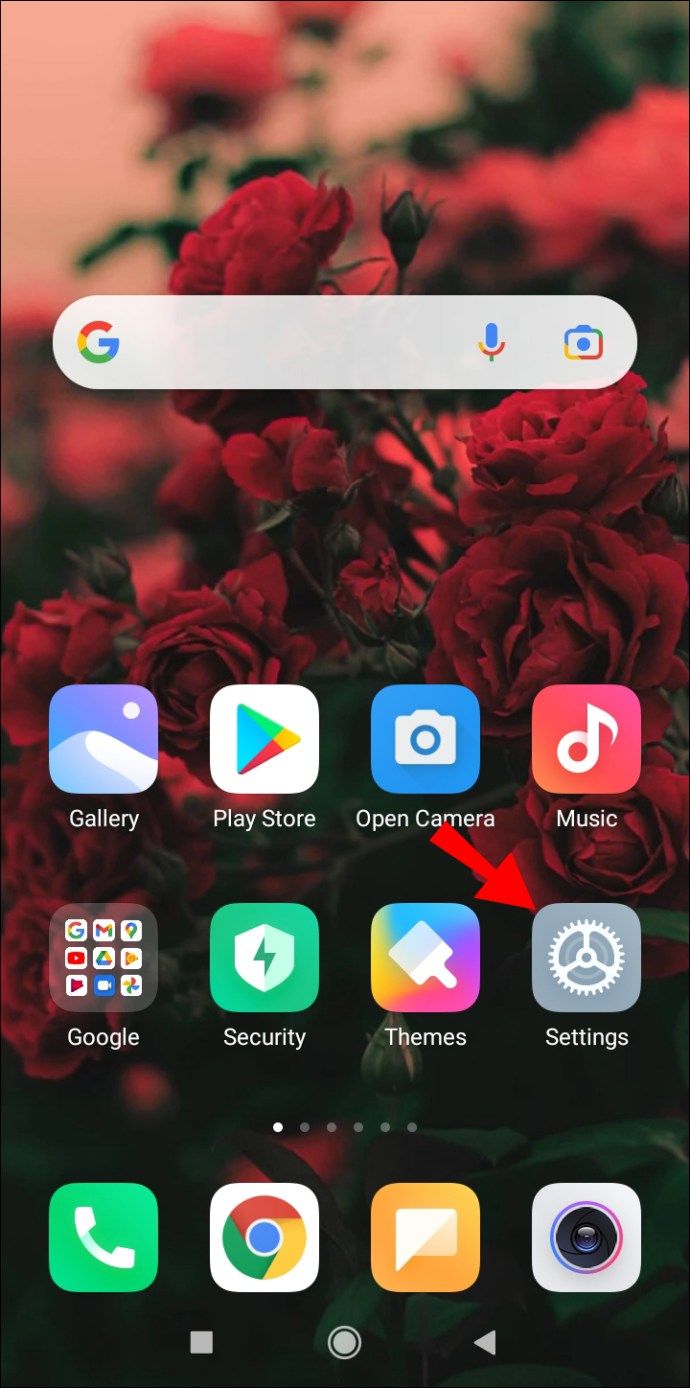
- Rull ned og trykk på App-lås.
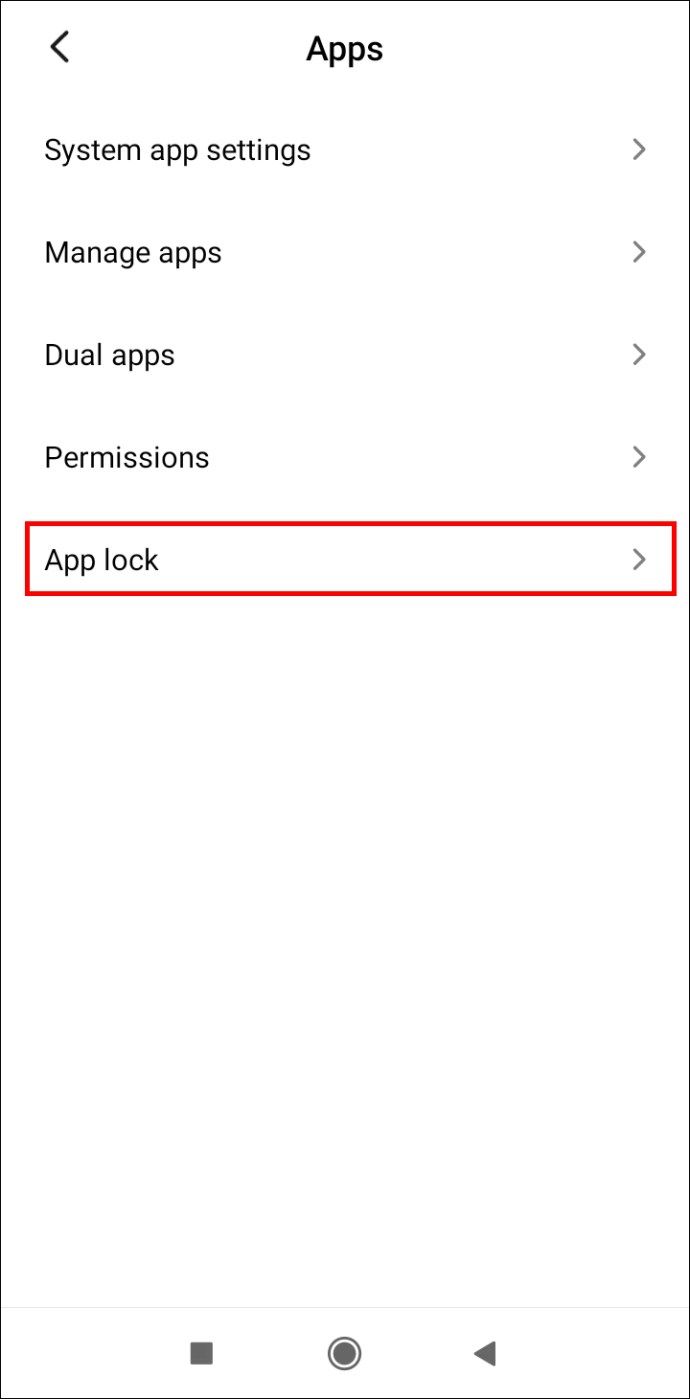
- Trykk på tannhjulikonet øverst til høyre på skjermen.

- Aktiver alternativet Skjulte apper.
- Gå til Administrer skjulte apper.
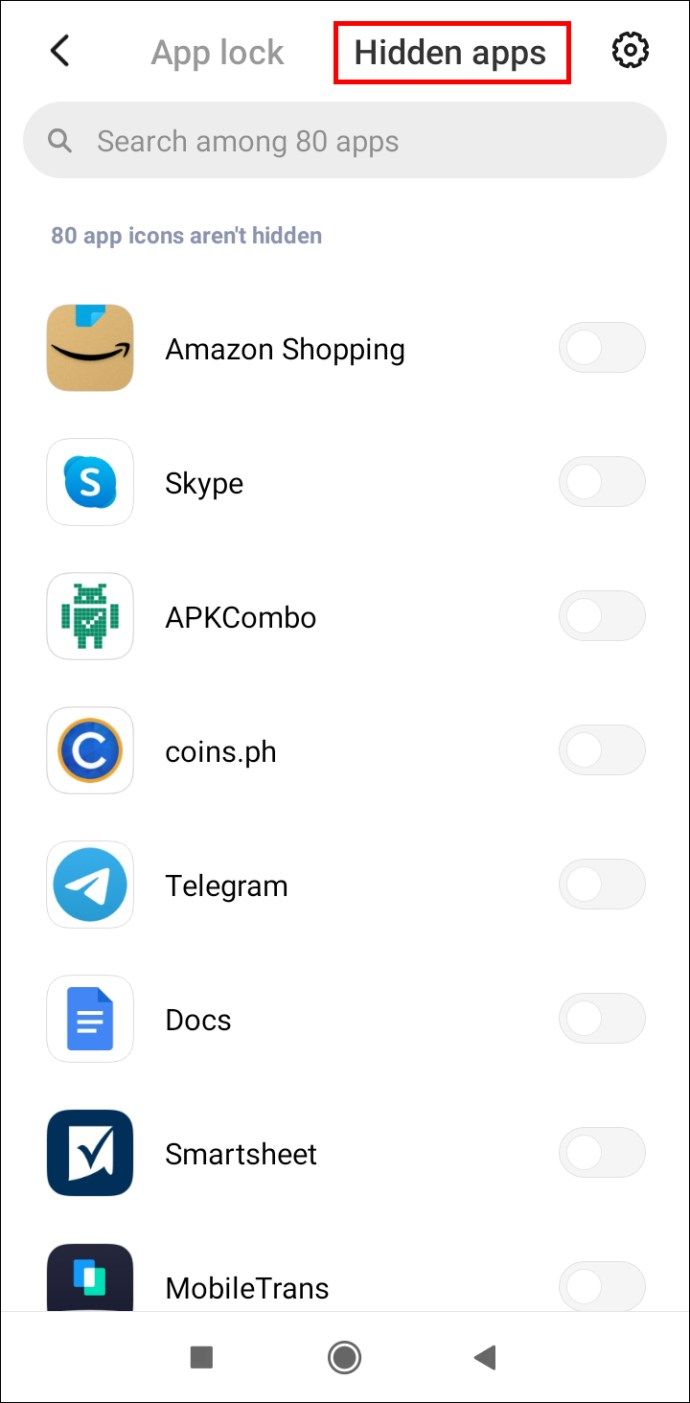
- Velg appene du vil skjule.
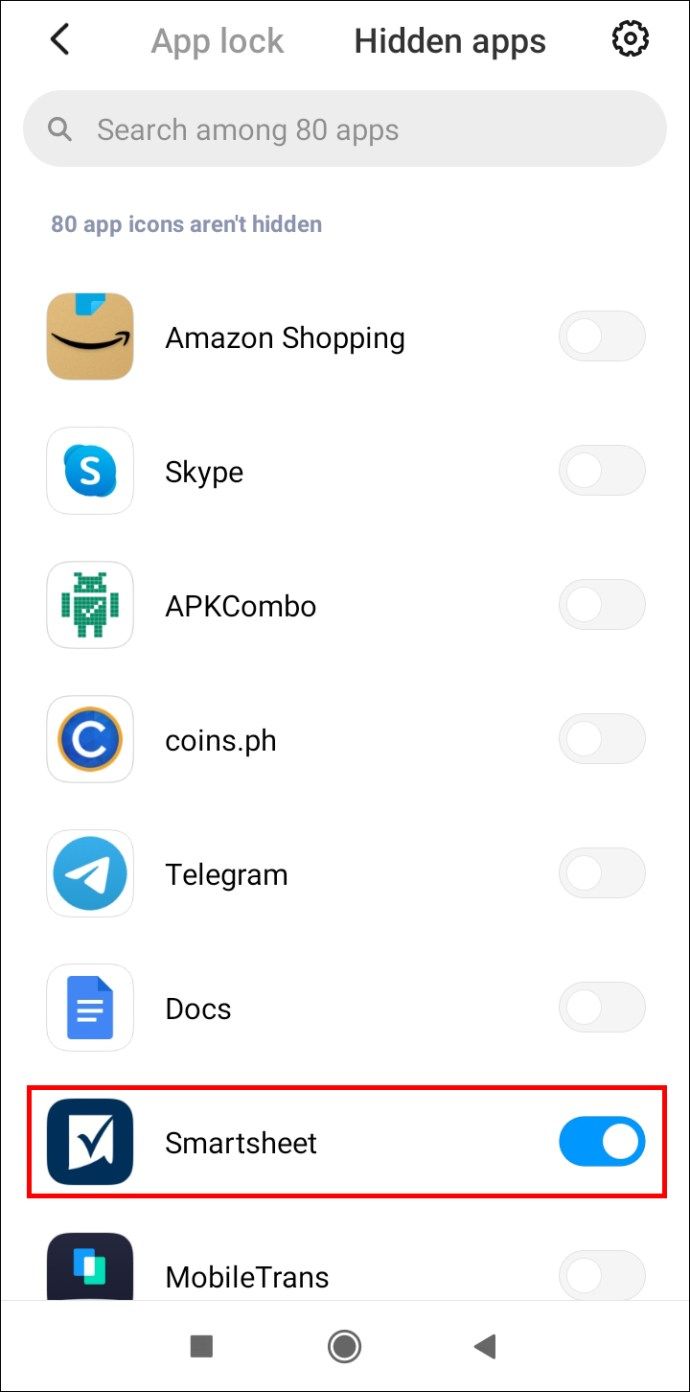
- Gå til Innstillinger.
Merk: Applås-funksjonen er bare tilgjengelig for MIUI 10 eller høyere.
Bruk en tredjepartsapp
Hvis Android-enheten din ikke har et innebygd alternativ for å skjule apper, kan du bruke en tredjepartsapp som Nova Launcher.
- Last ned og åpne Nova bærerakett .

- Hold fingeren på et tomt sted på startskjermen.
- Trykk på Innstillinger.
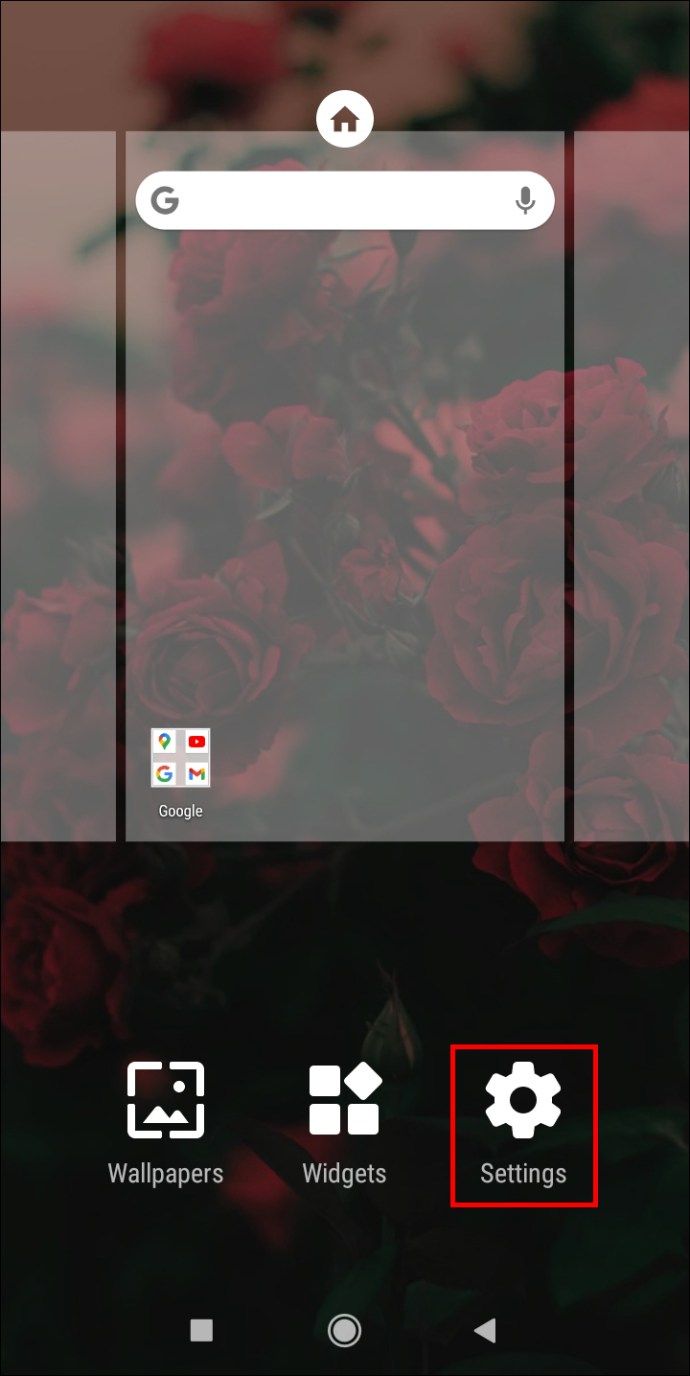
- Gå til App-skuffen.
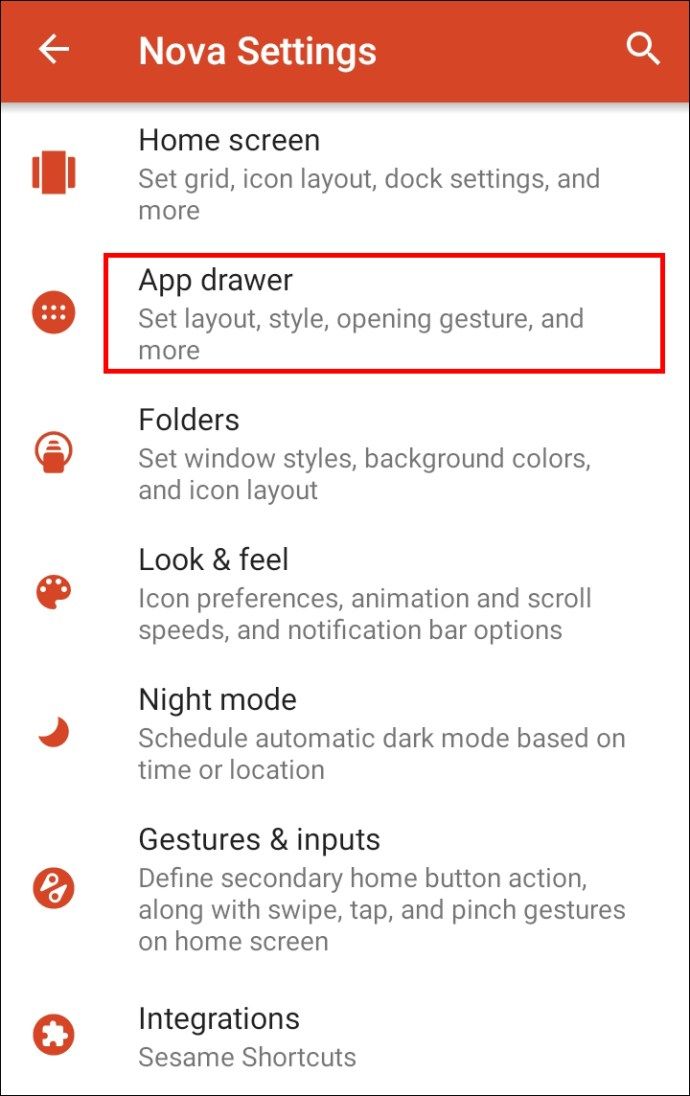
- Trykk på alternativet Skjul apper. Merk: Du må oppgradere Nova Launcher til Nova Launcher Prime. Hvis du ikke vil gjøre dette, kan du hoppe til løsningen nedenfor.
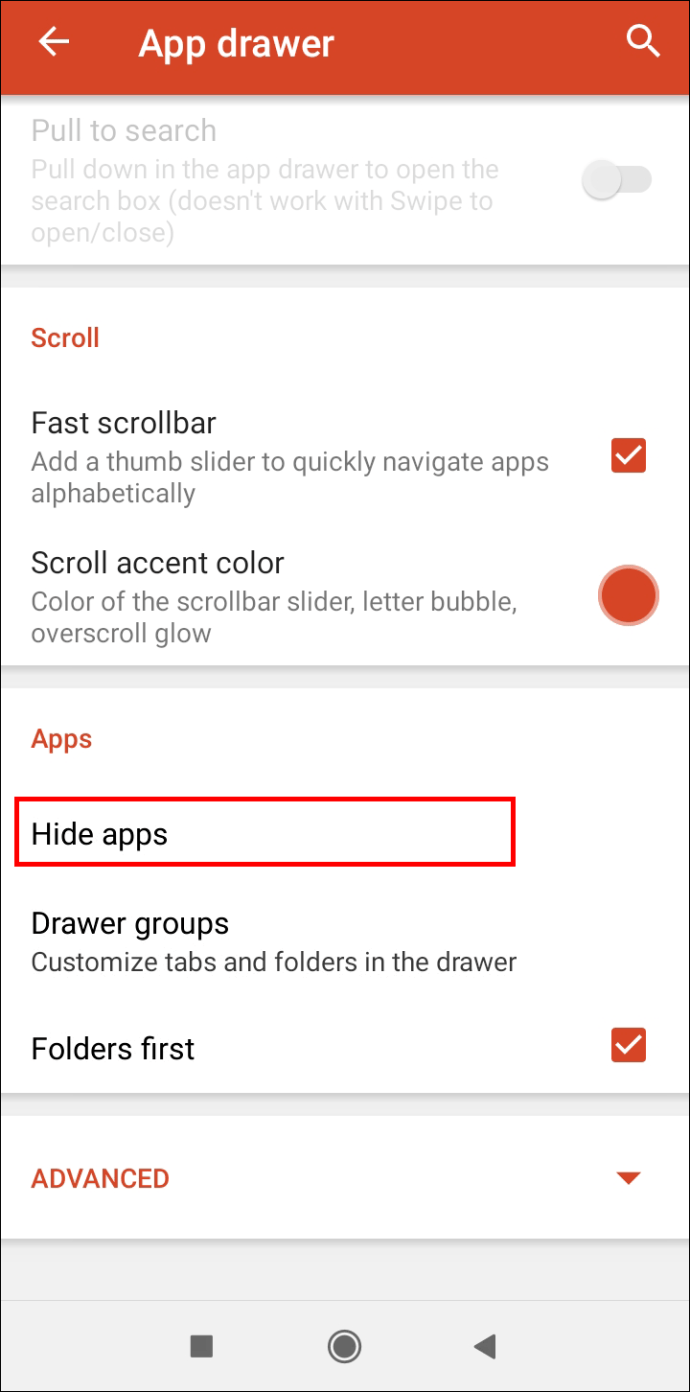
- Kontroller elementene du vil skjule, og de blir automatisk skjult.
Hvis du ikke vil kjøpe Nova Launcher Prime, kan du bruke en løsning for å skjule appene du vil skjule.
- Åpne Nova-bæreraketten.

- Trykk og hold på appikonet du vil skjule.
- Trykk på Rediger i hurtigmenyen. Merk: På noen enheter må du trykke på det lille blyantikonet i stedet.
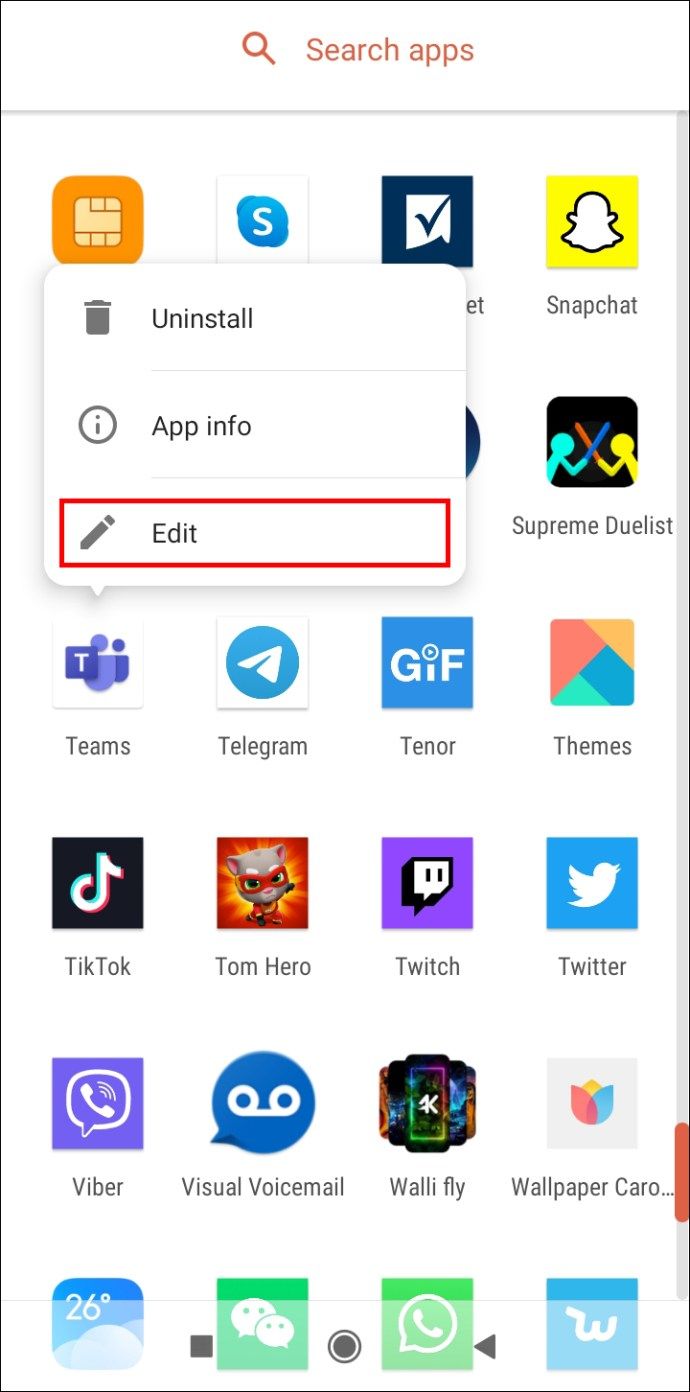
- Trykk på appikonet.
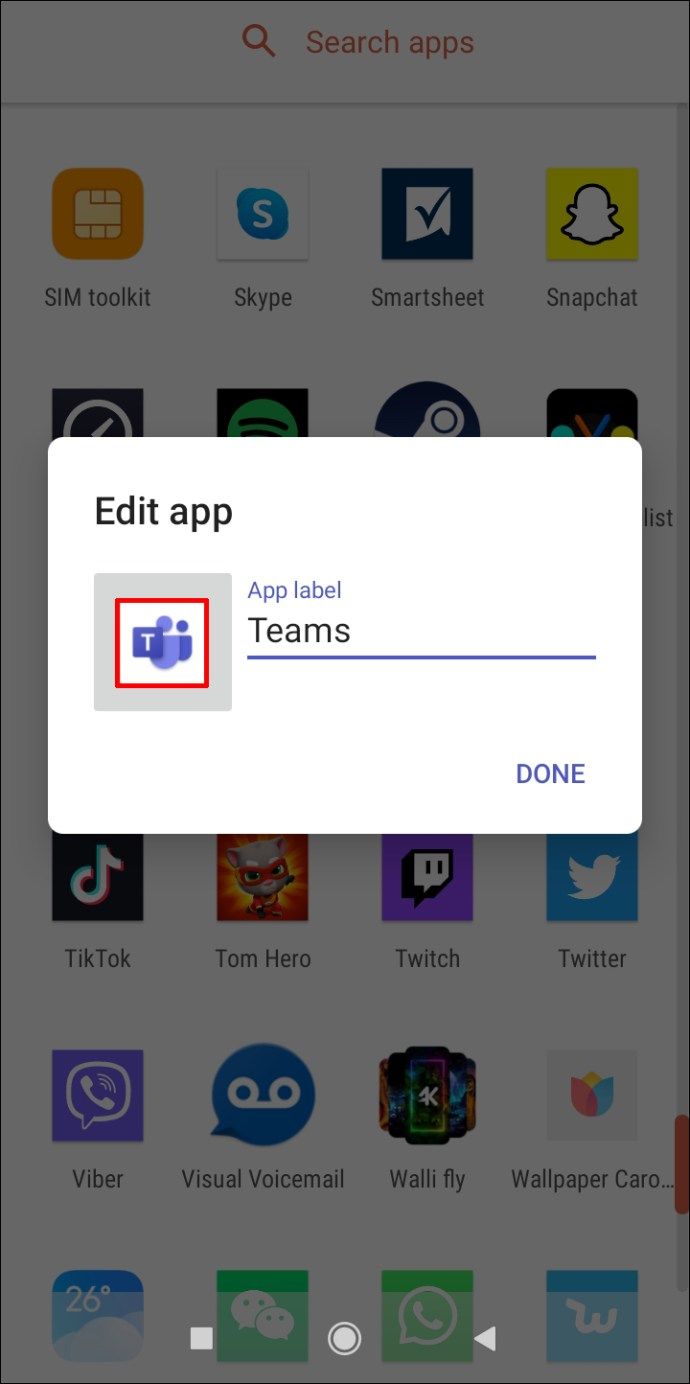
- Trykk på Innebygd.
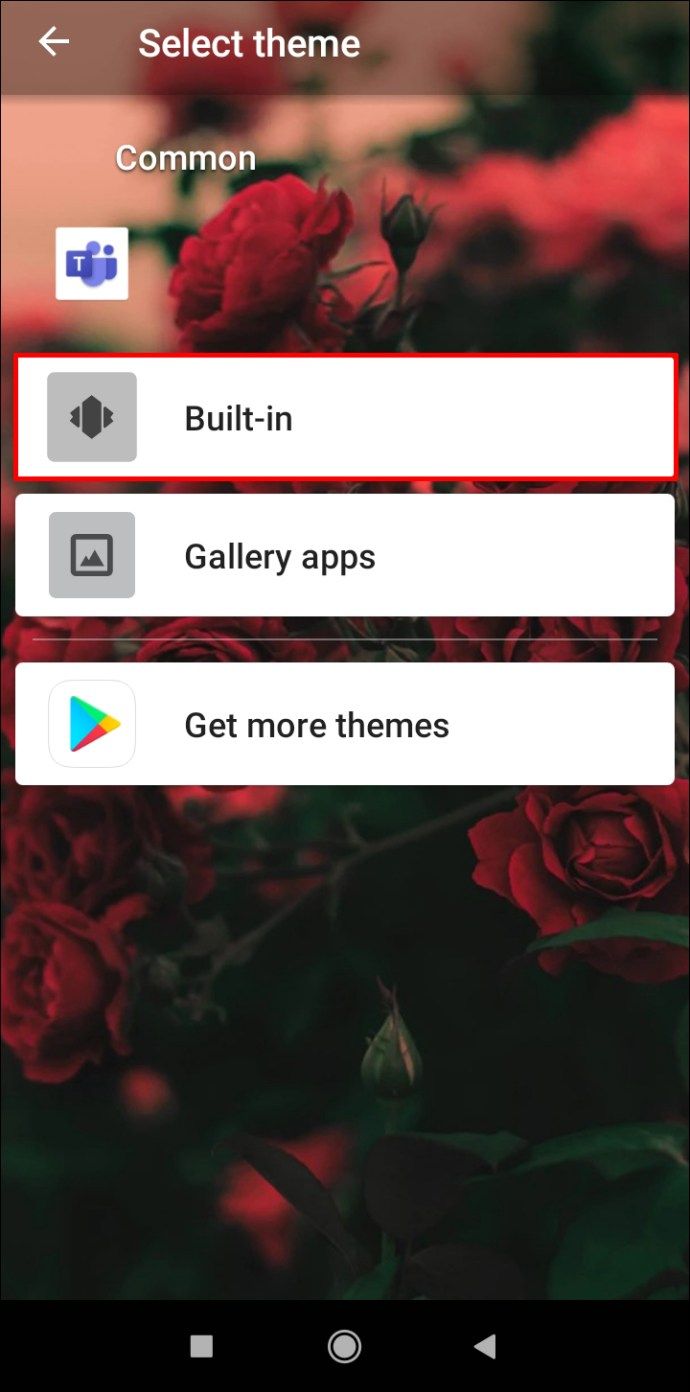
- Velg et av ikonene du vil skjule.
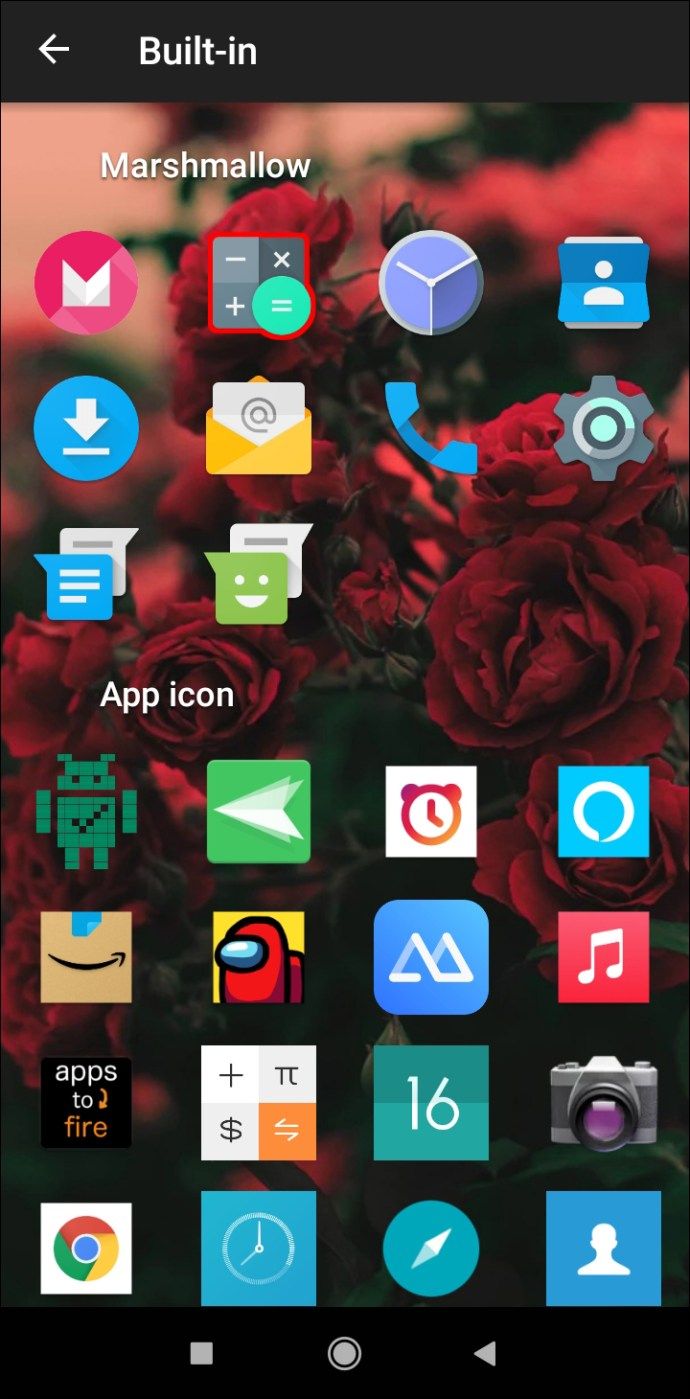
- Rediger appetikett. Merk: Forsikre deg om at appetiketten samsvarer med appikonet.
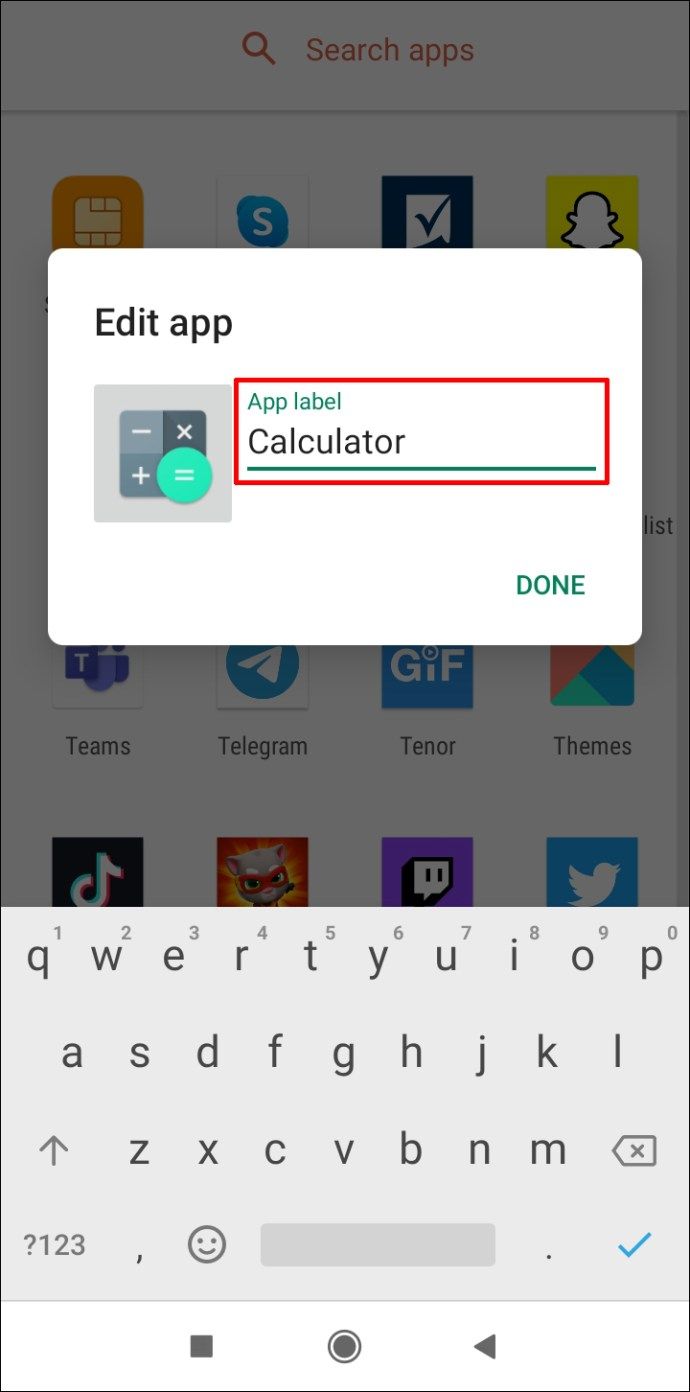
- Trykk på Ferdig.
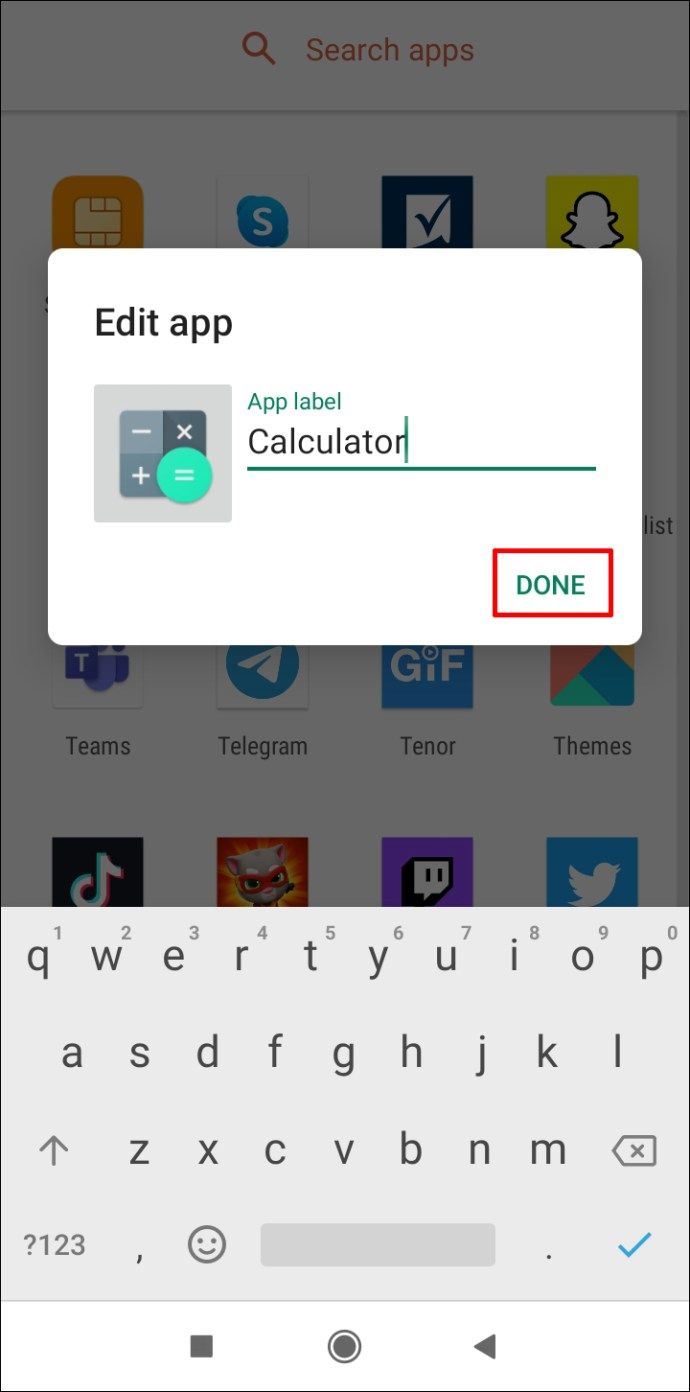
Flott! Du har opprettet en forkledning for appen din.
Merk: I begge tilfeller må du angi Nova Launcher som standardappen. Gå til Innstillinger og søk etter standardapper. Trykk deretter på din nåværende Hjem-app og velg Nova Launcher.
Også et gratis alternativ for Nova Launcher Prime er Apex Launcher , selv om det ikke er så bra som Nova Launcher Prime.
Hvordan blokkerer du en bestemt app fra å bli lastet ned?
Google Play lar deg ikke blokkere nedlastingen av en app. I stedet må du se aldersgrensen for appen du vil blokkere og bruke foreldrekontroll for å forhindre at den blir lastet ned.
La oss ta Garena Free Fire - Cobra for eksempel. Denne appen har aldersgrensen PEGI 12. Så du vil sette aldersgrensen under 12 år.
- Åpne Google Play Store.

- Trykk på de tre horisontale linjene øverst til venstre på skjermen.
- Gå til Innstillinger.

- Trykk på Foreldrekontroll.

- Slå på Foreldrekontroll.

- Opprett en PIN-kode og trykk på OK.

- Bekreft PIN-koden og trykk på OK.

- Trykk på Apper og spill.

- Velg aldersgrensen under 12 (dvs. 7 eller 3).

- Trykk på OK.
- Trykk på Lagre.

Suksess! Garena Free Fire - Cobra vises ikke i Google Play når du søker etter den.
Ytterligere vanlige spørsmål
Hvordan stopper jeg uønskede apper fra å installere på Android?
Det kan være noen grunner til at Android-enheten din automatisk laster ned og installerer apper. Dermed bør du prøve ut forskjellige løsninger.
Stopp automatiske oppdateringer
Hvis du ikke vil at de eksisterende appene dine skal oppdateres automatisk, kan du forhindre dette i Google Play Butikk-appen.
1. Åpne Google Play Butikk.

2. Trykk på de tre horisontale linjene øverst til venstre på skjermen.
3. Gå til Innstillinger.

4. Trykk på Oppdater apper automatisk.

5. Velg Ikke oppdater apper automatisk og trykk på Ferdig.

Endre passordet til Google-kontoen din?
Du kan ha gitt visse tillatelser til en app. Denne appen kan ofte starte nedlastinger uten å måtte ha samtykke fra brukeren. Du kan fikse dette på følgende måte:
1. Logg av Google-kontoen din på Android-enheten.
2. Endre passordet til kontoen din. (Merk: Du kan gjøre dette på skrivebordet.)
hvordan støpe Google Chrome fra iPhone
3. Gå til Innstillinger.
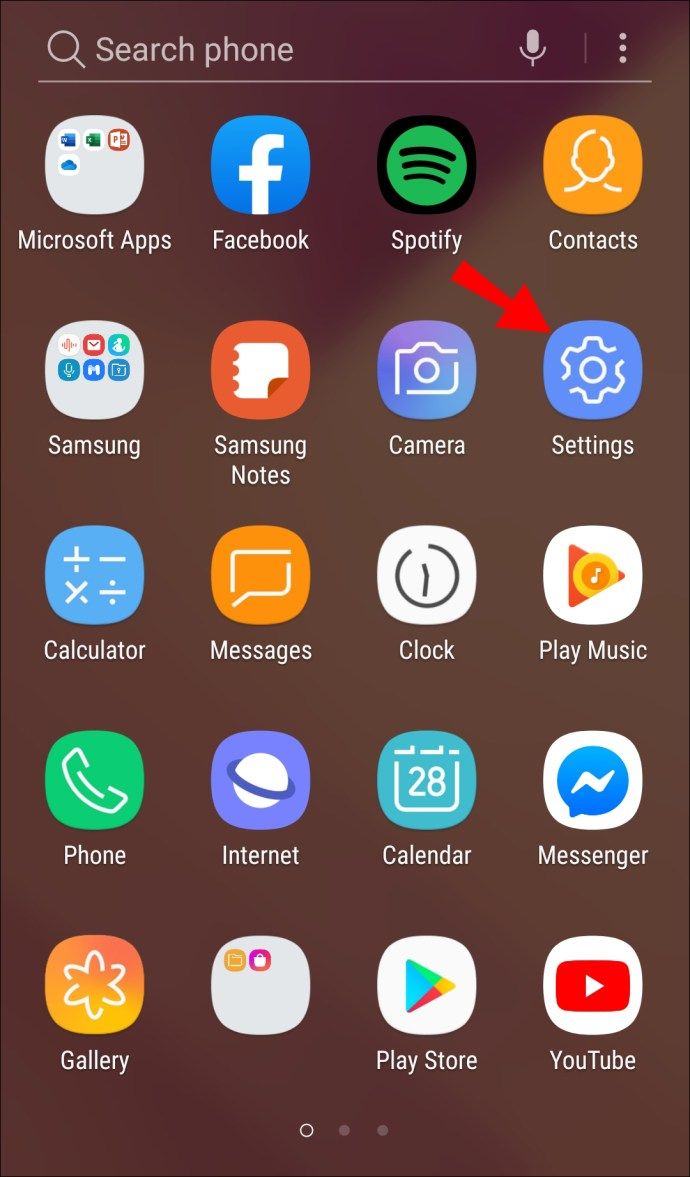
4. Naviger til Kontoer.

5. Trykk på Google-kontoen din.

6. Trykk på Fjern konto.

7. Trykk på Fjern konto igjen.

Nå kan du logge på enheten igjen.
Fjern tredjepartsstarter
Hvis du har lastet ned en tredjepartsstarter for telefonen din, er sjansen stor for at du har tillatt det å laste ned apper uten ditt samtykke. Selv om de kan se mer estetisk ut enn lagerstarteren, må du fjerne tredjepartsstarter for å se om dette er roten til problemet.
kan ikke klikke Windows 10 startmeny
Fabrikkinnstilling
Dette er din siste utvei. Hvis du ikke finner noen annen løsning, kan du lagre filene du trenger og tilbakestille fabrikken.
1. Gå til Innstillinger.
2. Naviger til System.
3. Trykk på Avansert.
4. Gå til Tilbakestill alternativer.
5. Trykk på Slett alle data (tilbakestilling av fabrikken).
6. Trykk på Slett alle data.
Merk: For å utføre denne handlingen må du kanskje oppgi en PIN-kode eller et passord.
Er Google Play Store gratis?
Google Play Store er en aksjeapp som du får med hvilken som helst Android-enhet. Selve appen er gratis å bruke, og du kan laste ned mange apper gratis.
Det er også betalte apper som du ikke kan laste ned uten å bruke et kredittkort eller en annen betalingsmåte. På toppen av det kan noen apper du laster ned gratis inneholde kjøp i appen som gjør at du kan bruke alle funksjonene i appen.
Hvordan blokkerer jeg Google Play-varsler?
Du kan blokkere Google Play-varsler fra selve appen.
1. Åpne Google Play Butikk.

2. Trykk på de tre horisontale linjene øverst til venstre på skjermen.
3. Gå til Innstillinger.

4. Trykk på Varslingsinnstillinger.

5. Slå av alle varsler du ikke vil se.

Hvordan blokkerer jeg barnet mitt fra å laste ned apper?
Oppdatering av aldersgrenser i foreldrekontroll er en måte å forhindre barnet ditt i å laste ned uønskede apper. Du kan imidlertid hindre barnet ditt i å gå til Google Play Store helt og bare være i appen som for øyeblikket er på skjermen.
1. Gå til Innstillinger.
2. Naviger til Sikkerhet.
3. Trykk på Avansert.
4. Trykk på Skjermfesting.
5. Slå alternativet Screen pinning på.
6. Hold den firkantede knappen ved siden av Hjem-knappen for å åpne multitaskevisningen. Merk: På noen Android-enheter må du sveipe opp fra startskjermen.
7. Trykk på ikonet til en app du vil feste.
8. Trykk på Fest.
Nå kan ikke barnet ditt navigere utenfor appen.
Merk: For å løsne en app, trykk og hold inne Hjem- og bakknappene.
Blokkerer nedlasting av apper på Android
Du kan ikke begrense barnets tilgang til en mobiltelefon helt, men du kan begrense og overvåke bruken av dem for deres egen skyld. Foreldrekontroll i Google Play Butikk lar deg velge aldersgrensen slik at barnet ditt ikke kan laste ned en app som ikke passer for deres alder. Google Play Family Link tilbyr enda flere alternativer og lar deg sette nedlastingsbegrensninger for barnet ditt eksternt.
Hvis barnet ditt er veldig ungt og bare vil spille på telefonen din i en begrenset periode, kan du feste en app. På denne måten kan de ikke gå til noen app på telefonen annet enn den festede.
Hvordan blokkerte du nedlastingsapper på Android? Brukte du en annen metode? Gi oss beskjed i kommentarfeltet nedenfor.