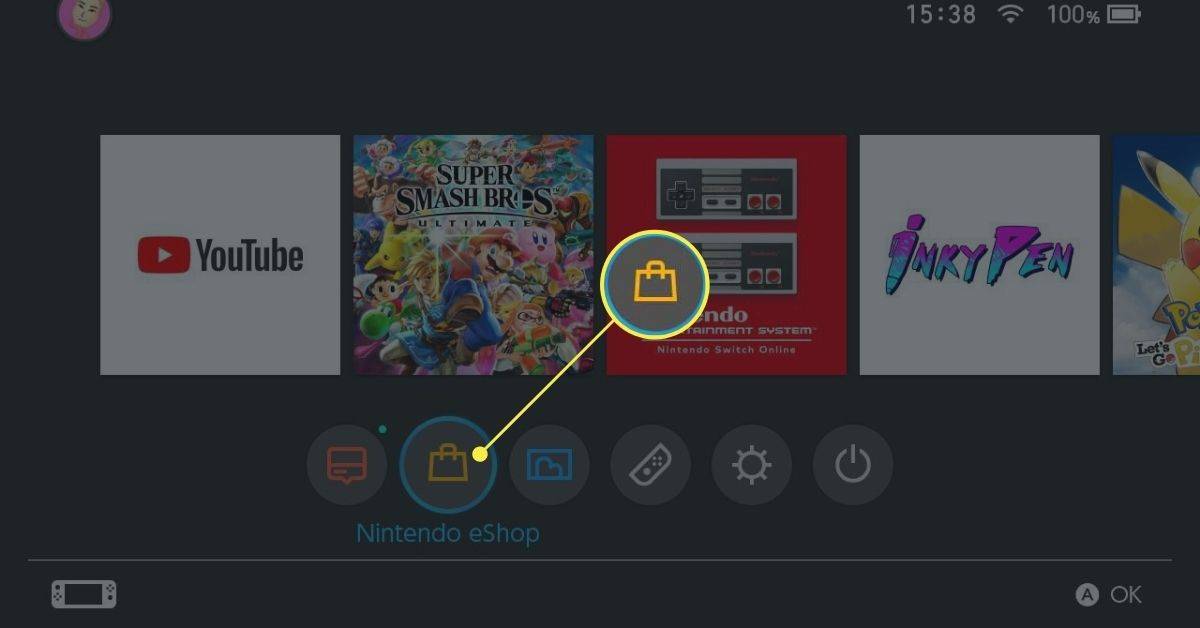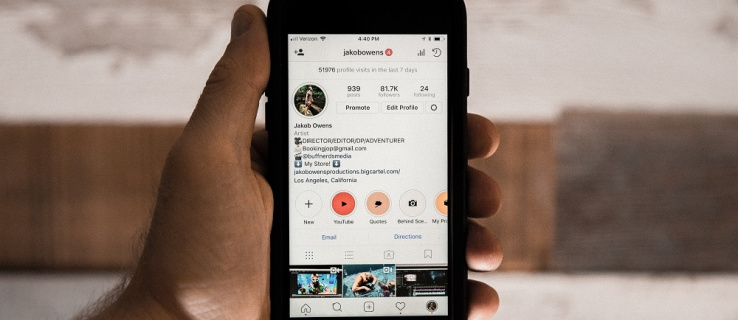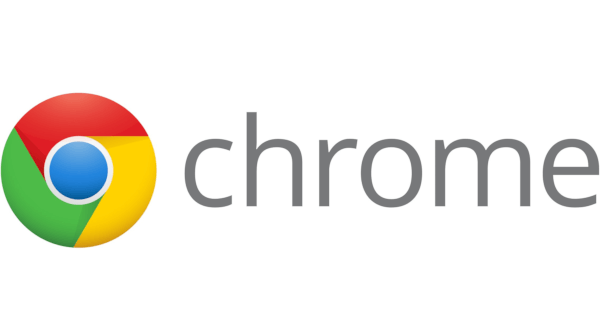For å øke din SEO-rangering eller for å gjøre YouTube-videoene dine mer tilgjengelige, vil du kanskje vite hvordan du transkriberer dem.

I denne artikkelen tar vi deg gjennom hvordan du automatisk transkriberer videoene dine og redigerer transkripsjonen på YouTube. I tillegg viser vi deg hvordan du lager nøyaktige videotranskripsjoner ved hjelp av et tredjepartsverktøy.
Hvordan transkriberer du YouTube-videoer automatisk?
YouTube kan automatisk transkribere videoen din ved hjelp av autosynkroniseringsfunksjonen. Når de er transkribert, oppfordrer de skaperne til å redigere transkripsjonen, siden ordlyden som genereres ikke alltid er presis. De gjør dette ved å markere ordene det kan ha blitt galt.
For å generere en transkripsjon for en video som allerede er lastet opp til YouTube-kontoen din, gjør du følgende:
- Få tilgang til og logg inn på YouTube-kontoen din.

- Klikk på profilikonet øverst til høyre.

- Velg YouTube Studio> Teksting.

- Fra siden for undertekster, går du til videoens rad og klikker på pilen nedover under Språk.

- Velg Språk (videospråk) -raden LEGG TIL under kolonnen Teksting.

- Velg deretter Autosynkronisering> PUBLISER.

Gjør følgende for å se transkripsjonen:
- Gå til videoen på siden for undertekster.
- Klikk på DUPLIKAT og rediger på raden Språk (automatisk) og deretter Fortsett.

- Nå har du muligheten til å se videoen spilles av med bildetekster og tidsplaner vist under. Sjekk nøyaktigheten ved å gå gjennom transkripsjonen. Hvis alt er godt treff PUBLISER øverst til høyre.

- Nå har du muligheten til å se videoen spilles av med bildetekster og tidsplaner vist under. Sjekk nøyaktigheten ved å gå gjennom transkripsjonen. Hvis alt er godt treff PUBLISER øverst til høyre.
Hvis du trenger å redigere transkripsjonen, gjør du følgende:
- Plasser markøren på teksten for å gjøre endringene.

- Når du er ferdig med å redigere, velger du PUBLISJON øverst til høyre.

For å laste ned og redigere transkripsjonen ved hjelp av en tekstfil, gjør du følgende:
- Fra siden for undertekstkanaler, gå til raden Språk (automatisk) og klikk på menyen med tre punkter, og velg deretter Last ned.

- Velg .srt og bekreft deretter nedlastingen.

- Gå til .srtfile fra nedlastingsmappen din og høyreklikk på den.

- Gi filen nytt navn ved å endre .srt til .txt, og trykk deretter på enter.

- For å bekrefte endringen, klikk på OK .

- Åpne .txt-filen for å gjøre endringene, og lagre den når du er ferdig, på skrivebordet som en .srt-fil. Ikke bekymre deg hvis .txt er lagt til navnet.
Legg nå til den endrede transkripsjonen din til videoen på YouTube:
- Velg YouTube Studio> Teksting.

- Fra Channel-undertekster, klikk på videoen og deretter ADD LANGUAGE.

- Velg språk, og velg deretter ADD under Tekstkolonnen.

- Velg Last opp fil.

- Velg Med tidsinnstillinger og deretter Fortsett.

- Velg filen du vil laste opp, og publiser.

Merk: For å slette språkoppføringene som ikke lenger er nødvendige, går du til siden for undertekster på video, klikker på den tre-stiplede menyen og velger Slett.
Bruk et tredjeparts nettverktøy
Kapwing er et populært online transkripsjonsverktøy for videoer. Den støtter både automatisk og manuell videotranskripsjon direkte fra grensesnittet. For å transkribere YouTube-videoen din automatisk og laste ned filen ved hjelp av Kapwing, gjør du følgende:
- Kopier nettadressen til videoen du vil transkribere.
- Navigere til https://www.kapwing.com/subtitles .

- I tekstfeltet Lim inn en URL lim inn URL-en for YouTube-videoen din.
- I språket Auto-generer undertekster velger du språket og klikker deretter på Auto-generer; følg instruksjonene for å transkribere videoen din til tekst.
- For å sjekke nøyaktigheten av transkripsjonen, klikk på Opprett funnet nederst i ruten på venstre side.
- Hvis du er fornøyd med utdataene eller for å gjøre endringer, klikker du på Rediger på høyre side og velger Last ned SRT.
Hvis du vil redigere .srt-filen, gjør du følgende:
- Gå til .srtfile fra nedlastingsmappen din og høyreklikk på den.

- Gi filen nytt navn ved å endre .srt til .txt, og trykk deretter på enter.

- Klikk på '' OK '' for å bekrefte endringen.

- Åpne .txt-filen for å gjøre endringene, og lagre den på skrivebordet som en .srt-fil når du er ferdig.
For å legge til transkripsjonen til videoen på YouTube, gjør du følgende:
- Velg YouTube Studio> Teksting.

- Fra kanaltekstene, klikk på videoen> LEGG TIL SPRÅK.

- Velg språk, og velg deretter ADD under Tekstkolonnen.

- Velg Last opp fil.

- Velg Med tidsinnstillinger og deretter Fortsett.

- Velg filen du vil laste opp, og publiser.

De beste nettstedene for automatisk transkribering
Autotranskriberingstjenester fortsetter å øke i popularitet. Flere innholdsskapere får videoene transkribert, ikke bare for å oppfylle tilgjengelighetsstandardene, men for å gjøre dem mer søkbare på nettet. Det er mange automatiske transkriberingsverktøy og tjenester tilgjengelig. Her er tre av de beste:
Adobe Premiere Pro
Adobe Premiere Pro er en del av den stadig voksende Creative Suite. Brukt av folk flest, har det raskt blitt en bransjeledende videoredigerer.
Grensesnittet lar deg gjøre mer eller mindre hva du vil med videoen din, og servere både nye og erfarne Adobe-brukere. Her er noe av det du kan forvente når du bruker Adobe Premiere Pro:
- Kompatibilitet med mer eller mindre hvilket som helst videofilformat.
- Veiledninger om hvordan du bruker funksjonaliteten.
- Enkel import / eksport blant andre Adobe-produkter.
- Gratis prøveversjon tilgjengelig for å prøve før du kjøper.
OTranskriber
OTranscribe er et gratis nettbasert åpen kildekodeverktøy; designet i 2013 for å gjøre transkripsjonen enklere.
Den enkle utformingen og det brukervennlige grensesnittet inkluderer følgende funksjoner:
- Gjør det mulig å kontrollere lyd- / videospilleren og teksteditoren i samme vindu.
- Inkluderer interaktive tidsstempler som hjelper deg med å gå gjennom transkripsjonen.
- Det lagrer automatisk fremdriften mens du jobber.
- Dine filer og transkripsjoner blir ikke lastet opp til OTranscribe-serverne; de blir værende på PC-en din.
Alternativt, for å spare tid mens noen andre tar seg av transkriberingen, kan du vurdere å bruke en profesjonell transkripsjonstjeneste som REV.
REV
Rev er et etablert transkripsjonsfirma som har eksistert siden 2010 og betjent kunder som Amazon og Microsoft. I 2019 ble de rangert som den beste transkripsjonstjenesten, så du vet at de vil gi topp kvalitet. Her er noen av fordelene ved tjenesten deres:
hvor lagrer Google Chrome bokmerker
- Rask behandling av filen din (mindre enn 12 timer).
- Fullført arbeid returnert til deg via en online editor, for å laste ned i ditt foretrukne format.
- Som mange av de elektroniske gjør-det-selv-alternativene, laster du bare opp lyden / videoen din eller oppgir URL-en, og de tar seg av resten.
Ytterligere vanlige spørsmål
Kan du automatisk overføre lyd til tekst?
Ja det kan du. Denne prosessen er den samme som å transkribere video til tekst.
Kan en YouTube-video transkriberes?
Ja det kan det. YouTube-videoer kan transkriberes automatisk på YouTube; alternativt er det mange andre tredjepartsverktøy som kan gjøre dette.
Hvordan transkriberer du videoer automatisk?
For å generere en transkripsjon for en video som allerede er lastet opp til YouTube-kontoen din, gjør du følgende:
1. Få tilgang til og logg inn på YouTube-kontoen din.
2. Klikk på profilikonet øverst til høyre.
3. Velg YouTube Studio> Teksting.
4. Fra siden med undertekstkanaler, gå til videoraden og klikk på pilen nedover under Språk.
5. Velg ADD under Språk (videospråk) -raden under Tekst-kolonnen.
6. Velg deretter Autosynkronisering> PUBLISER.
Gjør følgende for å se transkripsjonen:
1. Gå til videoen på Channel subtitles-siden.
2. Klikk på DUPLIKAT og rediger på raden Språk (automatisk) og deretter på Fortsett.
Nå har du muligheten til å se videoen spilles av med bildetekster og tidsplaner vist under. Sjekk nøyaktigheten ved å gå gjennom transkripsjonen. Hvis alt er bra, trykk PUBLISH fra øvre høyre hjørne.
Hvordan ser jeg undertekster på en YouTube-video?
Hvis du vil se undertekstene for en video, gjør du følgende:
1. Gå til YouTube og velg videoen du vil se.
2. Klikk på CC-ikonet nederst til høyre på videoskjermen.
Tekstingene vises automatisk i hvitt.
Hva er fordelene med å konvertere en YouTube-video til en MP4?
De viktigste fordelene ved å konvertere YouTube-videoene dine til MP4-format inkluderer:
· Å ha tilgang til å se dem når du vil.
· MP4-filer er kompatible på nesten alle enheter.
· Jevn feilfri visning.
·Visning tar ikke båndbredde siden videoer blir sett uten nett.
Her er noen av de beste YouTube-videoene til MP4-omformerne for 2021 så langt:
1. 4K Video Downloader
2. SnapDownloader
3. Ved å klikke Downloader
4. MP3 Studio
5. iTubeGo
6. WinX HD Video Converter Deluxe
7. VideoProc
hvordan skjermdeling på diskordserver
8. YTMp3
9. YMp4
10. Flvto.
Husk at før du laster ned copyright-videoer, må du få eksplisitt tillatelse fra den opprinnelige skaperen. Juridisk kan du laste ned videoer som ikke er beskyttet av copyright for personlig bruk - sjekk alltid!
Automatisering av YouTube-avskriftene dine
Utviklingen av teknologi blir bare bedre; vi får nå YouTube og lignende til å ta opp tale og automatisk gjøre det om til ord for oss - hvor kult er det! Fordelene med videotranskripsjoner er mange, inkludert økende SEO-rangering og tilgjengelighet.
Nå som du vet hvordan automatisk transkriberer YouTube-videoene dine, hvordan fant du nøyaktigheten til transkripsjonen som ble opprettet? Måtte du gjøre mye redigering? Gi oss beskjed i kommentarfeltet nedenfor.