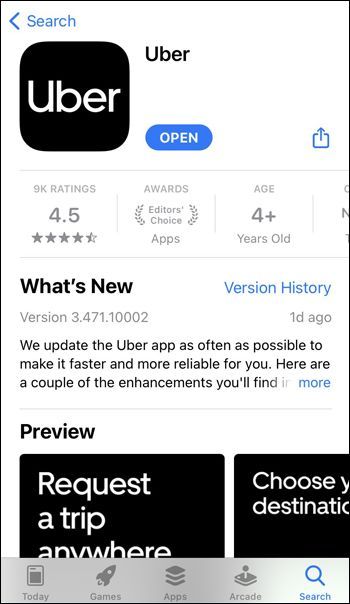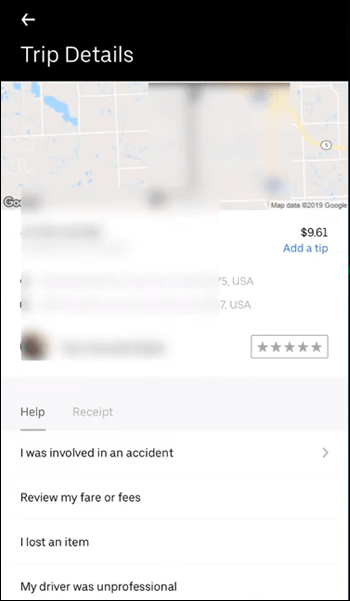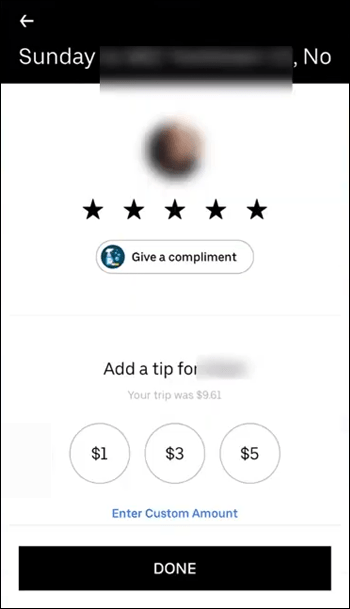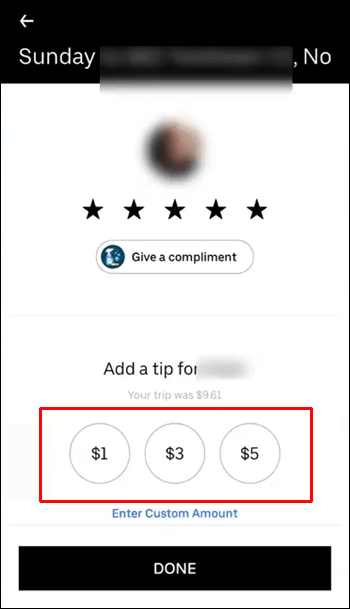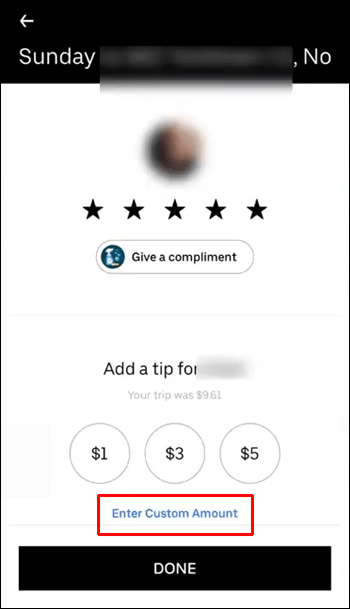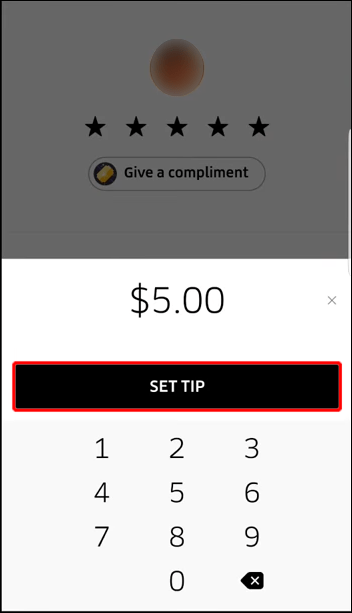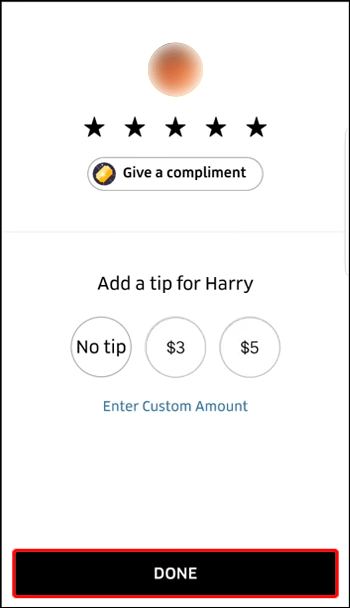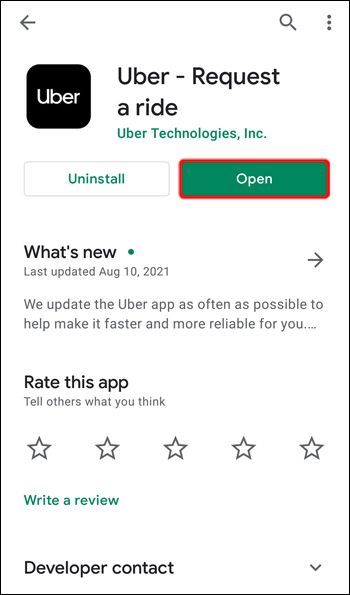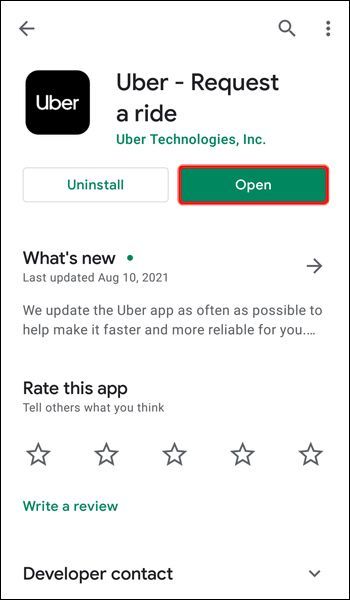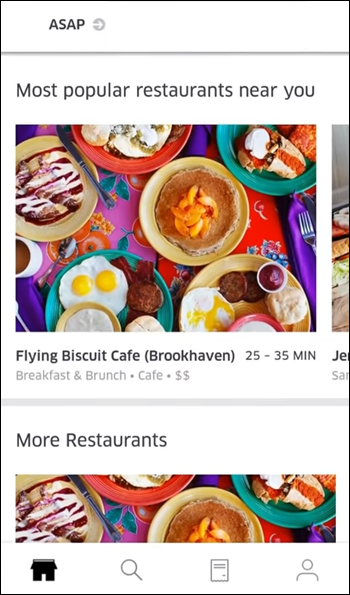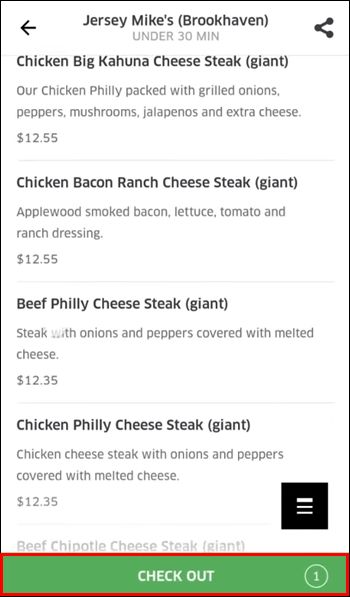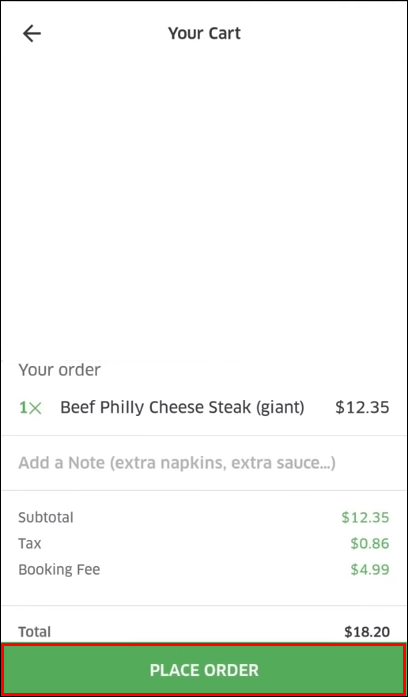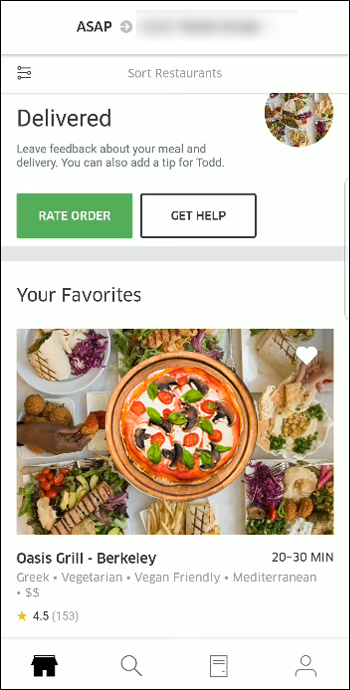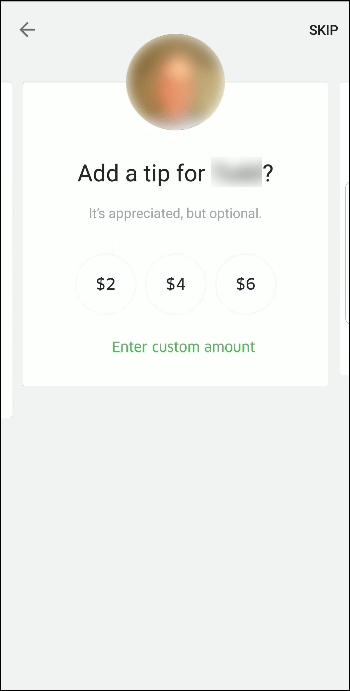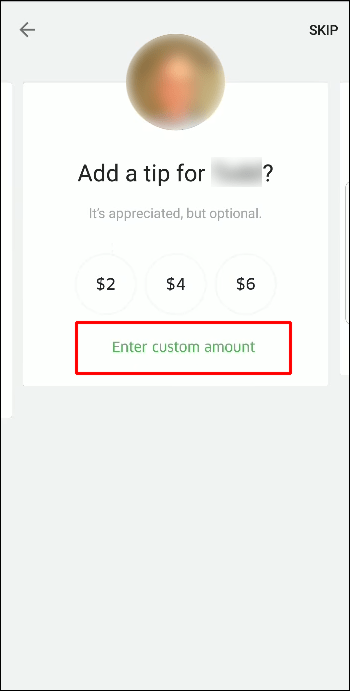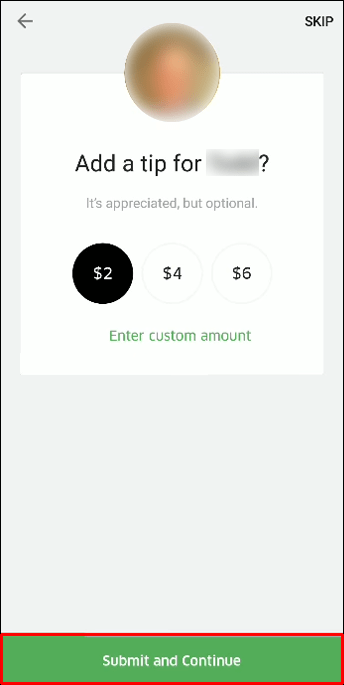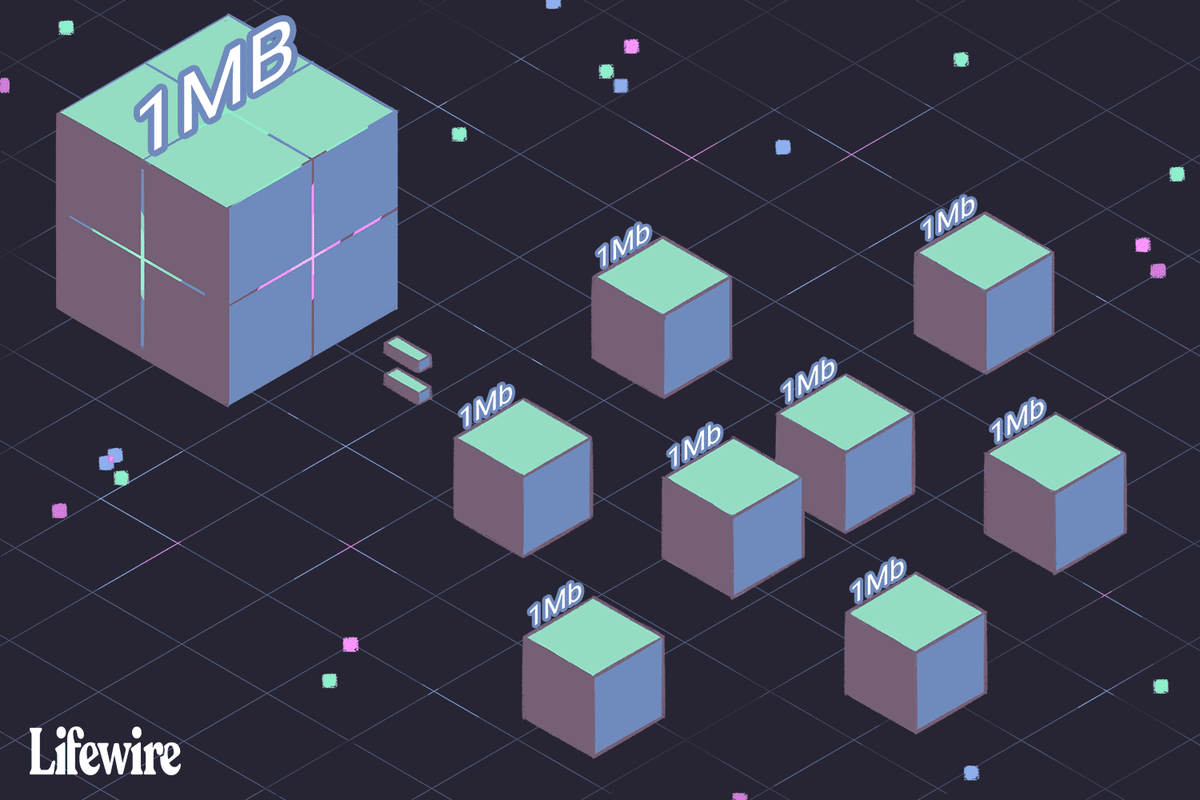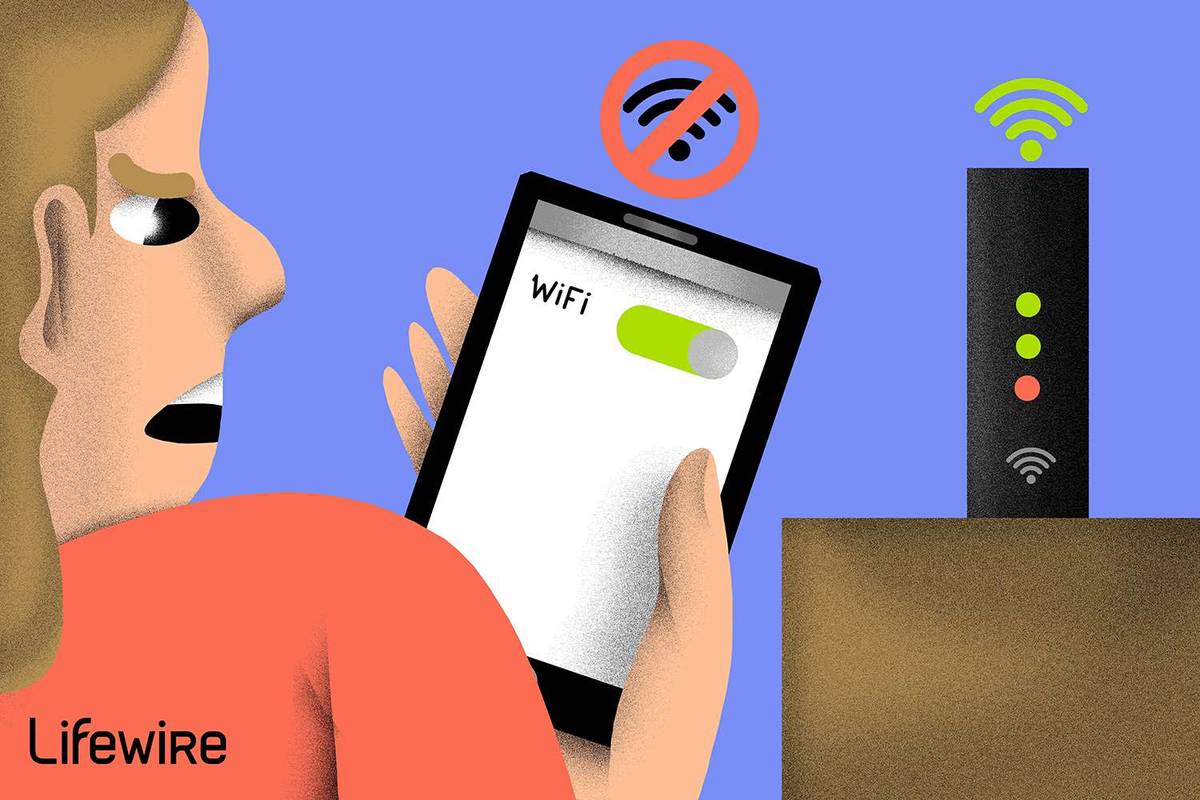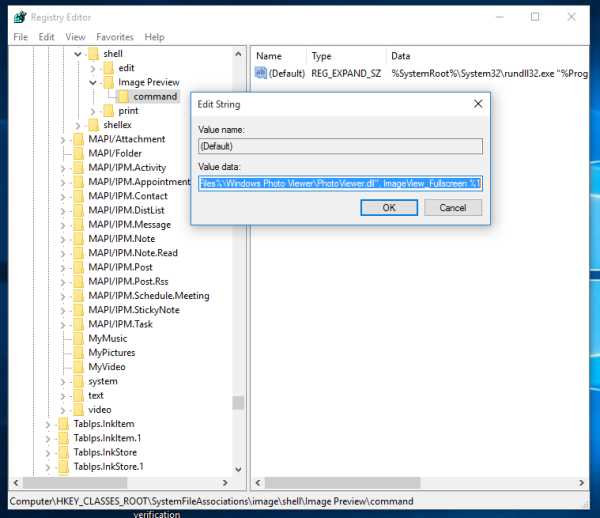Enhetskoblinger
Uber-appen gjør det enkelt for deg å tipse sjåføren under og etter turen. Mens du selvfølgelig kan tipse sjåføren direkte ved å gi dem kontanter, kan du også gjøre det gjennom appen. Men visste du at du har muligheten til å redigere tipsbeløpet for å endre det første tipset ditt.? Og den gode nyheten er at hele tipset ditt vil gå direkte til sjåføren, siden Uber ikke tar en prosentandel av tipset.

I denne guiden viser vi deg hvordan du tipser Uber-sjåføren din med Uber-appen. Vi vil også svare på noen vanlige spørsmål angående Ubers tipspolicy.
Slik legger du til et tips i Uber på iPhone
Den enkleste måten å gi tips til en Uber-sjåfør er med mobilappen. Tips i appen overføres umiddelbart til Uber-sjåførens konto.
Hver gang du bruker Ubers tjenester, blir du bedt om å rangere sjåføren din. Du kan gi tips til en Uber-sjåfør under og etter hver tur etter at du har vurdert dem. Husk at tips er helt valgfritt og at det ikke er inkludert i prisen.
Selv om du ganske enkelt kan gi Uber-sjåføren kontanter på slutten av turen, kan det være mer praktisk og praktisk å gjøre det gjennom Uber-appen. Slik gjøres det på en iPhone:
- Start appen på din iPhone.
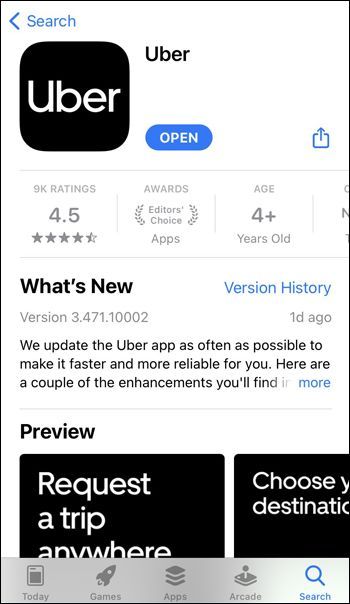
- Bruk den hvite skjermen for å se turdetaljene.
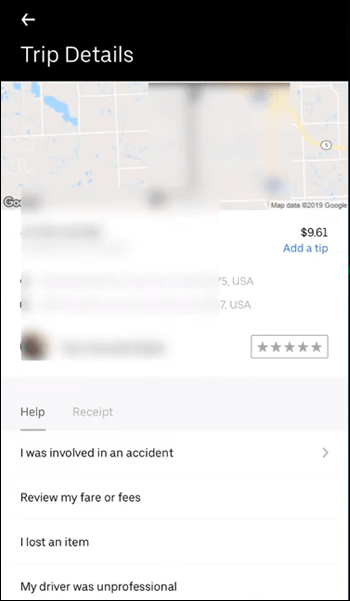
- Fortsett til alternativet Pris eller tips.
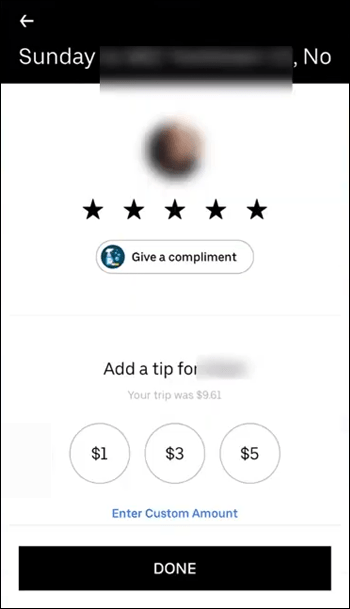
- Vurder sjåføren din. Du kan gi dem mellom én og fem stjerner.
Merk : Hvis du gir Uber-sjåføren din fem stjerner, vil appen ta deg direkte til tippefanen. Hvis du vurderer sjåføren din med mindre enn fem stjerner, vil appen spørre deg om du vil gi sjåføren tips. - Appen lar deg velge mellom , og for tipset.
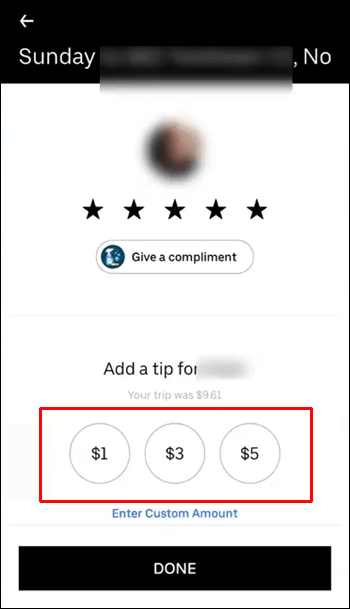
- Hvis du vil gi et større tips, trykker du på alternativet Angi egendefinert beløp nederst på skjermen.
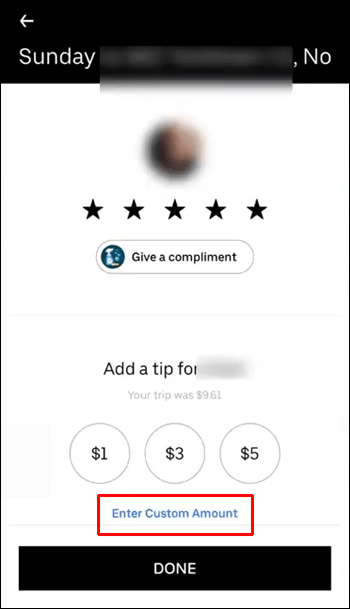
- Hvis du har valgt et egendefinert beløp, velg Angi tips-knappen.
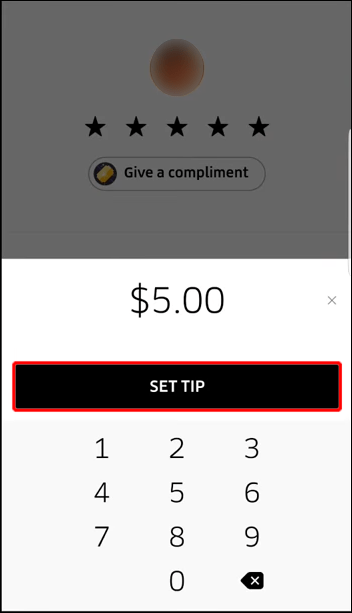
- Velg alternativet Ferdig.
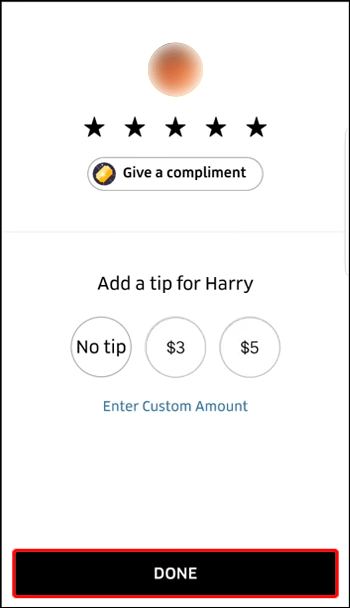
Denne metoden gjelder tips laget under turen. Hvis du vil gi tips til en Uber-sjåfør etter en tur, har du 30 dager på deg. Du kan også bruke Uber-appen til å gi påfølgende tips. Bortsett fra appen, er det mulig å gi tips til sjåfører på riders.uber.com og med reisekvitteringen du mottok via e-post.
Slik legger du til et tips i Uber på en Android
Hvis du er en Android-bruker, er dette hvordan du kan bruke Uber-appen til å gi tips til sjåføren din:
- Åpne Uber-appen på Android.
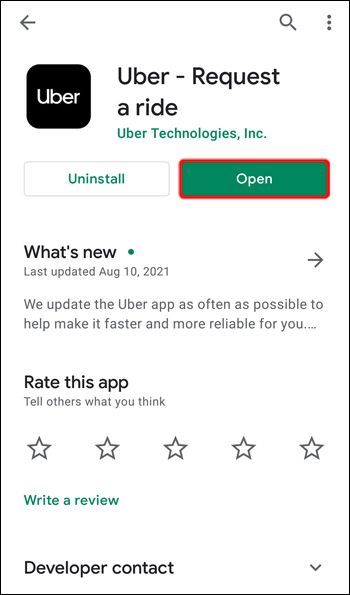
- Fortsett til reisedetaljene.
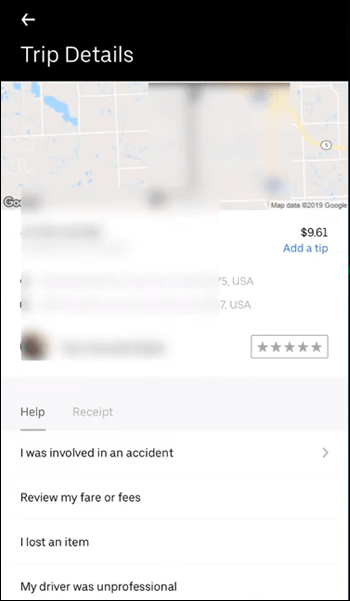
- Under Hvordan går turen din? feltet, gå til Vurder eller tips.
- Ranger Uber-sjåføren din med én til fem stjerner.
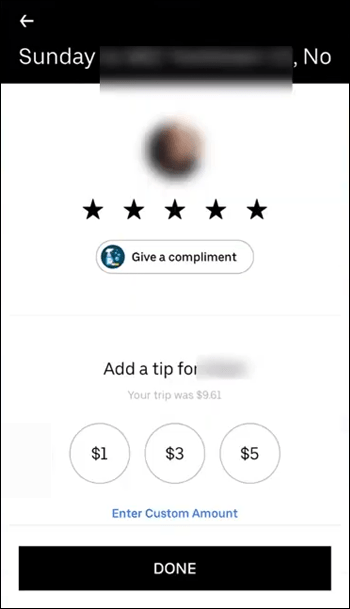
- Fortsett til tippefanen.
- Velg enten et forhåndsinnstilt tipsbeløp eller skriv inn et egendefinert beløp for tipset ditt.
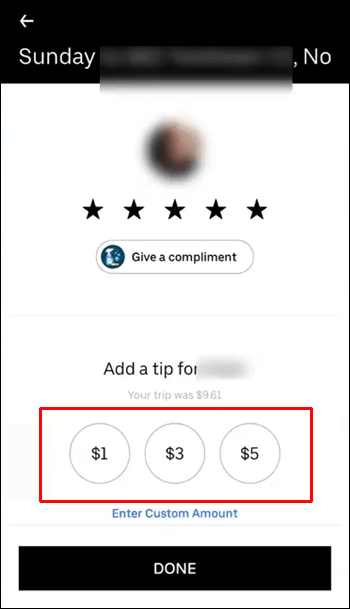
- Trykk på Ferdig-knappen.
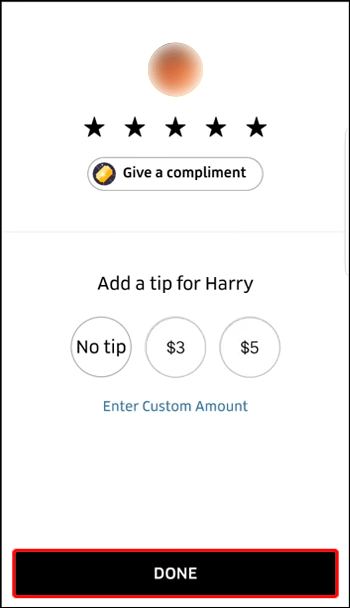
Hvis du reiser med venner og bruker Split Fare-funksjonen, er det kun prisen som deles. Tipsbeløpet bestemmes av den som har bestilt skyss. Den samme personen er også ansvarlig for tipset, da det ikke er delt mellom de andre rytterne.
Du vil ikke kunne gi tips til Uber-sjåføren din med mindre du har vurdert dem først. Men hvis du velger å tipse sjåføren gjennom reisekvitteringen, trenger du ikke vurdere dem først.
Hvis du lurer på hvor mye du bør gi tips, er det vanlig høflighet at tipset ditt er mellom 10 % og 15 % av reisens pris. For eksepsjonelt gode turer kan du gi 15 % til 20 % tips. Selvfølgelig er det helt opp til deg.
Slik legger du til et tips for Uber Eats-tjenesten
Du kan også gi tips til en Uber Eats-leveringsperson. Du kan bruke tre tippingsmetoder for å gjøre dette – før du legger inn en bestilling etter at den er levert og med bestillingshistorikken din.
Følg trinnene nedenfor for å gi tips til Uber Eats-leveringspersonen din før du legger inn en bestilling:
- Åpne Uber Eats-appen på smarttelefonen.
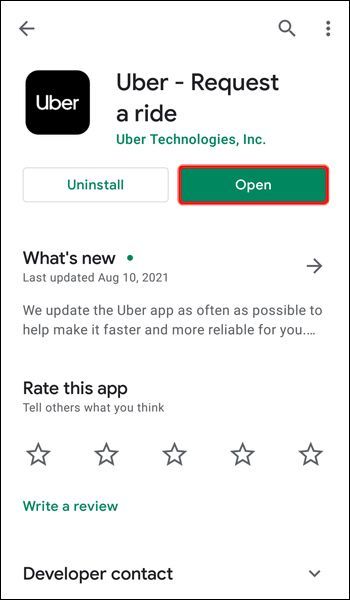
- Velg restauranten du vil bestille mat fra.
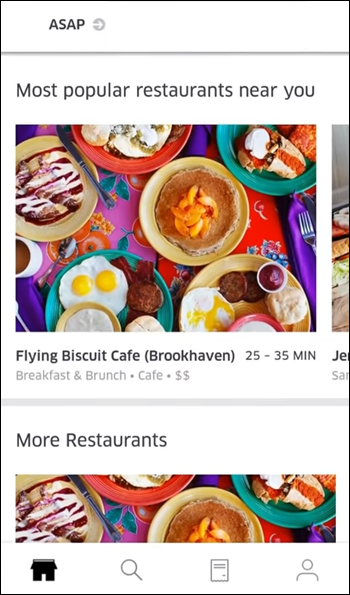
- Velg Checkout når du er ferdig.
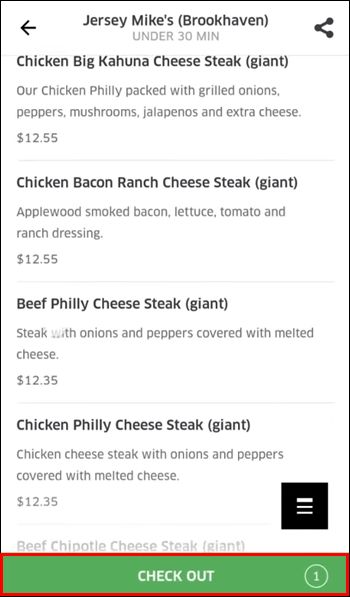
- Trykk på Legg inn bestilling-knappen.
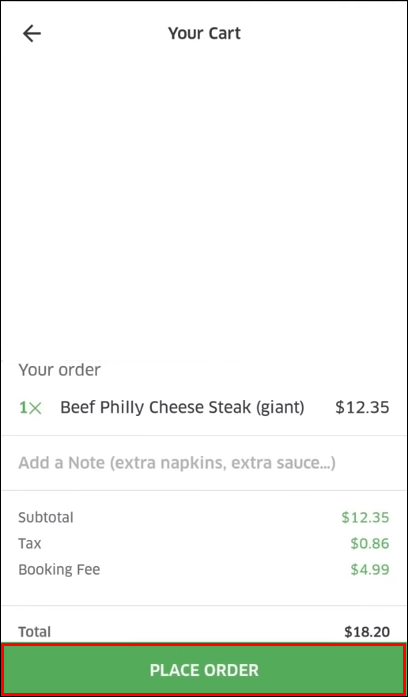
- Fortsett til delen Priser.
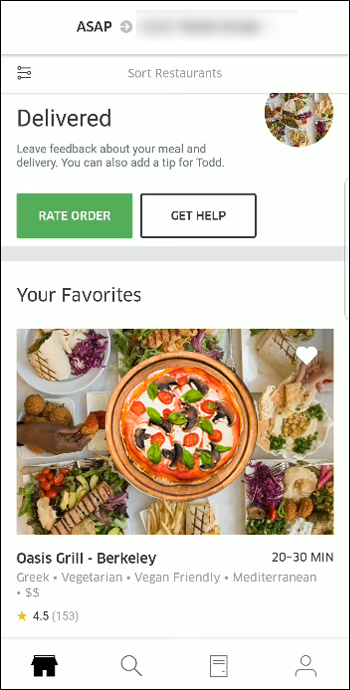
- Velg Legg til et tips.
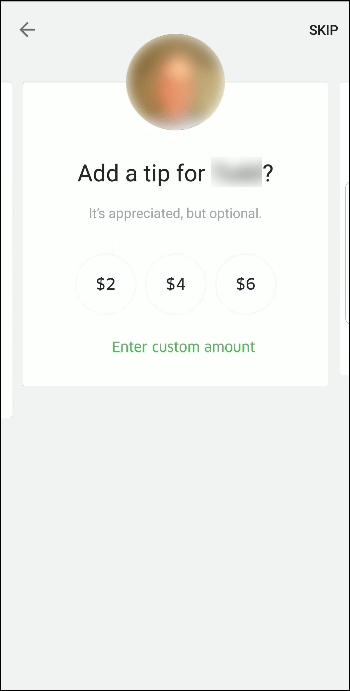
- Velg enten et forhåndsinnstilt tipsbeløp eller skriv inn et tilpasset tipsbeløp.
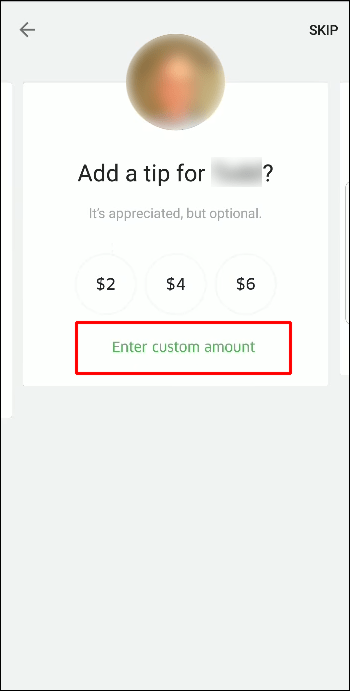
- Velg Send og fortsett.
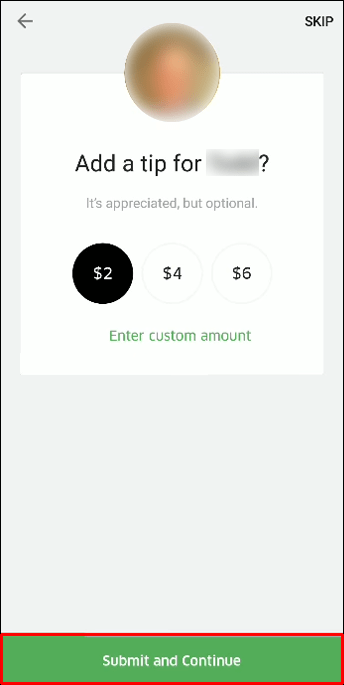
Hvis du vil endre hvor mye du skal gi tips, har du en time på deg etter leveringen.
Hvis du vil gi tips til Uber Eats-tjenesten etter leveringen, kan du gjøre dette etter at du har vurdert tjenesten. I tillegg har du syv dager etter leveringsdatoen til å gi tips til Uber Eats-leveringspersonen.
hvis jeg legger til noen på snapchat
Du kan også tipse Uber Eats-tjenesten etter leveringen gjennom bestillingsloggen din. Slik gjøres det:
- Åpne Uber Eats-appen på telefonen.
- Velg kategorien Bestillinger nederst på skjermen.
- Finn bestillingen du vil tipse.
- Gå til alternativet Legg til et tips.
- Angi tipsbeløpet.
- Lagre endringene.
Ytterligere vanlige spørsmål
Kan jeg redigere et tips i Uber senere?
Det er mulig å redigere et tips du har laget tidligere. Du kan imidlertid bare legge til beløpet du først ga. Du kan ikke redusere det. Det er et tidsvindu for denne funksjonen, som varierer fra 30 til 90 dager. Tidsgrensen avhenger hovedsakelig av din region.
For å redigere et tips du har gitt til en Uber-sjåfør, følg trinnene nedenfor:
1. Åpne Uber-appen på telefonen.
2. Fortsett til menyikonet i øvre venstre hjørne av skjermen.
3. Velg Dine turer fra menyen.
4. Finn turen du vil redigere tipset for.
5. Velg alternativet Legg til tipset ditt.
hvordan setter jeg facebookprofilen min til privat
6. Skriv inn tilleggstipset.
7. Trykk på Angi tips-knappen nederst på skjermen.
Som nevnt kan du bare øke tipset. Hvis du ikke finner turen du vil gi i tillegg, må tipsfunksjonen ha utløpt.
Du kan også redigere et tips under en Uber-tur. Hvis du gjør det før turen avsluttes, kan du legge inn et mindre tipsbeløp. Slik gjøres det:
1. Start appen på telefonen.
2. Gå til siden med reisedetaljer.
3. Fortsett til kategorien Rangering.
4. Velg Rediger.
5. Velg enten et forhåndsinnstilt tipsbeløp eller skriv inn et tilpasset tips.
6. Lagre endringene.
Ikke bare kan du redigere tipsbeløpet under en Uber-tur, men også vurderingen.
Vet Uber-sjåfører om du tipser?
Når du tipser Uber-sjåføren din, vil de kunne se tipset på siden med reisedetaljer. Tipsene er knyttet til turen, så navnet ditt og bildet ditt vil ikke bli avslørt i Uber-sjåførappen. Dette gjøres for å beskytte hver enkelt kundes personvern. Men hver gang en Uber-sjåfør mottar et tips, vil de få et varsel som spesifiserer tipsbeløpet.
Legger Uber til et tips automatisk?
Nei. I stedet vil Uber gi deg muligheten til å gi tips hver gang du bruker tjenestene deres. Hvis du bruker Uber-appen til å gi et tips, må du først vurdere sjåføren.
Hvis du gir Uber-sjåføren fem stjerner, blir du automatisk bedt om å gi dem tips. Du må imidlertid spesifisere tipsbeløpet. På den annen side, hvis du gir Uber-sjåføren din mindre enn fem stjerner, vil appen gi deg muligheten til å fortsette med tipset.
Hvorfor kan jeg ikke tipse Uber-sjåføren min?
Hvis du vil tipse Uber-sjåføren din, men ikke finner tipsfunksjonen i Uber-appen, kan den være deaktivert. Selv om denne funksjonen er aktivert automatisk, er det mulig at Uber-driveren du vil tipse, har slått av denne funksjonen. Med andre ord, hvis du vil tipse dem, må du gjøre det ved å bruke andre metoder. Tippefunksjonen i appen er kanskje ikke tilgjengelig i din region.
Takk Uber-sjåføren din for den hyggelige kjøreopplevelsen
Enten du velger å gi tips til Uber-sjåføren din under eller etter turen, er det en fin måte å takke dem for tilfredsstillende service. Den raskeste og enkleste måten å gi tips til en Uber-sjåfør er med Uber-appen. Du kan også gjøre dette ved å bruke Uber-nettstedet eller kvitteringene dine på e-post. Hvis ingen av disse alternativene fungerer for deg, kan du alltid tipse dem med kontanter.
Har du noen gang tipset Uber-sjåføren din før? Brukte du noen av metodene som dekkes i denne veiledningen? Gi oss beskjed i kommentarfeltet nedenfor.