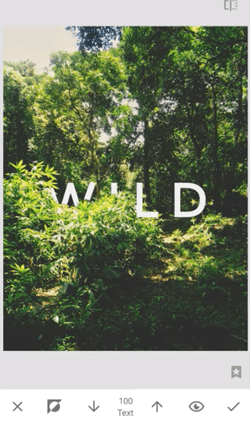Snapseed er en av de mest populære appene for fotoredigering der ute. Det er en liten app med mange redigeringsverktøy du kan bruke for å få bildene til å skille seg ut. Opprinnelig hadde den ikke tekstfeltfunksjonen, men den ble lagt til verktøylinjen i versjonen 2.8 utgitt i 2016. Hold deg fast, og vi vil gi deg noen tips om hvordan du legger til tekst og forskjellige effekter til bildene dine i Snapseed. .

Legge til teksteffekter
Du kan raskt legge til en bildetekst til et hvilket som helst bilde ved hjelp av tekstboksen, men Snapseed lar deg også lage alle slags teksteffekter for å gjøre bildene dine unike. Det inkluderer skyggetekst, fade, overlapping og mange flere. Finn først bildet du vil legge til tekst i, og åpne det i Snapseed. Derfra kan du legge til tekst og effekter som du ønsker.

Skygge i tekst
- Når du har lagt til bildet, åpner du verktøylinjen og velger Tekst for å sette inn teksten i bildet. Velg posisjon og velg opasitet og farge på teksten.
- Når du har skrevet inn teksten, velger du Stack-ikonet øverst til høyre på skjermen og velger Vis redigeringer.
- Klikk på de tre punktene for å åpne menyen. Velg Kopier og velg deretter Sett inn. Du får en ny kopi av teksten du har skrevet inn tidligere. Alle effektene blir også duplisert.
- Velg filteret du brukte, og endre fargen på teksten. Flytt glidebryteren til originalteksten er grå, slik at den ser ut som en skygge. Flytt den dupliserte teksten nær originalen for å få skyggeeffekten.
Fade Tekst
- Du kan også få fadeeffekten på teksten i bildene dine. Åpne tekstverktøyet og trykk på Pensel-ikonet etter at du har skrevet inn teksten.
- Velg Invert-ikonet og Eye-ikonet nederst for å bruke blekningsfilteret på hele teksten.
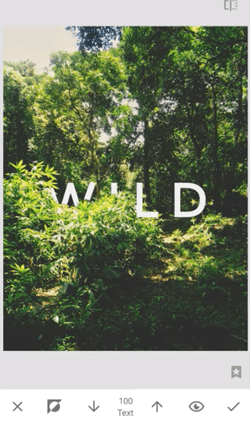
- Deretter bør du sette penselens opasitet til 0 og bruke fingeren til å pusse området under teksten. Det vil gi deg en effekt av en falmende tekst nederst. Eksperimenter med opasitetsverktøyet fordi du sannsynligvis må prøve det et par ganger til du får det riktig.
Overlapp tekst
Tekstoverlappingseffekten ligner på blekningseffekten. Gjenta trinnene ovenfor, og pensle deretter den delen av teksten du ønsker bak et objekt med fingeren. Hvis du børster for mye med null opasitet, setter du den tilbake til 100 og børster teksten på plass igjen. Gjenta prosessen til du er fornøyd med hvordan overlappingen ser ut.
hvordan laste ned disney plus på vizio tv

hvordan du avslutter abonnementet på Netflix på iPhone
Glødende tekst
- Trykk på Verktøy-fanen nederst på skjermen og velg Tekst. Legg til teksten din, og trykk deretter på stabelikonet øverst til høyre.
- Når du skriver inn teksten, velger du Opacity-ikonet nederst på skjermen og velger Inverter.
- Deretter velger du Tekst-ikonet og velger penselen du vil bruke.
- Velg både Invert og Eye-ikonene nederst. Det vil bruke filteret over hele teksten.
- Endre penselens opasitet til 100 og pensle over hele teksten til den ser ut som den lyser.
- Sett tettheten tilbake til 0 og slett teksten. Du bør sitte igjen med omrissene av teksten.
Fet glød
- Åpne verktøylinjen og velg Tekst. Skriv inn teksten din og plasser den på bildet.
- Reduser opasiteten etter dine preferanser, men sørg for at den er synlig nok. Bokstavene skal beholde den originale opasiteten til bildet, mens resten av bildet skal ha mindre dekkevne.
Teksting på bildene dine på kort tid
Snapseed er veldig lett å mestre. Du vil kunne legge til tekst og alle slags effekter med litt øvelse. Effektene ovenfor er bare noen av de mest populære, men du kan komme med unike effekter med litt eksperimentering.
Snapseed gjør det enkelt å redigere bildene dine og få dem til å skille seg ut. Prøv det, og du vil forstå hvorfor det er en av de mest populære fotoredigeringsappene på markedet.
Bruker du Snapseed for å redigere bildene dine? Hva er din favorittteksteffekt? Fortell oss hvordan du lager unike bilder i kommentarfeltet nedenfor.