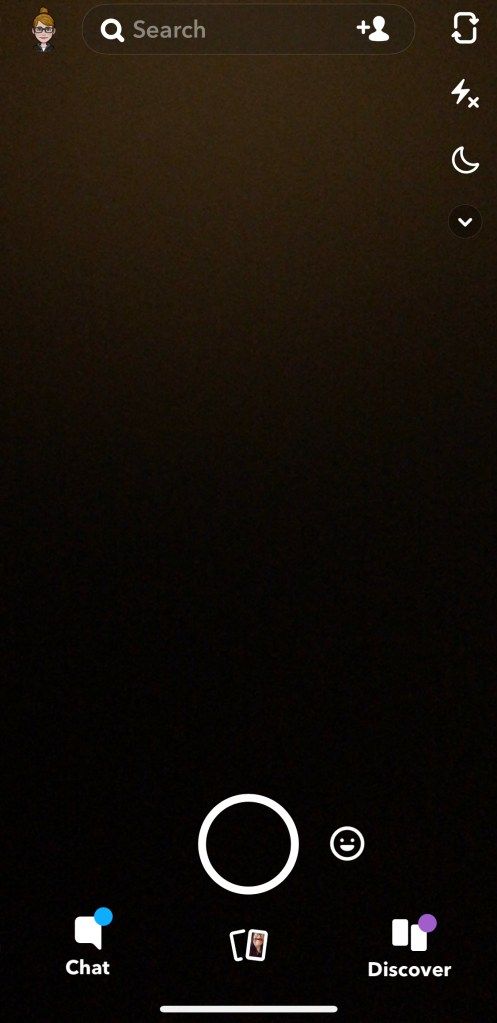Hva du bør vite
- På iPhone bruker du Markup verktøy i Bilder app. På Android bruker du Tekst verktøy i Google Foto .
- På en Mac: Åpne Bilder app og velg et bilde. Velge Redigere > Mer > Markup > Tekst ikon ( T ).
- På Windows 10: Åpne bildet i Bilder app. Plukke ut Rediger og opprett > Rediger med Paint 3D > Tekst .
Denne artikkelen forklarer hvordan du legger til tekst i et bilde på Mac, Windows, iOS og Android. Informasjonen gjelder iOS 13, iOS 12 og iOS 11; Android 8 og 7; macOS Catalina (10.15) til macOS Sierra (10.13); og Windows 10, 8 og 7.
Legg til tekst til bilder på iPhone ved hjelp av Bilder-appen
Hvis du har en iPhone med iOS 11 eller nyere, følger du disse trinnene for å legge til tekst i et bilde.
-
Åpne Bilder app og velg et bilde .
-
Trykk på Redigere i øvre venstre hjørne.
-
Trykk på Meny ikonet (tre vannrette prikker) i øvre høyre hjørne.
-
Plukke ut Markup i hurtigmenyen.

-
Trykk på Plus ( + ) i verktøyene nederst på Markup-skjermen for å legge til tekst. Du har også valg av penn, highlighter og blyant.
-
Plukke ut Tekst i hurtigmenyen. En tekstboks vises på bildet. Du kan flytte den rundt eller endre størrelsen på den ved å trykke og dra den. For å endre tekstens skrift, trykk på Font ikon (stort og lite EN innenfor sirkel).
hvordan slår jeg av inkognitomodus

-
Trykk på tekstboksen for å få opp en flytende menylinje. Plukke ut Redigere for å endre teksten, skriv deretter inn teksten du vil legge til bildet.

Vil du tegne på bildene dine? Det finnes flere flotte apper for å legge til skrift på bilder.
Legg til tekst i bilder på Android ved hjelp av Google Foto
Google Foto har et lignende verktøy for å legge til tekst i bilder:
-
Åpne et bilde i Google Foto.
-
Trykk på nederst på bildet Redigere (tre horisontale linjer).
-
Trykk på Markup ikon (snirklet linje).
Du kan også velge fargen på teksten fra denne skjermen.

-
Trykk på Tekst verktøyet og skriv inn ønsket tekst.
-
Plukke ut Ferdig når du er ferdig.

Slik bruker du Photoshop Express for iOS og Android
Photoshop Express er en gratis app som tilbyr en rekke måter å redigere smarttelefonbilder på, inkludert å legge til tekst. Det er også et utmerket alternativ til smarttelefonens innebygde bilderedigeringsverktøy. Med Photoshop Express kan du legge til en tekstboks og leke med skriftstilen, fargen og justeringen.
Slik legger du til tekst til bilder i iOS eller Android ved hjelp av Photoshop Express:
-
Åpne Photoshop Express app og velg et bilde.
Hvis du ikke ser noen bilder når du åpner appen, må du sørge for at du har gitt appen tillatelse til å få tilgang til bildene dine.
-
Nederst på skjermen er fem ikoner. Sveip den verktøylinjen til venstre for å finne og trykke på Tekst ikon.
-
Nå kan du sveipe gjennom en rekke tekstbokser i forskjellige former og stiler.

-
Velg en tekststil for å plassere en tekstboks på bildet ditt.
-
Trykk på boksen for å flytte den rundt på bildet. Velg redigere ikonet (papir med blyant) i øvre venstre hjørne av tekstboksen for å endre teksten.
-
Trykk på Font , Farge , Slag , eller Justering nederst på skjermen for å gjøre andre justeringer.

-
Trykk på Tilbake -knappen i øvre venstre hjørne, og velg deretter Lagre for å bekrefte endringene i bildet.
Legg til tekst i bilder på Mac ved hjelp av Apple Photos
Du kan også legge til tekst i bilder ved hjelp av Apple Photos-appen på Mac-en. Som med iPhone bruker du Markup-verktøyet.
ingen lyd på Windows 10 etter oppdatering
-
Åpne Bilder app på Mac og velg et bilde for å åpne det.
-
Plukke ut Redigere øverst på skjermen.

-
I øvre høyre del av skjermen velger du Mer ikonet (tre vertikale prikker) og velg Markup fra rullegardinmenyen.

-
Øverst på skjermen velger du Tekst ikon ( T inne i en boks) for å plassere en boks som leser Tekst på bildet.

-
Klikk og dra tekstboksen for å flytte den rundt. Velg Tekststil ikon (en stor bokstav EN ) for å endre skriftstil, størrelse og farge, og velg deretter Lagre endringer .

Microsoft Photos og Microsoft Paint for Windows
Du kan legge til tekst til bilder på en Windows 10-PC ved hjelp av Microsoft Photos. Hvis du har Windows 8 eller Windows 7, må du bruke Microsoft Paint. I Windows 10:
-
Åpne Bilder app og velg et bilde .
-
Velg i øvre høyre del av skjermen Rediger og opprett > Rediger med Paint 3D .

-
Velg øverst på skjermen Tekst .

-
Klikk og dra for å tegne en tekstboks.

-
Skriv inn ønsket tekst.

På høyre panel velger du skrifttype, størrelse, farge og andre formateringsfunksjoner.
-
Velg i øvre venstre hjørne Meny .

-
Plukke ut Lagre eller Lagre som .

På Windows 8 og Windows 7
Slik legger du til tekst i bilder i Microsoft Paint på Windows 8 og 7:
-
Lansering Microsoft Paint og åpne et bilde .
-
Plukke ut EN i verktøylinjen, og velg deretter bildet.

-
Klikk og dra for å tegne en tekstboks.

-
De Tekst alternativet vises i menyen. Her kan du endre Font , Bakgrunn , og Farger . Skriv inn ønsket tekst.

- Hvordan legger jeg til tekst i et bilde i Google Dokumenter?
For å legge til en tekstboks til et bilde i Google Dokumenter, lim inn eller last opp bildet til dokumentet og velg bildet. Gå deretter til Bildealternativer > velg Åpenhet for å justere gjennomsiktigheten > kopier bildet > Sett inn > Tegning > lim inn bildet. Velg deretter tekstverktøyet, plasser tekstboksen, skriv inn teksten og velg Lagre og lukk .
- Hvordan legger jeg til en bildetekst til et bilde i Word?
For å sette inn en bildetekst i et bilde i Word, velg bildet og gå til Referanser > Sett inn bildetekst . Skriv inn bildeteksten i bildetekstboksen eller klikk Ny etikett for flere konfigurasjonsalternativer.