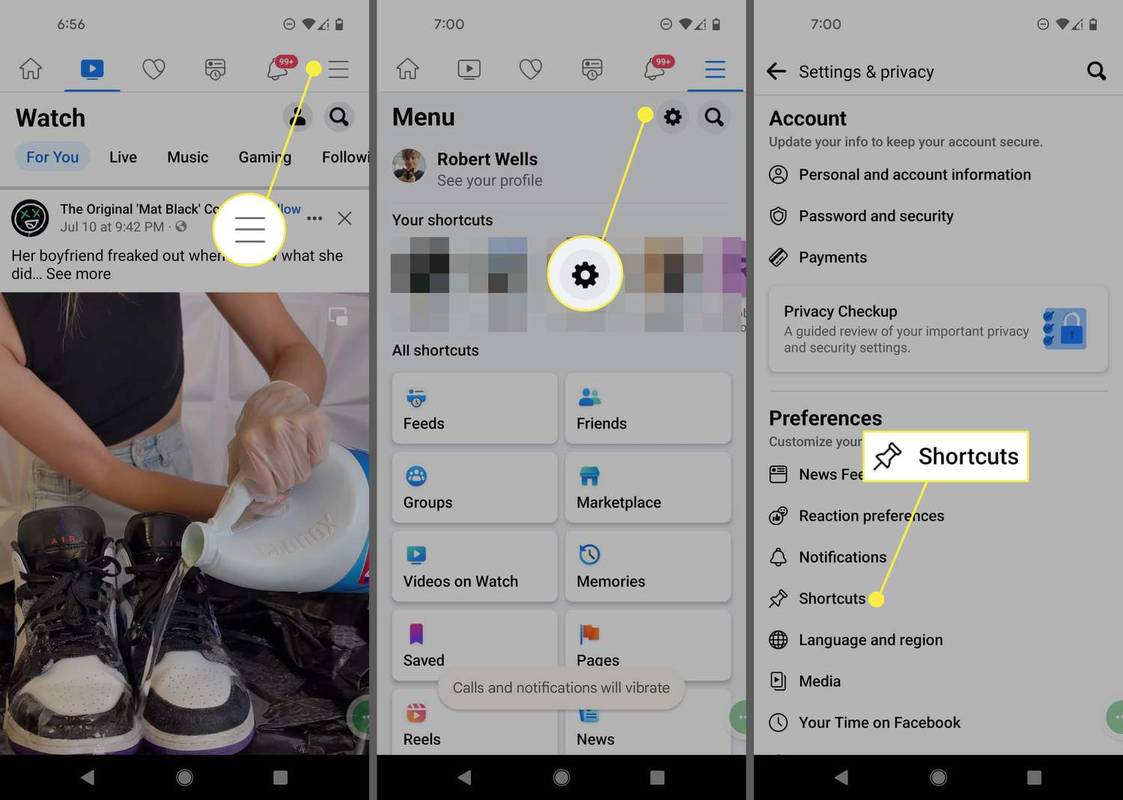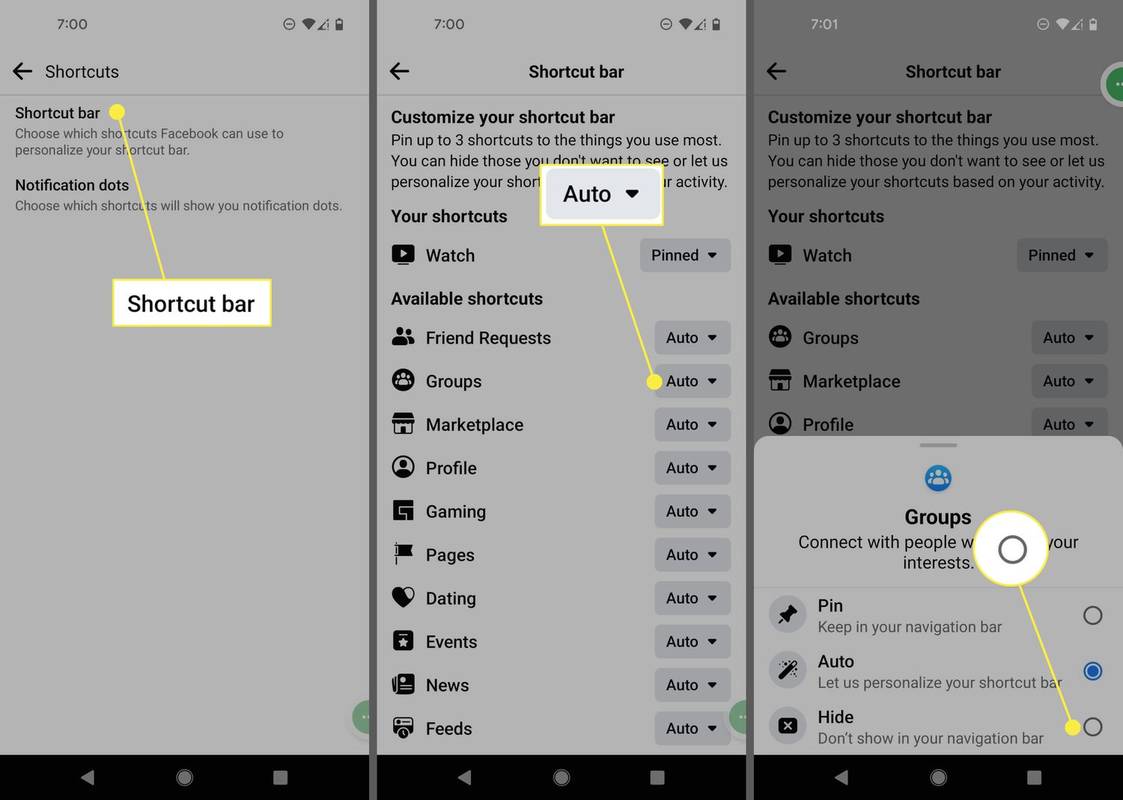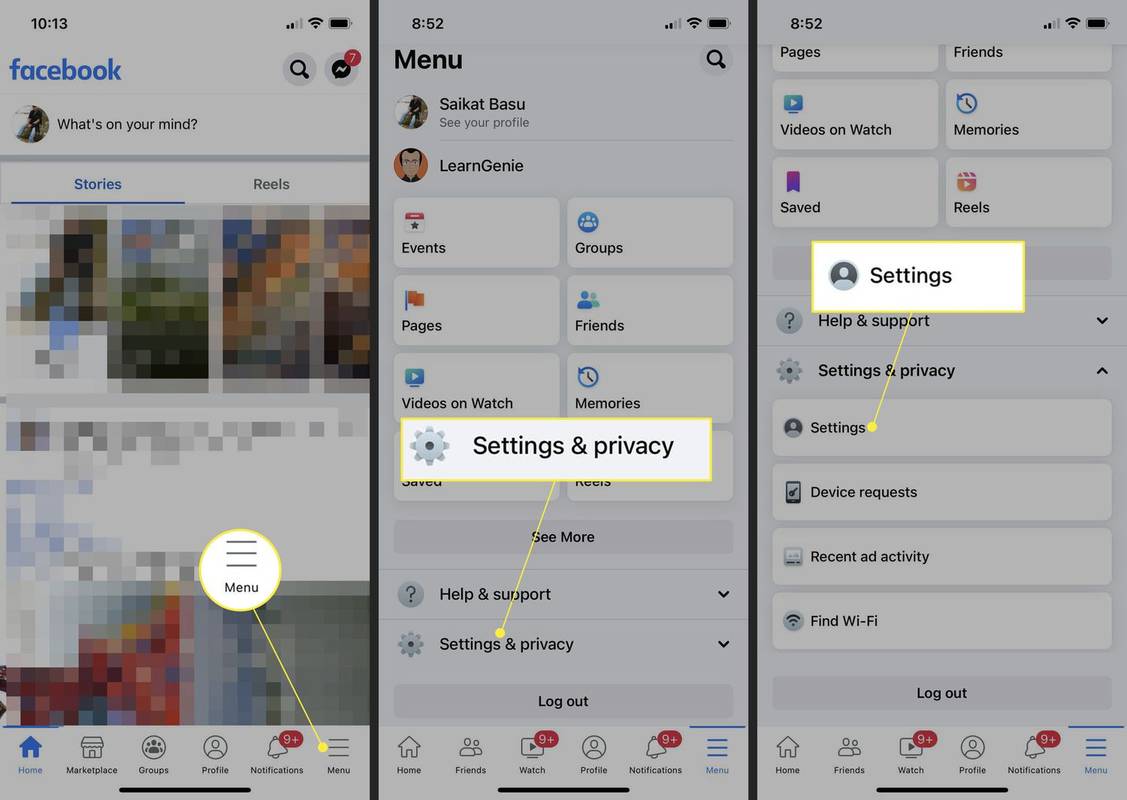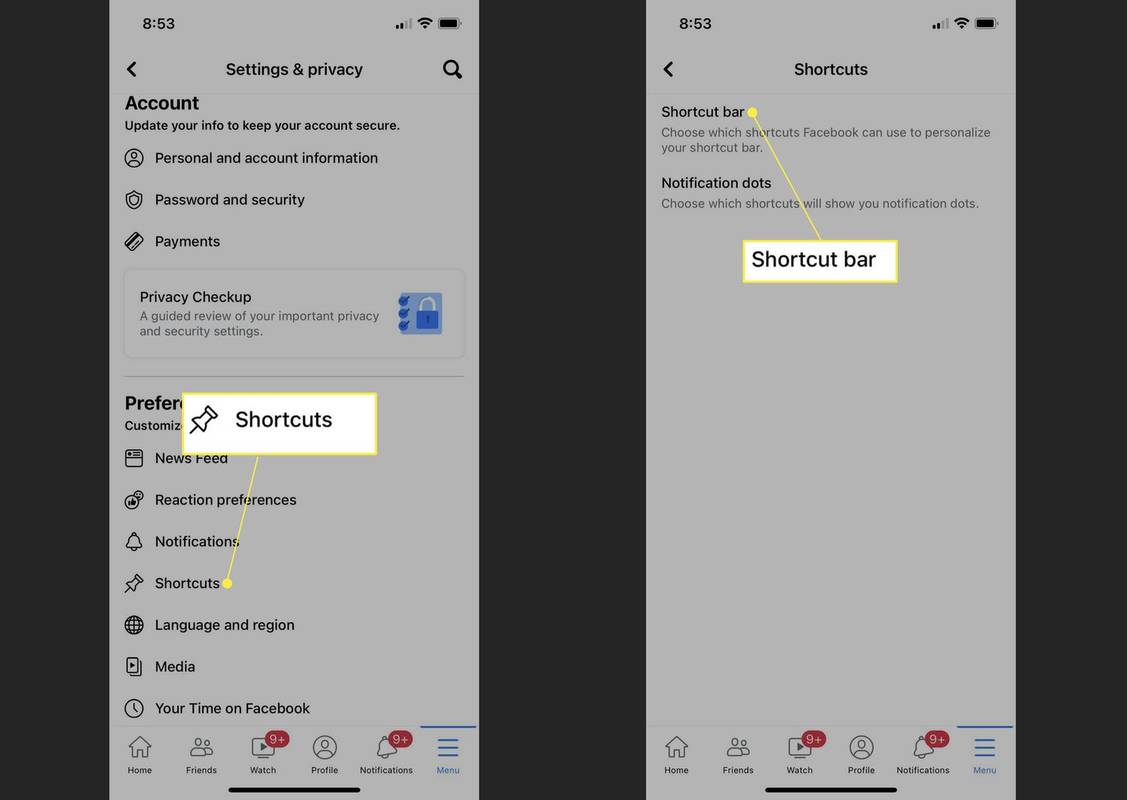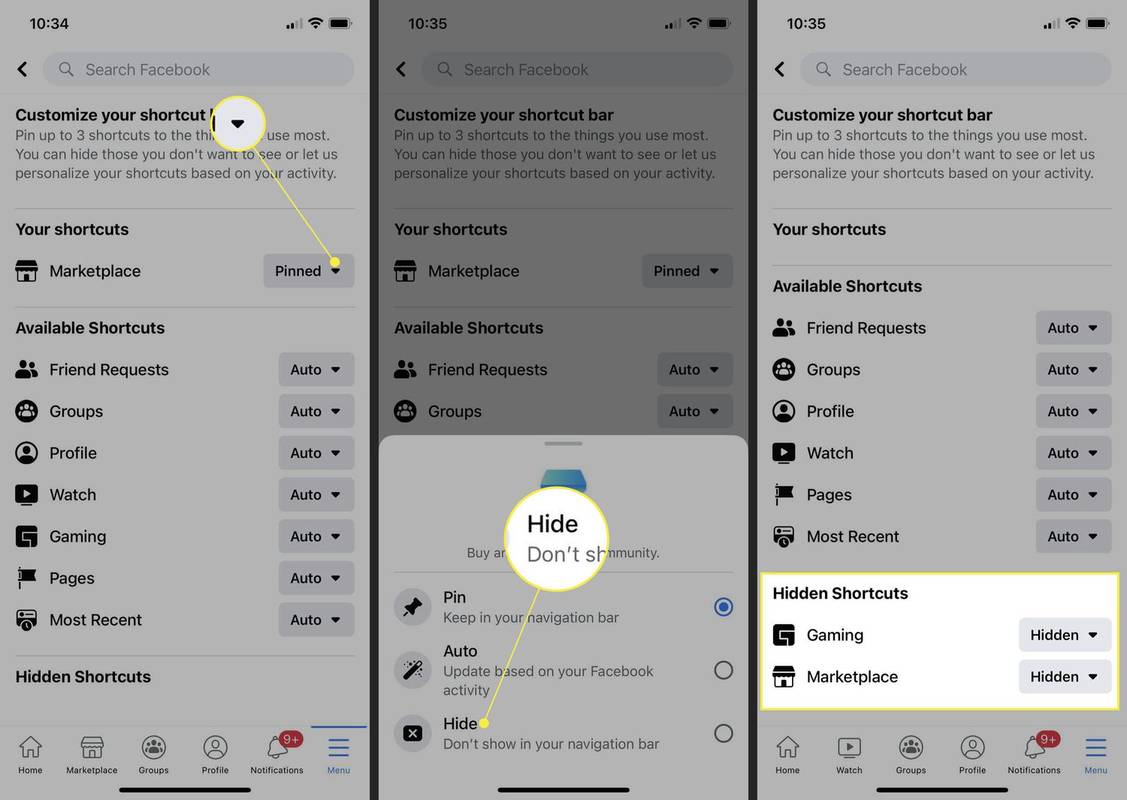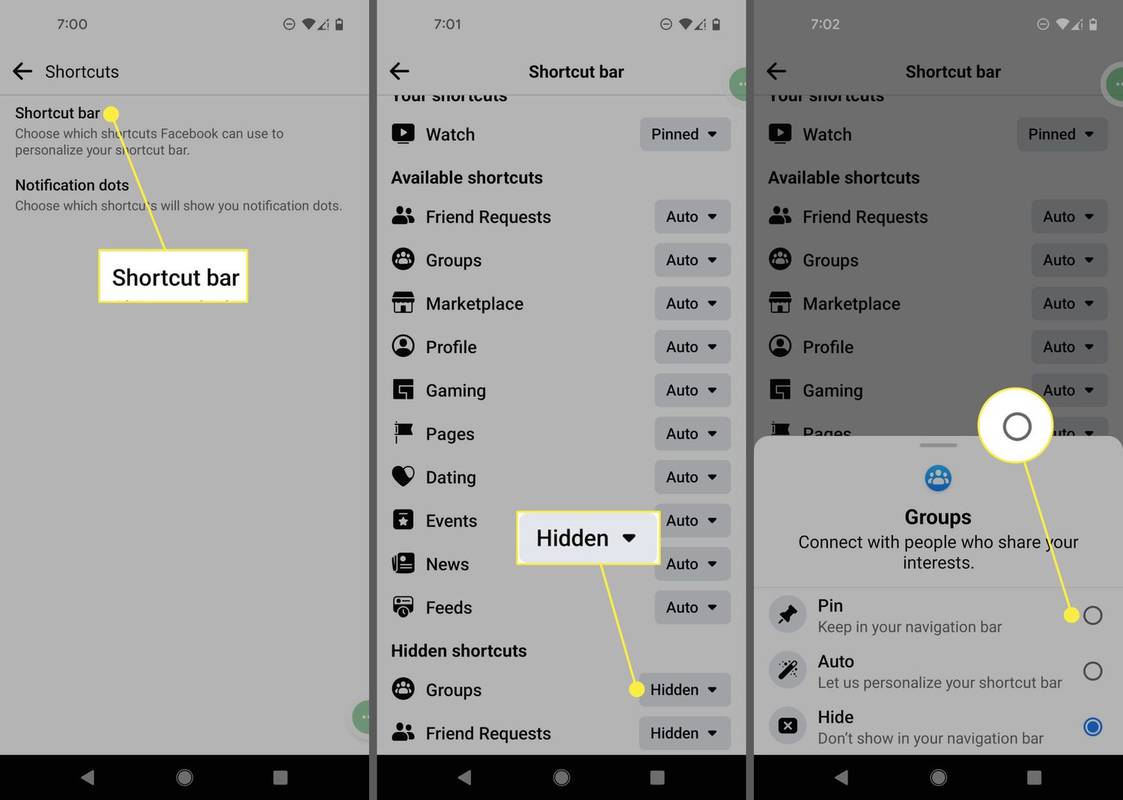Hva du bør vite
- Trykk og hold på snarveien ikon > velg Skjul fra snarveilinjen .
- Eller gå til Innstillinger > Snarveier > Snarveislinje . Trykk på rullegardinpil ved siden av snarvei > Gjemme seg .
- Slik legger du til snarveier: Innstillinger > Snarveier > Snarveislinje > trykk Skjult rullegardinpil > Pin eller Auto .
Denne artikkelen viser deg hvordan du skjuler og legger til snarveier i Facebook-appen for iOS og Android. Selv om du ikke kan slette snarveier og fjerne dem for alltid, lar Facebook deg skjule snarveier.
Slik sletter du Facebook-snarveier på Android vs iOS
Instruksjonene for iOS- og Android-apper avviker litt på grunn av plasseringen av snarveilinjen. Android plasserer linjen med gjenkjennelige ikoner øverst på skjermen, mens iOS har den nederst på skjermen.
Skjul snarveier fra menyen på Android
Det går raskere å skjule snarveier fra menylinjen, og du kan gjøre det med et trykk. På en hvilken som helst skjerm, trykk og hold på en snarvei i snarveilinjen, og velg deretter Skjul fra snarveilinjen eller Løsne fra snarveilinjen for å fjerne den.
Alternativt, velg Slå av varselprikker for å slå av indikasjonene for nylig aktivitet på en hvilken som helst Facebook-side.
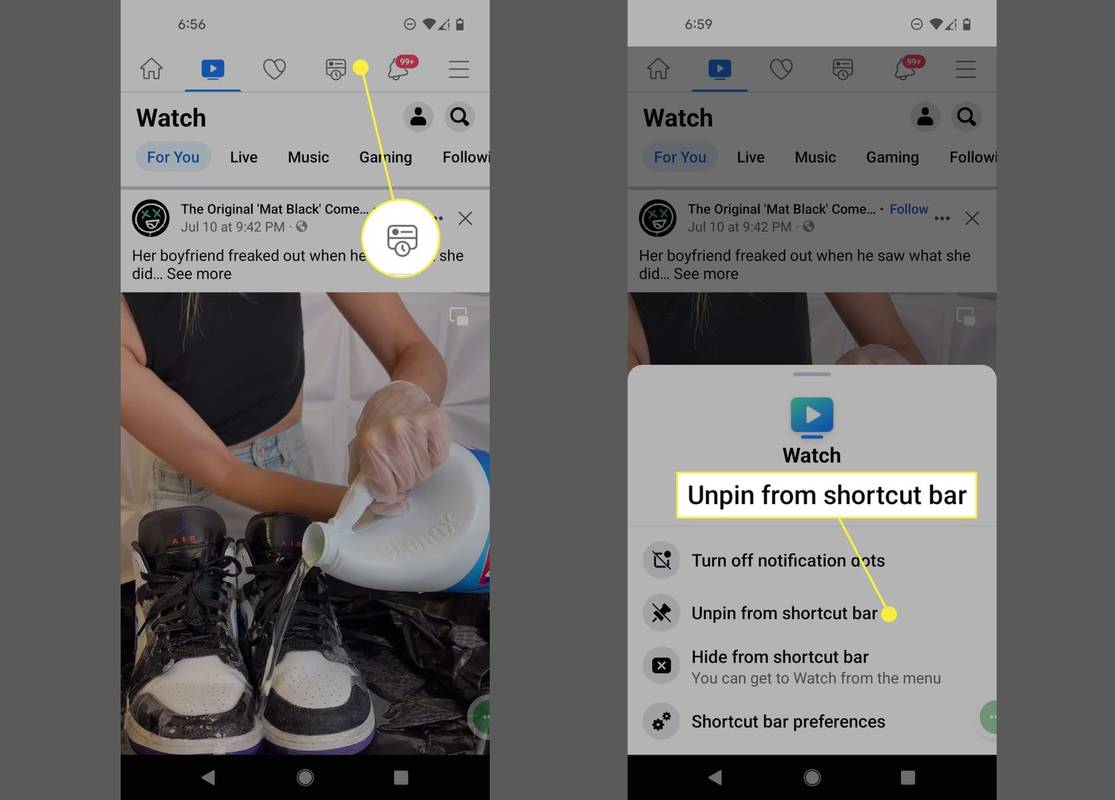
Skjul snarveier fra menyen på iOS
På en hvilken som helst skjerm, trykk og hold på en snarvei i snarveilinjen, og velg deretter Skjul fra snarveilinjen eller Løsne fra snarveilinjen for å fjerne den.
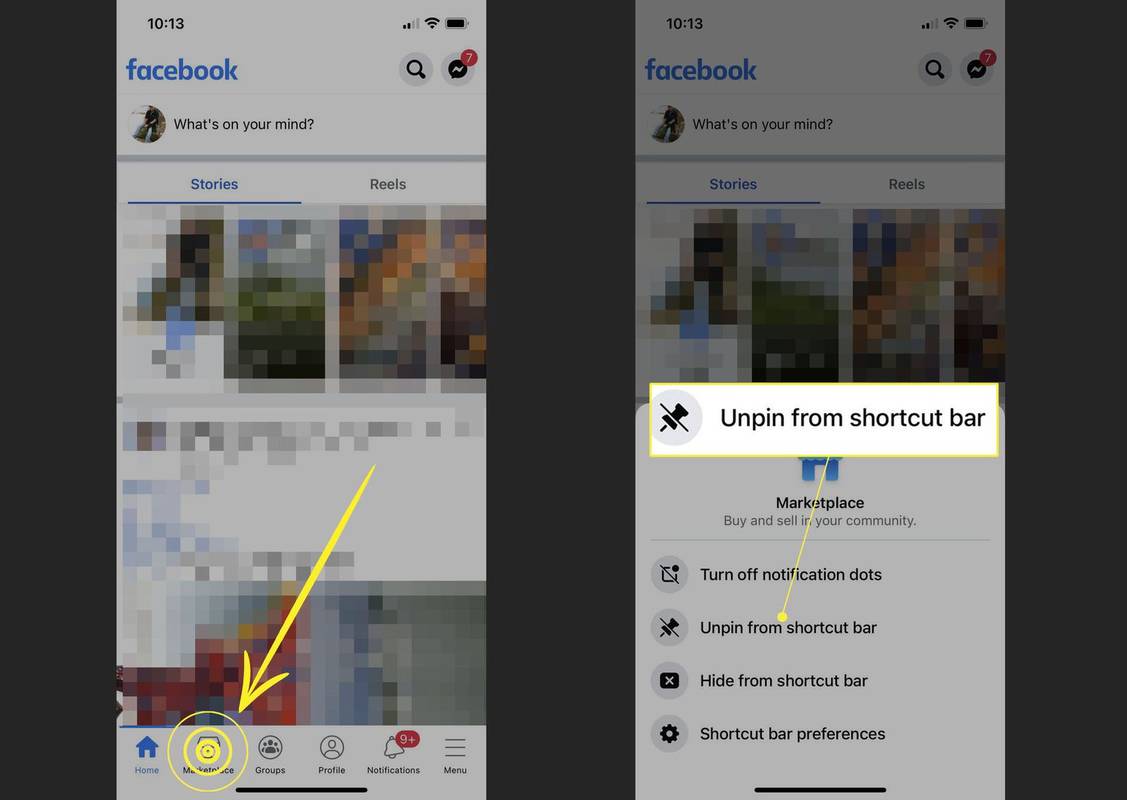
Skjul snarveier fra Facebook-innstillinger på Android
Innstillinger inkluderer alle alternativene for å hjelpe deg med å tilpasse snarveilinjen. Du kan også la Facebook vise en snarvei basert på aktiviteten din, men ellers holde den skjult. Slik skjuler du snarveier på Android:
-
Trykk på øverst til høyre på Facebook Meny (tre horisontale stolper).
-
Trykk på Innstillinger (tannhjulikon).
-
Trykk på under Innstillinger Snarveier .
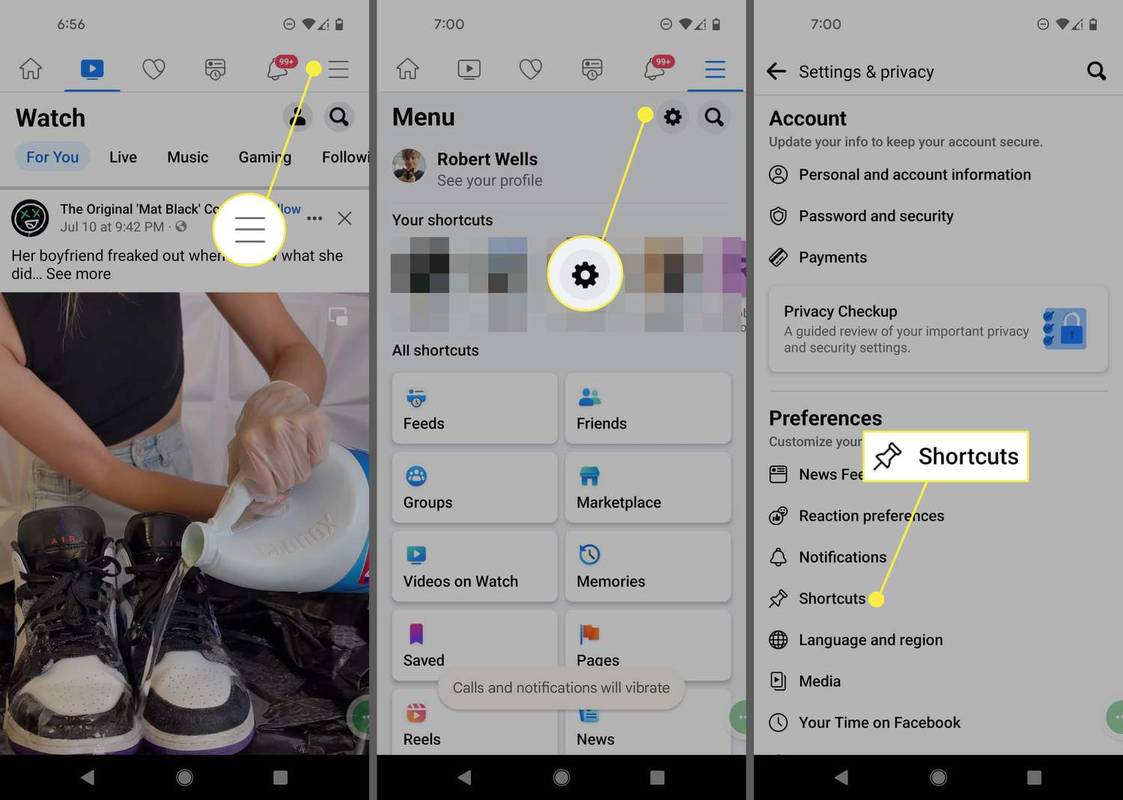
-
Trykk på Snarveislinje .
hvordan logger jeg på instagram med facebook
-
Under Tilpass snarveilinjen , trykk på rullegardinpil ved siden av snarveien.
-
Velge Gjemme seg .
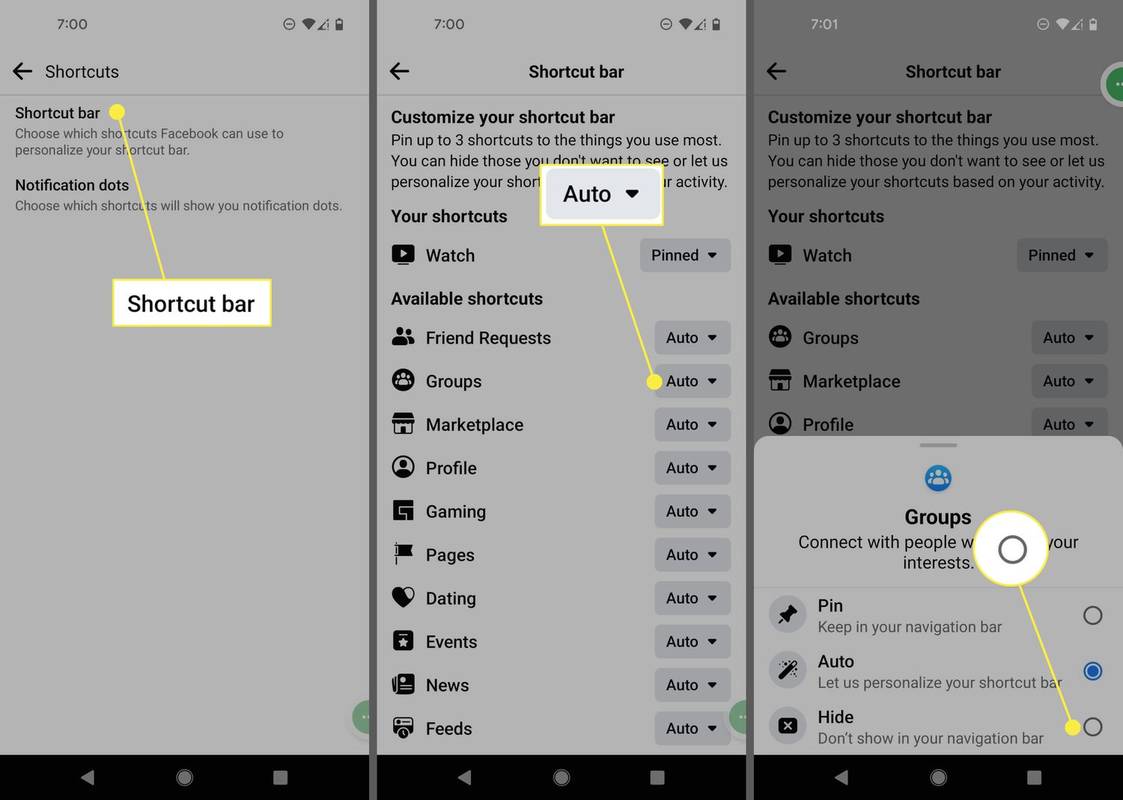
Skjul snarveier fra Facebook-innstillinger på iOS
Trinnene for å skjule snarveier i Facebook-innstillingene er litt annerledes på iOS-enheter (iPhone, iPad, etc.):
-
Trykk på nederst til høyre Meny (tre linjer).
-
Trykk på Innstillinger og personvern > Innstillinger for å avsløre flere alternativer.
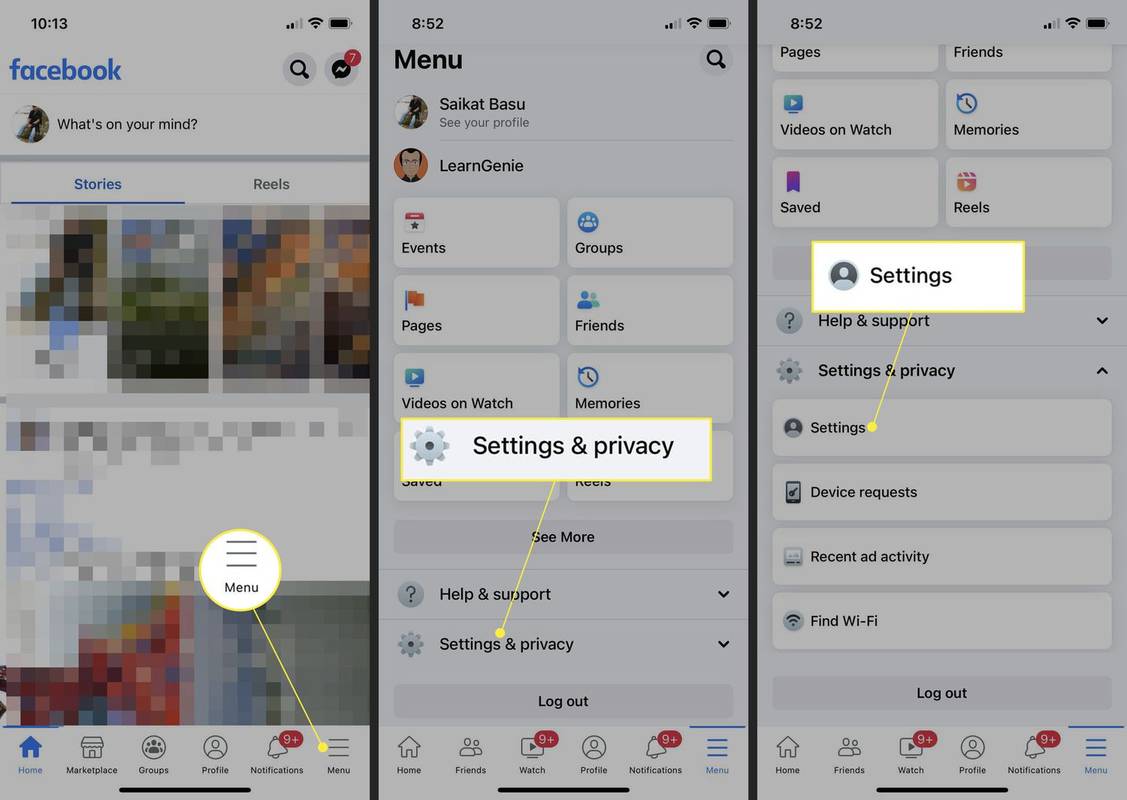
-
Gå nedover listen over preferanser og velg Snarveier .
-
Trykk på Snarveislinje .
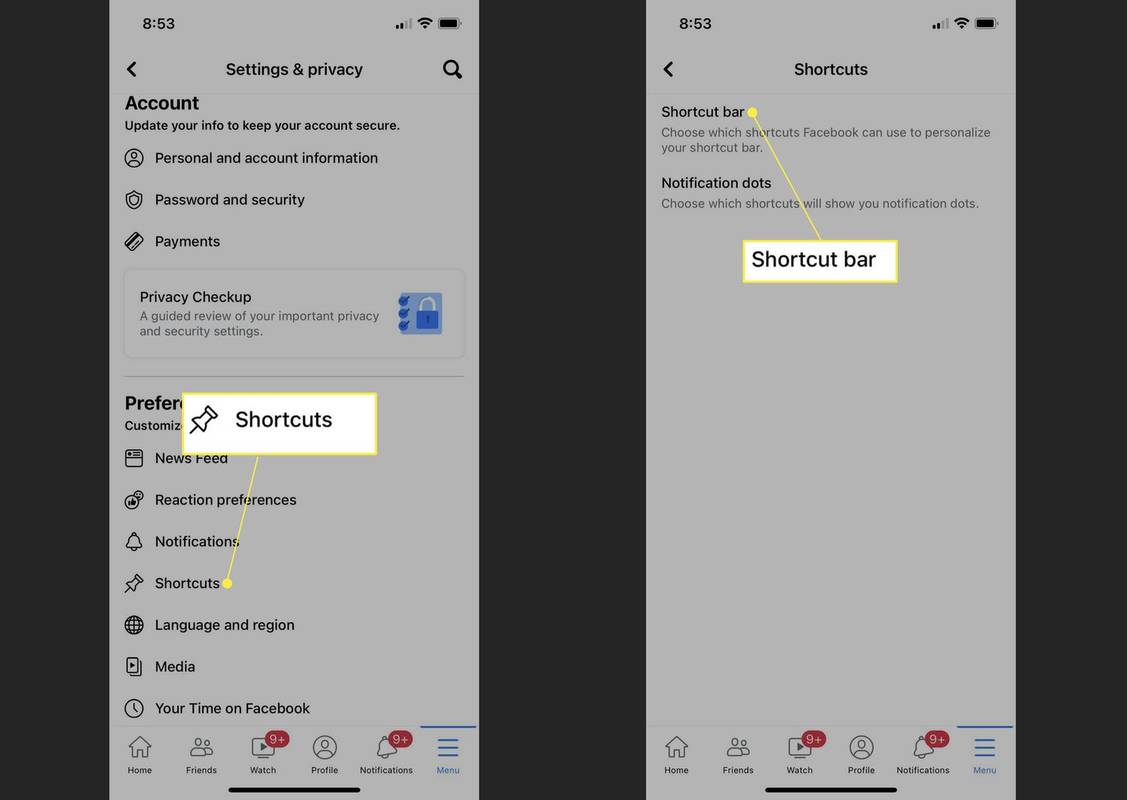
-
Under Tilpass snarveilinjen , trykk på rullegardinpil ved siden av snarveien.
-
Trykk på Gjemme seg .
-
Facebook vil fjerne det spesifikke snarveiikonet fra visningen på snarveilinjen. Alle skjulte snarveier vises på Skjulte snarveier liste hvor du kan gjøre dem tilgjengelige igjen.
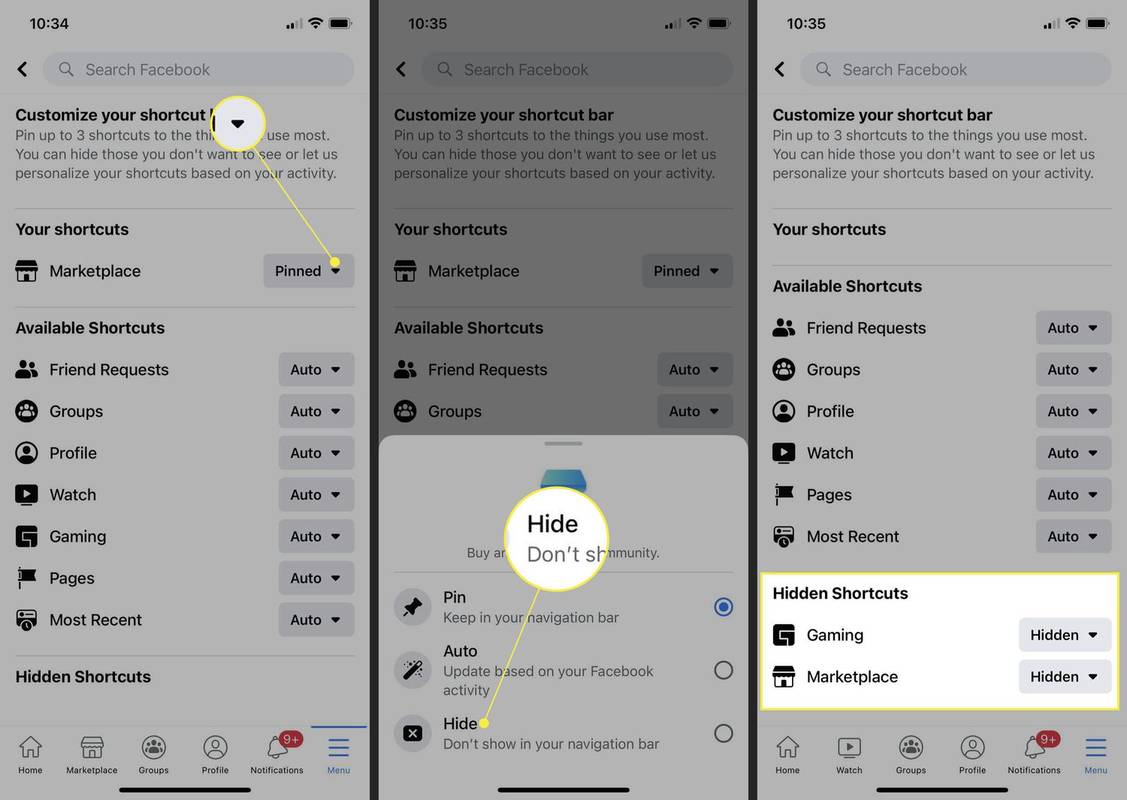
Hvordan legge til en snarvei på Android
Du kan følge de samme trinnene til skjermbildet for Facebook-innstillinger og legge til en snarvei tilbake til snarveilinjen på Facebook.
-
Trykk på øverst til høyre Meny (tre linjer).
-
Trykk på Innstillinger (tannhjulikon).
-
Trykk på under Innstillinger Snarveier .
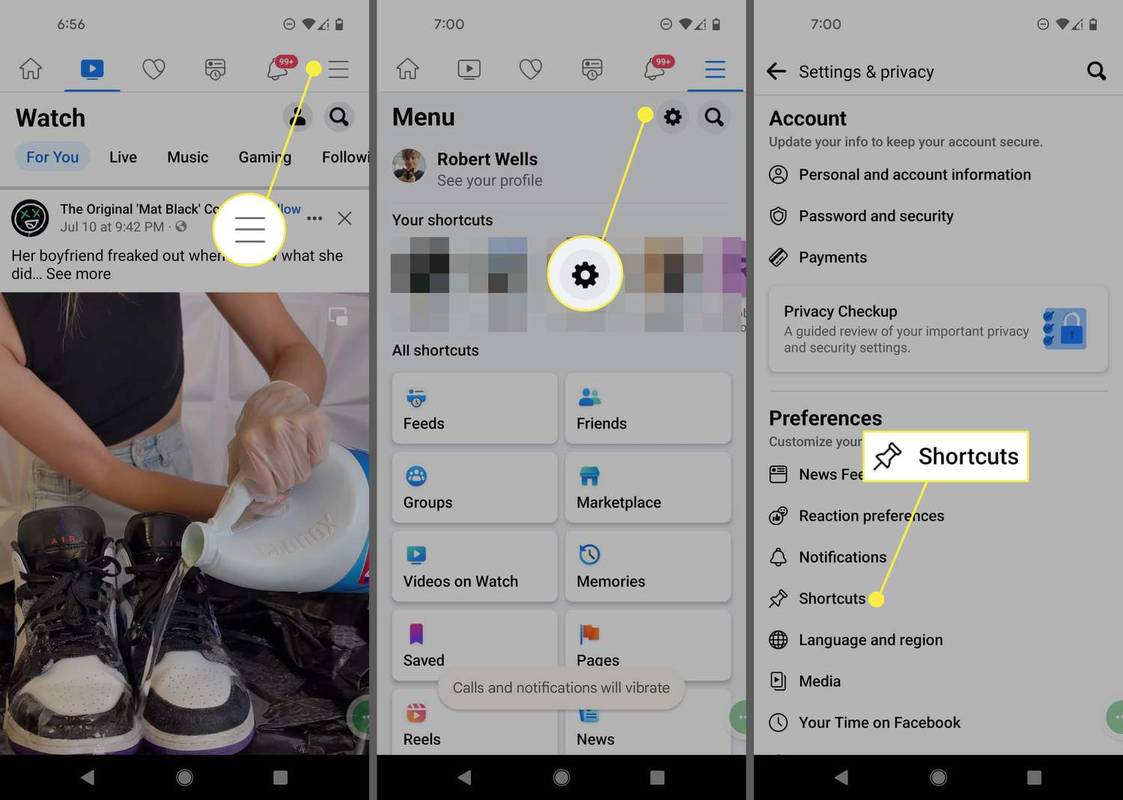
-
Trykk på Snarveislinje .
-
Bla til Skjulte snarveier . Trykk på Skjult rullegardinpil ved siden av snarveien og velg Pin eller Auto .
Alternativet Auto slår på synligheten til snarveien i snarveilinjen, men viser den basert på aktiviteten din. Hvis du for eksempel ikke bruker Marketplace ofte, kan det hende du ikke ser den. For å legge til og beholde ikonet der, velg Pin .
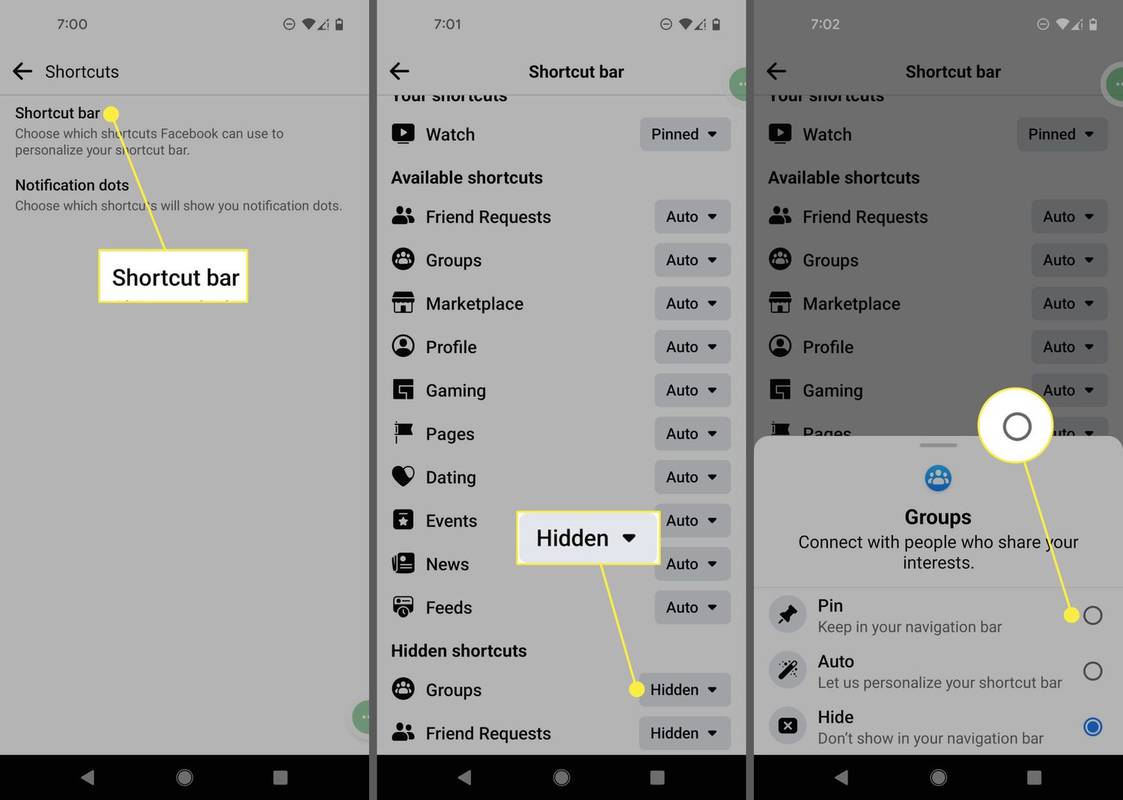
Hvordan legge til en snarvei på iOS
Følg disse trinnene for å legge til en snarvei på iOS Facebook-appen:
-
Trykk på nederst til høyre Meny .
-
Gå til Innstillinger og personvern > Innstillinger .
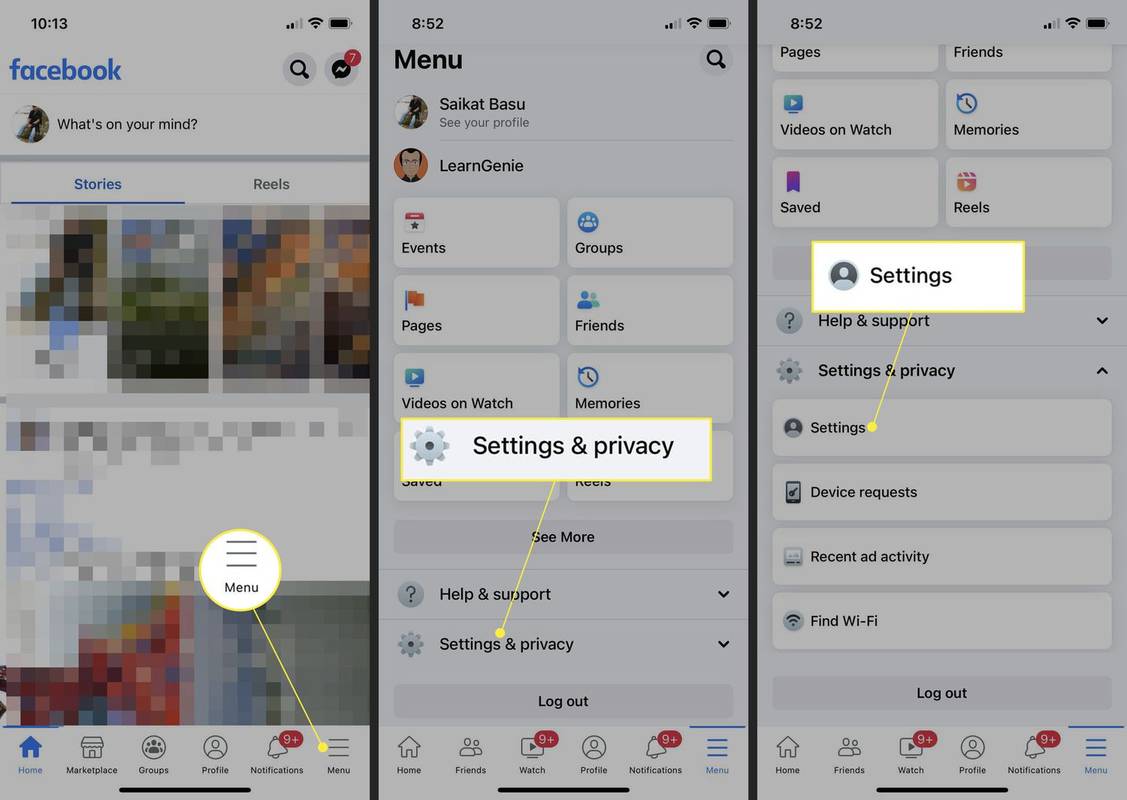
-
Trykk på Snarveier > Snarveislinje .
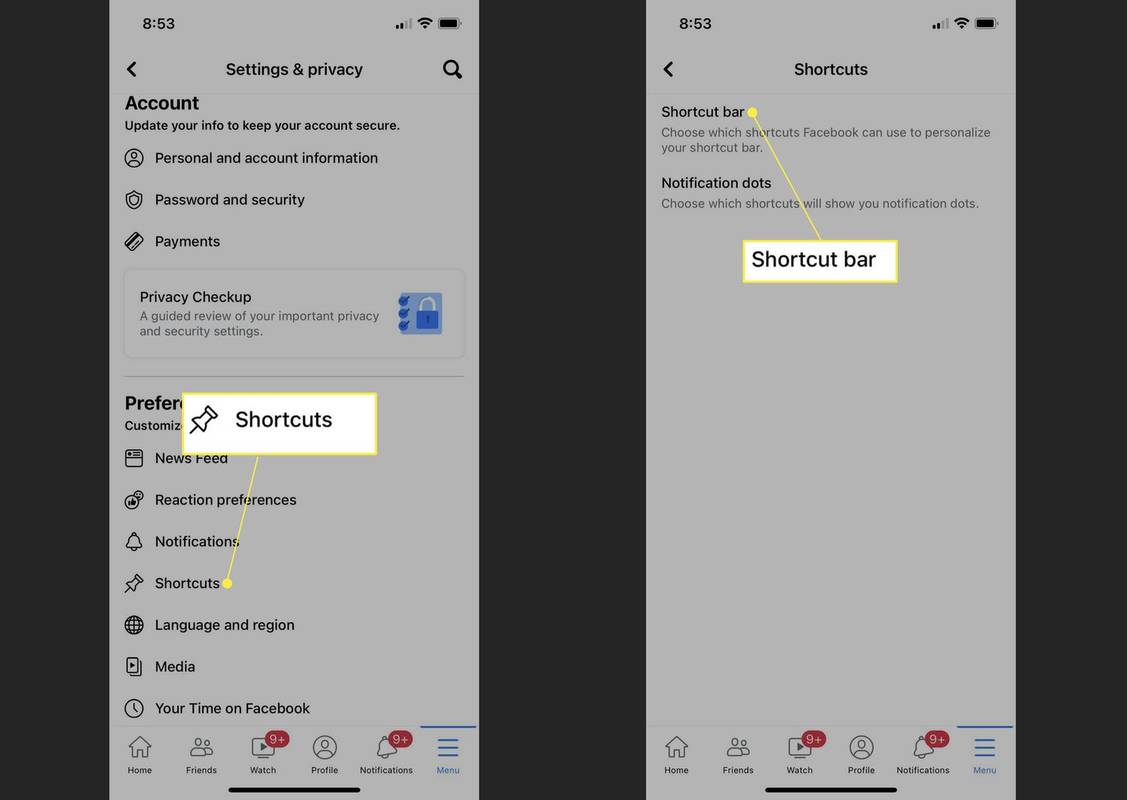
-
Bla til Skjulte snarveier . Trykk på snarveien Skjult rullegardinpil og velg Pin eller Auto .
Alternativet Auto slår på synligheten til snarveien på snarveilinjen, men viser den basert på aktiviteten din. Hvis du for eksempel ikke bruker Marketplace ofte, kan det hende du ikke ser den. For å legge til og beholde ikonet der, velg Pin .
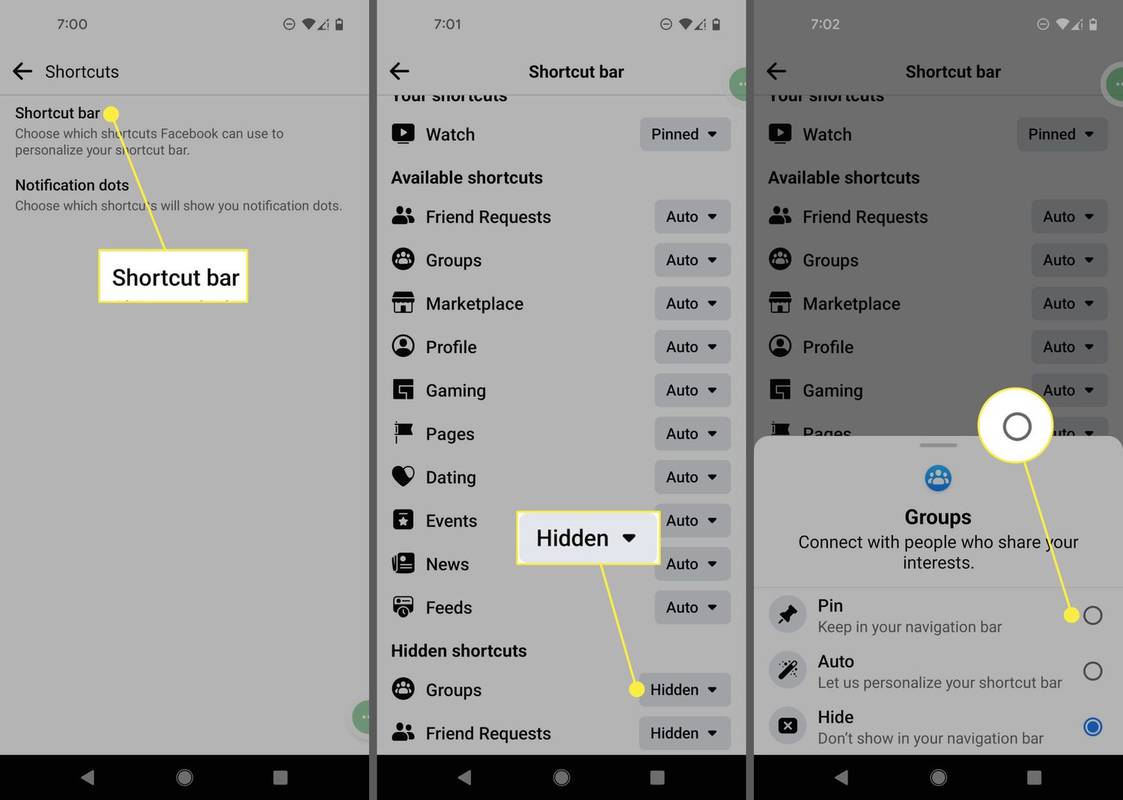
- Hvorfor har jeg snarveier på Facebook?
Du har Facebook-snarveier for å hjelpe deg med å få tilgang til Facebook-funksjonene som brukes oftest. For eksempel vil du se snarveien til hjemmesiden (som alltid vises der) og andre snarveier som Marketplace, Notifications og News.
- Hva betyr snarveiene dine på Facebook?
Dine Facebook-snarveier representerer Facebook-funksjonene du sannsynligvis vil få tilgang til. Snarveimenylinjen er dynamisk og viser snarveier til Facebook-funksjoner du bruker mest. Du kan imidlertid tilpasse dem.
- Hvordan legger jeg til grupper i snarveilinjen på Facebook?
For å legge til grupper til snarveilinjen på Facebook, gå til Meny > Innstillinger og personvern > Innstillinger > Preferanser > Snarveier > Snarveislinje . Under Tilpass snarveilinjen , trykk på Grupper rullegardinpil , og trykk deretter på Pin eller Auto .