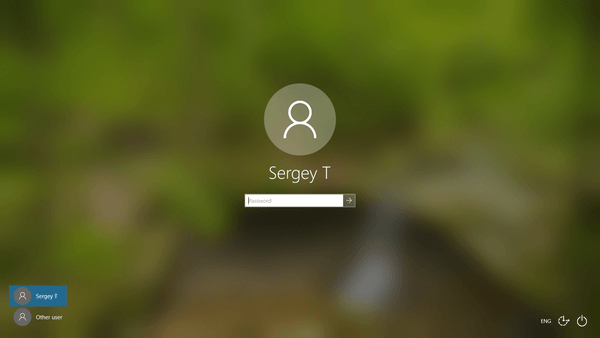Et av de vanligste spørsmålene lærere har om Seesaw er om det er mulig å legge til flere bilder. Funksjonen ble introdusert i 2017, etter mange forespørsler fra lærere fra hele verden.
Windows 10 startknapp vil ikke åpne

Du kan nå legge til opptil ti bilder i et Vippesag-innlegg. Det sparer deg tid og gjør læringsprosessen enklere og morsommere. I denne artikkelen viser vi deg hvordan du gjør det.
Hvilken enhet skal jeg bruke?
Du kan legge til flere bilder i et enkelt innlegg ved hjelp av en hvilken som helst enhet du vanligvis bruker for Seesaw. Plattformen er veldig mobilvennlig, og du kan gjøre nesten alt fra telefonen din. Vi viser deg nå hvordan du legger til flere bilder ved hjelp av ios eller Android app, samt nettleseren på PC-en din.

Legg til flere bilder ved hjelp av iPhone eller iPad
Enten du bruker en iPhone eller en iPad, er prosessen den samme. Bare følg guiden vår, så får du ting gjort i noen få trykk.
- Åpne Seesaw-appen.
- Trykk på den grønne Legg til-knappen.
- Trykk på Legg ut til studentjournal.
- Velg Kamerarulle.
- Trykk på Legg til mer.
- Velg alle bildene du vil legge til.
- Trykk på det grønne haken øverst til høyre på skjermen.
Der har du det! Bildene skal lastes opp om kort tid. Husk at du bare kan legge til ti bilder per innlegg. Hvis du vil legge til flere, må du opprette et nytt innlegg og gjenta prosessen.
Hvis du ved et uhell har valgt flere bilder, kan du ikke bekymre deg fordi du alltid kan fjerne merket for et bilde. Alt du trenger å gjøre er å trykke to ganger på bildet du vil oppheve valget.
Velg bildene dine i den rekkefølgen du vil at de skal vises i. Hvis du vil endre rekkefølgen før du laster den opp, er det bare å fjerne merket for bildene og trykke på dem igjen i riktig rekkefølge.

Legg til flere bilder ved hjelp av Android
Hvis du har en Android-enhet, må du gjøre følgende:
- Åpne Seesaw-appen.
- Trykk på den grønne Legg til-knappen.
- Trykk på Legg ut til studentjournal.
- Trykk på Last opp.
- Velg bilder.
- Velg alle bildene du vil legge til.
- Trykk på Ferdig øverst til høyre på skjermen.
- Trykk på det grønne haken øverst til høyre.
Det er det! Avmarkering fungerer på samme måte som på iOS-enheter. For å laste opp mer enn ti bilder, må du opprette et nytt innlegg.
Legg til flere bilder ved hjelp av nettleseren
Vi viser deg nå hvordan du laster opp flere bilder fra nettleseren din. Det spiller ingen rolle hvilken enhet du har eller hvilken nettleser du bruker. Alt du trenger å gjøre er å gå til Seesaw's offisielle nettsted , logg inn med legitimasjonen din, og følg guiden vår.
- Trykk på den grønne Legg til-knappen.
- Trykk på Legg ut til studentjournal.
- Trykk på Last opp.
- Hvis du vil laste opp bilder fra datamaskinen din, kan du dra og slippe dem.
- Hvis du vil laste opp bilder fra G-Drive, åpner du dem og velger bildene.
- Trykk på det grønne haken øverst til høyre.
Der har du det! Igjen er bildelokket ti per innlegg. For å oppheve valget av et bilde, bør du trykke på X øverst til høyre på bildet. Du kan også flytte og omorganisere bildene slik du liker det.
Hvordan legge til bildetekst eller taleopptak?
Visste du at du også kan legge til en billedtekst eller taleopptak til bildene dine? Når du laster opp et bilde, klikker du på Rediger. Under bildet ser du fire alternativer: Roter, Lyd, Tegning og bildetekst.
Klikk eller trykk på funksjonen du vil legge til. Du kan legge til bildetekster som beskriver bilder og korte stemmeopptak. Disse funksjonene kan gjøre læringsprosessen interaktiv og gi studentene dine ytterligere forklaringer.
Stemmeopptak er spesielt populært blant språklærere. Du kan ta opp korte setninger som elevene dine kan gjenta for å øve på uttalen. Selvfølgelig kan du lytte til lyden din før du laster den opp, for å sikre at alt høres bra ut.
Alt er enklere med Vipp
Vippe gjør læringsprosessen enklere både for lærere og studenter. Med sine interaktive funksjoner lar den deg dele din kunnskap på en moderne og morsom måte. Bilder er en fin måte å gjøre det på, ettersom mange studenter er visuelle elever.
Hva er favorittfunksjonen din på Seesaw? Er ti bilder per innlegg nok for deg? Del gjerne tips og triks med andre brukere i kommentarfeltet nedenfor.