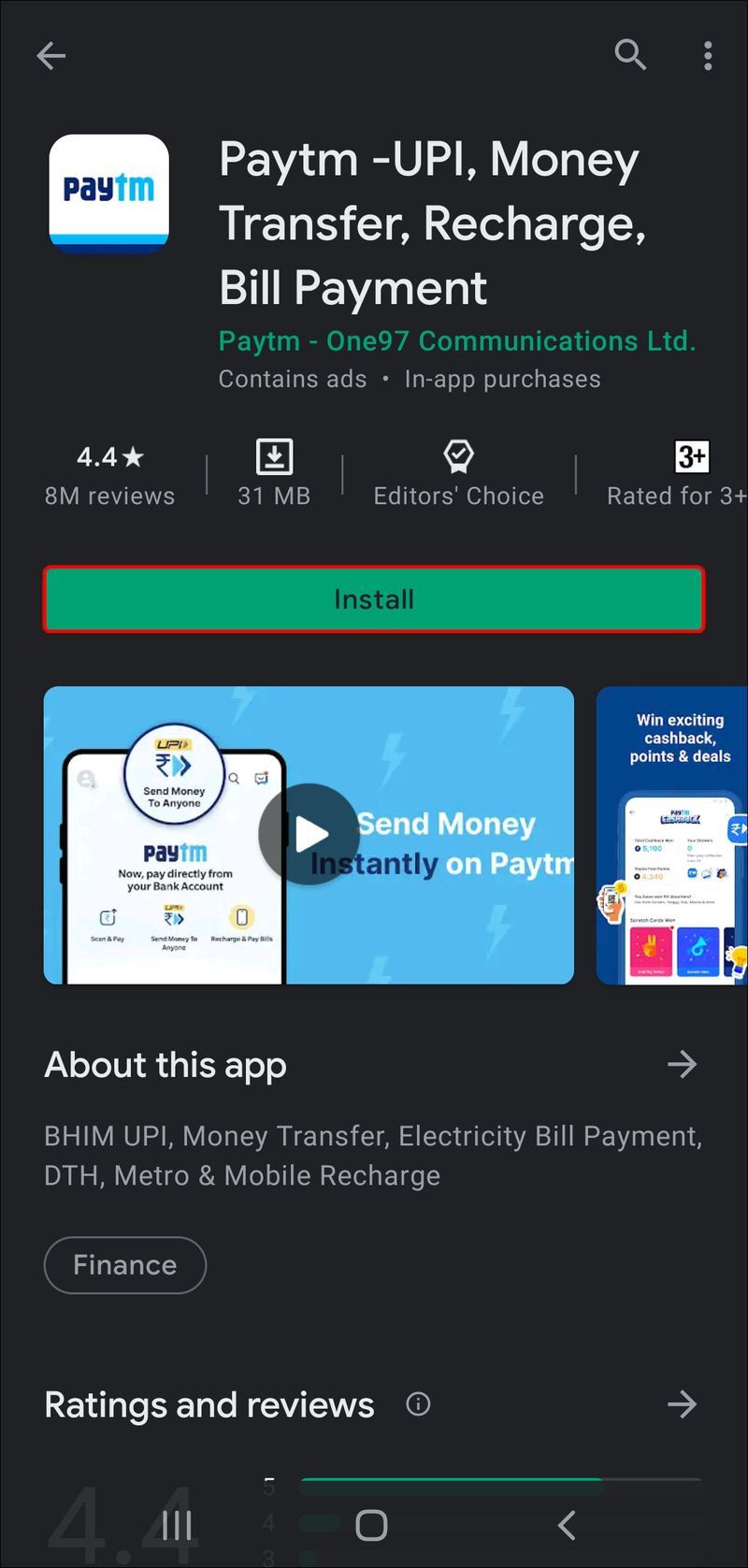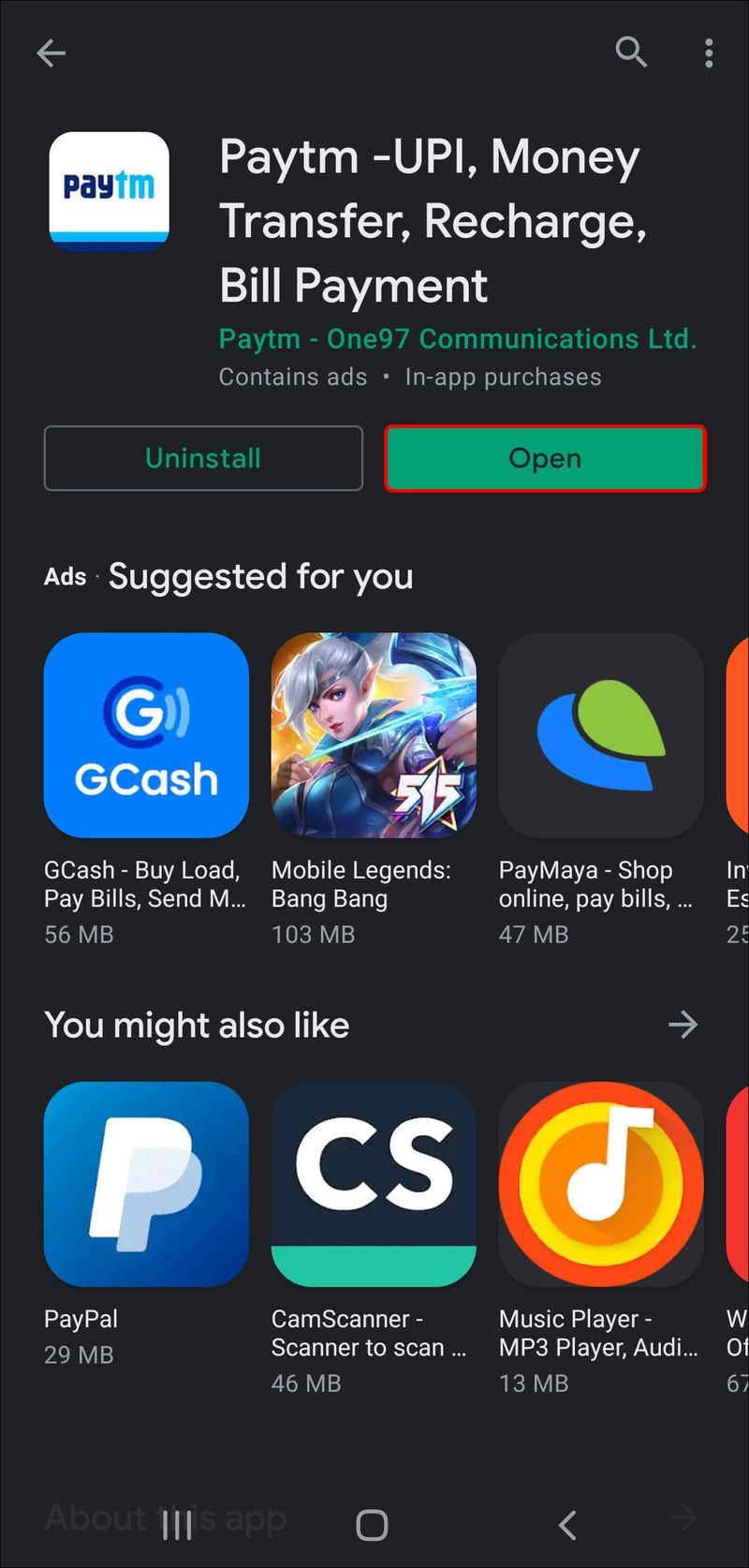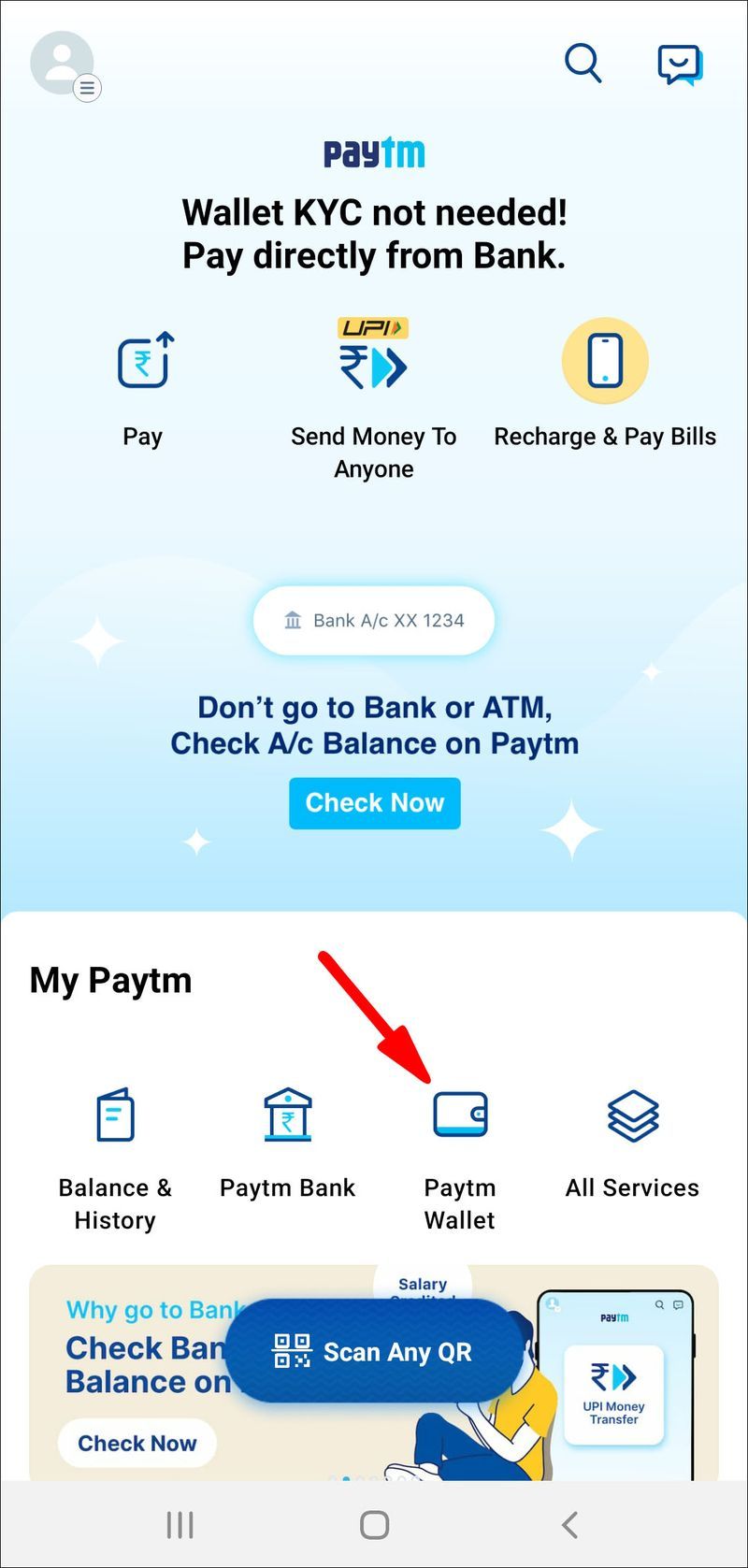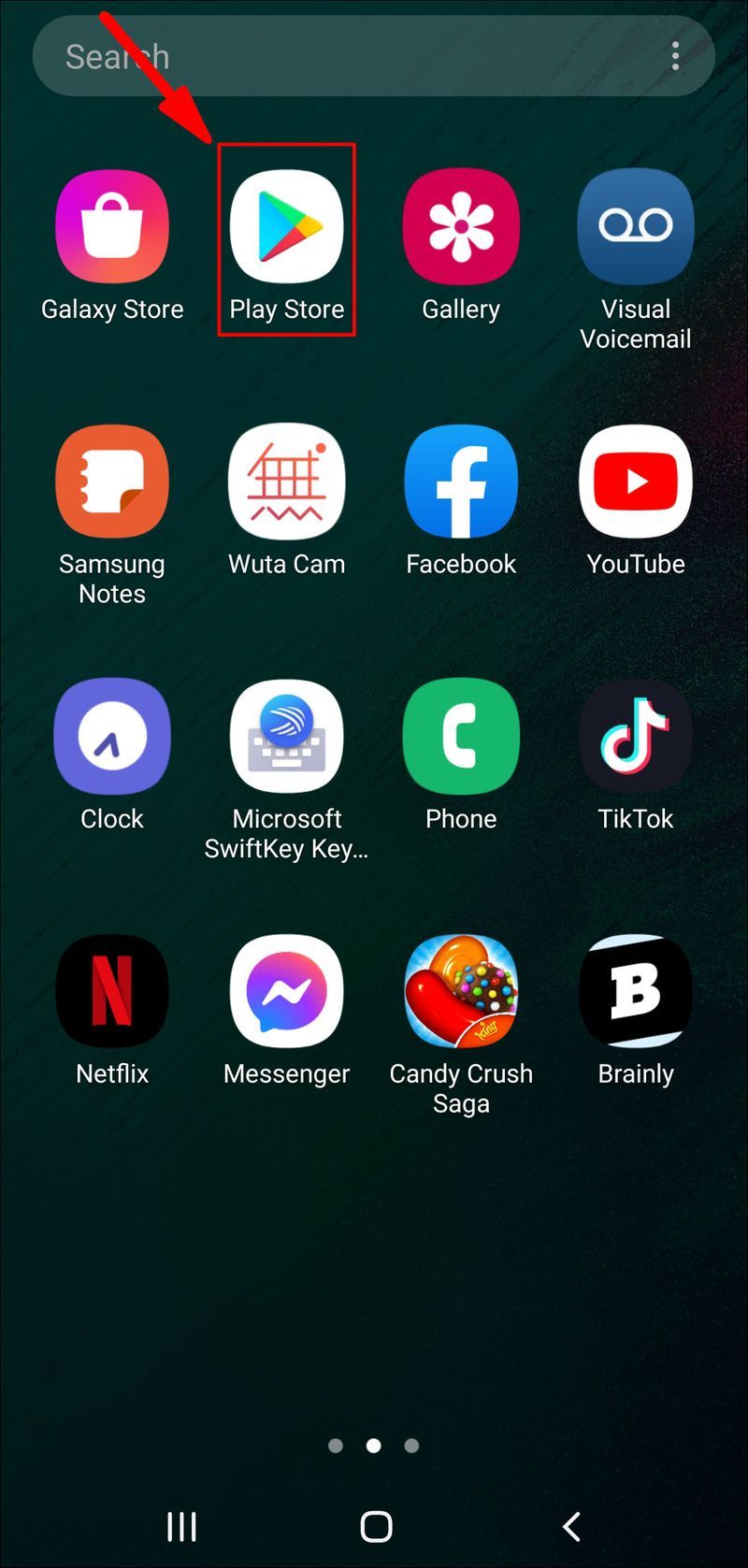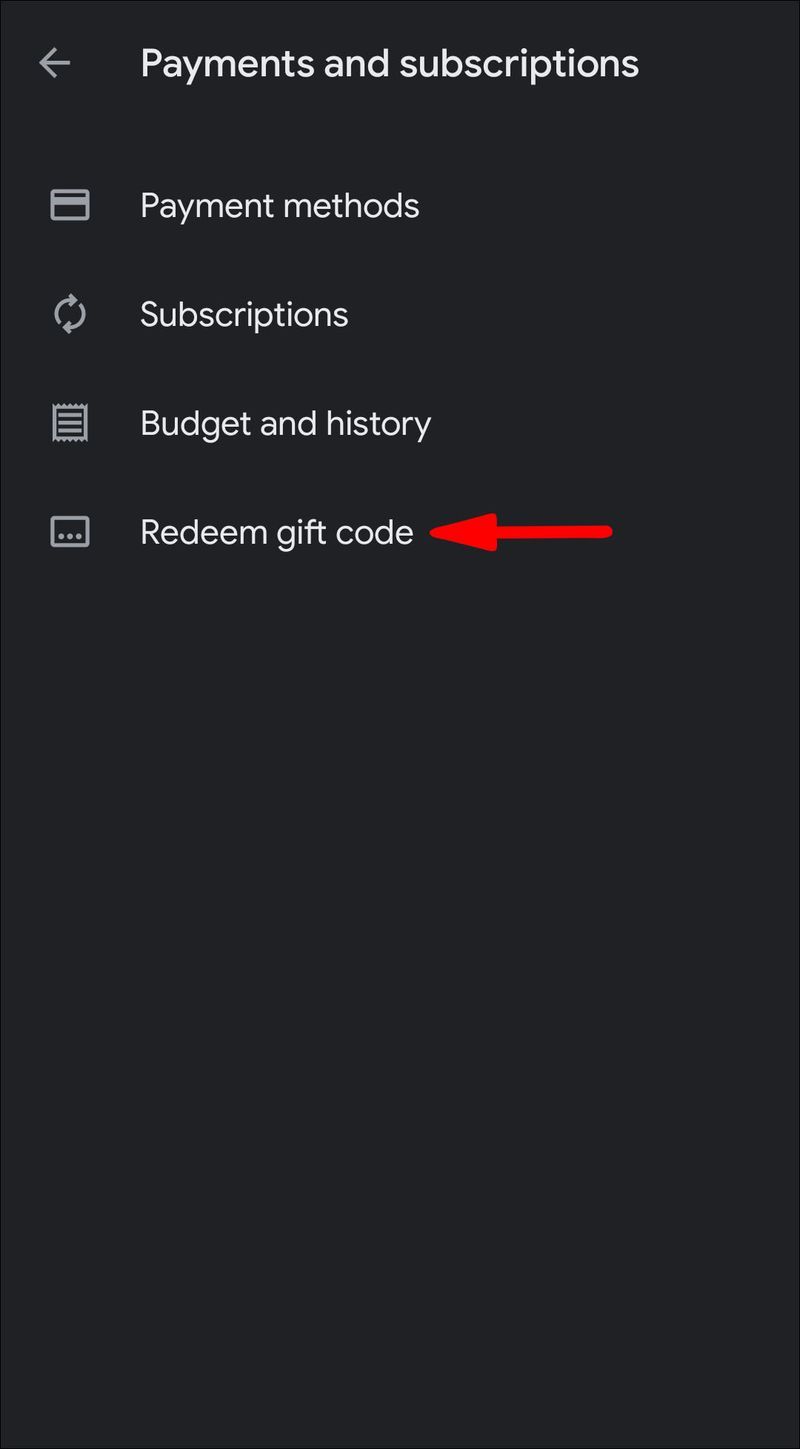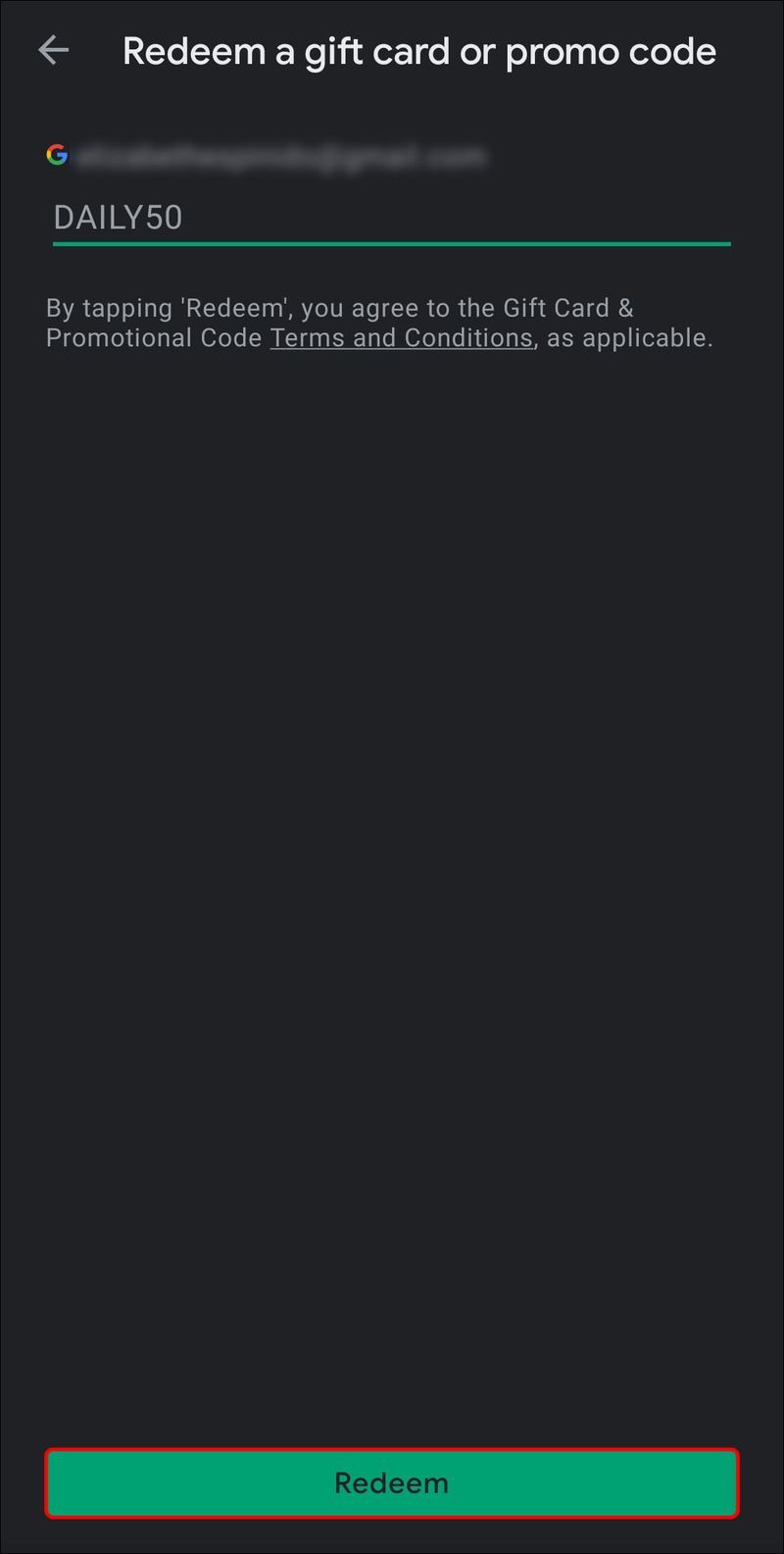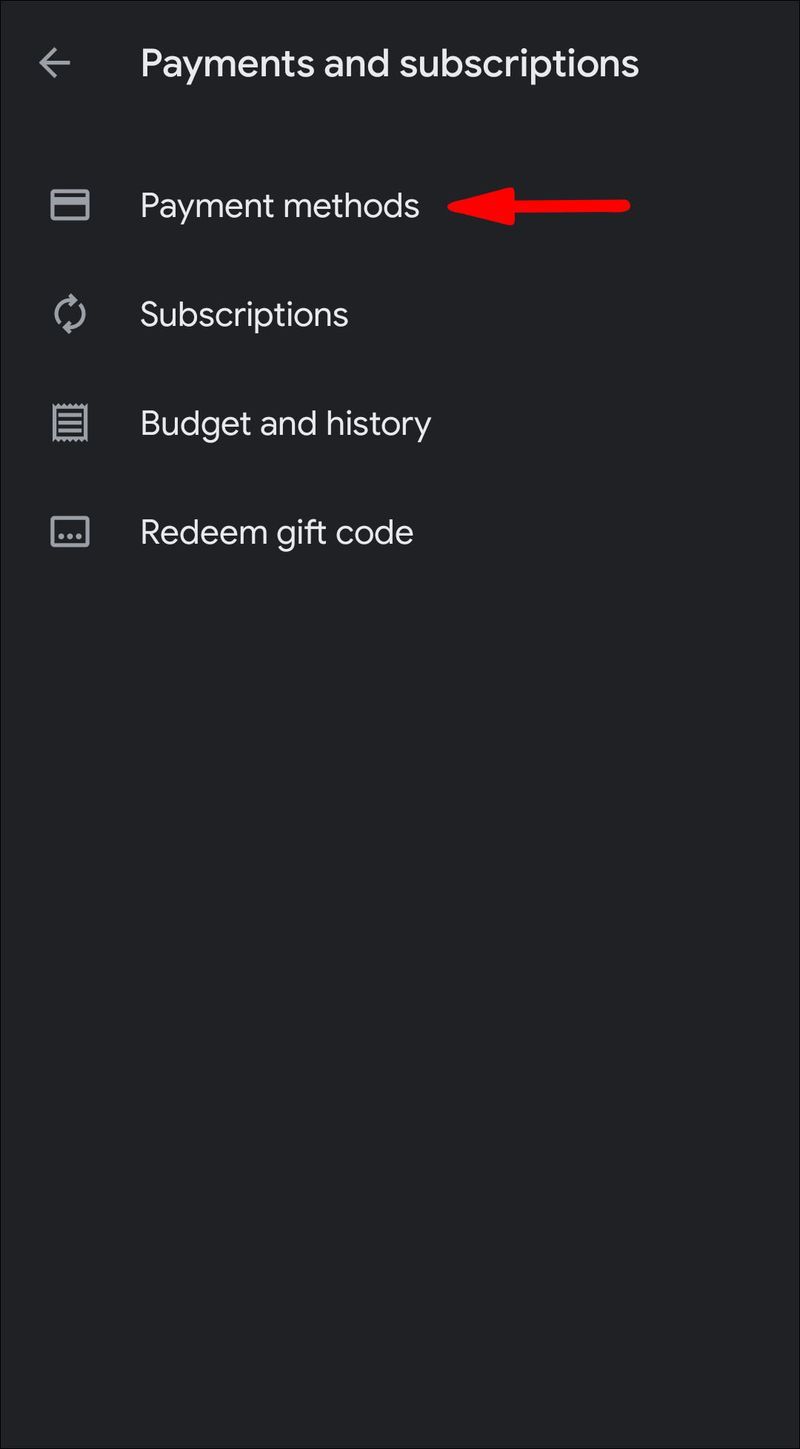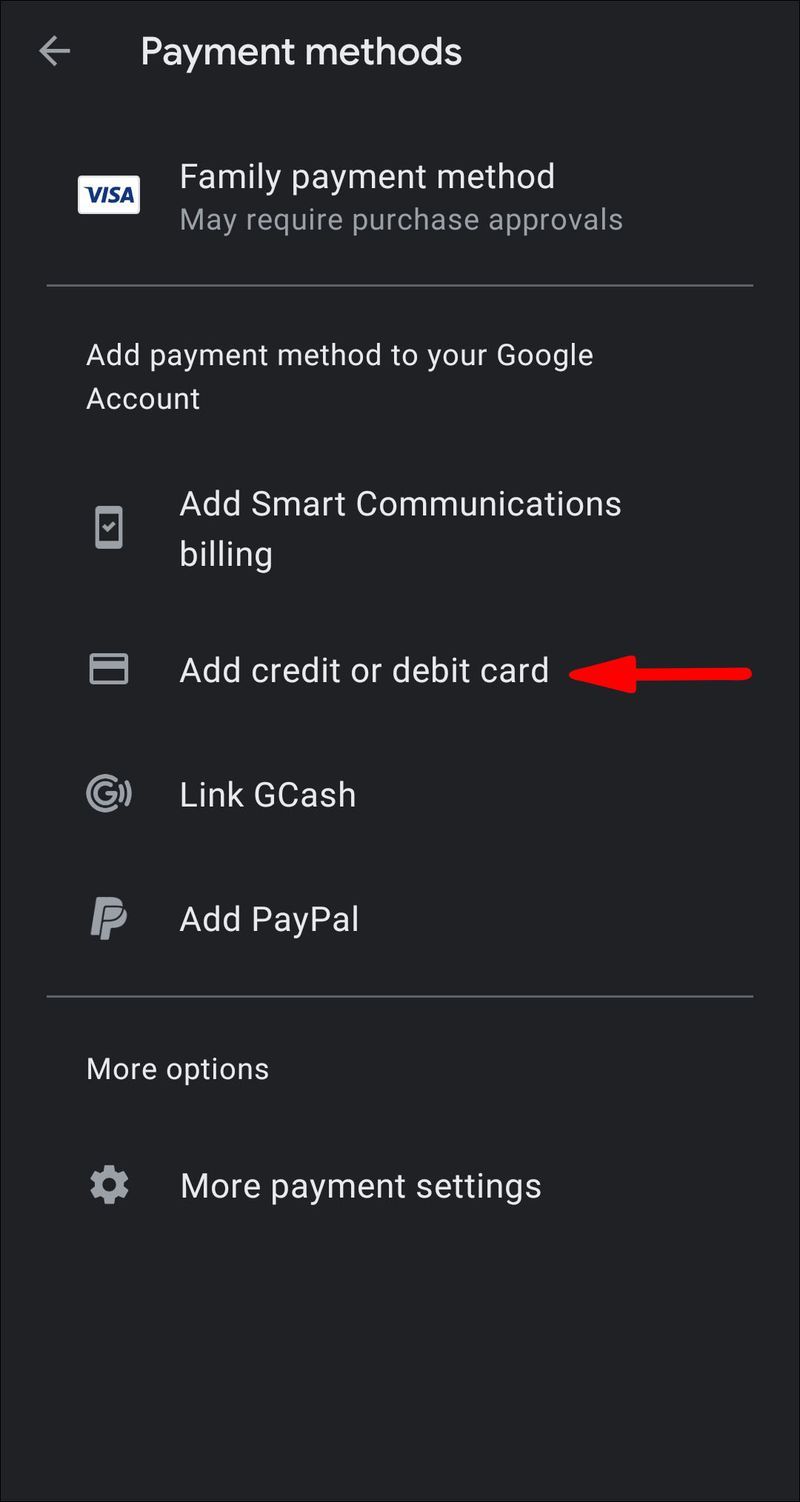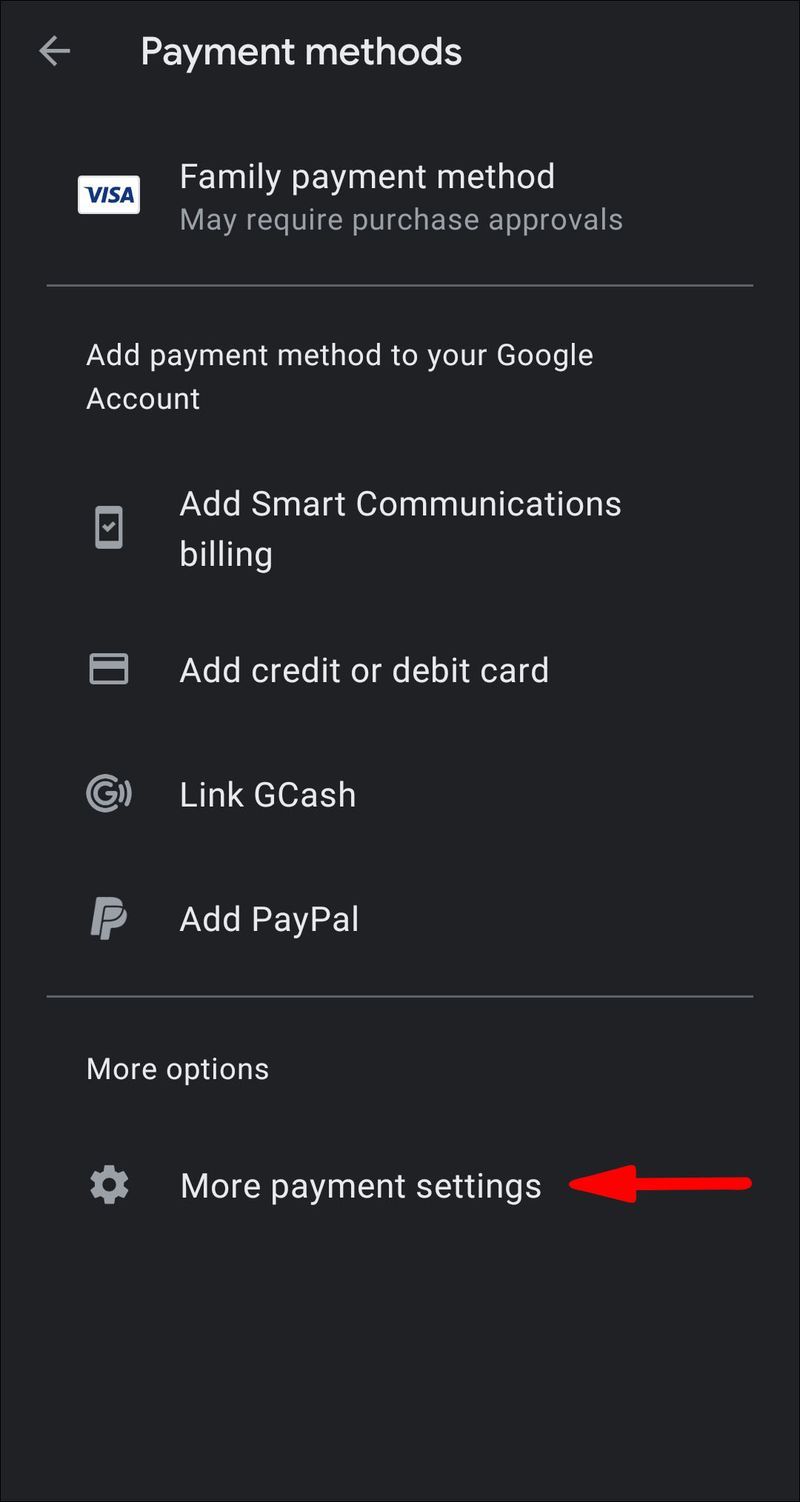Selv om det ikke er mangel på gratis innhold tilgjengelig på Google Play, må du strekke deg etter lommeboken fra tid til annen. Derfor kan det ikke skade å ha et nødfond på kontoen din, i tilfelle du støter på noe spesielt spennende.

Heldigvis er det enkelt å lære hvordan du legger til penger på Google Play. Foruten flere forskjellige betalingsmetoder, gir butikken deg også sporadiske gavekort og kampanjekoder. I denne artikkelen vil vi guide deg gjennom de fire vanligste måtene å skaffe penger på kontoen din med trinnvise instruksjoner.
Hvordan legge til penger på Google Play?
Google Play er en av de største nettbutikkene i verden, med et tilsynelatende uendelig bibliotek med spill, bøker, filmer og mer. Tusenvis av utviklere bidrar jevnlig til det stadig voksende utvalget av gratisapper. Det betyr selvfølgelig ikke at Google Play er immun mot kjøp i apper og betalt innhold.
Når du oppretter en konto, kan du velge en foretrukket betalingsmetode. På samme måte som andre e-handelsnettsteder, kan du koble til et kreditt- eller debetkort for å foreta kjøp. Det er også en app kalt PayTM som er spesielt laget for slike transaksjoner.
hvordan du sletter alle meldinger på iphone
Hvis du er motvillig til å koble bankkontoen din til en nettbutikk, ikke bekymre deg; det er fortsatt en måte å legge til en saldo på kontoen din. Alt du trenger er et gavekort som inneholder en kampanjekode, og du vil kunne kjøpe uten å sende inn din økonomiske informasjon.
For å få det fulle omfanget av alle disse forskjellige metodene, fortsett å lese.
PayTM
PayTM er en av de mest utbredte appene for mobil e-handel og mobilbetaling. Den indisk-utviklede plattformen tilbyr et bredt spekter av tjenester som fungerer utmerket med de fleste online markedsplasser. Ved å bruke PayTM Wallet-funksjonen kan du foreta kjøp på tvers av forskjellige plattformer. Det beste er at det ikke er noen ekstra kostnader.
Unødvendig å si at du kan bruke Android-versjonen av appen til å finansiere kjærligheten til spill, bøker, filmer og annet betalt Google Play-innhold. For å faktisk gjennomføre kjøpet må du imidlertid ha en registrert PayTM-konto. Derfra kan du fortsette å legge til penger ved å følge disse enkle trinnene:
- Åpne Play Store og bruk søkefunksjonen for å finne PayTM. Last ned appen til telefonen din.
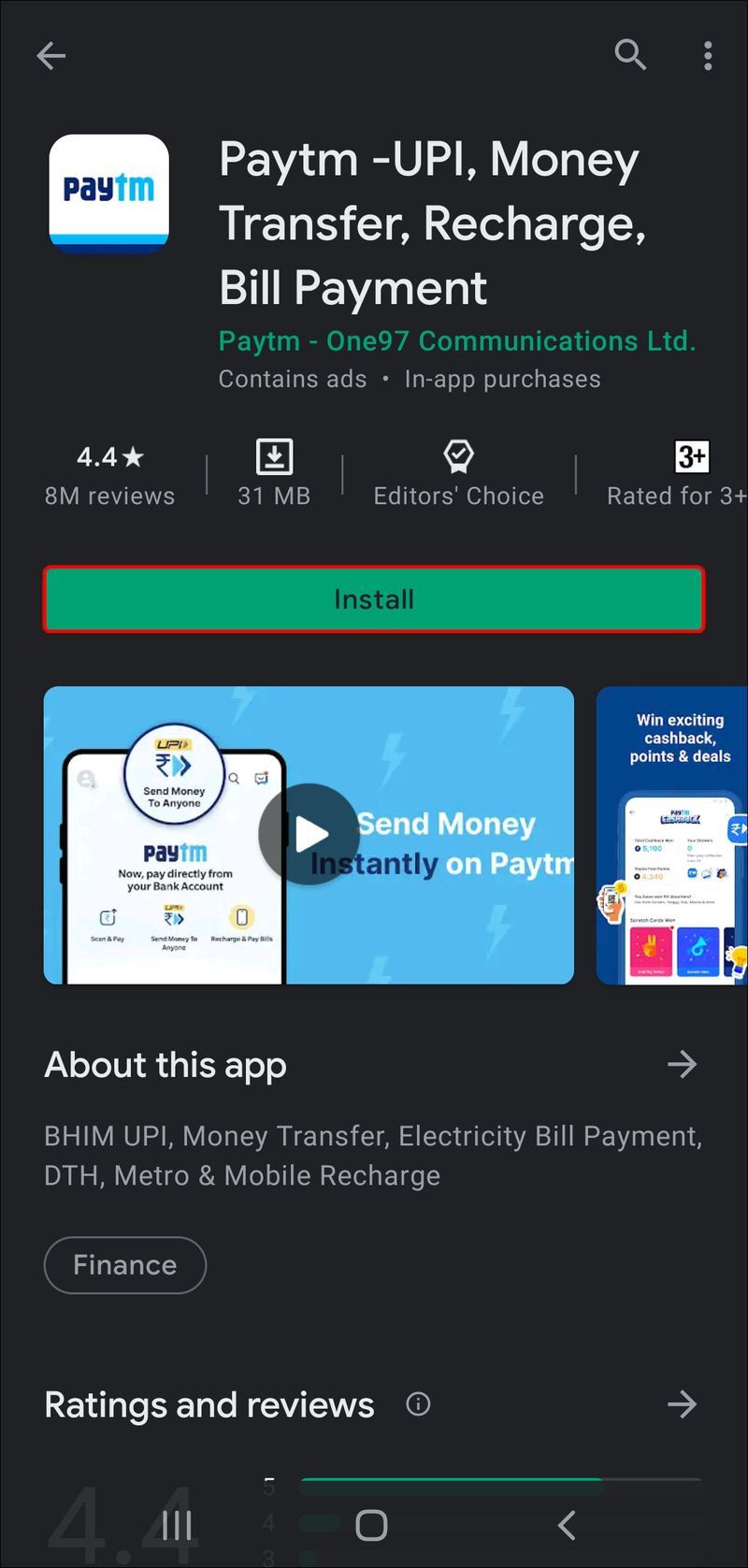
- Når den er installert, start PayTM og opprett en konto.
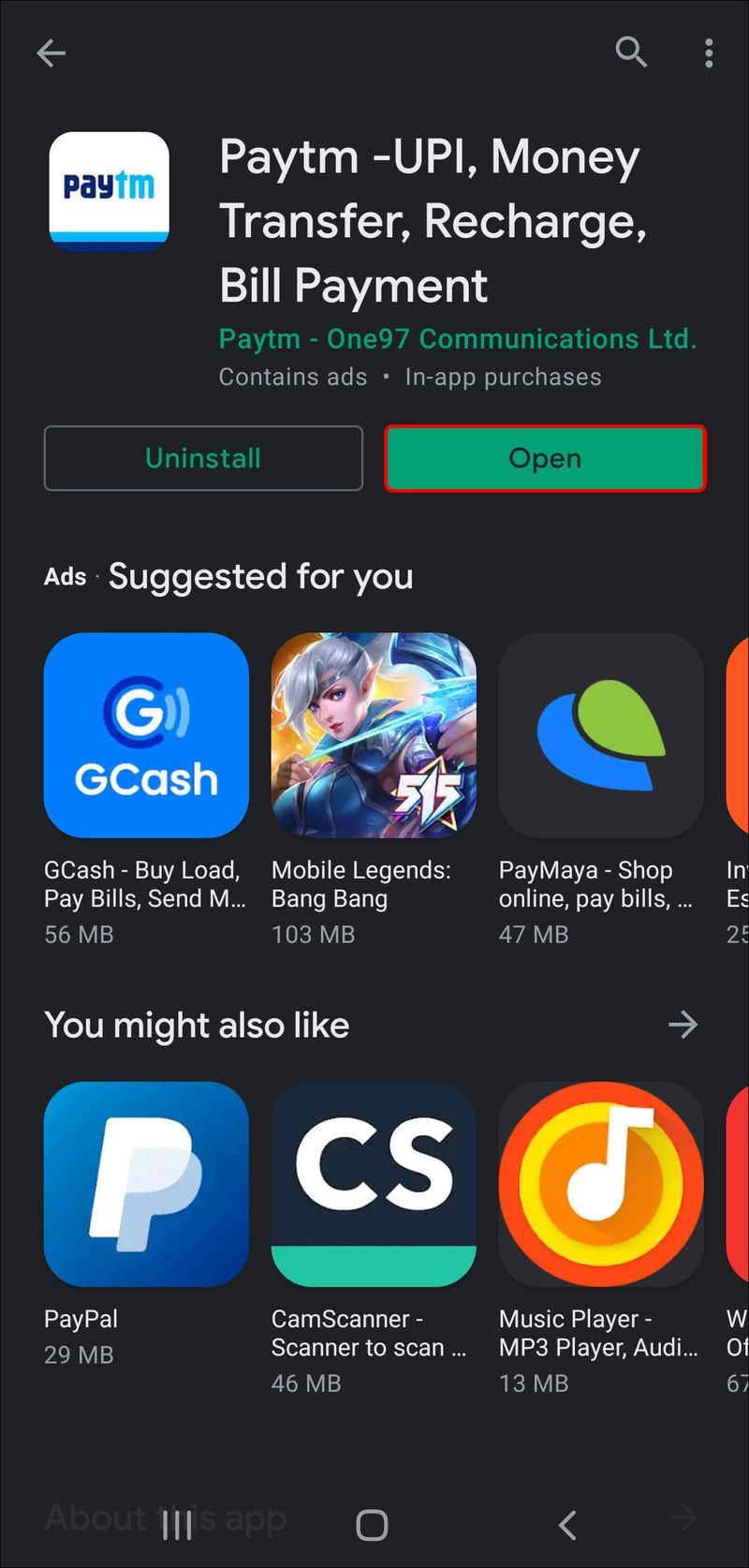
- Fra appens startskjerm, velg PayTM Wallet. Skriv inn beløpet du vil legge til Play Store-kontoen din.
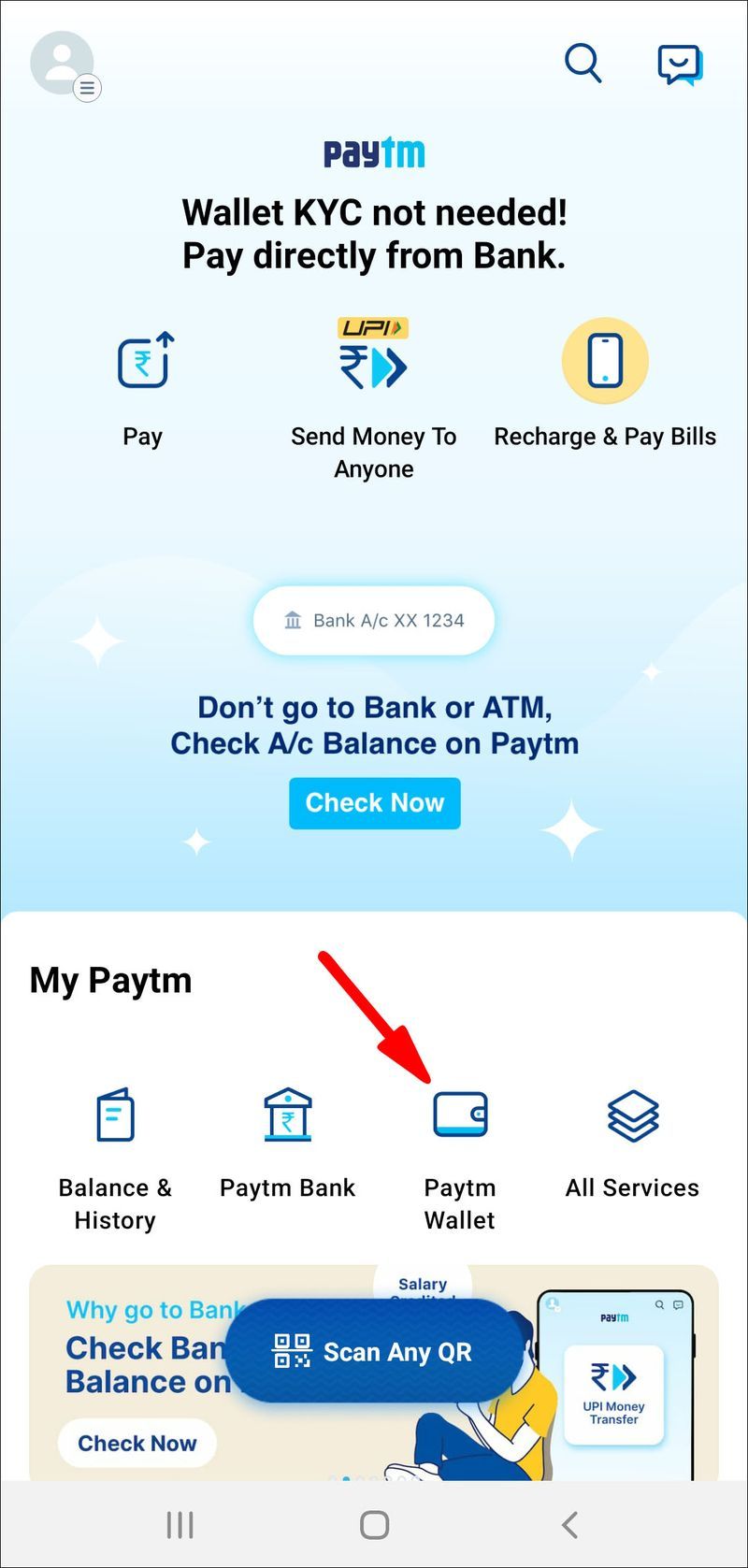
- Velg en betalingsmetode (kreditt- eller debetkort, BHIM UPI). Vent til bekreftelsesvarslet vises på skjermen.
- Gå tilbake til startskjermen og trykk på Alle tjenester.
- Bla gjennom sidefeltet og velg Discover with PayTM-alternativet. Finn Google Play Recharge på siden.
- Skriv inn beløpet du vil legge til og klikk Fortsett. Google Play lar deg lade mellom 0-00 på én gang.
- Du vil motta en tekstmelding som inneholder ladekoden. Kopier sifrene til utklippstavlen.
- Åpne Google Play Butikk-appen på nytt og gå til innløsningssiden.
- Lim inn ladekoden og trykk på Bekreft for å fullføre kjøpet.
Gavekort
Som nevnt trenger du ikke å koble bankkontoen din til Google Play Store for å bruke penger. I stedet kan du kjøpe gavekort og bruke dem til å foreta kjøp i appen.
Koden er vanligvis plassert på baksiden av kortet, men noen ganger får du den i en e-postmelding, avhengig av hvilken leveringsmåte du har valgt. Når du har kjøpt gavekortet, kan du bruke det til å legge til penger på kontoen din. Slik gjør du det med Android-enheten din:
- Start Google Play Butikk-appen på telefonen din.
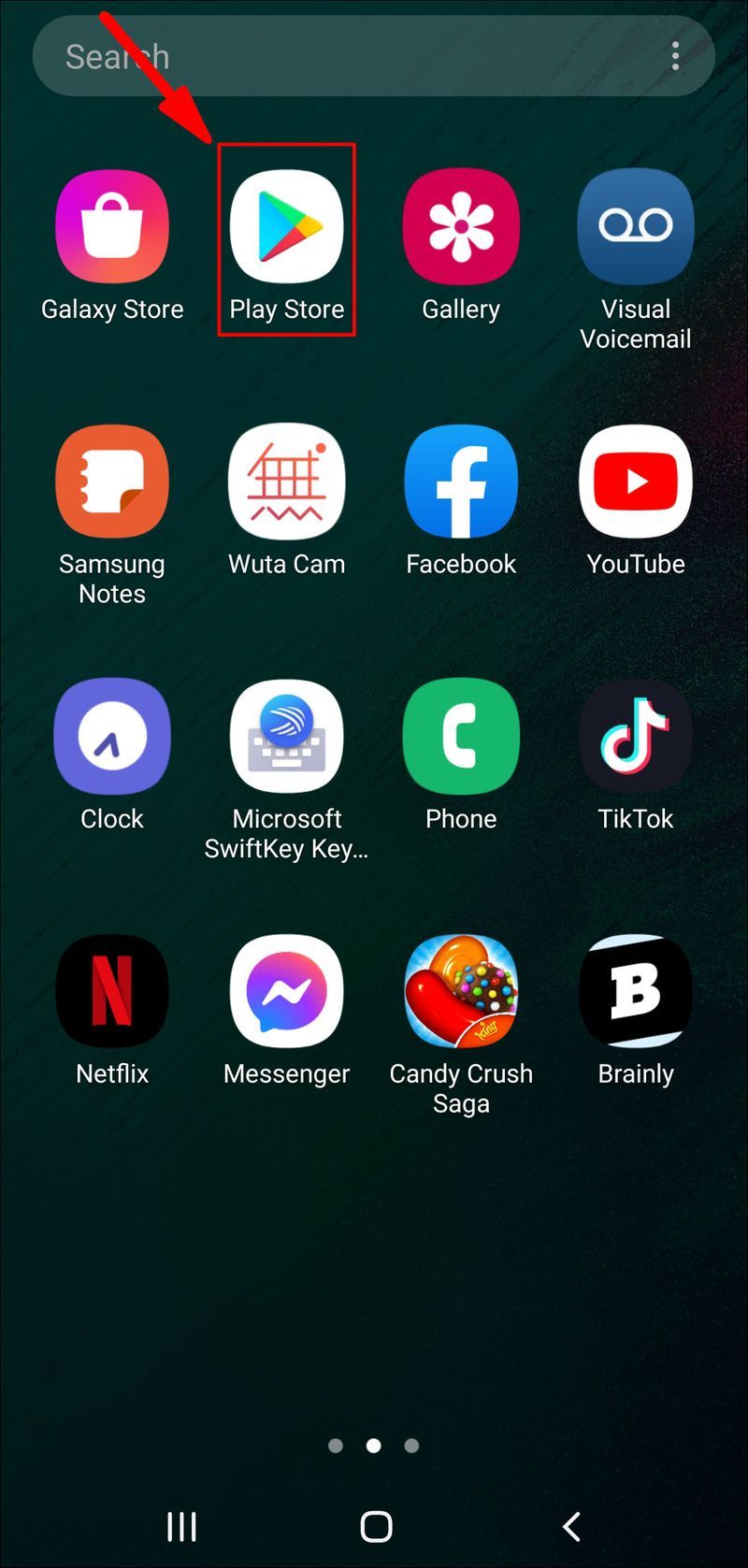
- Trykk på de tre horisontale linjene for å åpne handlingsmenyen.
- Bla gjennom listen og velg Løs inn fra listen over alternativer.
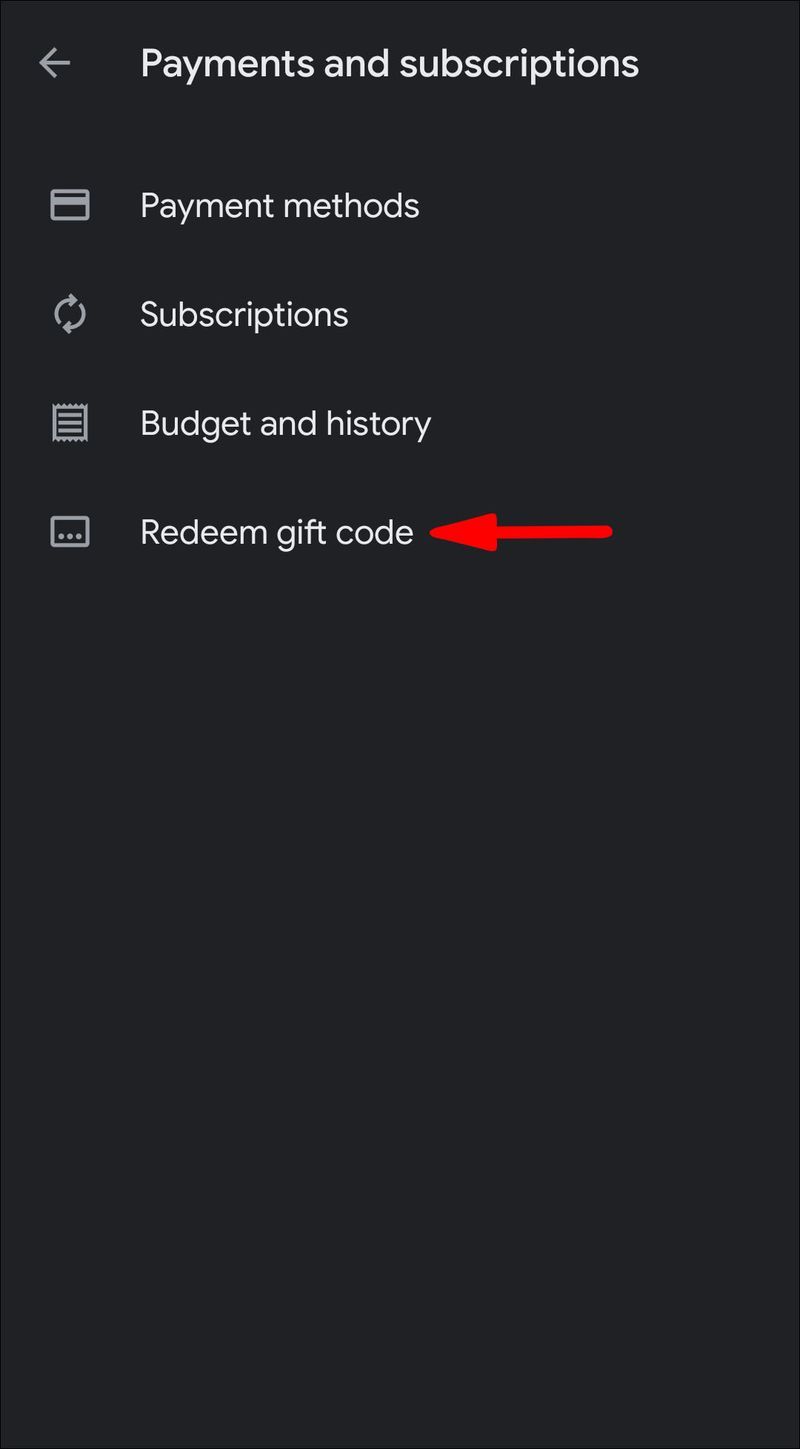
- Et lite popup-vindu vises. Skriv inn sifrene på dialoglinjen og trykk på Løs inn igjen.
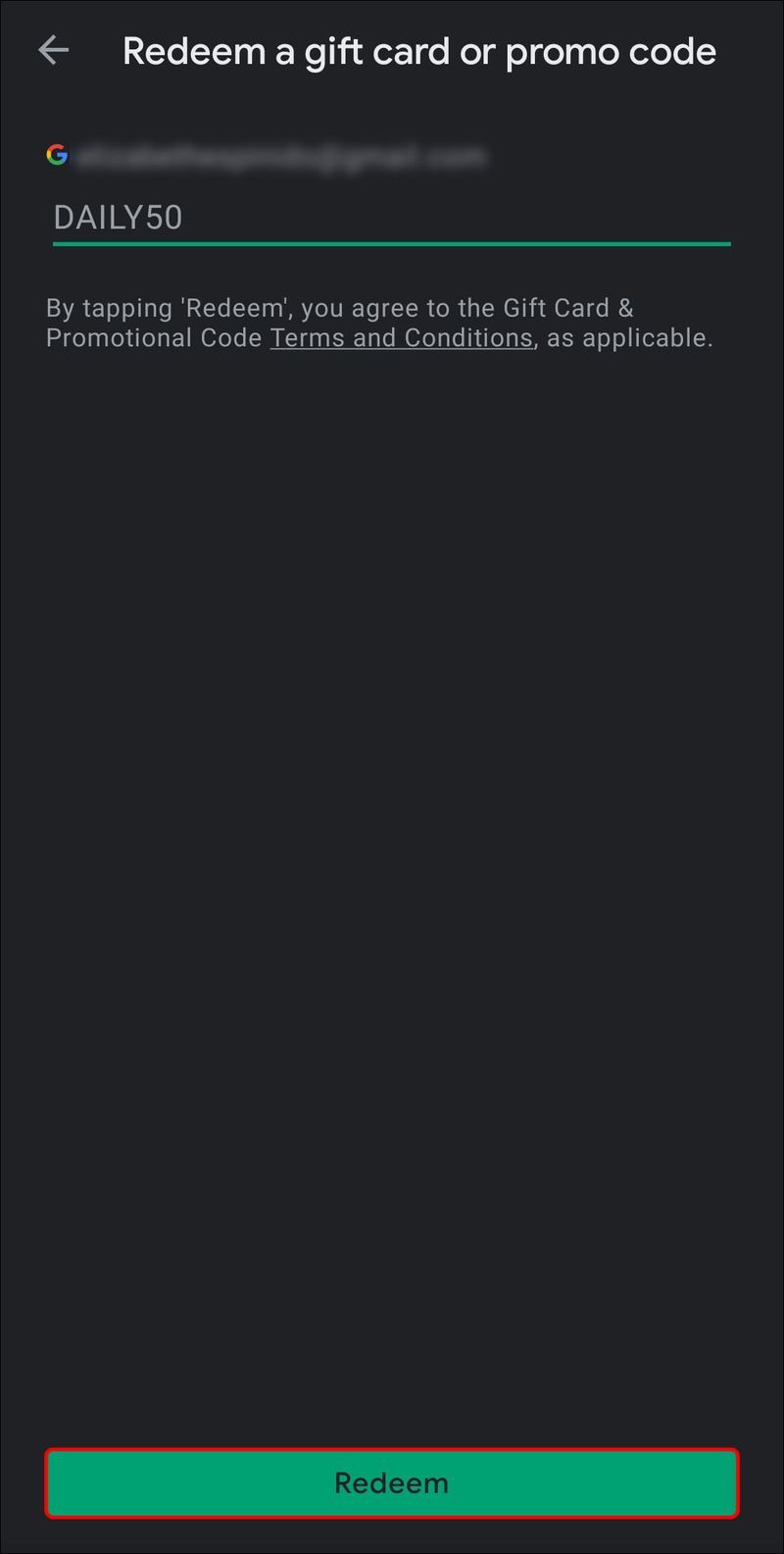
- For å fullføre oppladingen, trykk på Bekreft.
Du kan også løse inn koden mens du foretar kjøpet:
- Start transaksjonen og trykk på Google Play-ikonet for å velge en betalingsmetode.
- Et alternativvindu vises. Velg å foreta kjøpet ved å løse inn koden.
- Skriv inn sifrene fra gavekortet ditt, og trykk deretter på Løs inn.
- For å fullføre kjøpet, trykk deretter på Bekreft.
Hvis du mottok gavekortet via e-post, trenger du ikke å forlate appen for å løse inn koden. Dette kan være nyttig, spesielt hvis du handler på den bærbare datamaskinen. Her er hva du må gjøre:
minecraft kan du fly i overlevelsesmodus
- Åpne meldingen som inneholder koden.
- Klikk på viderekoblingslenken som fungerer som en innløs-knapp. Vanligvis står det eGift center.
- For å bekrefte at det er gavekortet ditt, skriv inn e-postadressen din i dialogboksen.
- Klikk på koblingen under koden for å omdirigere deg til Google Play-nettstedet.
- Valider kontoen din for å legge pengene til kontoen din.
Husk at Google Play-gavekort ikke er tilgjengelige i alle land og regioner. For å sjekke om området ditt er inkludert på butikkens liste, ta en titt på denne nettsiden.
Kredittkort
Sannsynligvis den enkleste måten å legge til penger på Google Play-kontoen din på er å koble den til kredittkortet ditt. Tross alt er det den mest utbredte betalingsmetoden for de fleste netttransaksjoner. Dessuten trenger du bare å legge inn dataene én gang, og butikken vil lagre dem for alle fremtidige kjøp.
Slik legger du til kredittkortet ditt i Google Play:
- Åpne Play Store-appen og trykk på de tre horisontale linjene øverst til venstre.
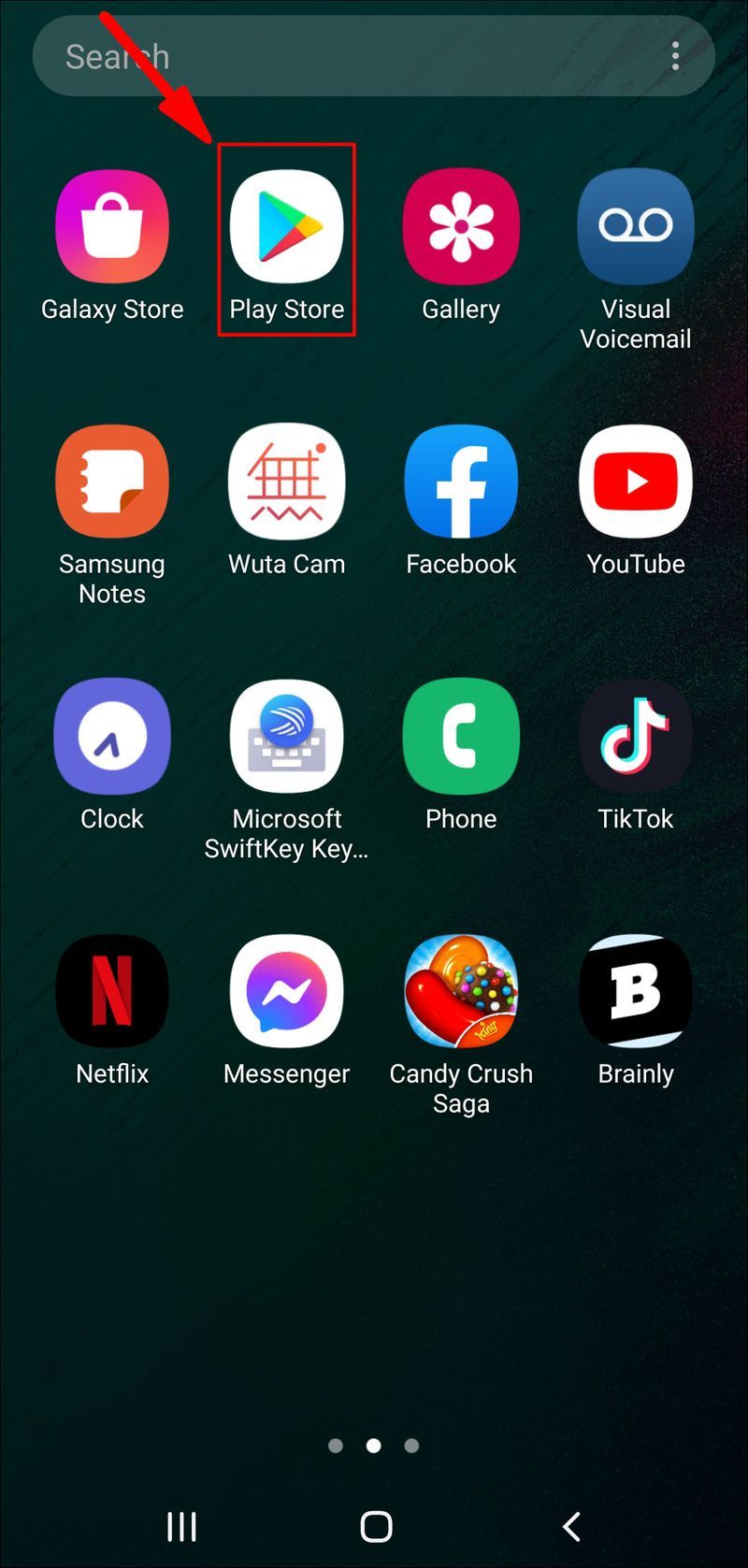
- Bla gjennom listen over alternativer og åpne fanen Betalingsmåter.
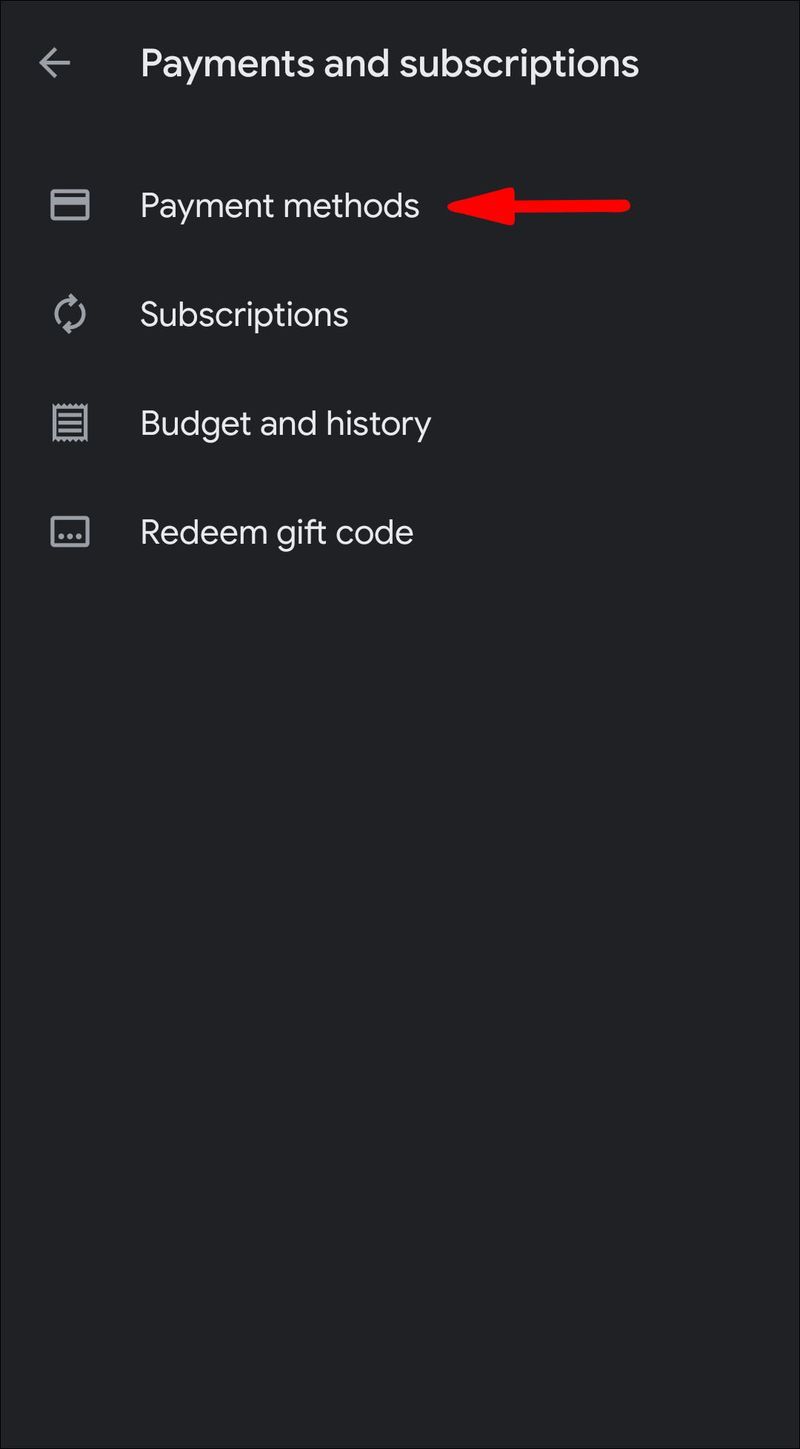
- Trykk for å legge til betalingsmåte og velg Kredittkort fra listen over alternativer.
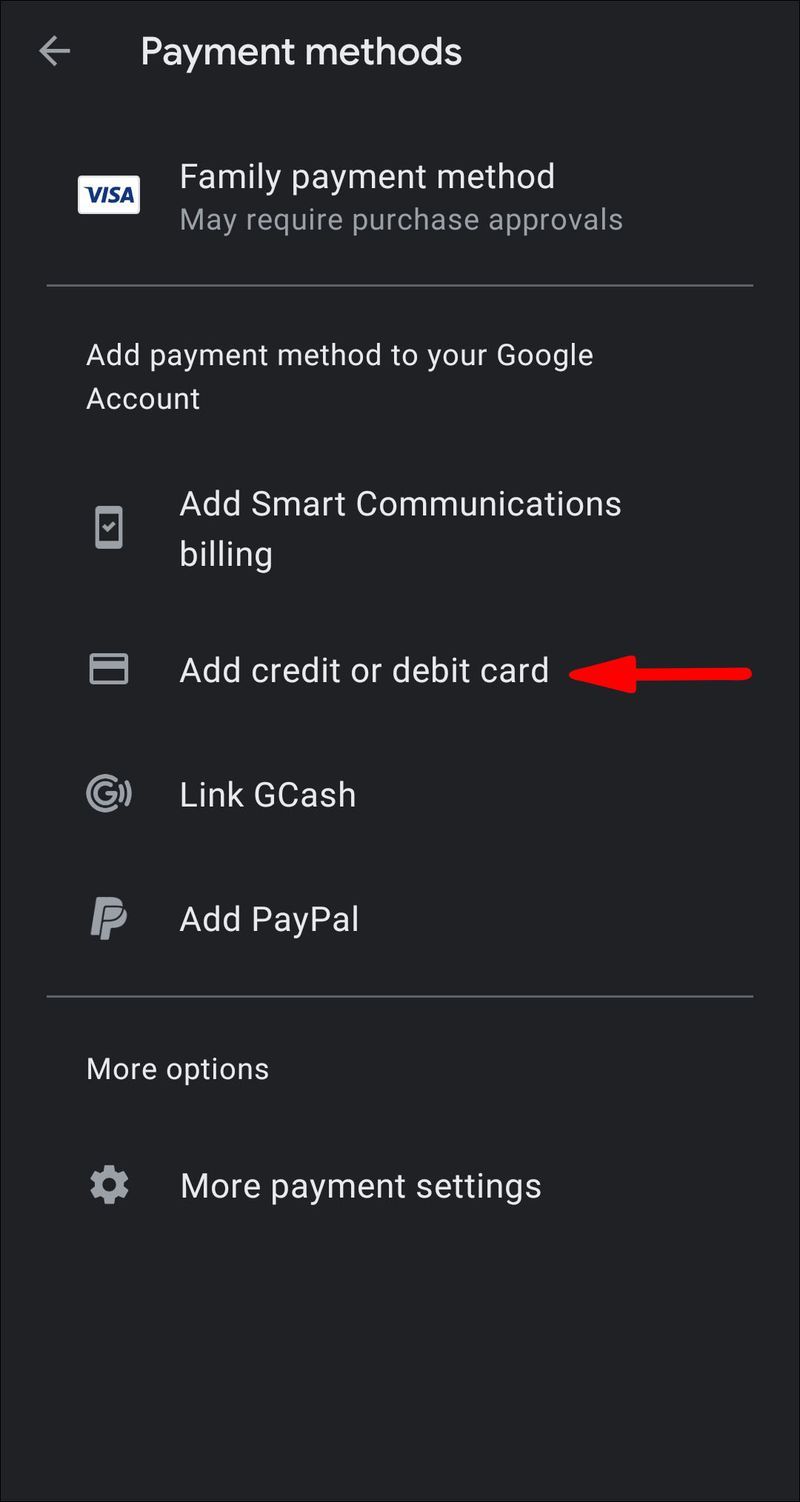
- En rekke detaljerte instruksjoner på skjermen vises. Følg dem nøye og send inn nødvendig informasjon. Sørg for å angi riktige sifre for kredittkortnummeret og bankkontoen.
- Etter at du har fullført alle trinnene, vil betalingsmåten bli lagt til kontoen din.
I tilfelle du ikke vil bruke kredittkortet ditt til å kjøpe et bestemt produkt, kan du endre betalingsmetoden under transaksjonen. Det er ganske enkelt, for ikke å nevne super praktisk:
- Gå til detaljsiden for varen du vil kjøpe.
- Åpne delen for pris og gjennomgangstillatelse.
- Under produkttittelen trykker du på den lille nedoverpilen for å åpne en rullegardinliste. Velg Betalingsmåter.
- Velg bort kredittkortet ditt og velg en annen metode. Fullfør kjøpet når du er ferdig.
Debetkort
Det er også muligheten til å bruke debetkortet ditt for kjøp i appen. Bare følg de samme trinnene fra forrige seksjon; bare denne gangen, gå for en annen metode:
- Gå til handlingsmenyen og velg Betalingsmåter.
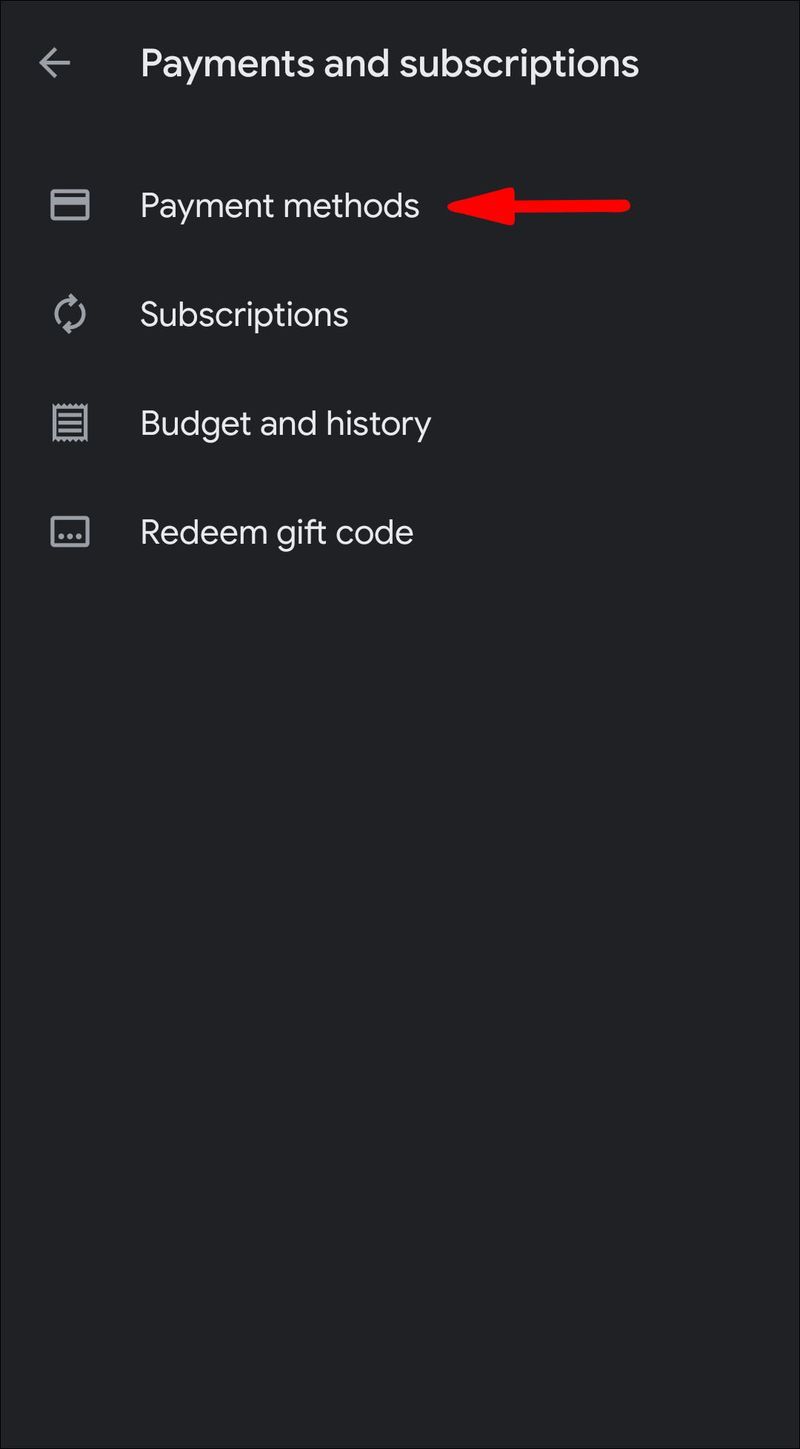
- Gå til Legg til betalinger > Debetkort.
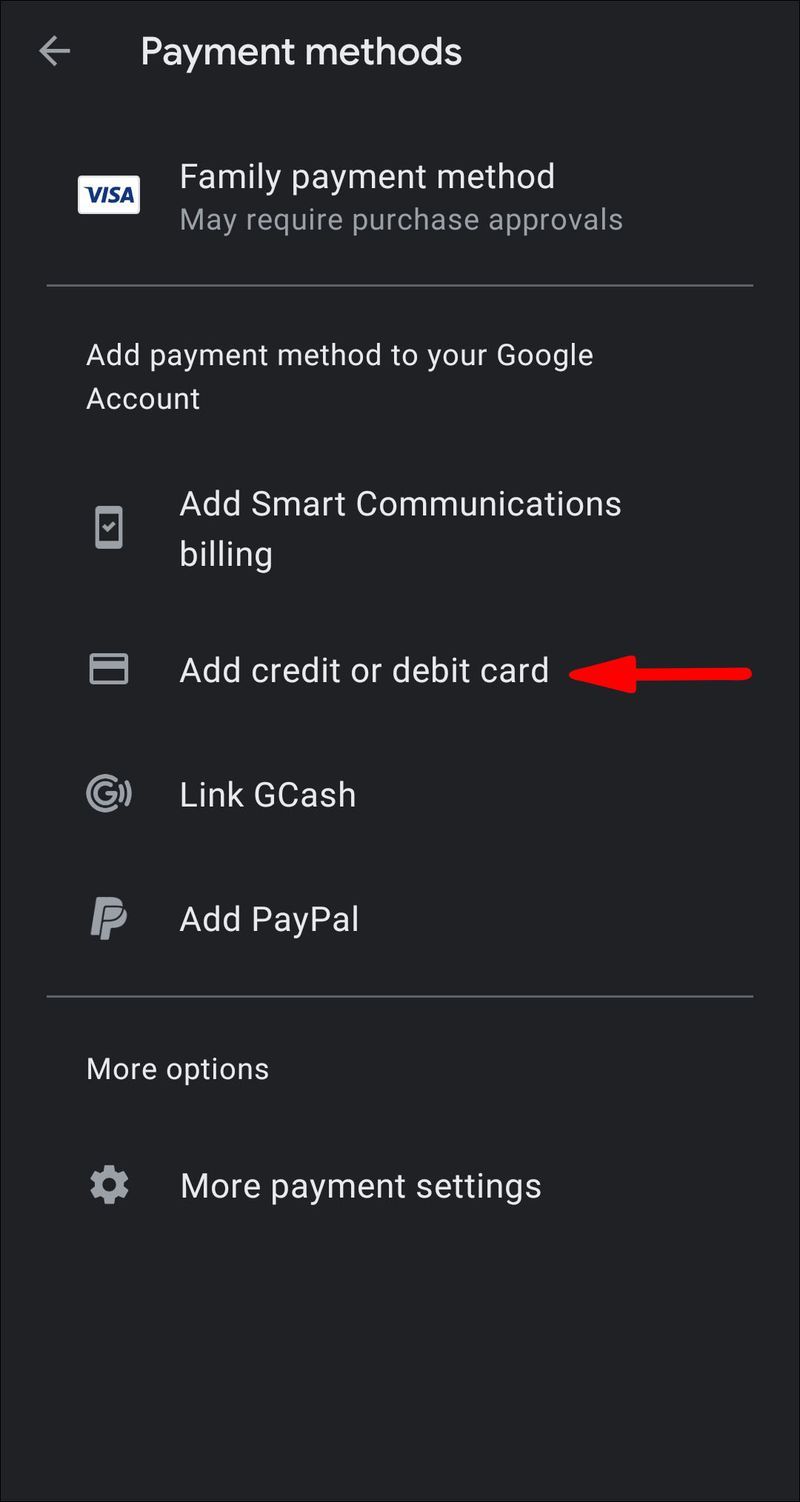
- Følg de trinnvise instruksjonene.
Hvis du har ombestemt deg og ønsker å fjerne debetkortinformasjonen fra Google Play, gjør du det slik:
- Åpne handlingsmenyen og gå til Betalingsmetoder.
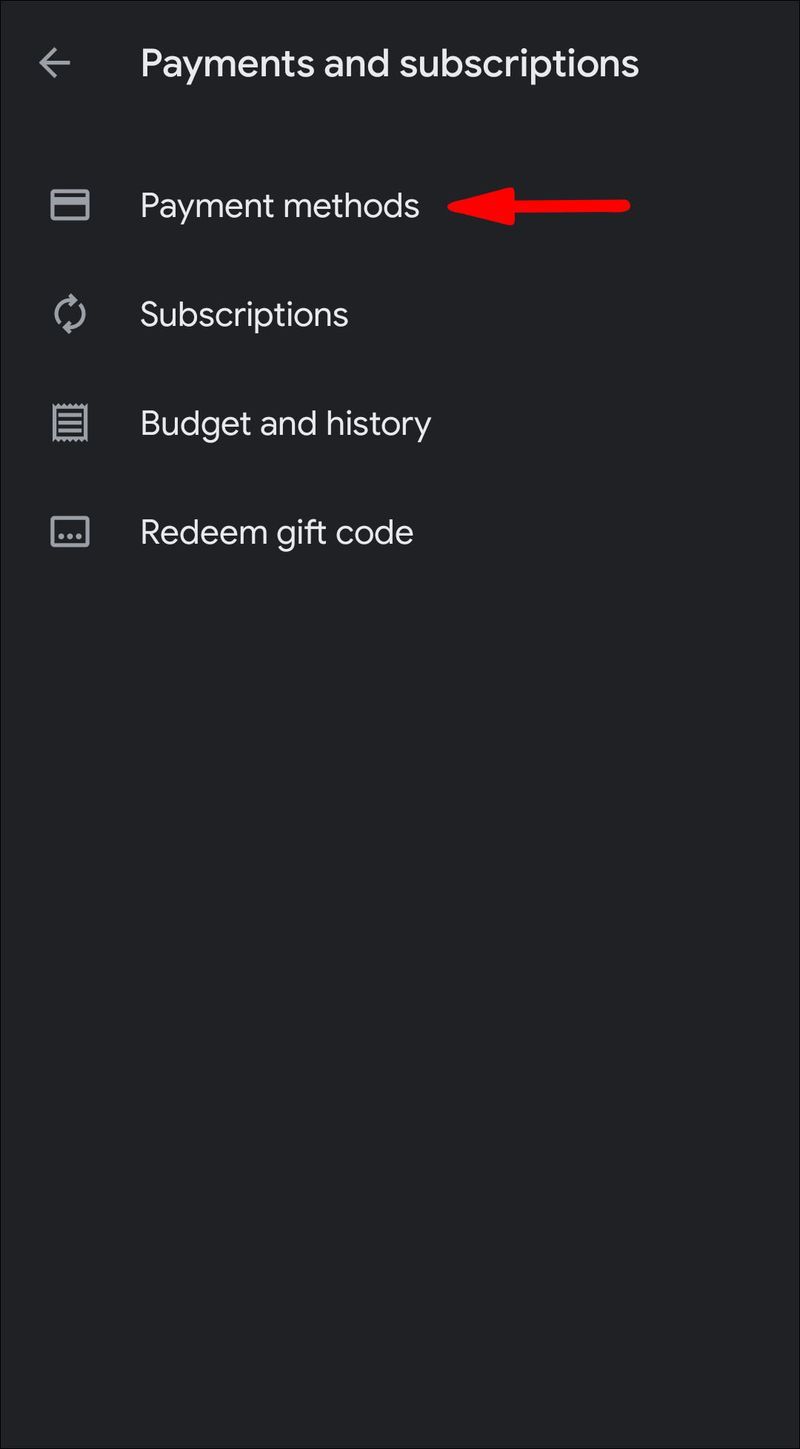
- Velg Flere betalingsinnstillinger fra listen over alternativer. Logg på hvis du blir bedt om det pay.google.com .
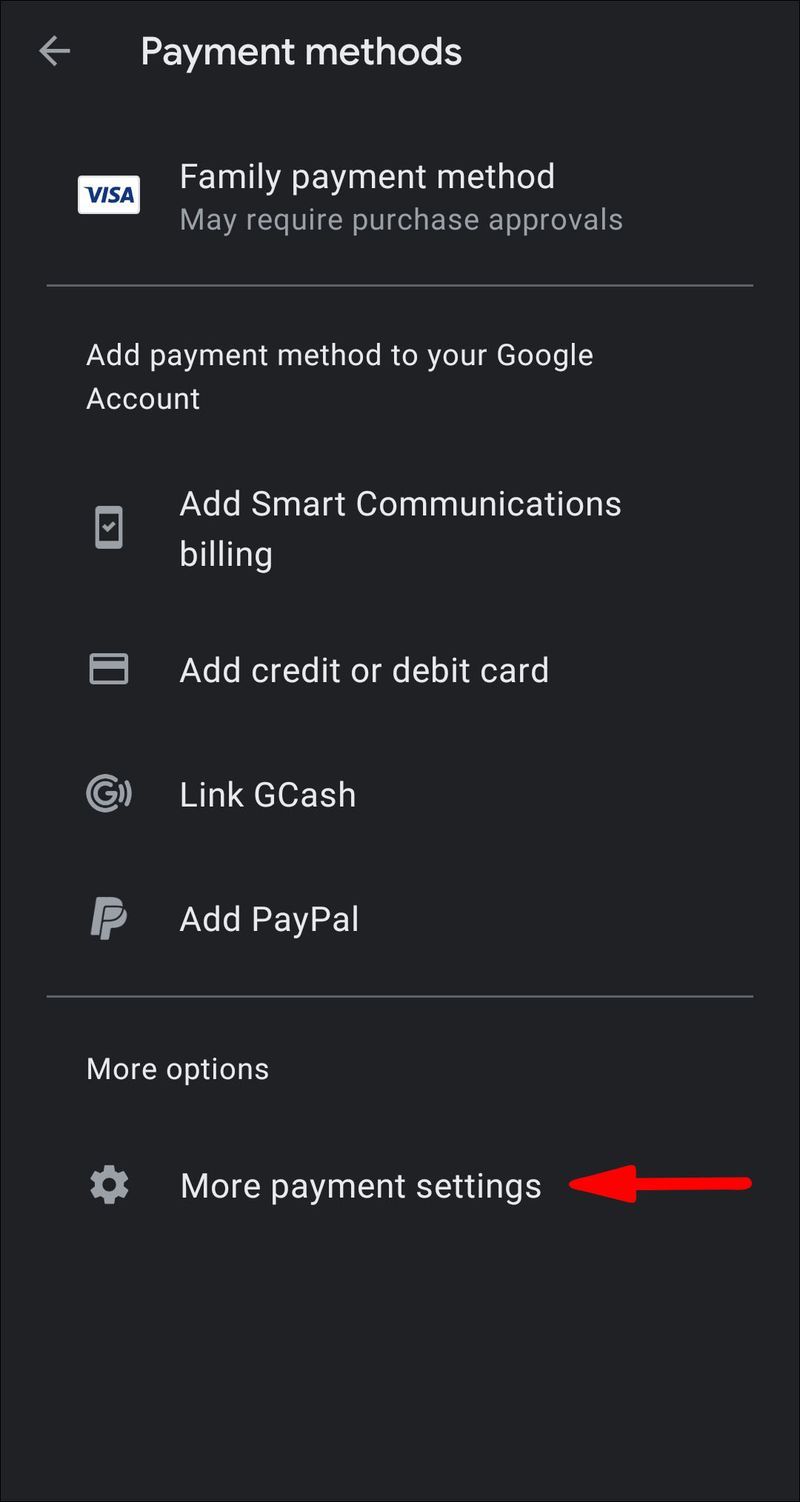
- Trykk på Fjern-knappen under Debetkort. Bekreft at du vil slette metoden fra kontoen din.
Hvordan sjekke Google Play-kontosaldoen?
Når det gjelder Play Store, kan du alltid holde styr på pengene dine. Den elektroniske markedsplassen er supergjennomsiktig, slik at du får tilgang til saldoen din i løpet av sekunder. Slik sjekker du hvor mye penger du har på kontoen din:
- Trykk på de tre horisontale linjene i øverste venstre hjørne. Velg Konto fra alternativmenyen.
- Et nytt vindu vises. Trykk på Betalingsmåter. Saldoen din vises øverst på siden.
Ytterligere vanlige spørsmål
Hvordan overfører jeg Google Play-midler til en annen konto?
Dessverre kan du ikke overføre penger til en annen Google Play-konto. Nettbutikken tillater ikke utveksling av valuta- eller gavekortkoder. Hver bruker må sende inn sin egen informasjon for å fullføre en transaksjon, uavhengig av betalingsmetode.
Hvis du vil dele innholdet ditt, kan du imidlertid opprette et familiebibliotek. På den måten vil dine kjære kunne få tilgang til noen av de kjøpte varene dine, men det er stort sett det. Dessuten fungerer funksjonen bare med filmer og apper. All musikk du har på kontoen din vil være forbudt.
hvordan lage svart betong i minecraft
Penger får verden til å gå rundt
Google Play er en pålitelig nettbutikk som lar deg velge en betalingsmetode du er mest komfortabel med. Hvis du har et kredittkort du strengt tatt bruker for nettkjøp, kan du koble det til kontoen din uten problemer. På den annen side kan de som er motvillige til å dele bankkontoinformasjonen din bruke gavekort i stedet. Det er til og med muligheten til å lade opp via PayTM Wallet, så det er egentlig et spørsmål om personlig preferanse.
Selvfølgelig er det noen begrensninger. For eksempel er det dessverre umulig å overføre penger fra en konto til en annen. Men med antallet gratis apper, filmer, musikk og bøker – det er ikke så tragisk.
Har du noen gang kjøpt noe fra Google Play Store? Hva er dine tanker om PayTM? Kommenter nedenfor og fortell oss hva du anser som den sikreste betalingsmåten.