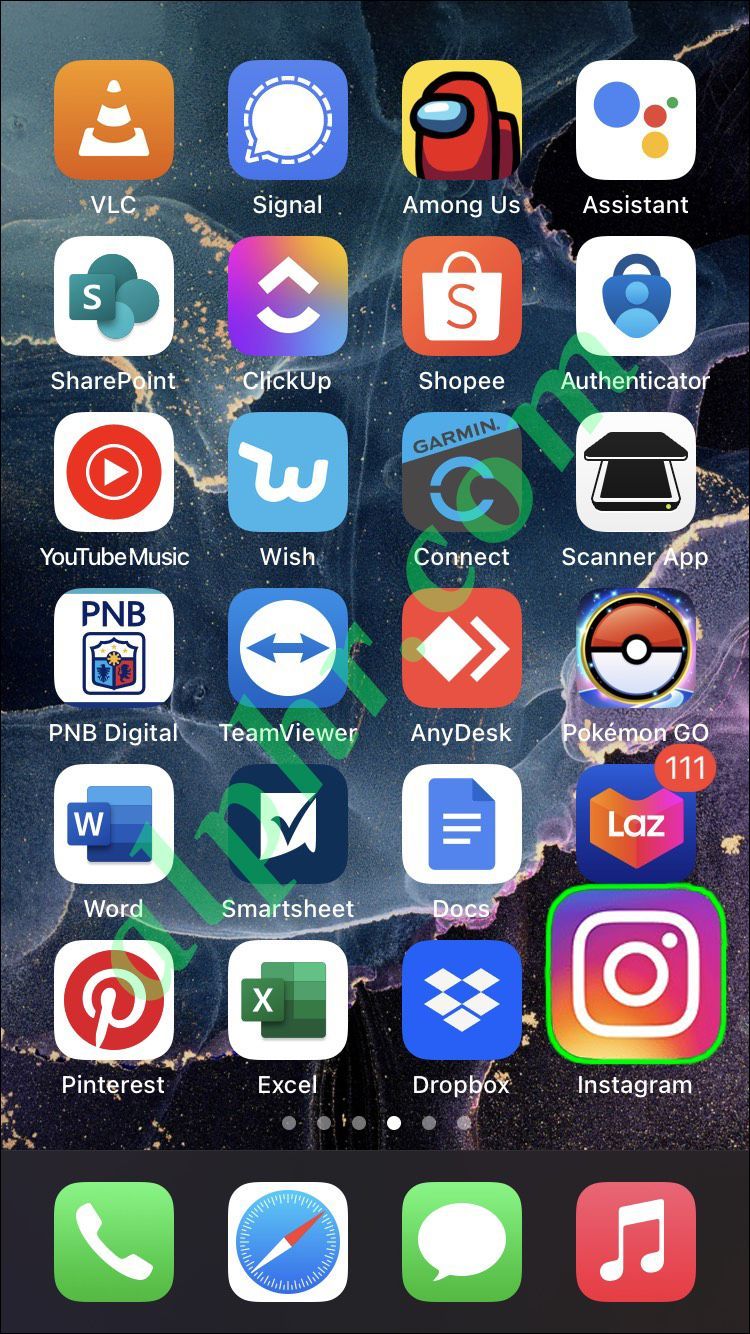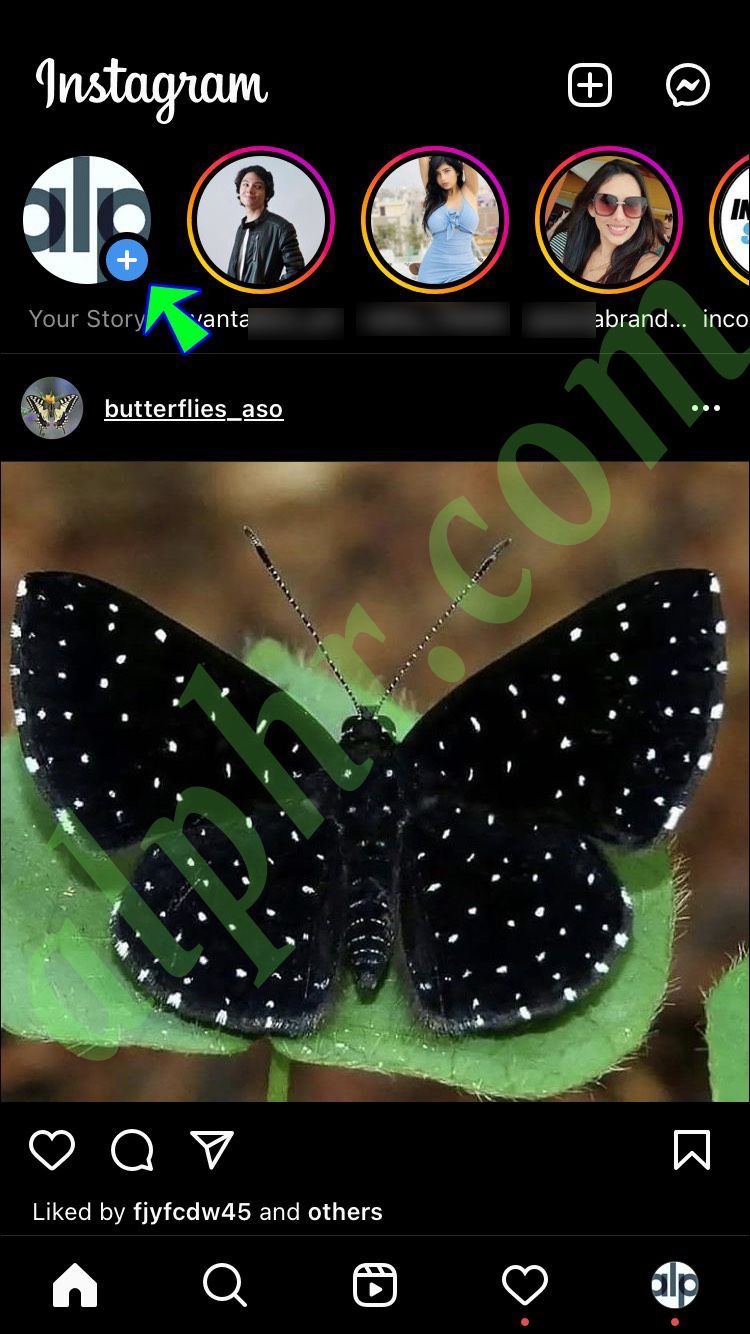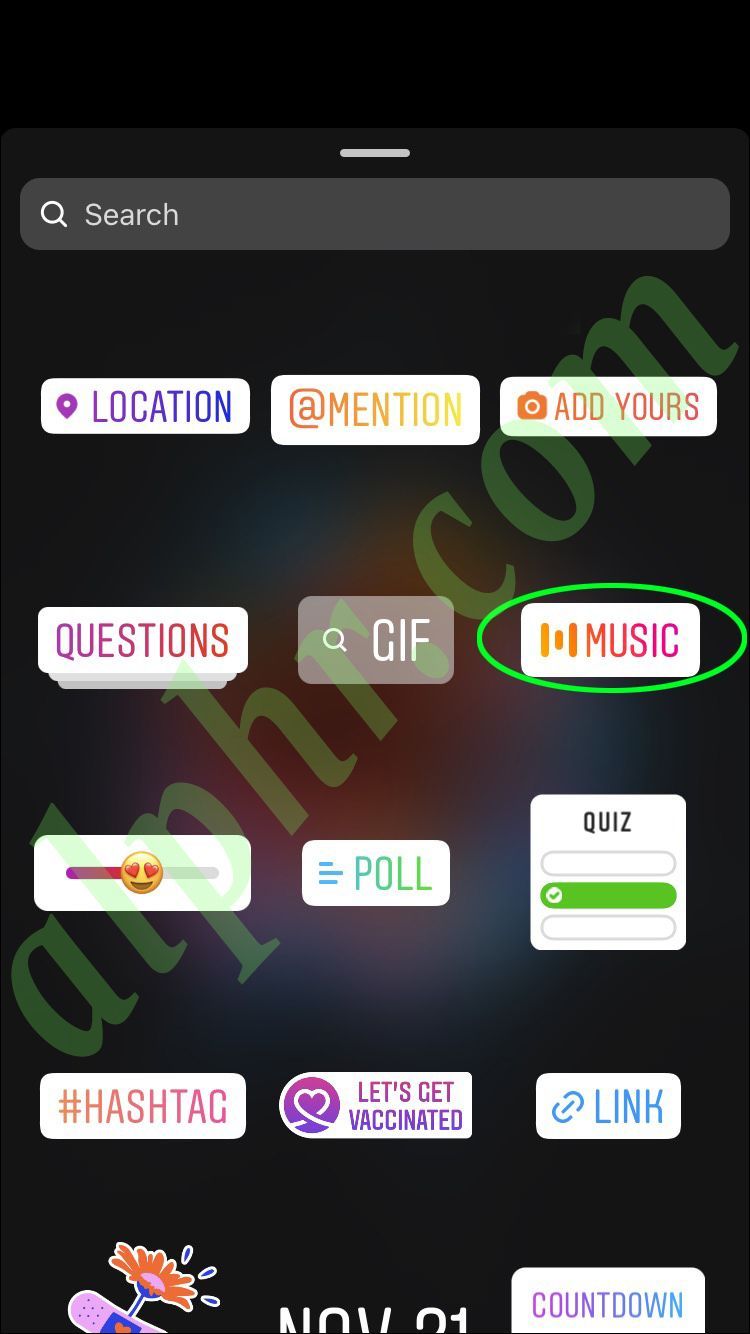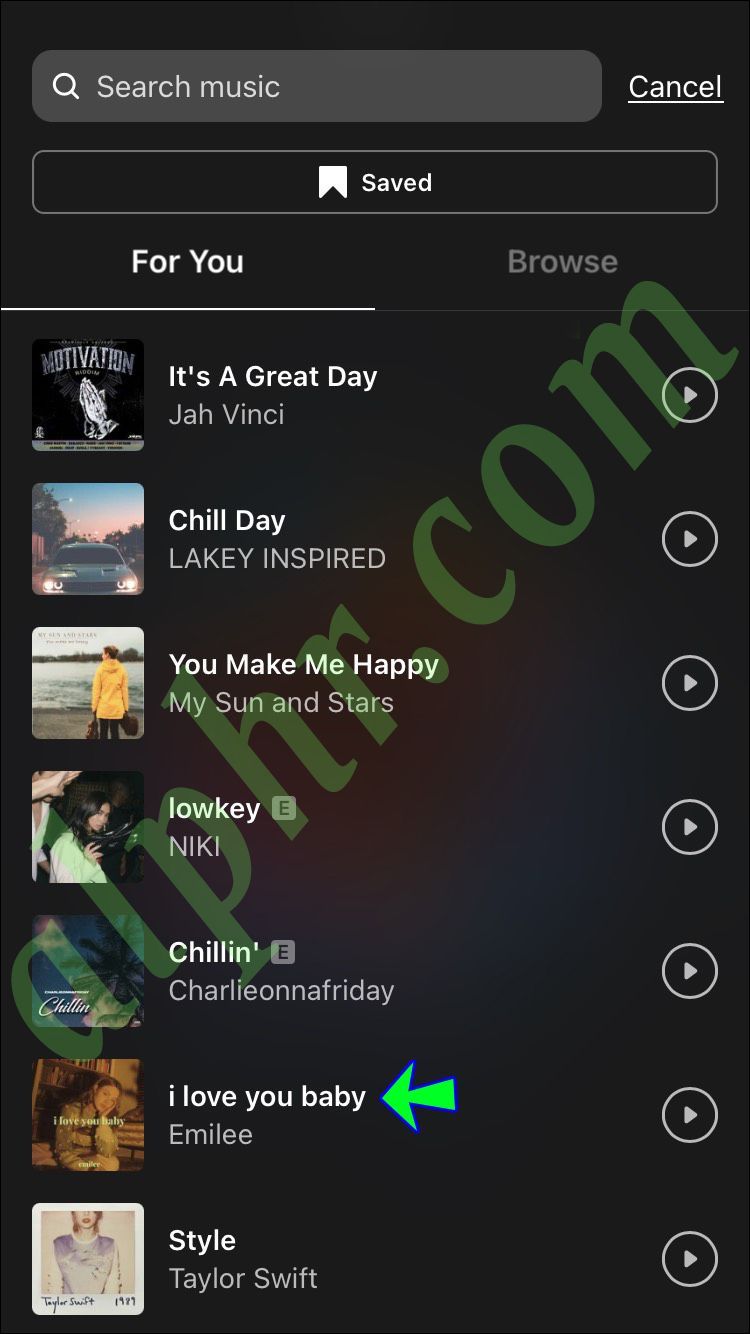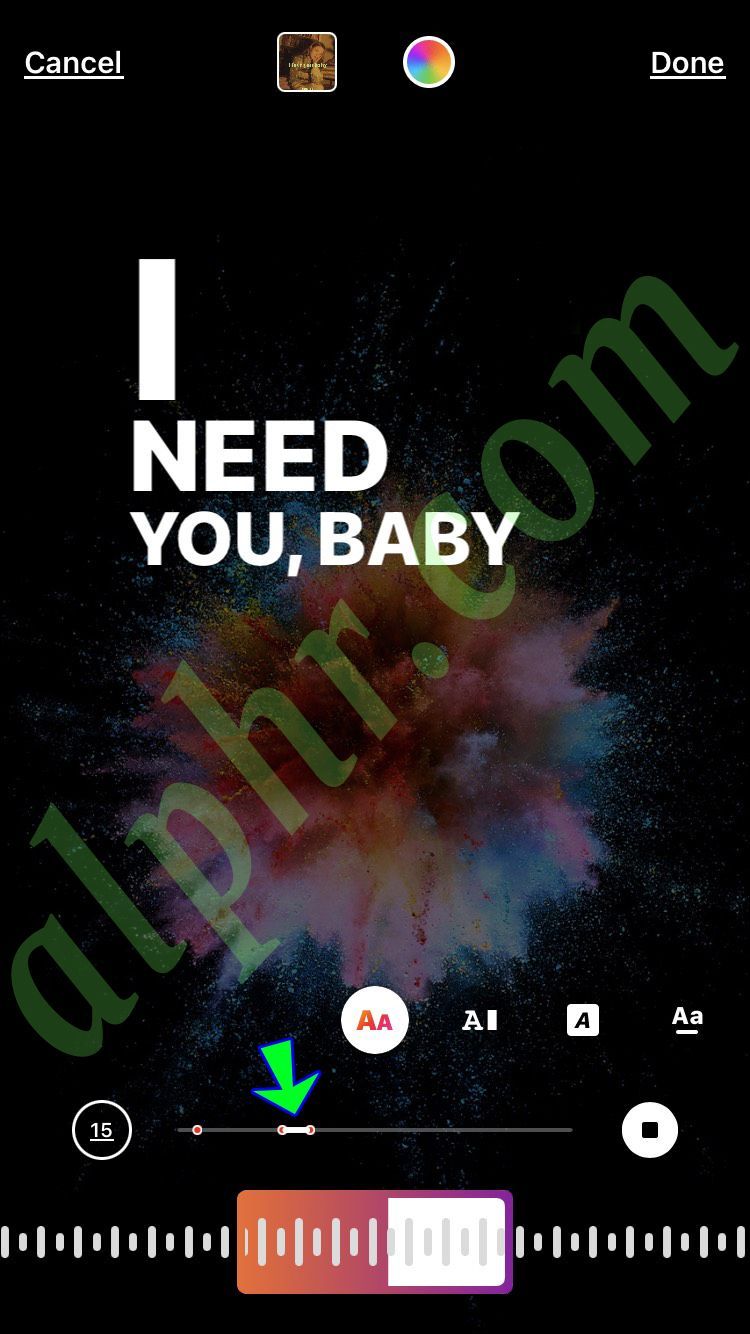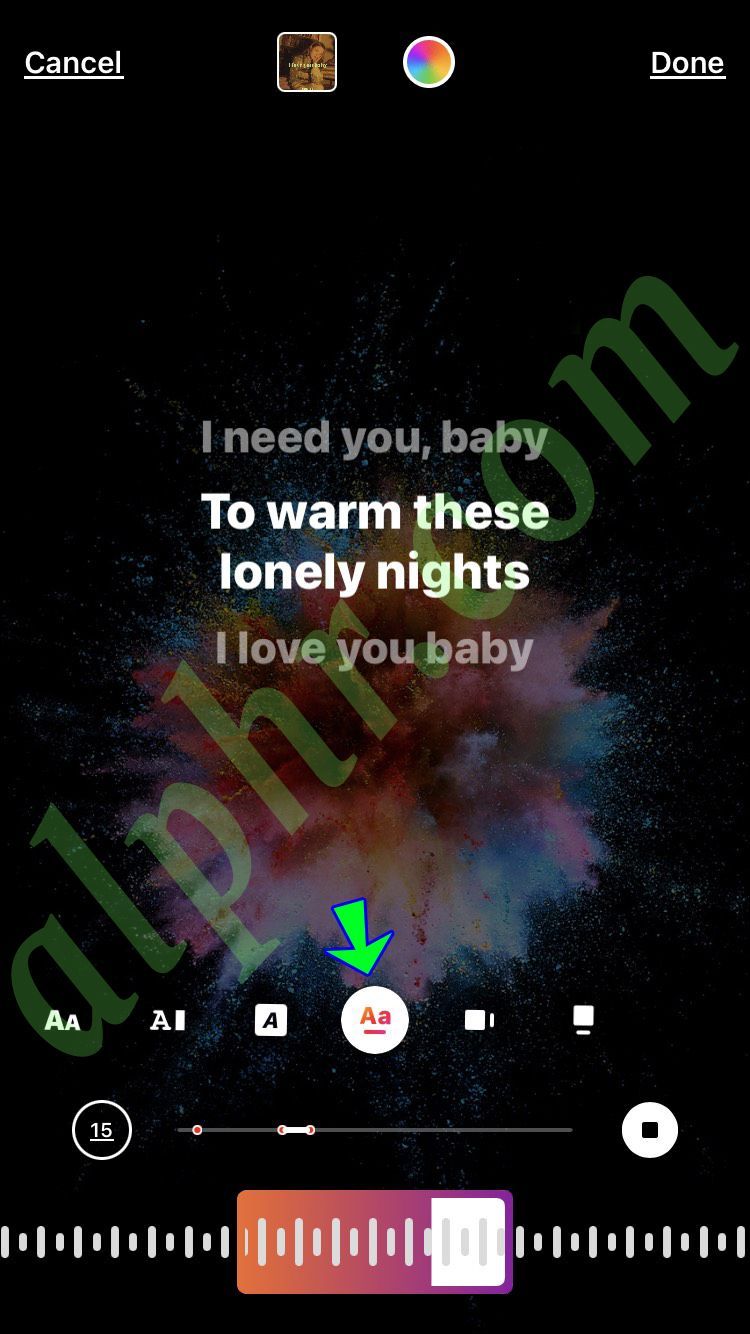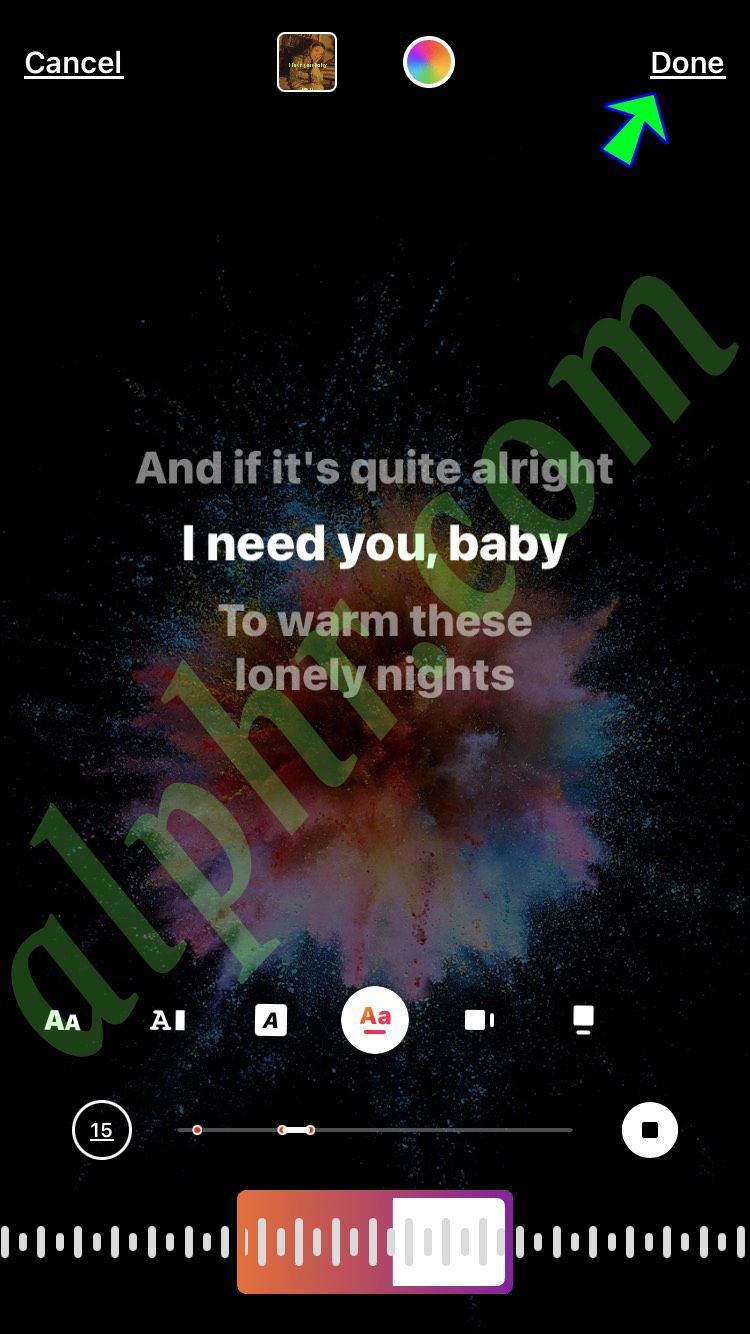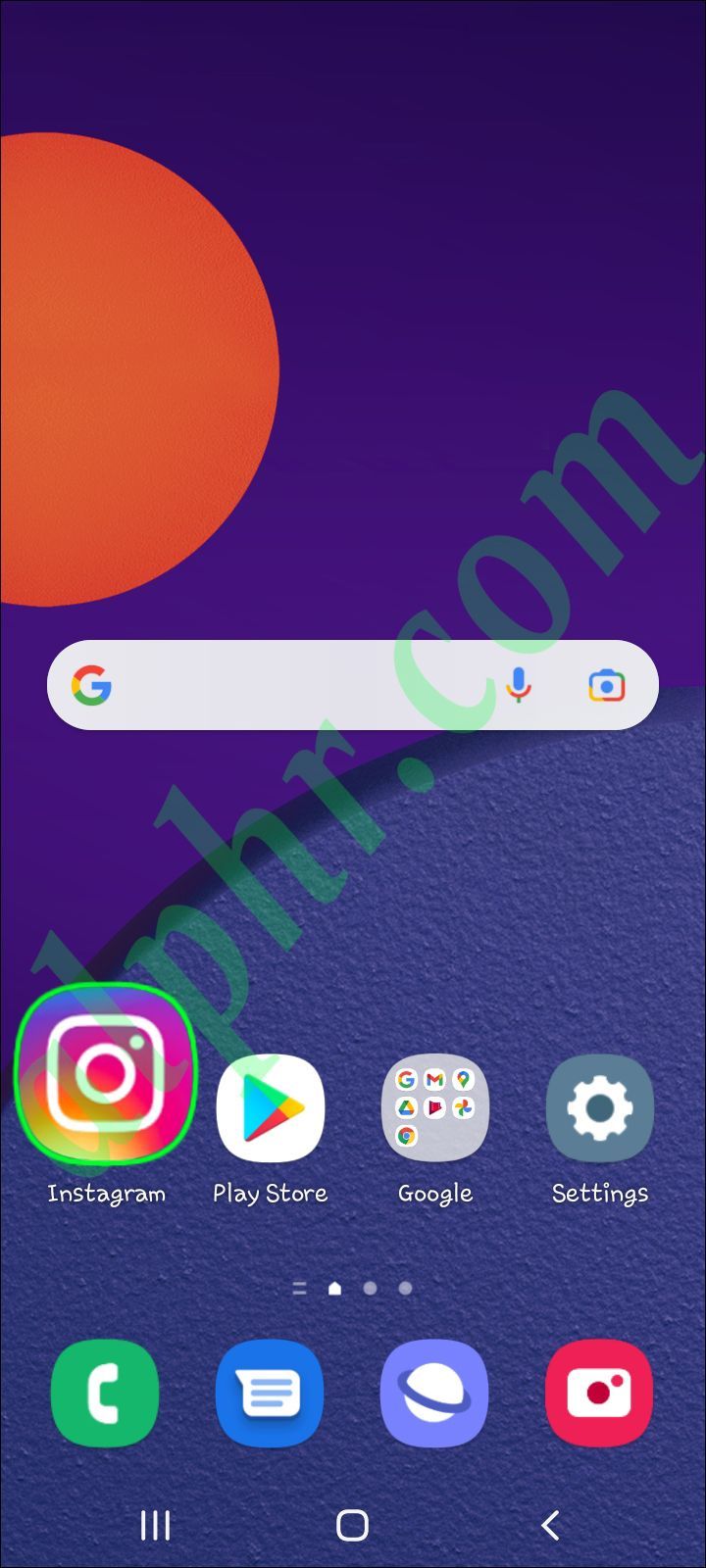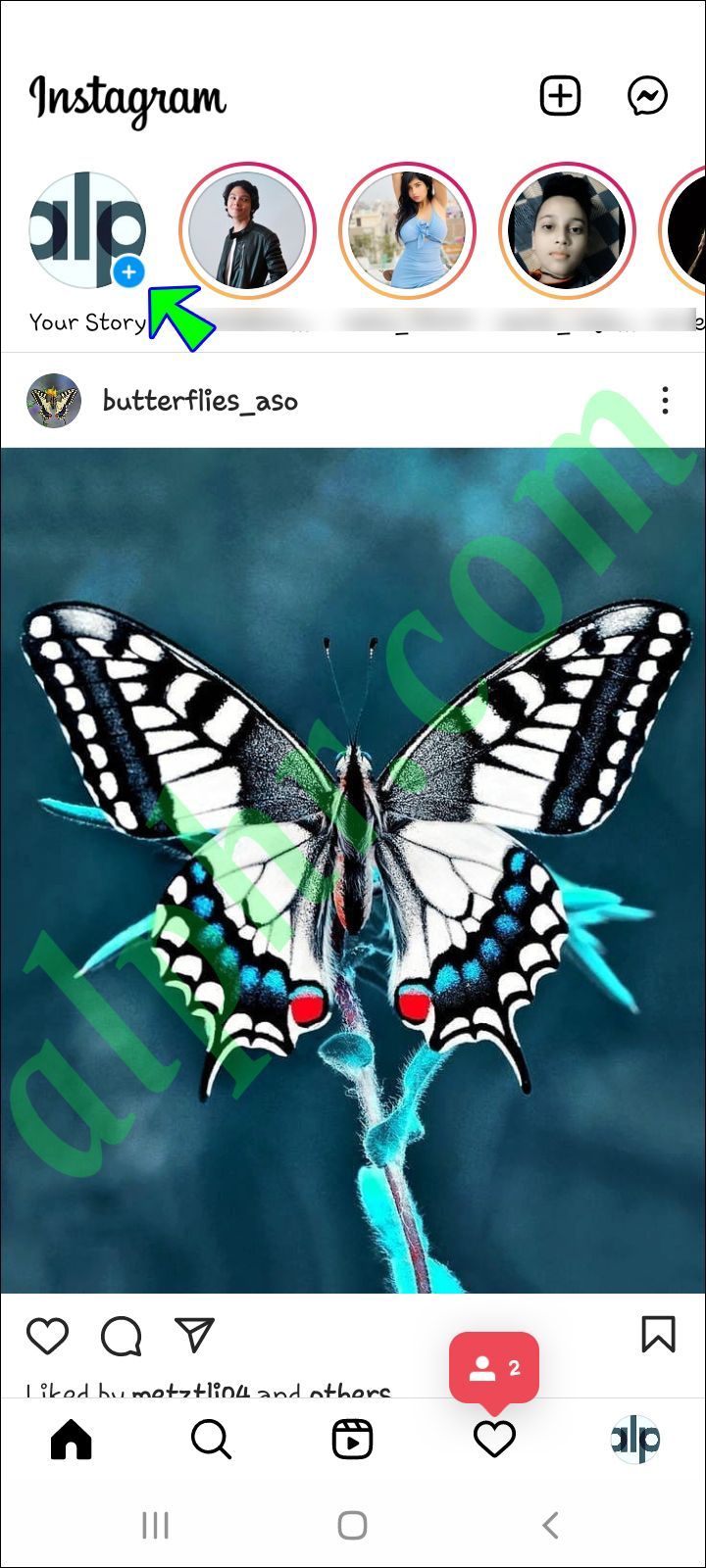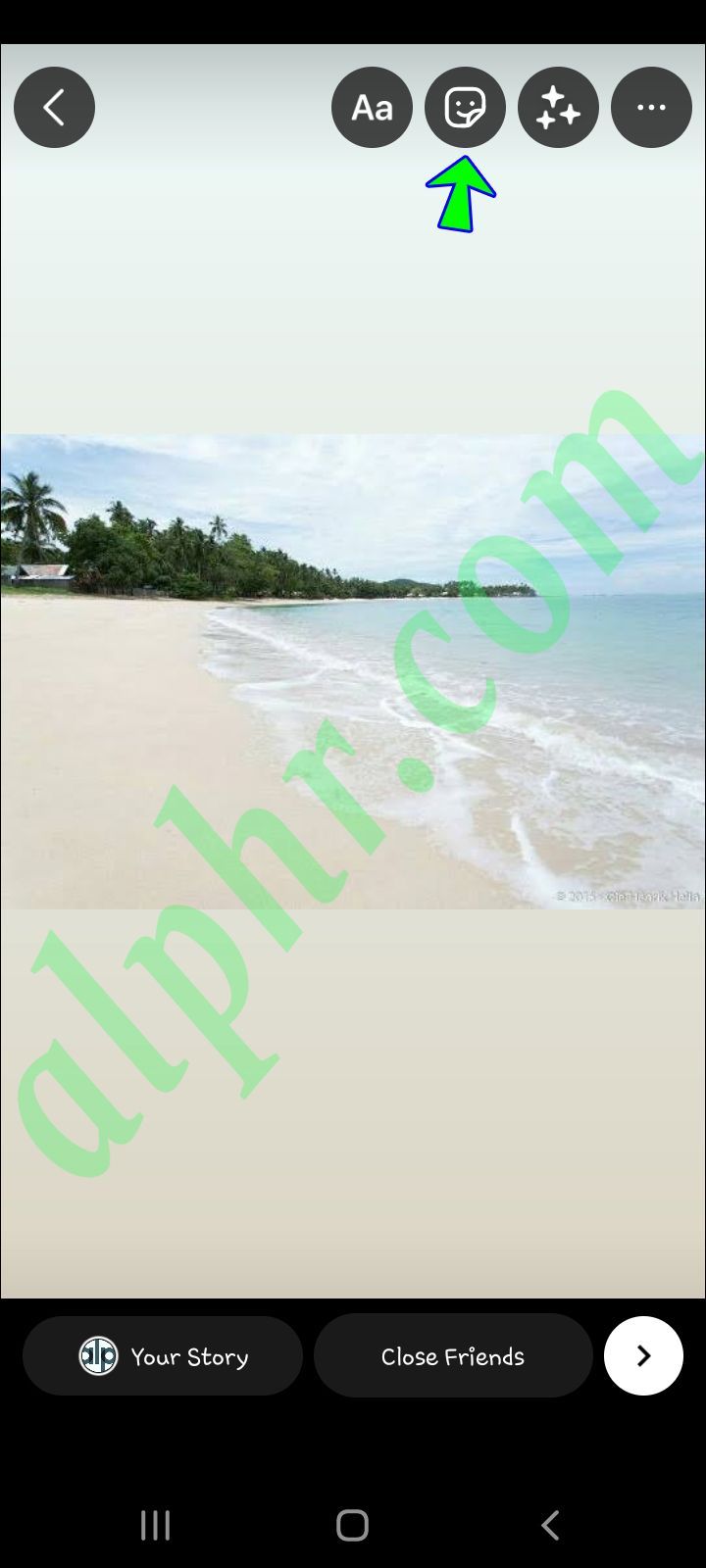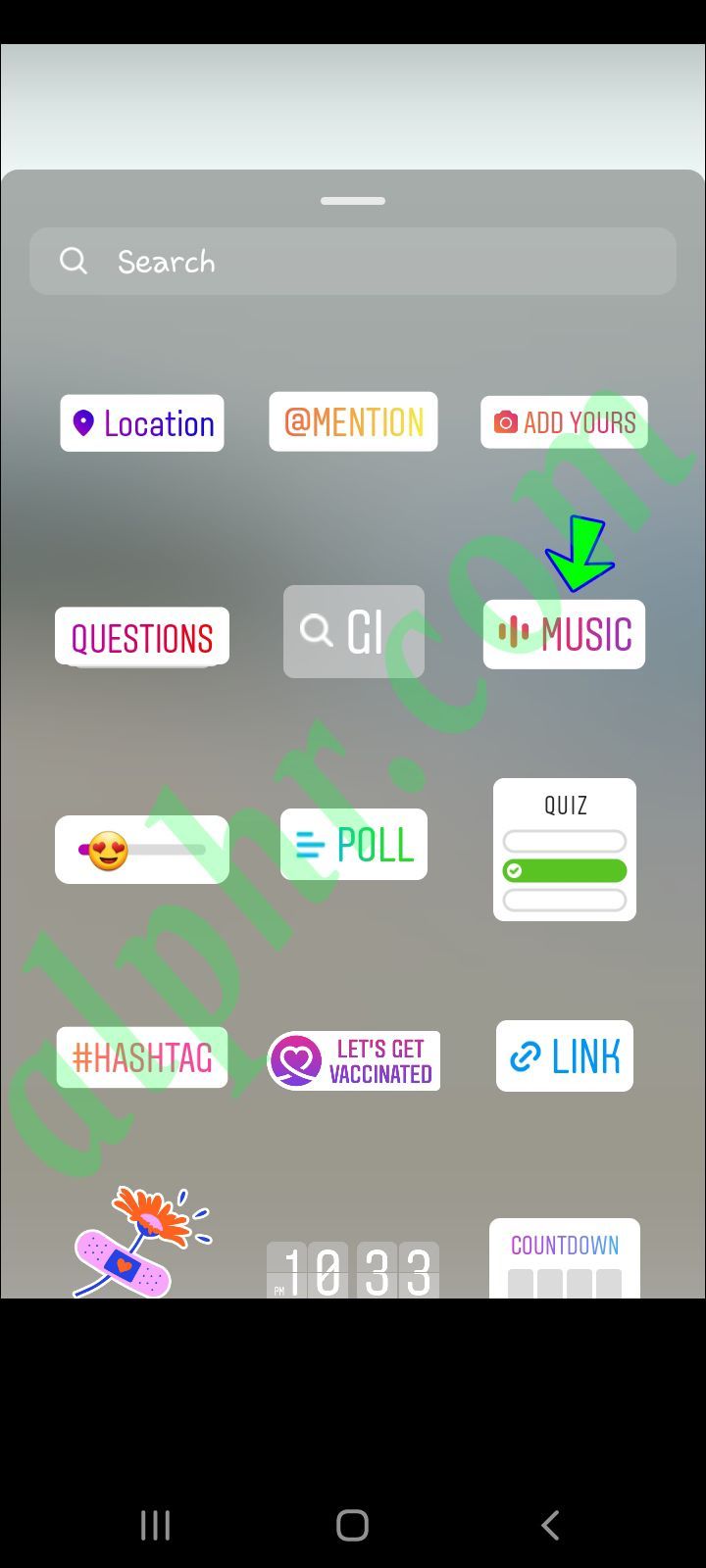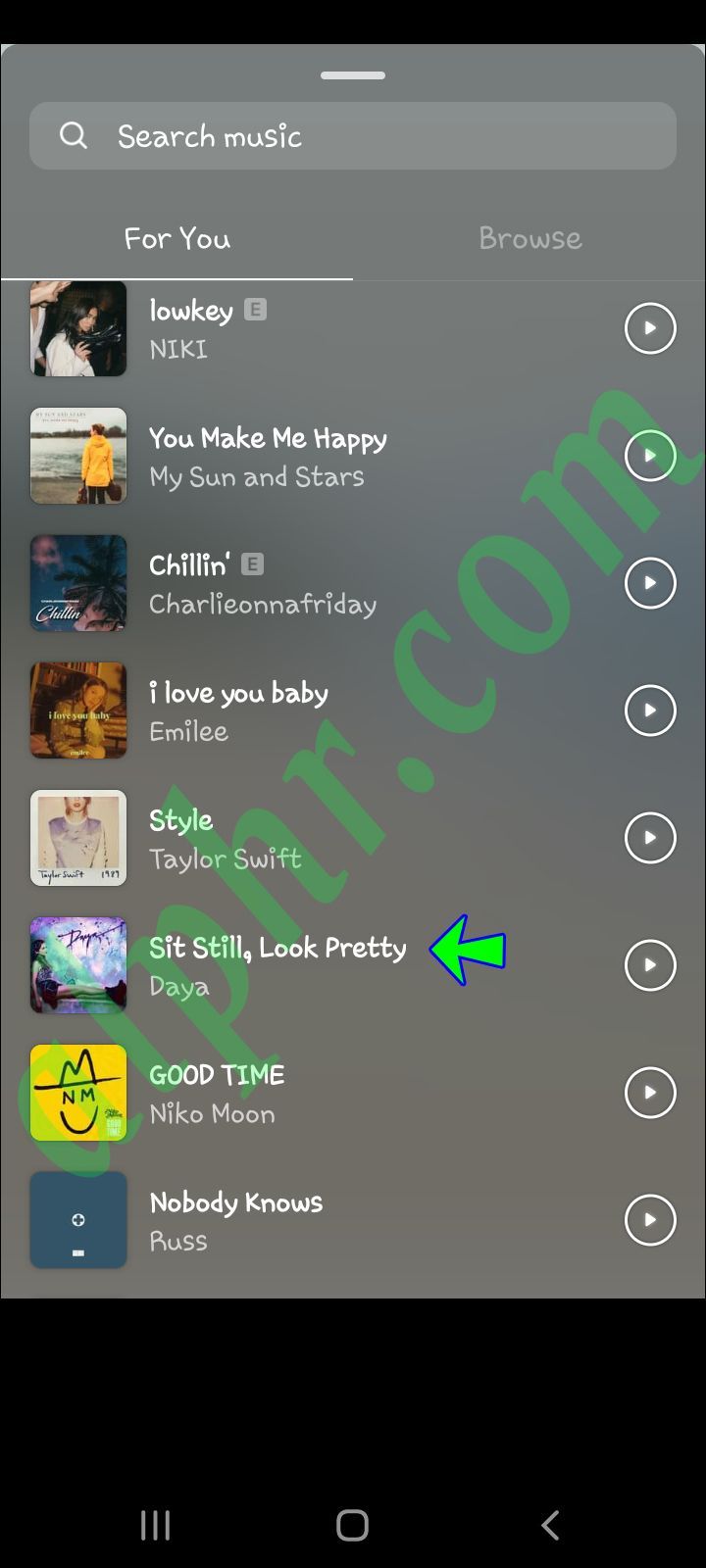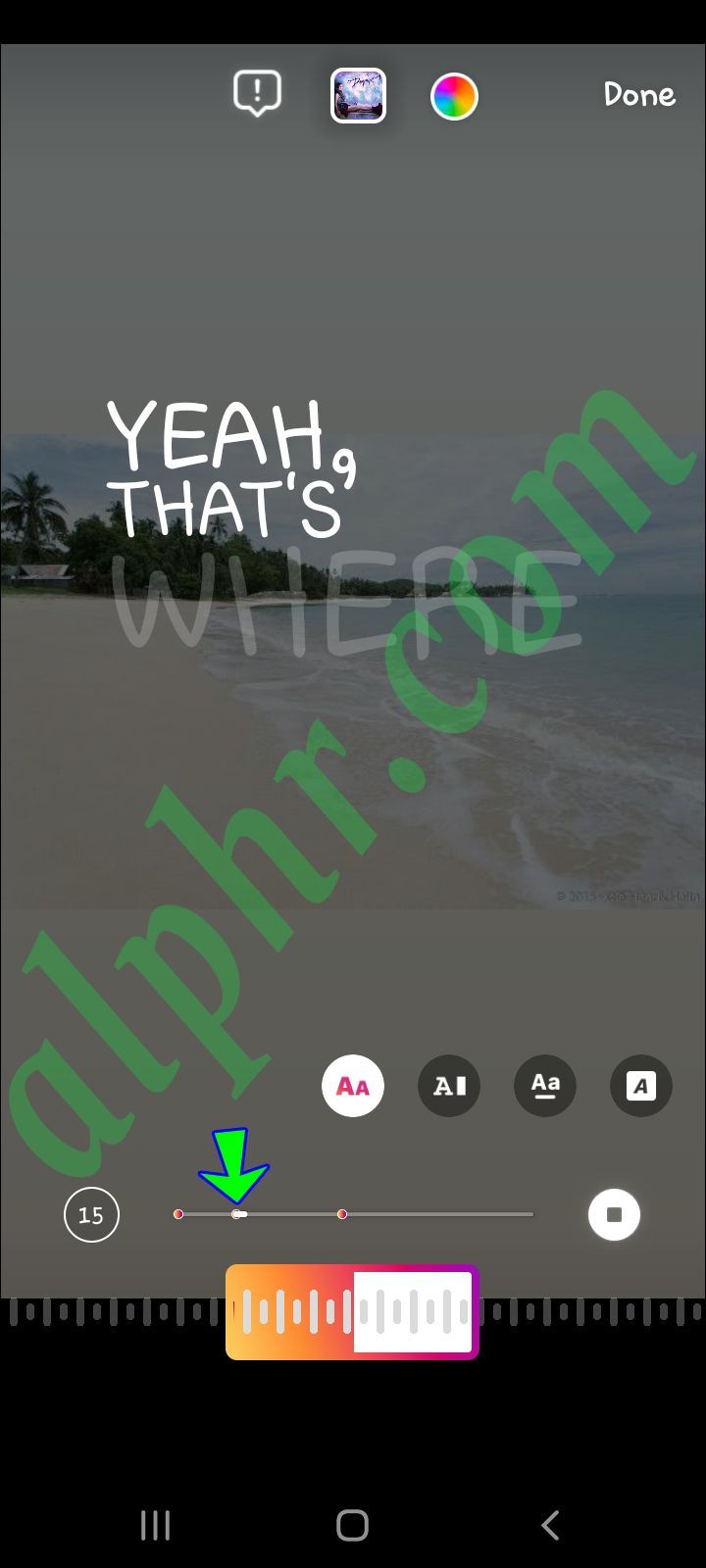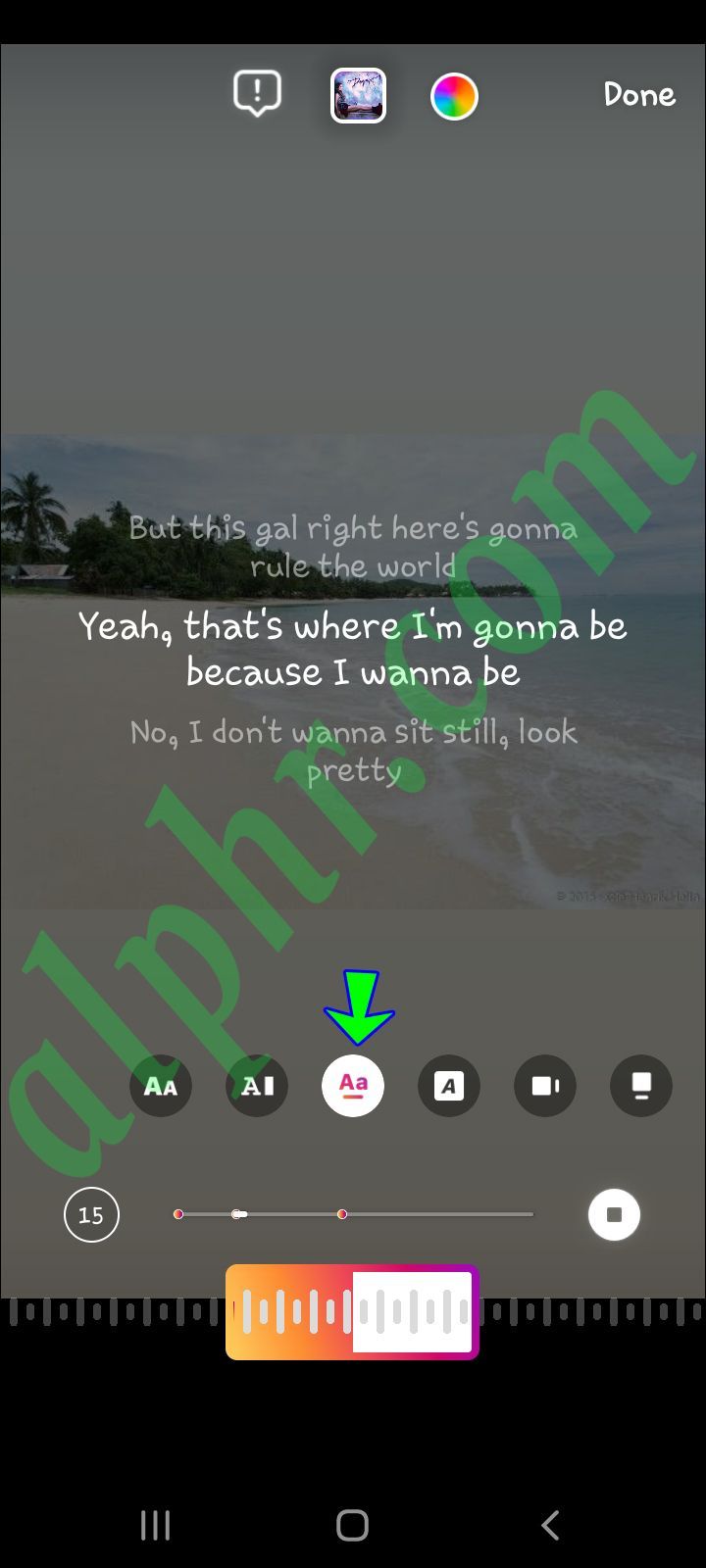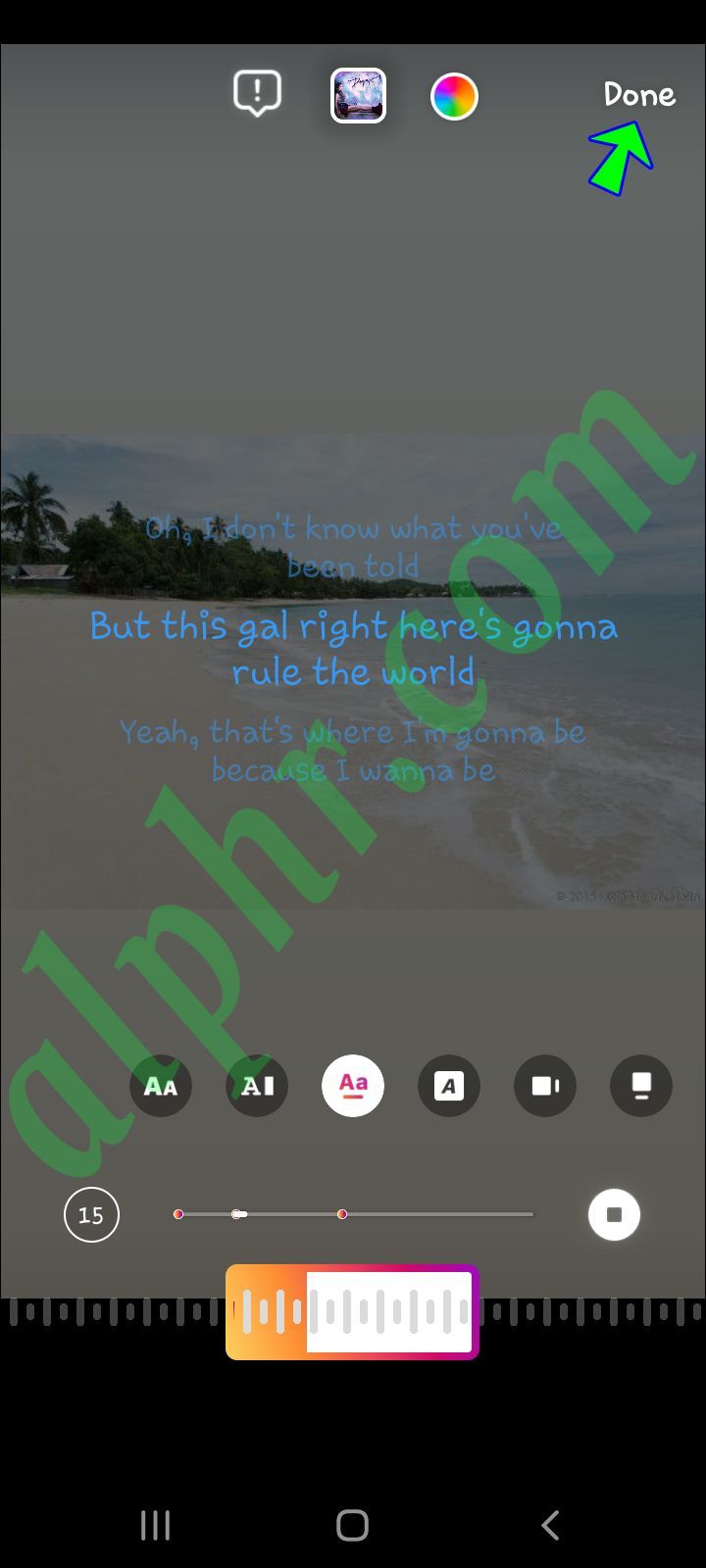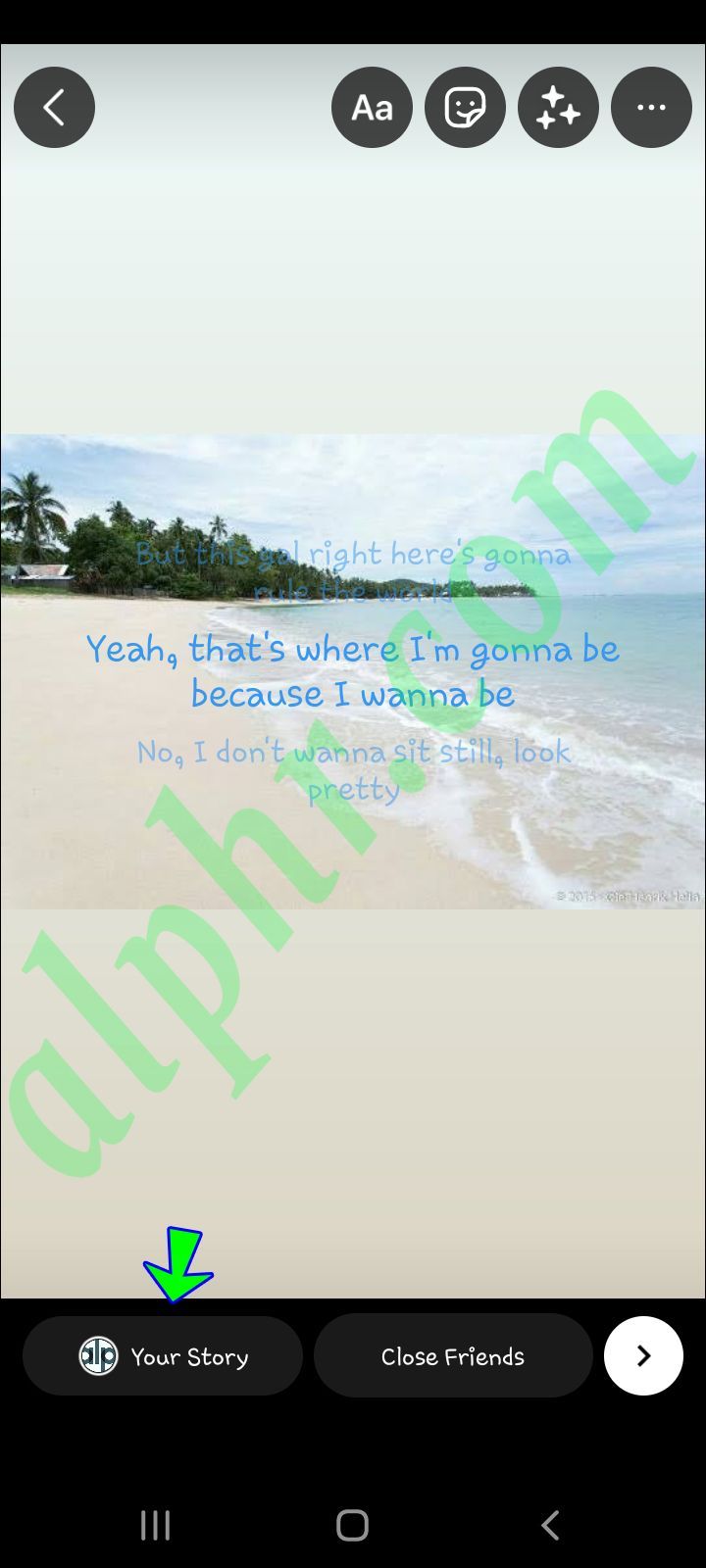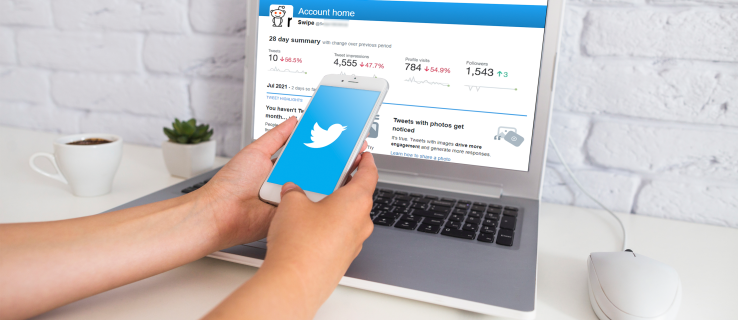Enhetskoblinger
De fleste er klar over at du kan legge til sanger i Instagram-historien din, men mange vet ikke at du også kan legge til tekster. Denne morsomme funksjonen lar følgerne dine se hvilken sang du valgte og synge med, selv med lyden slått av. Dessuten er det en enkel prosess som bare tar noen få minutter.

I denne artikkelen viser vi deg hvordan du legger til tekster til Instagram-historiene dine på forskjellige mobile enheter. I tillegg vil du lære hvordan du skjuler eller fjerner tekster fra Instagram-historien din også.
Slik legger du til tekster til Instagram-historier fra en iPhone
Siden Instagram lanserte muligheten til å legge til musikk i Stories, har mange lurt på om de også kan legge til tekster. Så lenge sangen du velger har tekst, er det mulig. Et spennende aspekt ved musikkfunksjonen er at du kan velge det nøyaktige øyeblikket for sangen som skal spilles av under historien din. Med tanke på at én Instagram-historie kan vare i opptil 15 sekunder, er det hvor mye tid du har til tekstene også.
For å legge til tekster til en Instagram-historie på en iPhone, følg trinnene nedenfor:
- Åpne Instagram på iPhone.
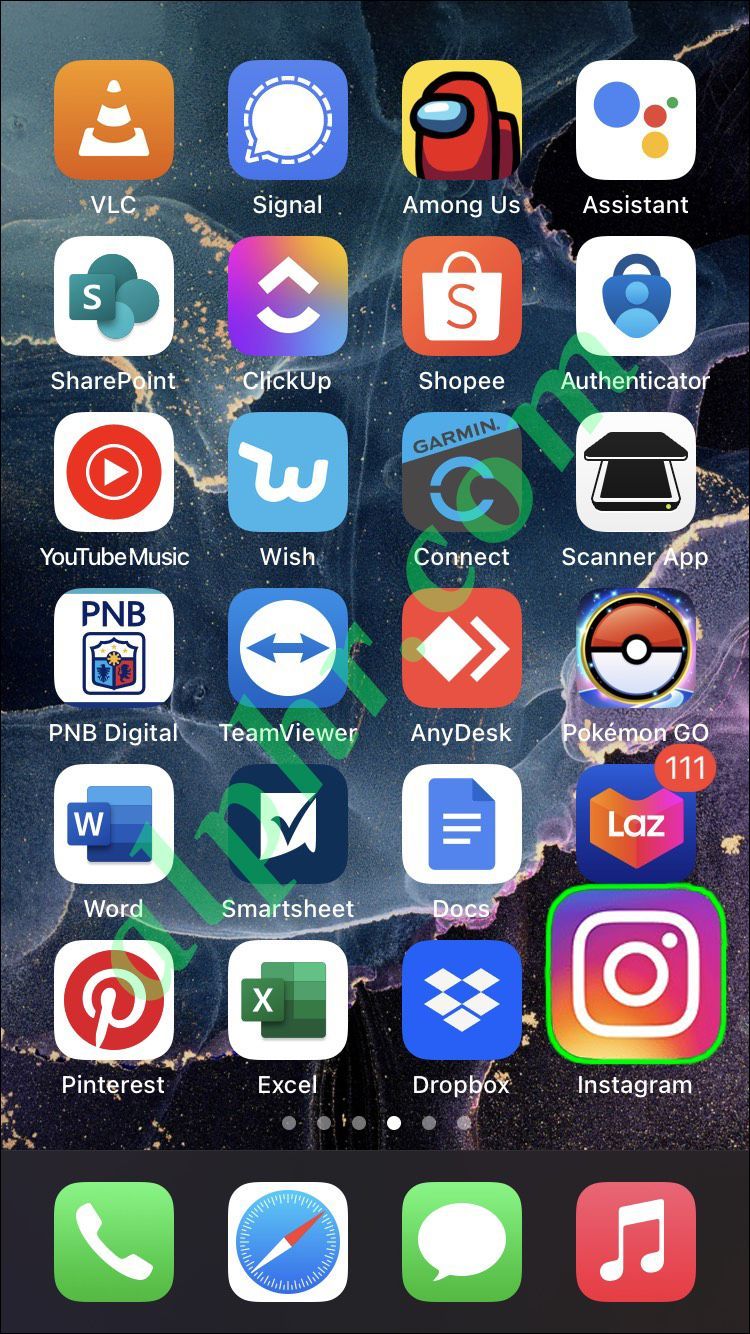
- Trykk på Your Story-boblen øverst til venstre.
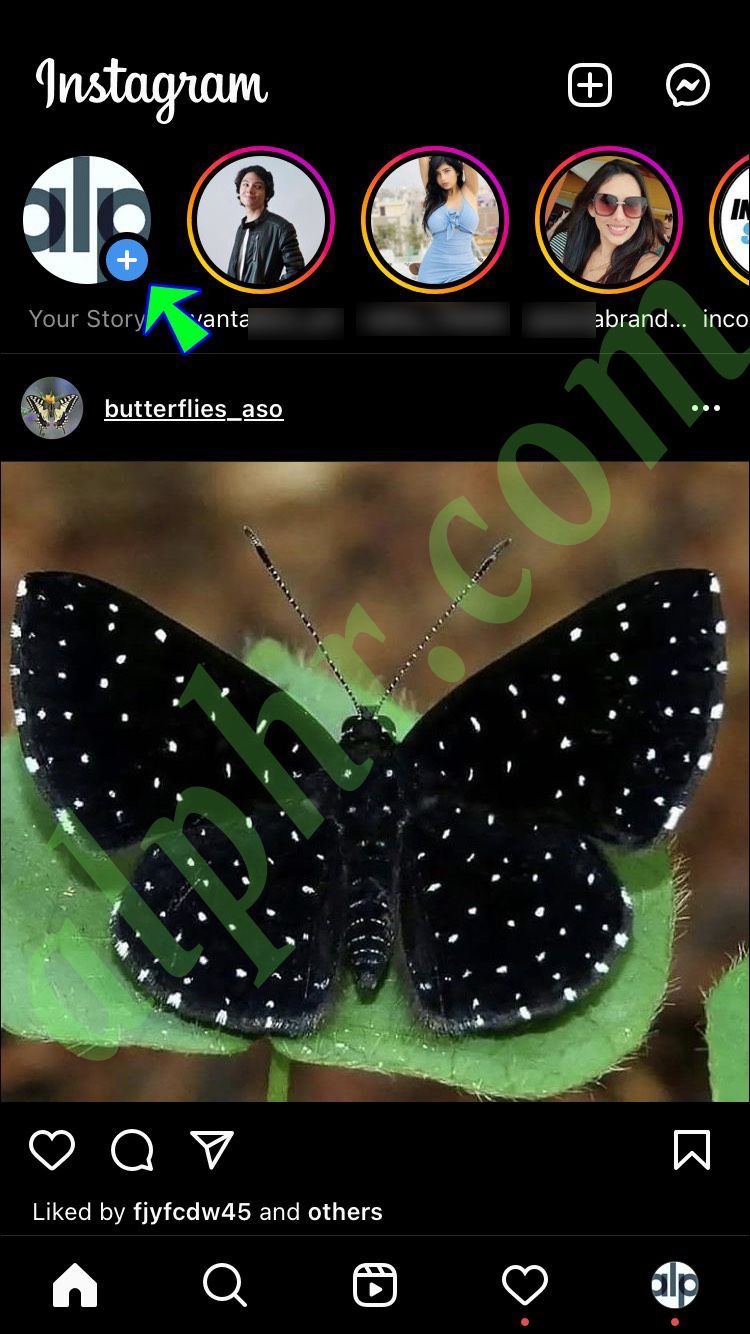
- Last opp en video eller et bilde, eller ta en akkurat nå.
- Gå til klistremerkeikonet på toppmenyen.

- Velg musikkikonet fra listen over alternativer.
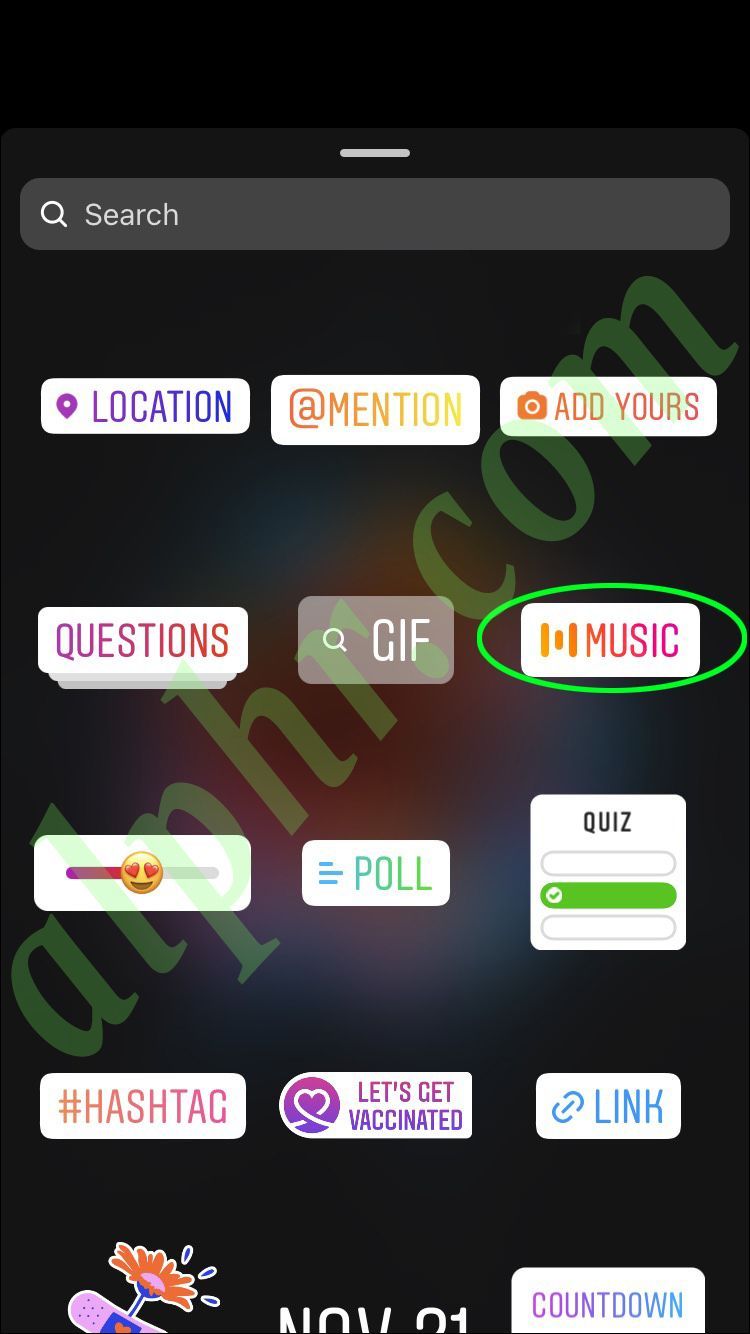
- Søk etter sangen du vil bruke. 15 sekunder (vanligvis refrenget) vil bli valgt som standard.
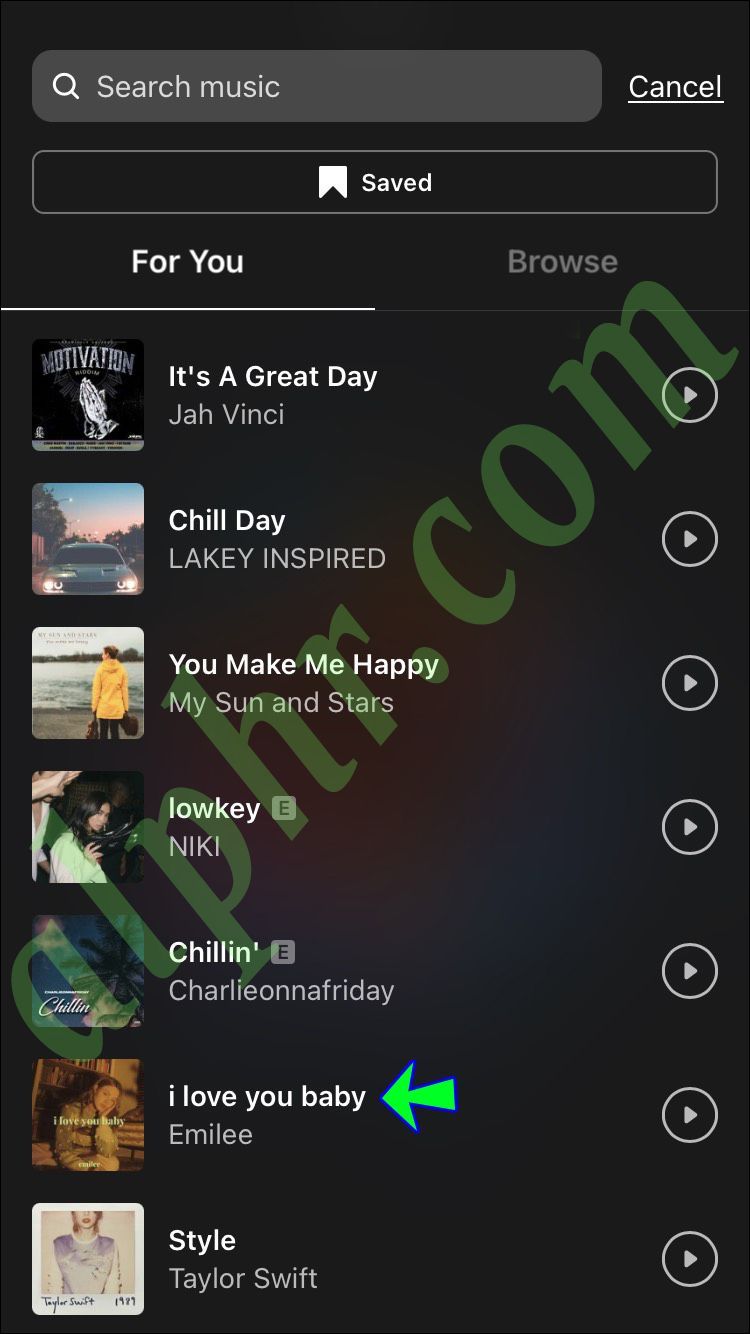
- Flytt glidebryteren for å justere hvilken del av sangen som skal spilles.
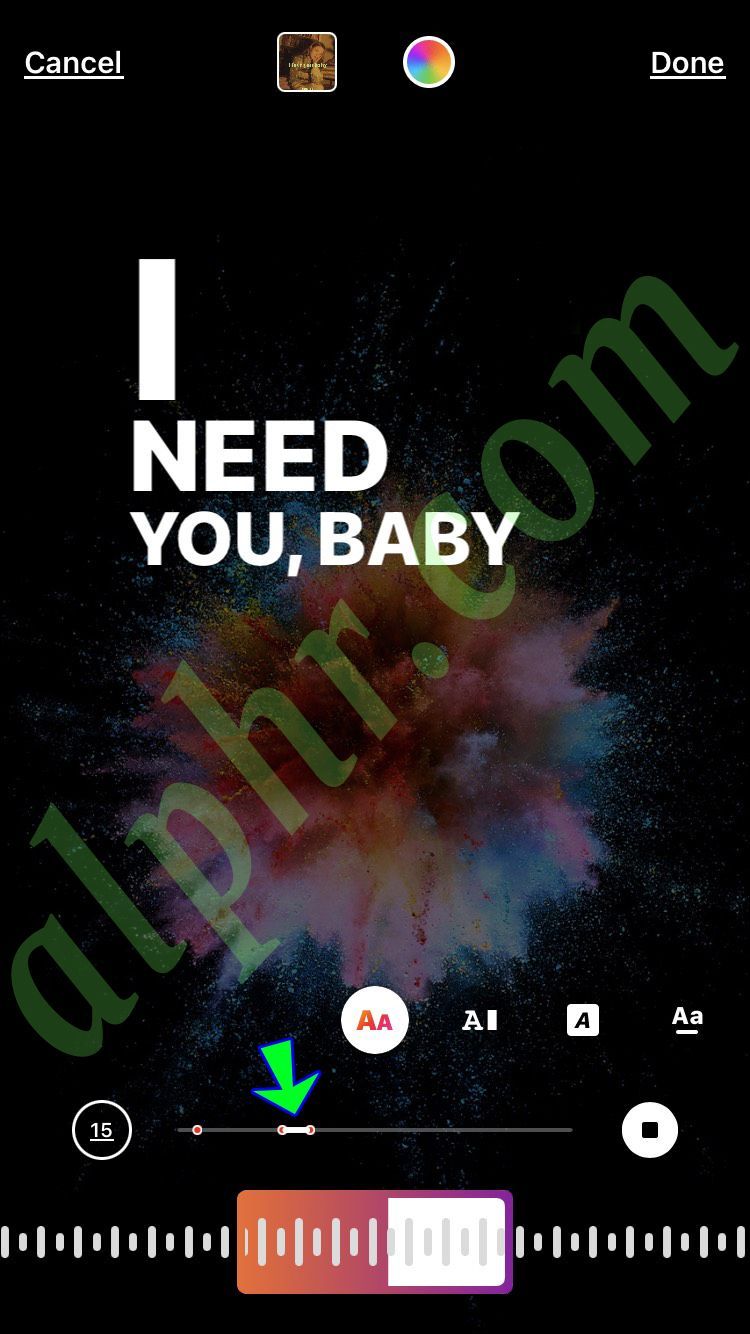
- Trykk på Aa-ikonet over glidebryteren.
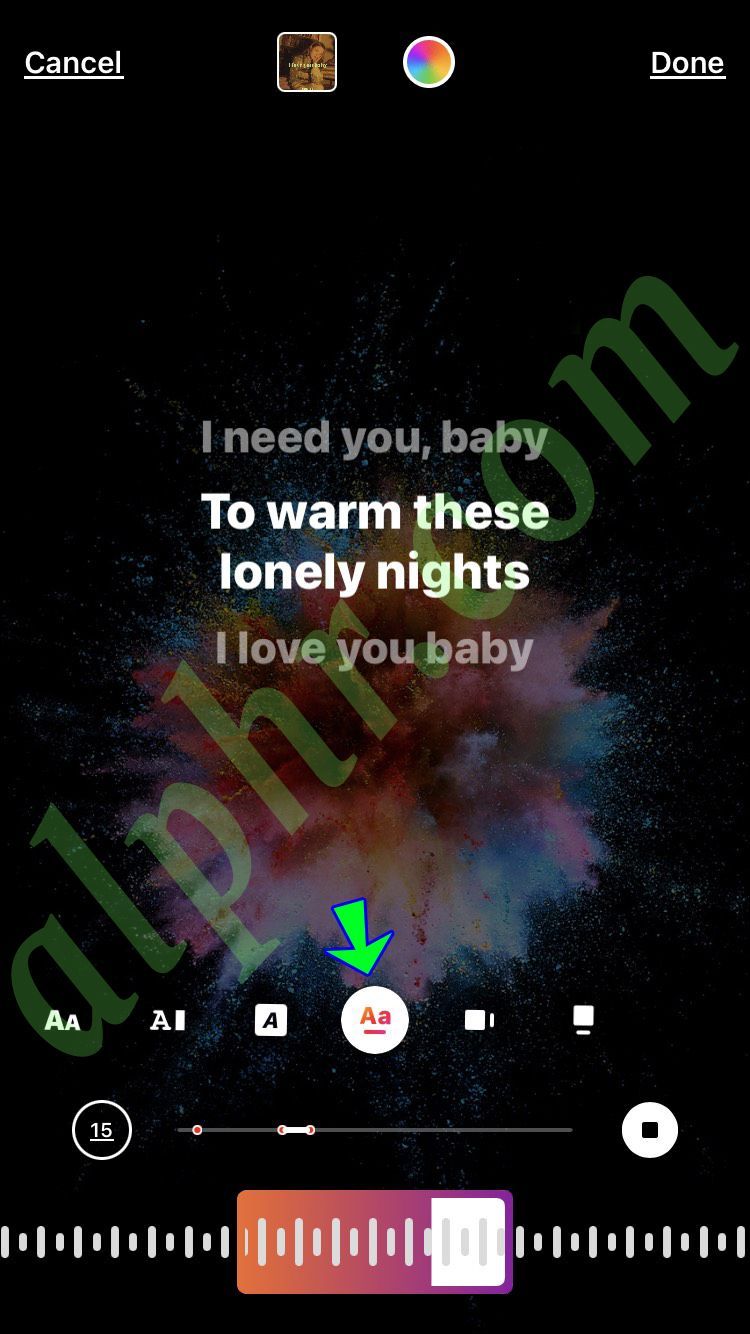
- Velg Ferdig i øvre høyre hjørne av skjermen.
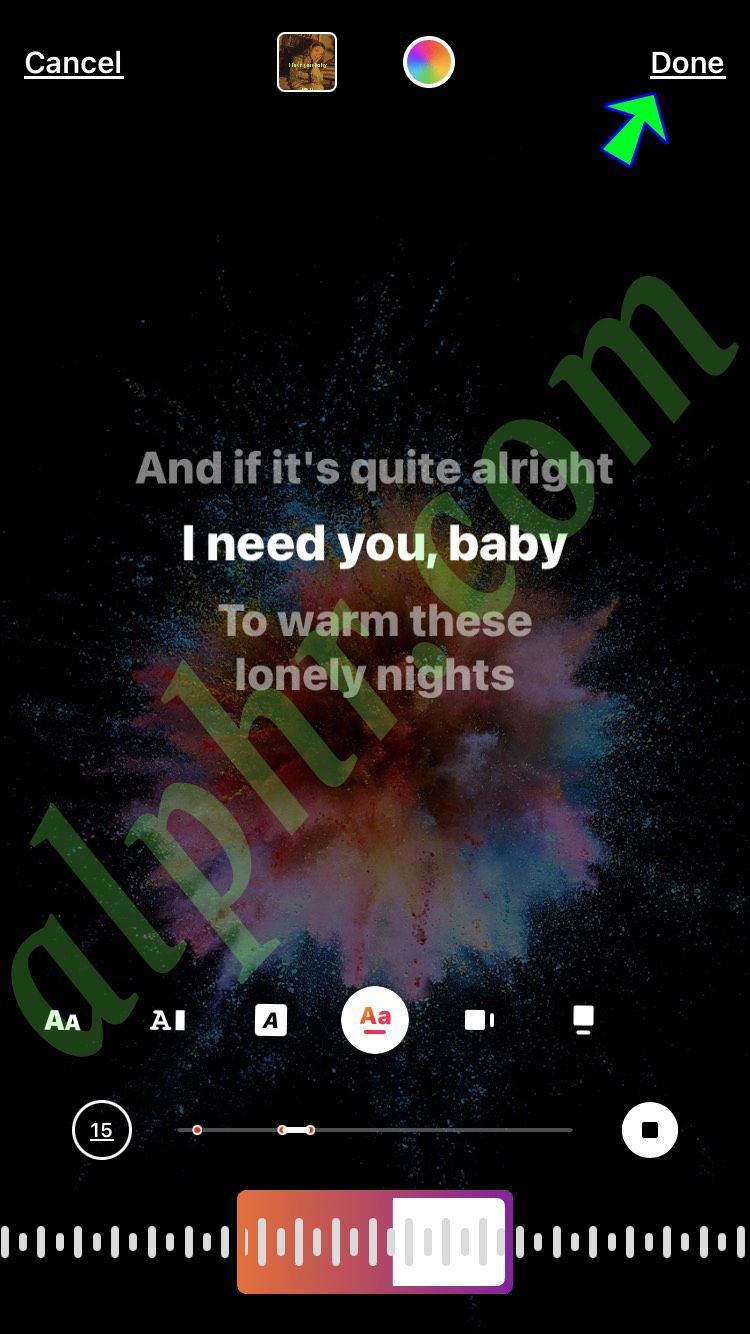
- Legg ut historien din.

Når du legger til en sang i Instagram-historien din, er det noen måter du kan vise sangen på (teksten er en av dem). Når du har valgt en sang, kan du bytte mellom tekster, forsidebildet til albumet/sangen, eller ganske enkelt sangens navn, bare ved å trykke på den.
Når det kommer til tekstene kan du velge mellom fire forskjellige fonter. Et annet alternativ du har er å endre tekstens farge, størrelse og plassering på historien din. Etter at du har redigert tekstene dine, kan du endelig legge ut historien din.
Du kan bare legge ut opptil 15 sekunder av en sang i historien din. Hvis du vil legge ut hele sangen, kan det kreve mange historier. Du må også finne det nøyaktige øyeblikket sangen sluttet i forrige historie, slik at du vet hvor den begynner på den neste.
hvordan du stopper uenighetsvarsler windows 10
Tekster kan legges til både videoer og bilder på Instagram Story. Hvis du legger til tekster til et bilde, vil det vare i 15 sekunder. Men hvis du laster opp en video på 10 sekunder, er det hvor mye tid du vil ha til tekstene. Som nevnt før, hvis du velger en sang uten tekst, kan du bare vise sangens navn eller cover.
Slik legger du til tekster til Instagram-historier fra en Android-enhet
Prosessen med å legge til tekster til Instagram-historien din på Android er lik. Det vil bare ta noen få øyeblikk av tiden din. Dette er hva du må gjøre:
- Åpne Instagram på Android-enheten din.
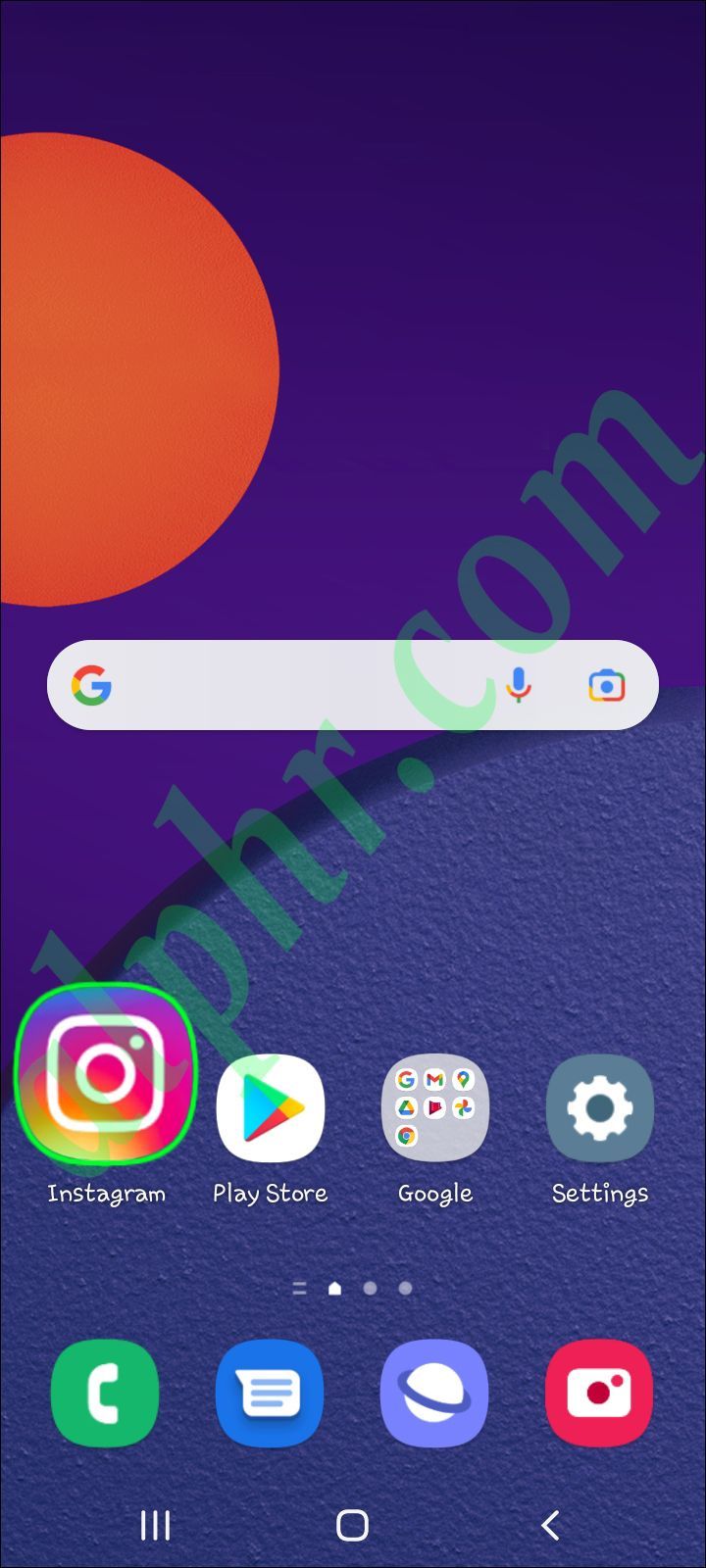
- Sveip til venstre på skjermen eller gå til Your Story-boblen øverst til venstre.
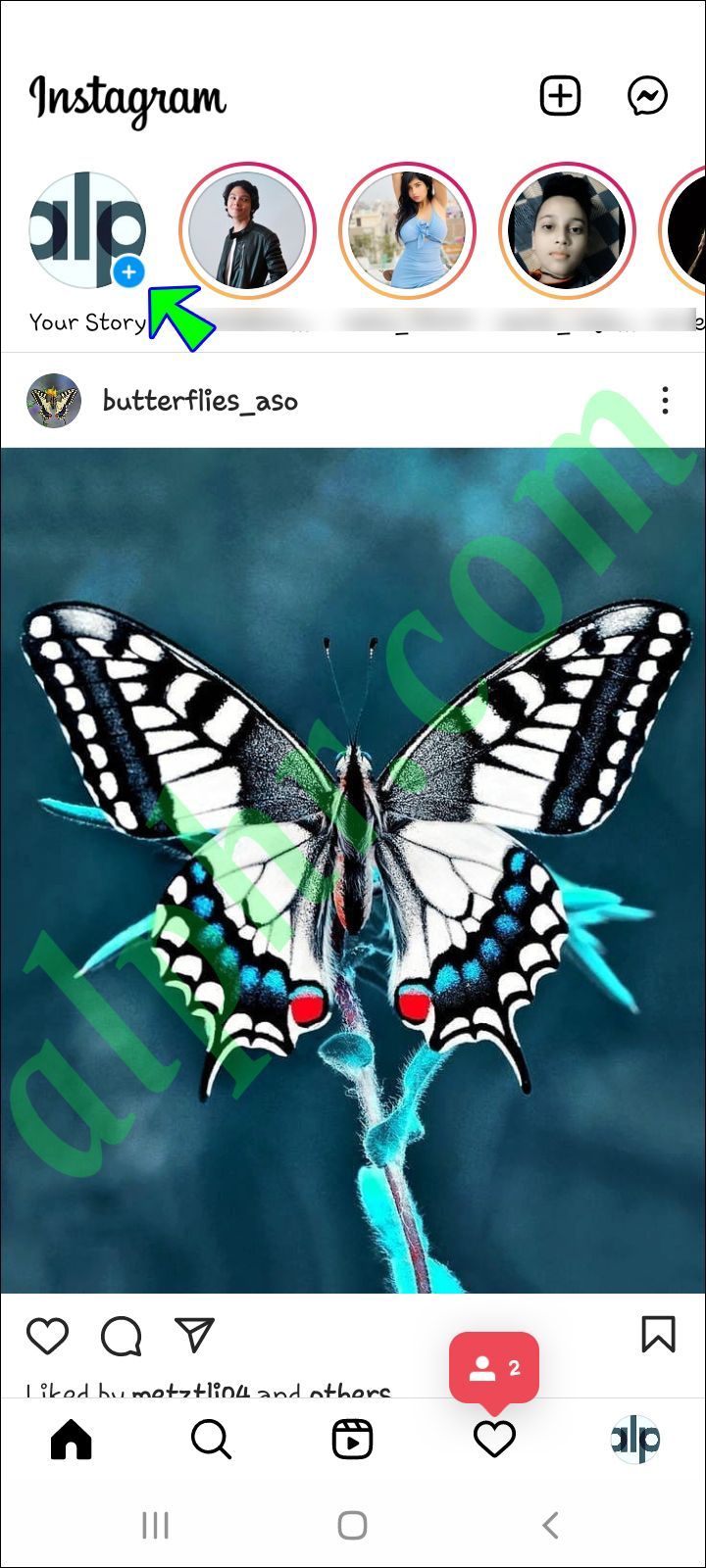
- Ta et bilde, ta opp en video eller last det opp fra galleriet ditt.
- Trykk på klistremerkeikonet på den øverste verktøylinjen.
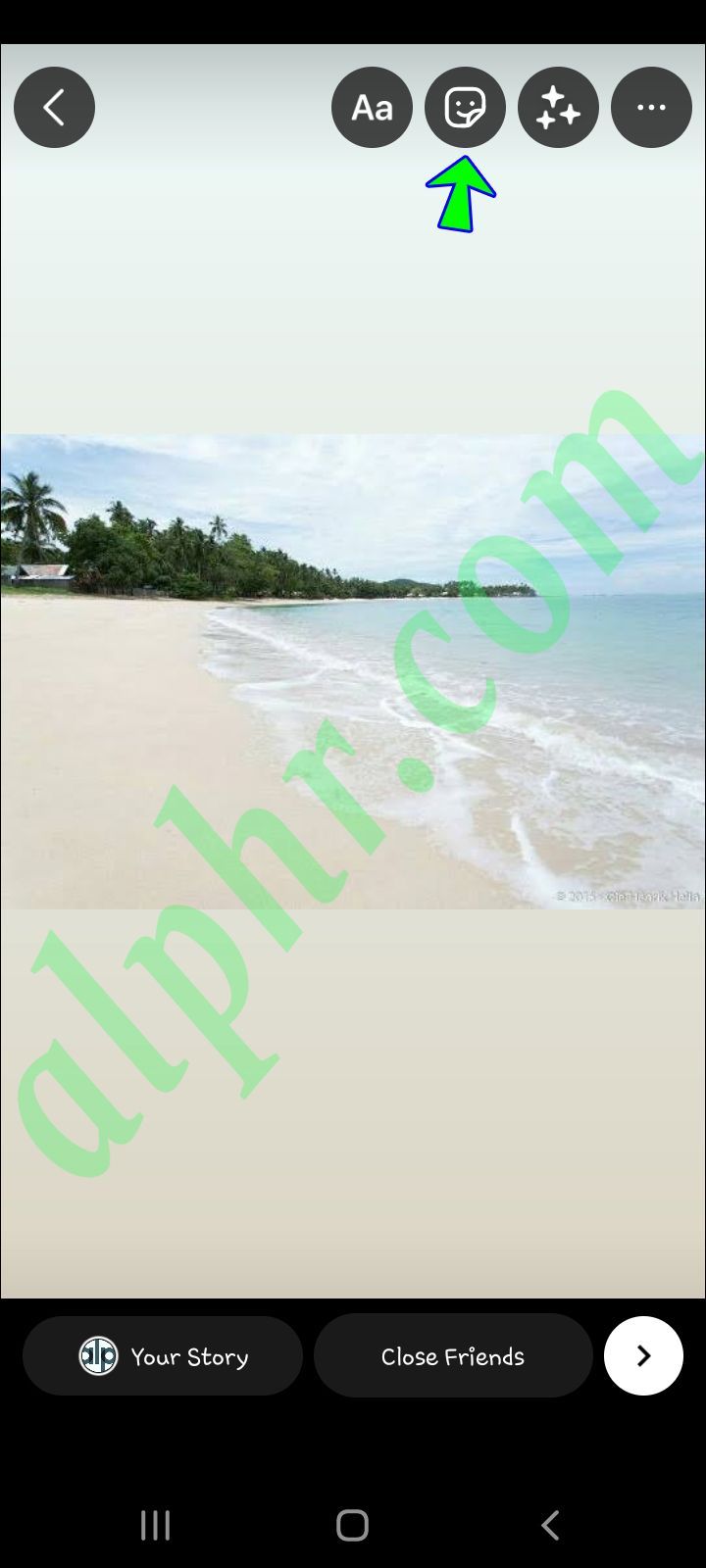
- Velg Musikk fra menyen.
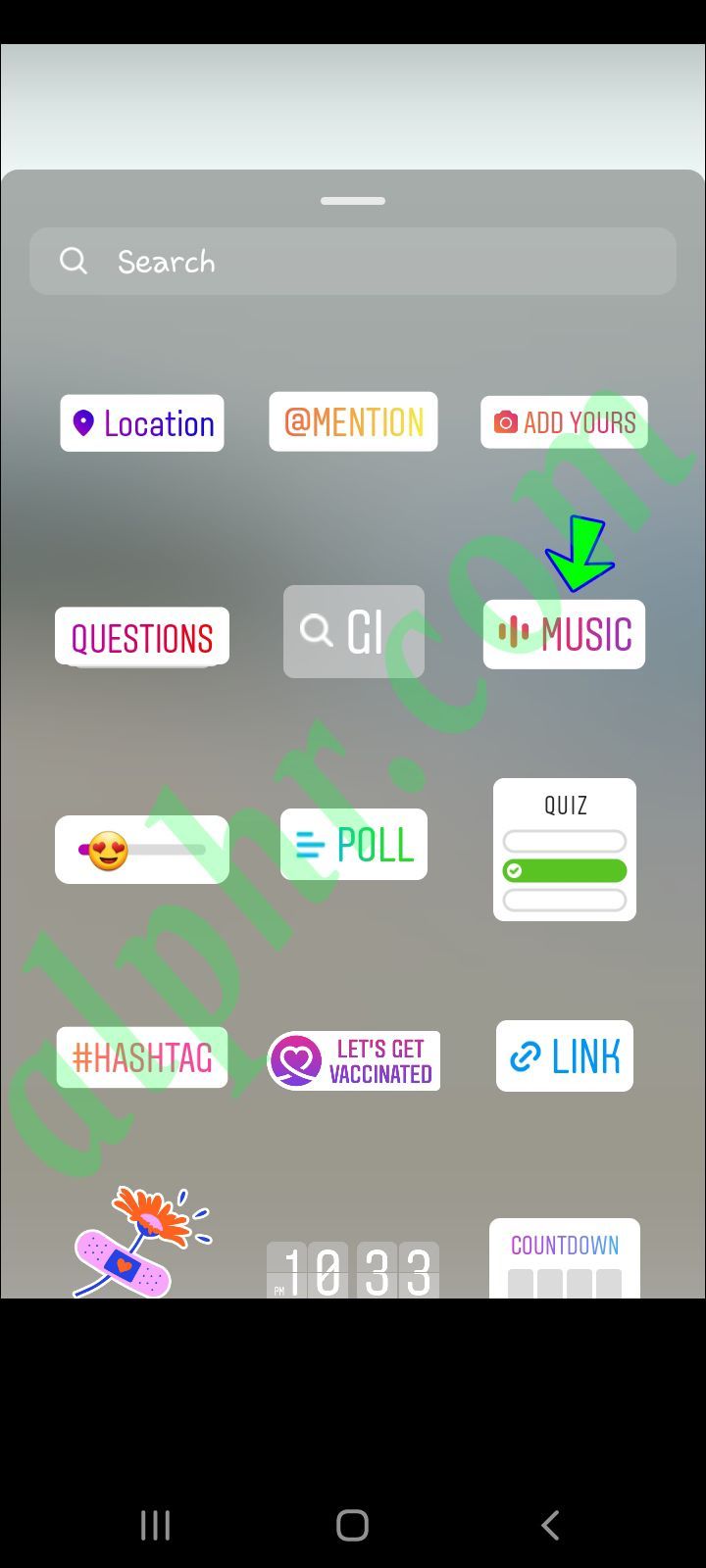
- Søk etter sangen du vil bruke til Instagram Story.
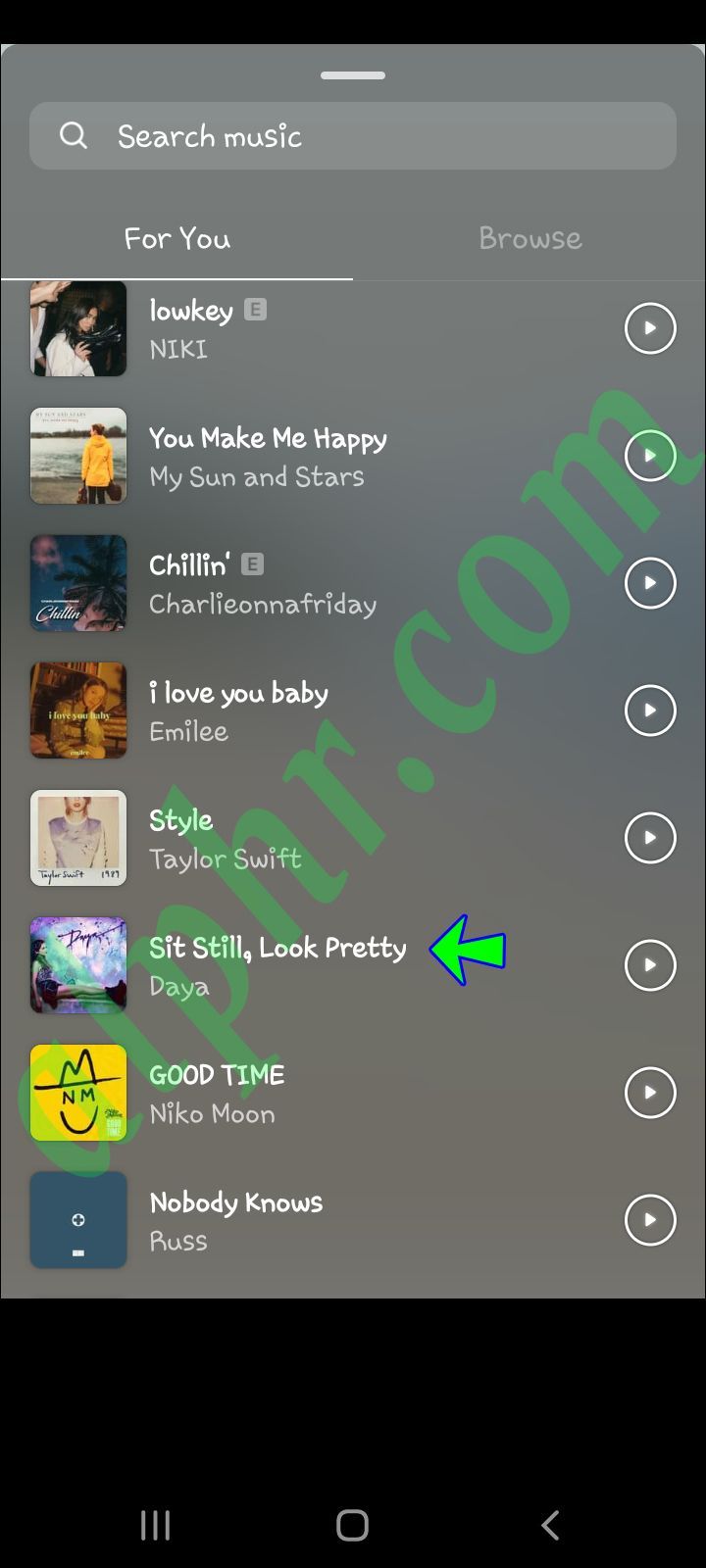
- Trykk og dra glidebryteren for å justere delen av sangen du skal bruke.
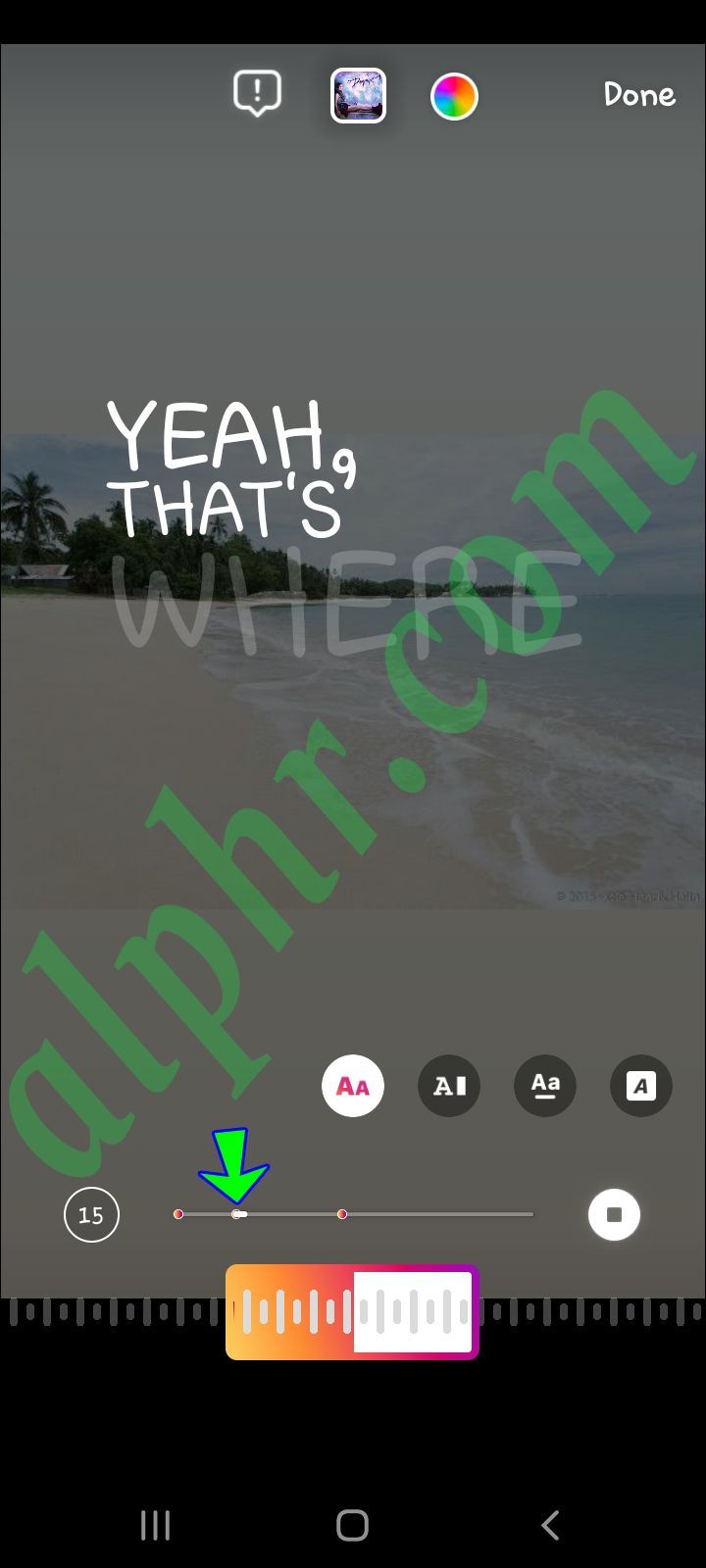
- Gå til Aa-ikonet over glidebryteren.
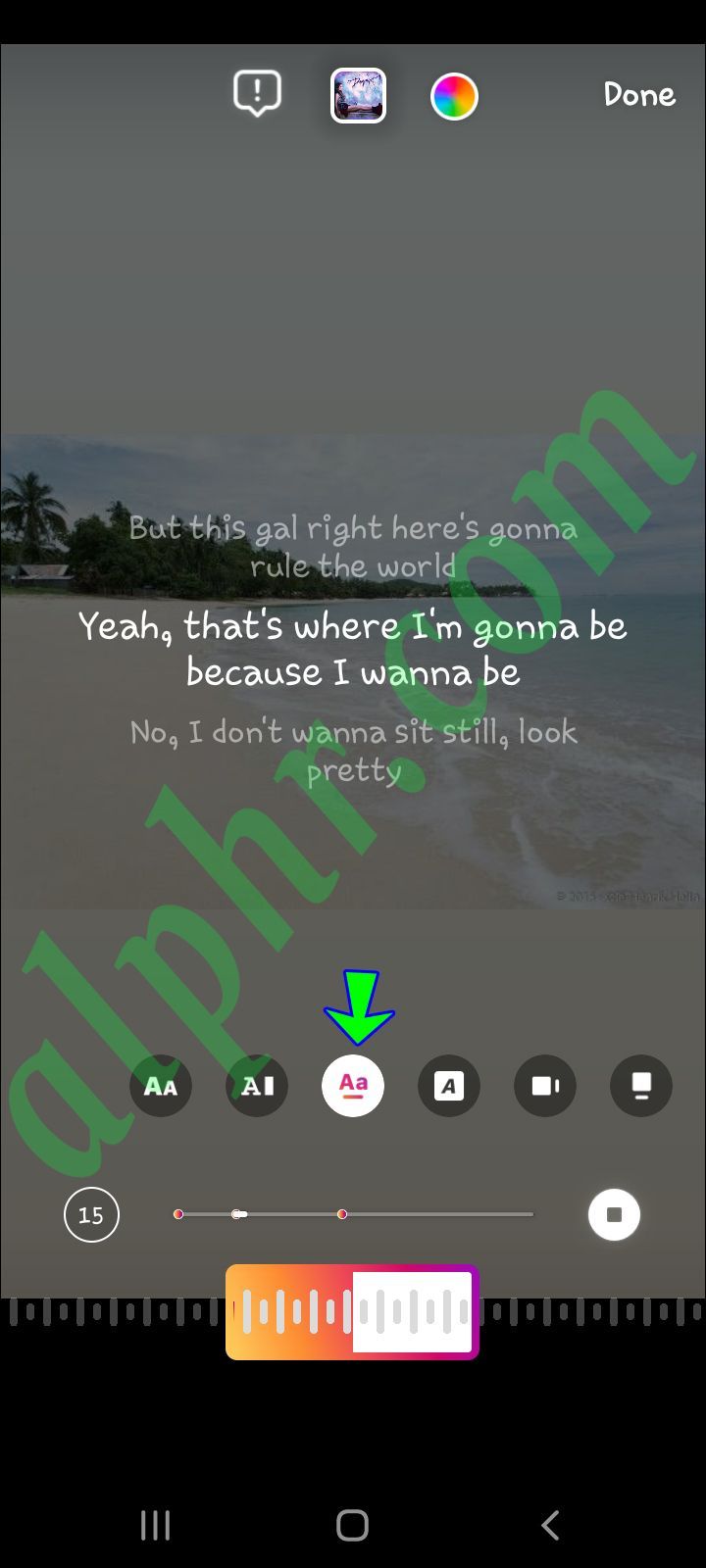
- Rediger tekstene dine slik du vil.
- Velg Ferdig i øvre høyre hjørne.
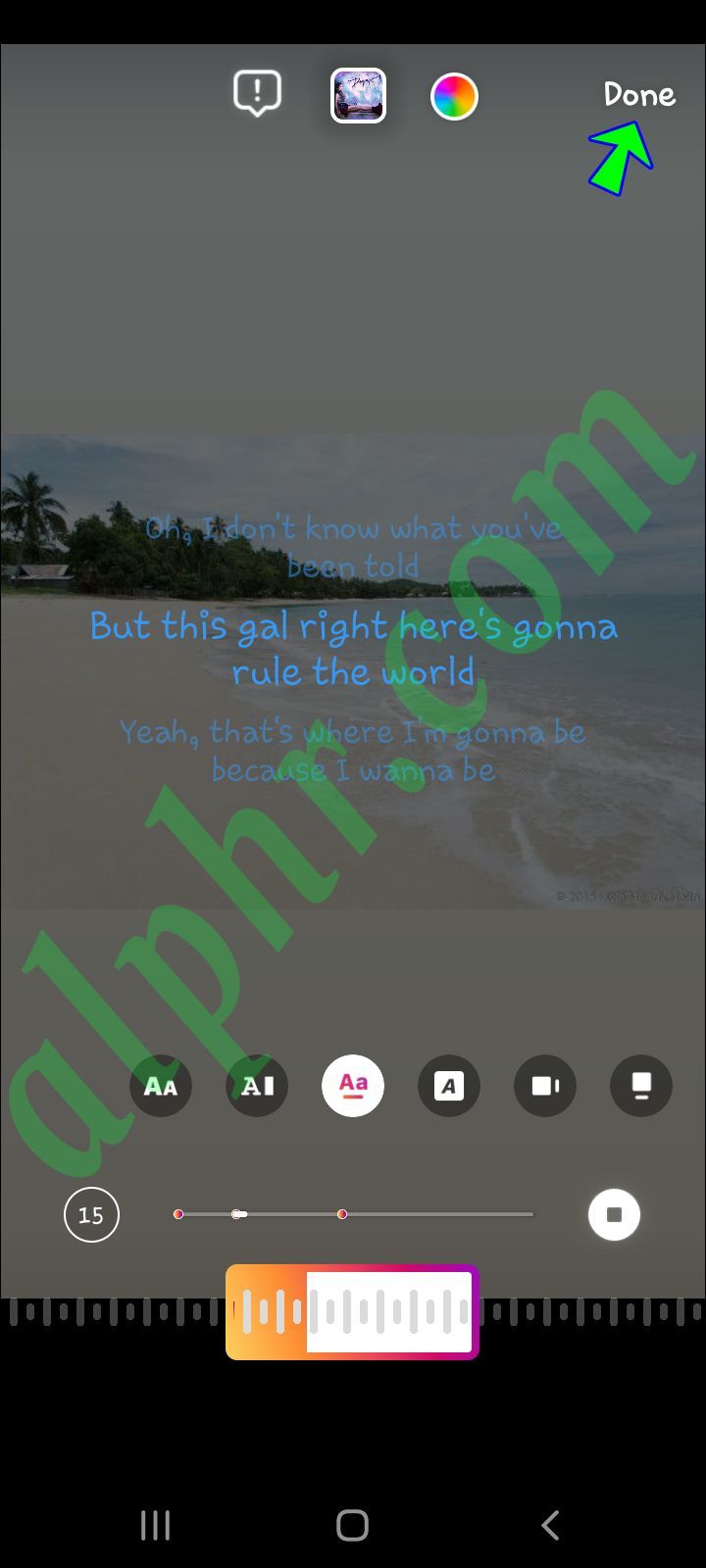
- Legg ut historien din.
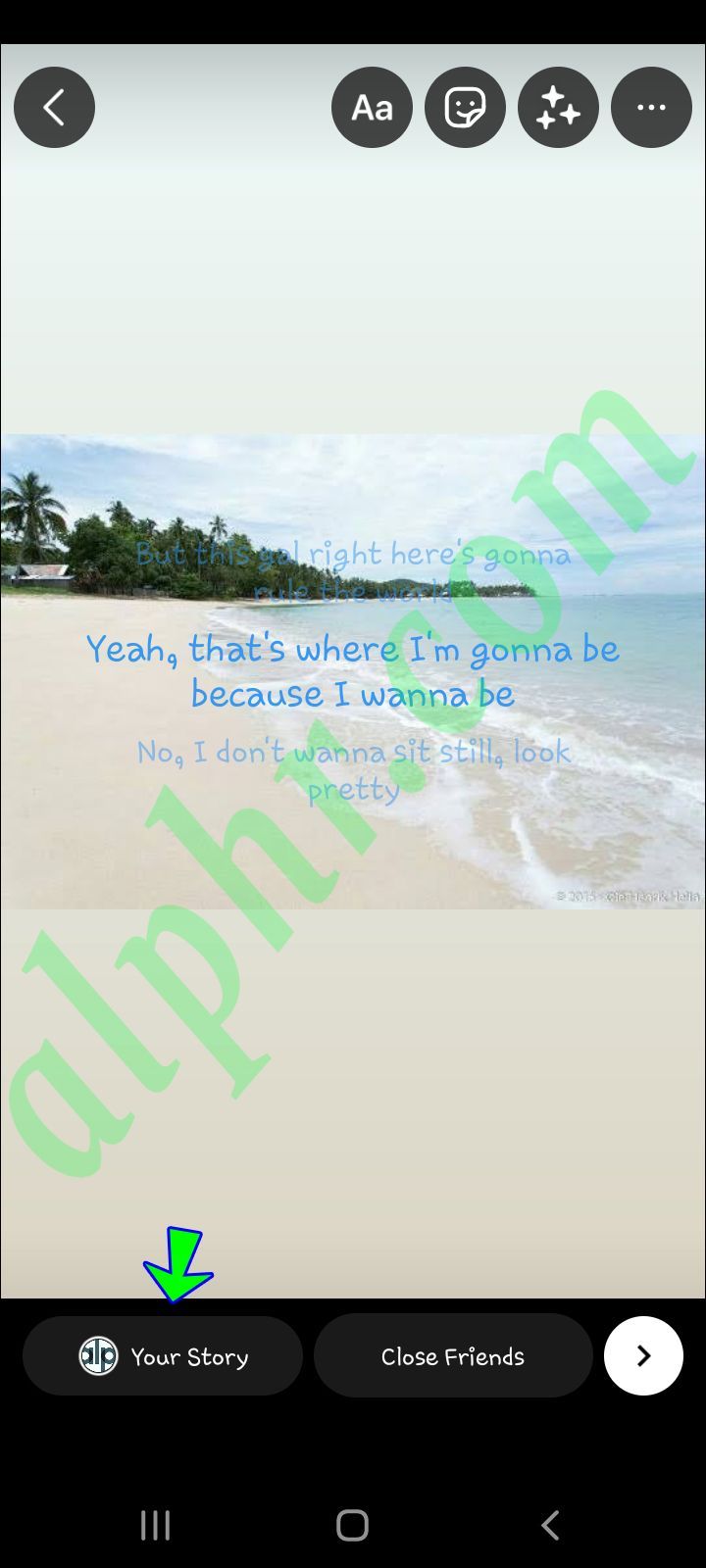
Det er alt som skal til. Nå når en av følgerne dine spiller historien din, vil de se teksten til sangen du har valgt. Hvis du ombestemmer deg, kan du bare trykke på teksten, og sangens tittel eller albumomslag vises i stedet. Du vil imidlertid ikke kunne fjerne dem etter at du har lagt ut historien din. Det eneste du kan gjøre er å slette historien din og begynne på nytt.
Du trenger ikke engang å legge ut historien din med en gang. Du kan lagre den på telefonen og legge den ut når du vil. Når du bestemmer deg for å laste opp historien, vil teksten allerede være der. Du trenger ikke å gå gjennom hele prosessen to ganger.
Hvis du vil at sangen skal spilles av under Instagram-historien din, men du ikke vil at noen skal se teksten eller andre sangetiketter, kan du skjule dem i historien din. Dette er hvordan:
- Følg trinn 1-7.
- I stedet for tekst, velg navnet på sangen som skal vises.
- Bruk fingrene til å minimere stangen så mye som mulig.
- Bare flytt den til kanten av skjermen til du ikke kan se den lenger.
En annen ting du kan gjøre er å minimere bildet eller videoen ved å klype den med fingrene. Etter at du har gjort dette, plasserer du teksten bak bildet eller videoen, og forstørrer deretter bildet eller videoen igjen. Selv om disse to metodene vil fjerne teksten fra historien din, vil følgerne dine fortsatt kunne se hvilken sang det er siden den vil bli skrevet under navnet ditt i øvre venstre hjørne av skjermen. Derfor er det ingen måte å legge ut en sang på historien din og skjule tittelen helt.
Legg til tekster til favorittsangene dine på Instagram-historien din
Instagram lar deg legge til hvilken som helst sang du vil til Instagram Story. Sammen med musikken kan du også legge til tekstene. Det er en utmerket måte å gjøre historien din mer spennende og lar følgerne dine vite hva du hører på.
Har du noen gang lagt til tekster til Instagram-historien din før? Hvilken sang var teksten til? Gi oss beskjed i kommentarfeltet nedenfor.