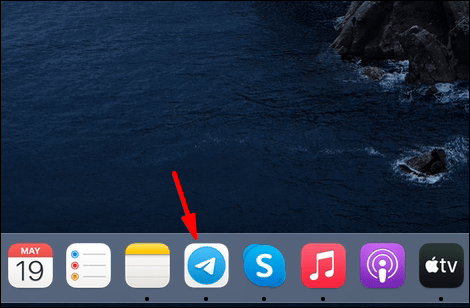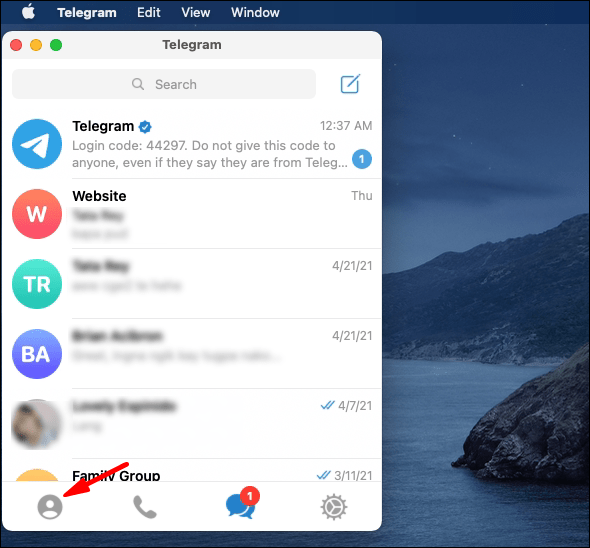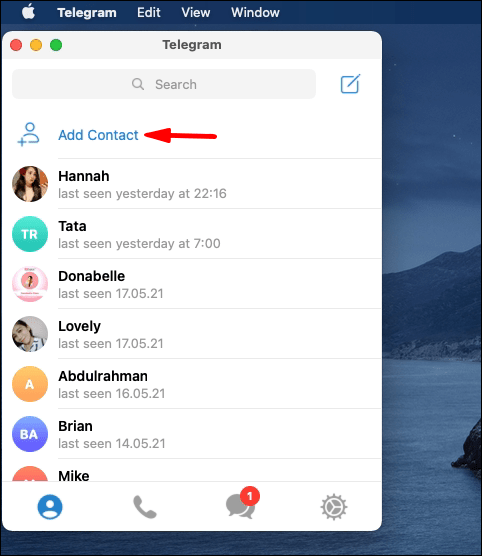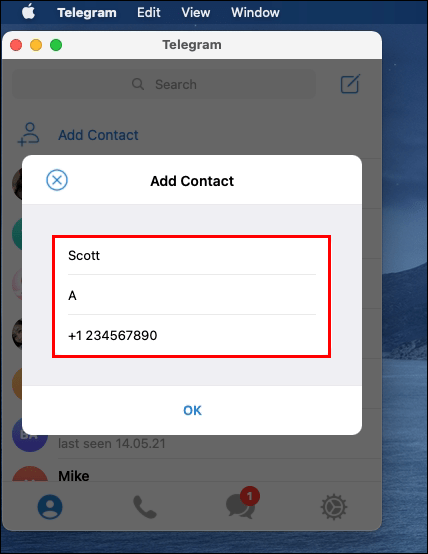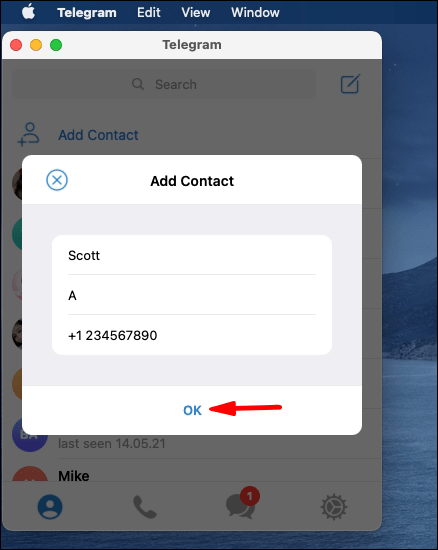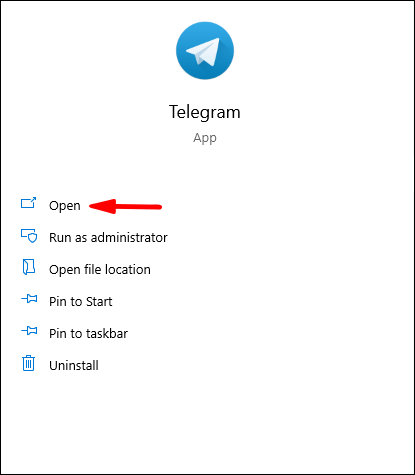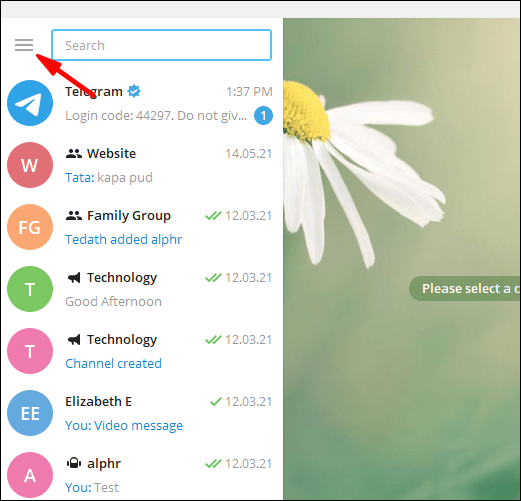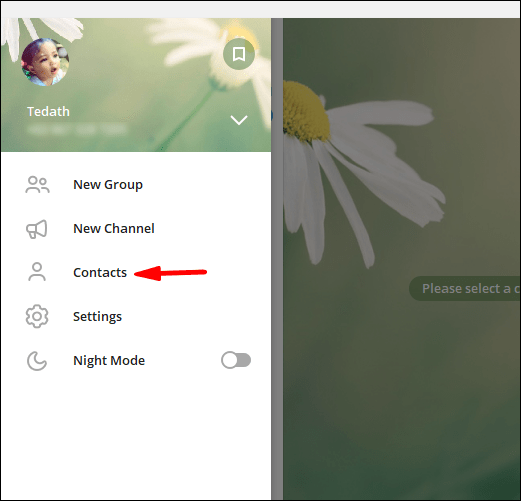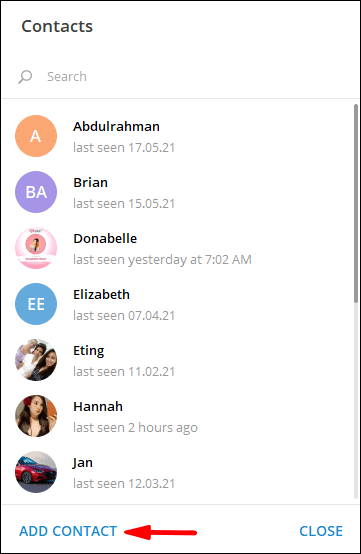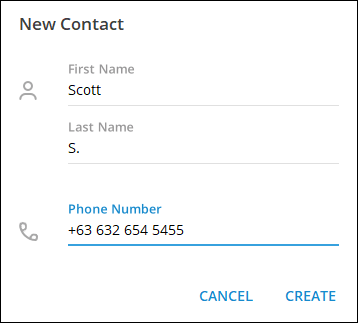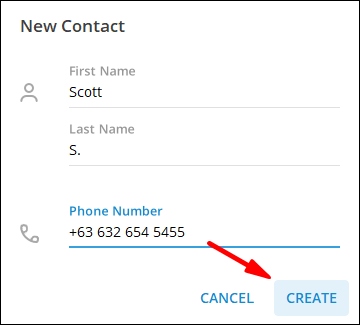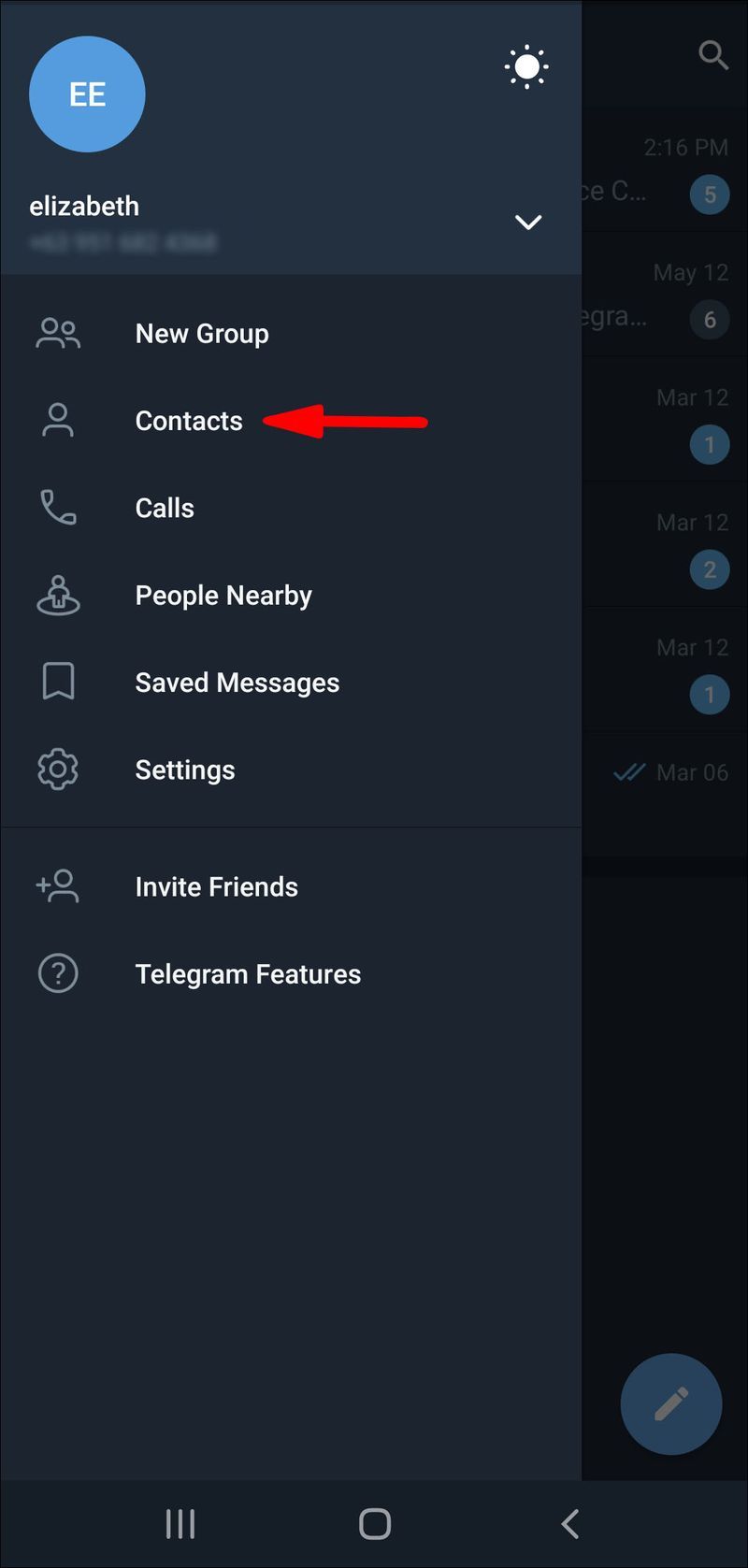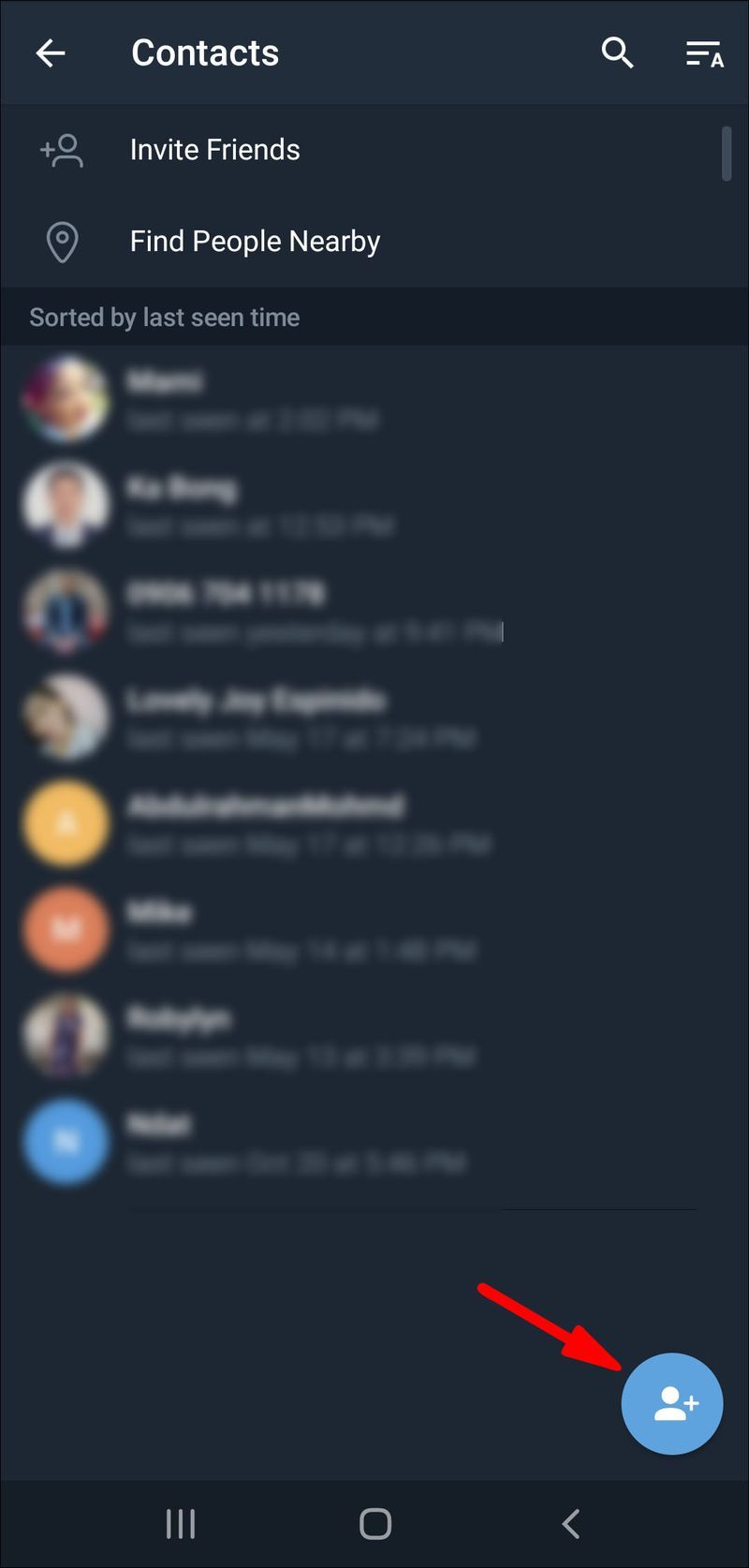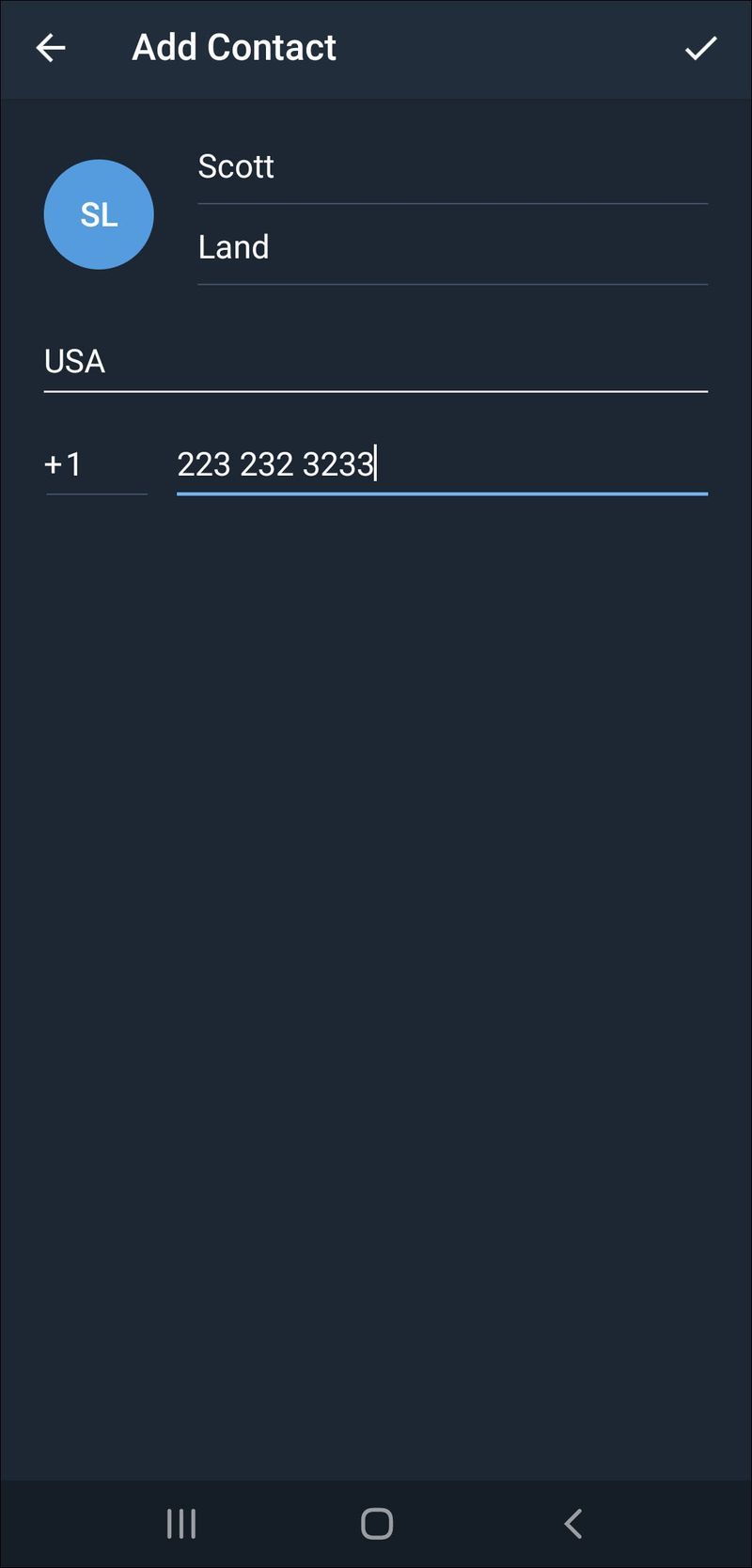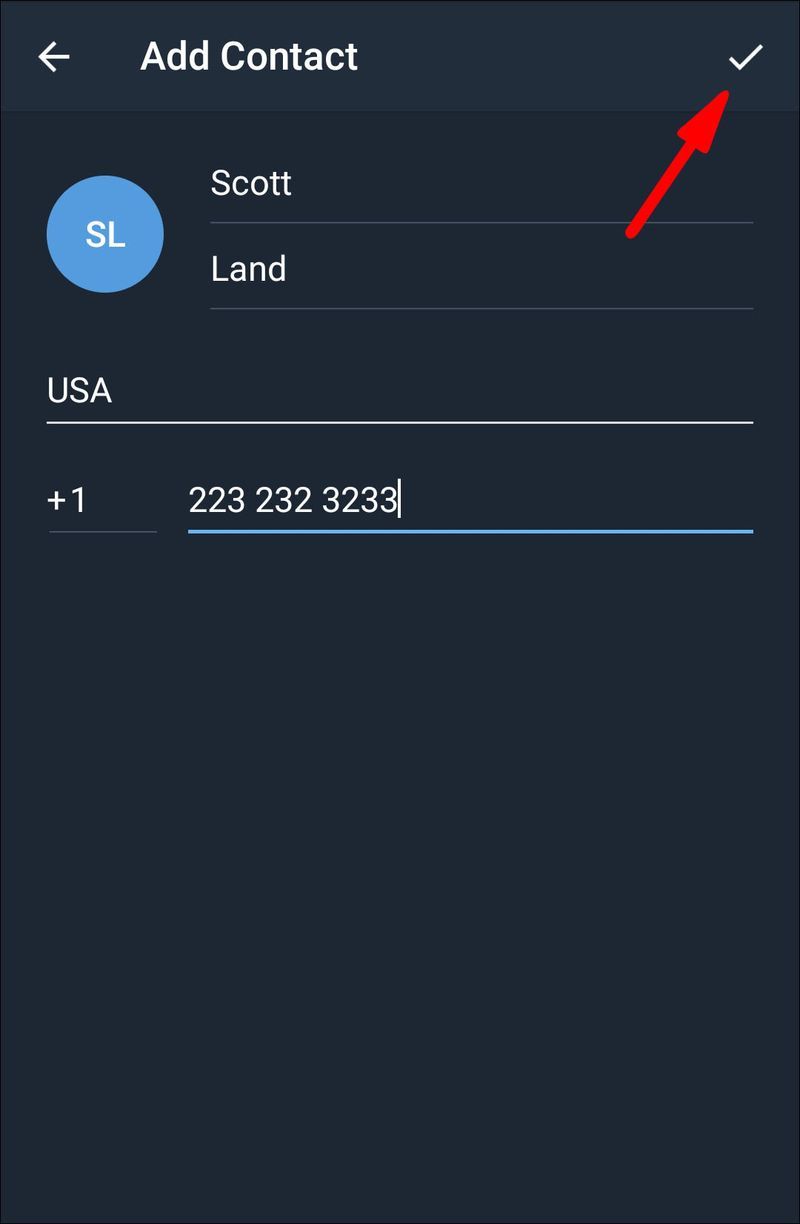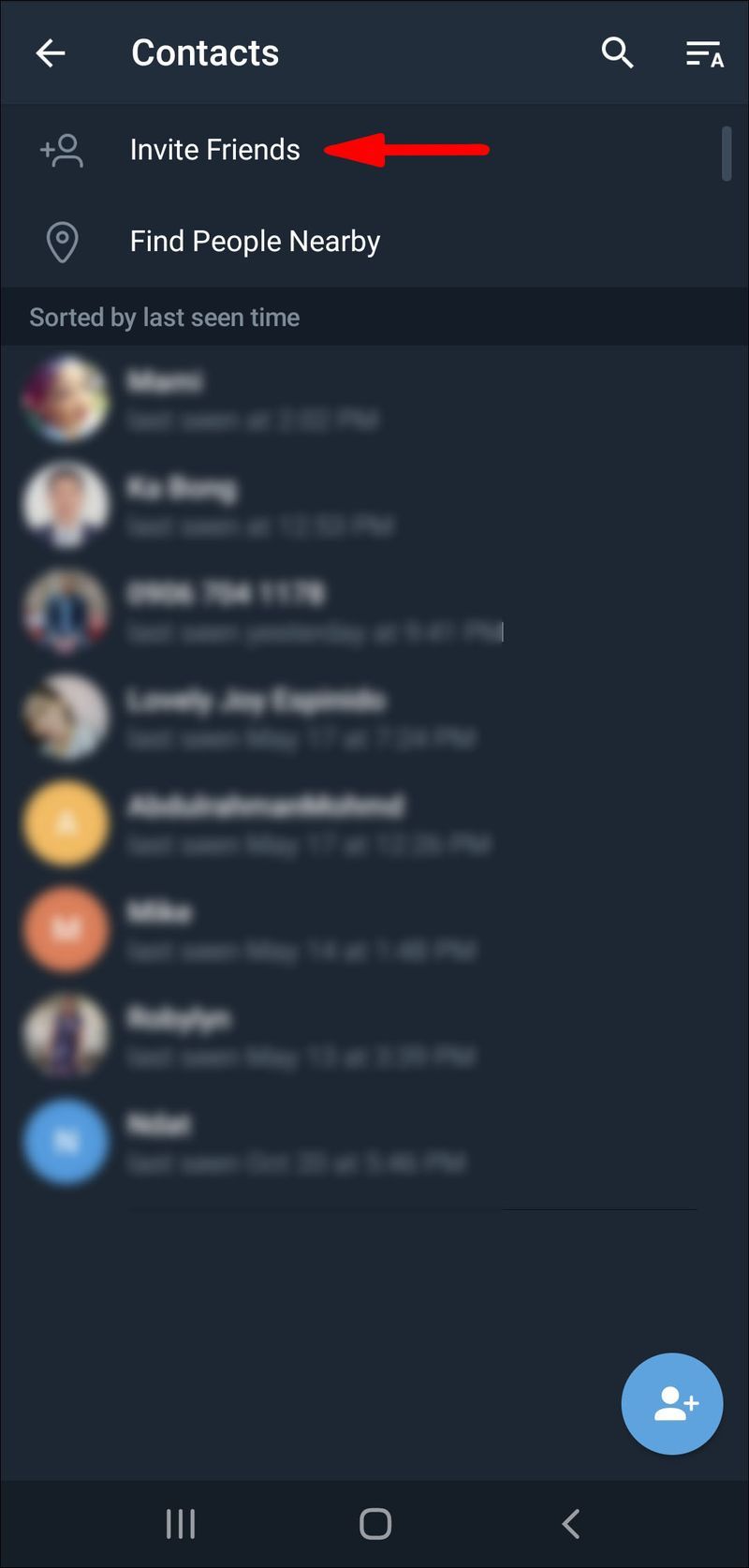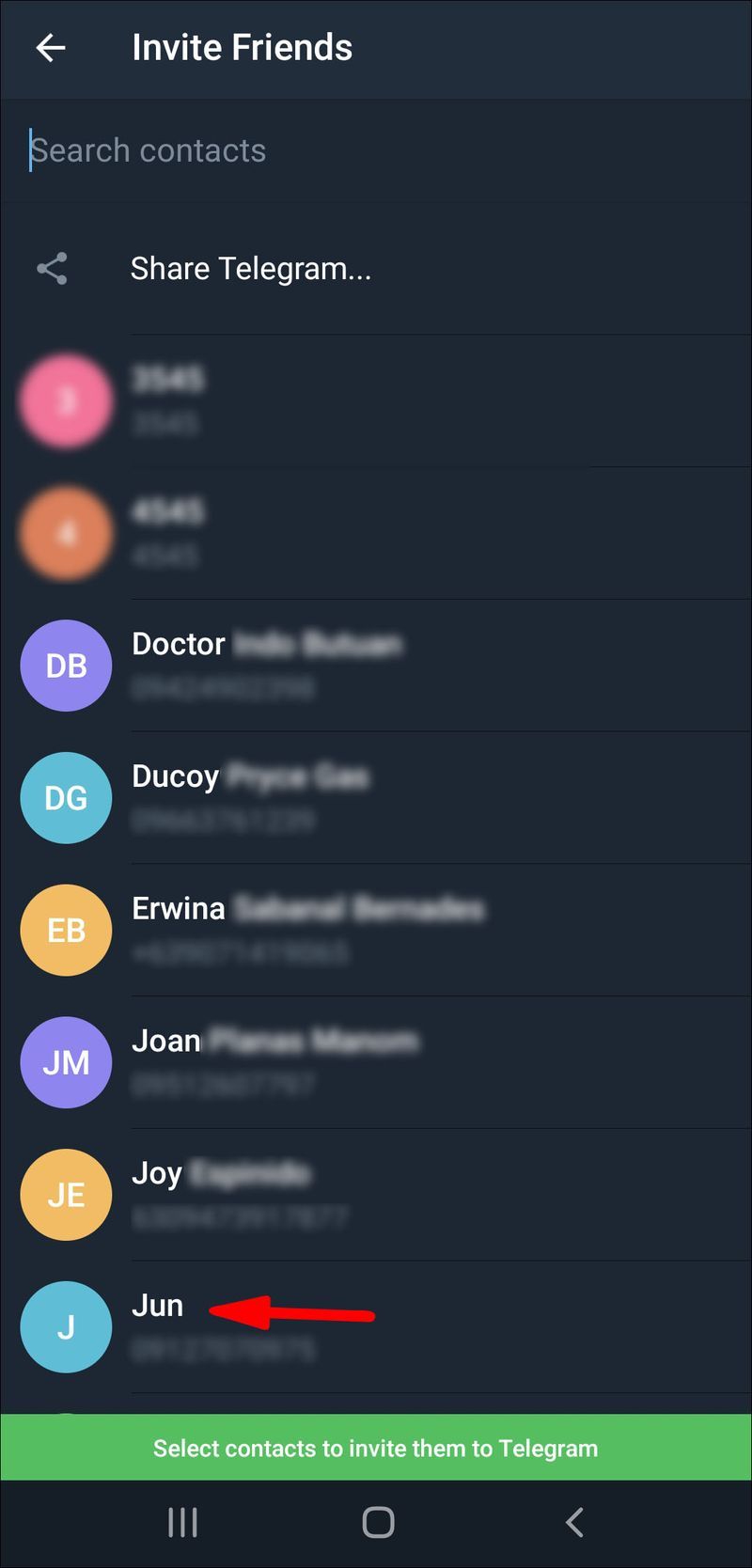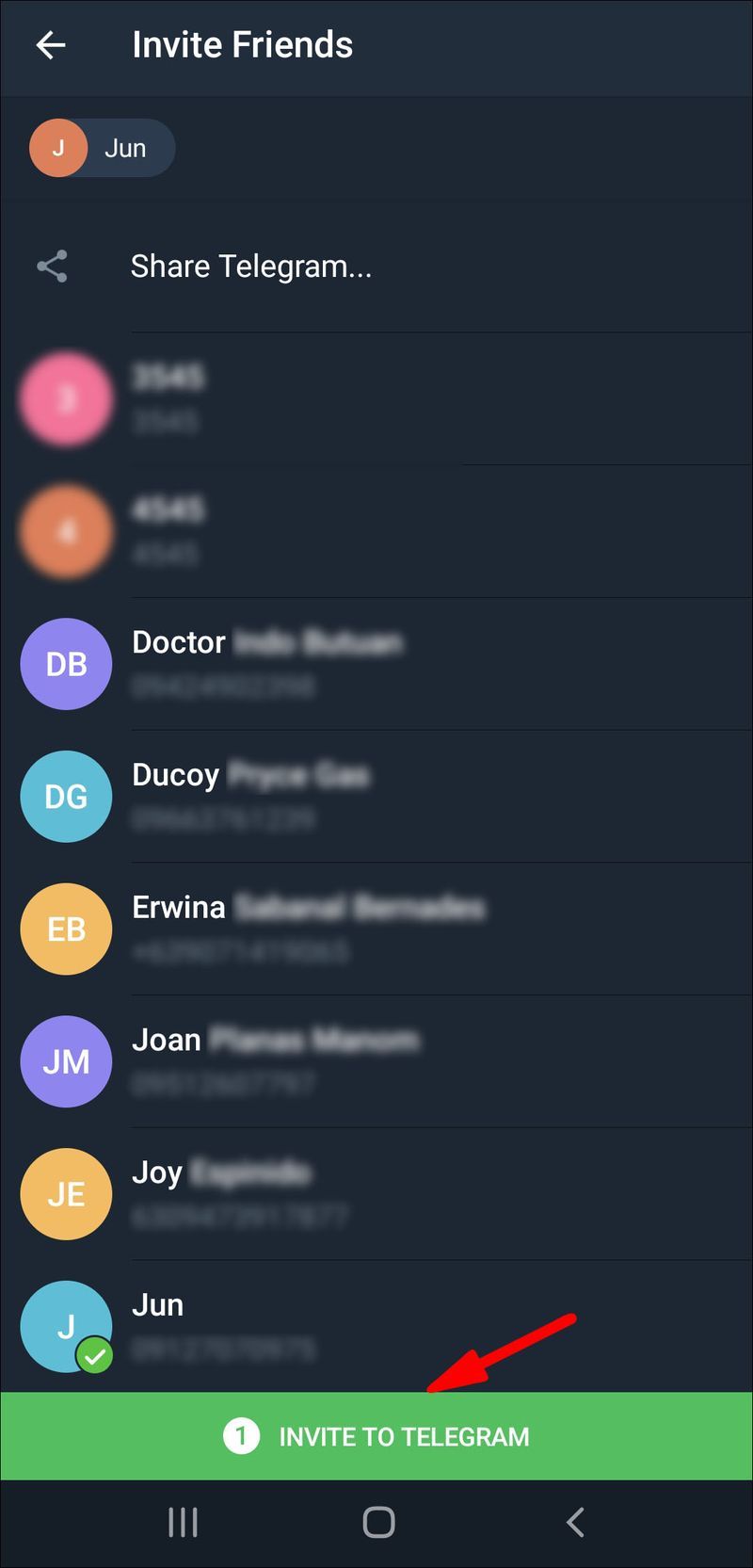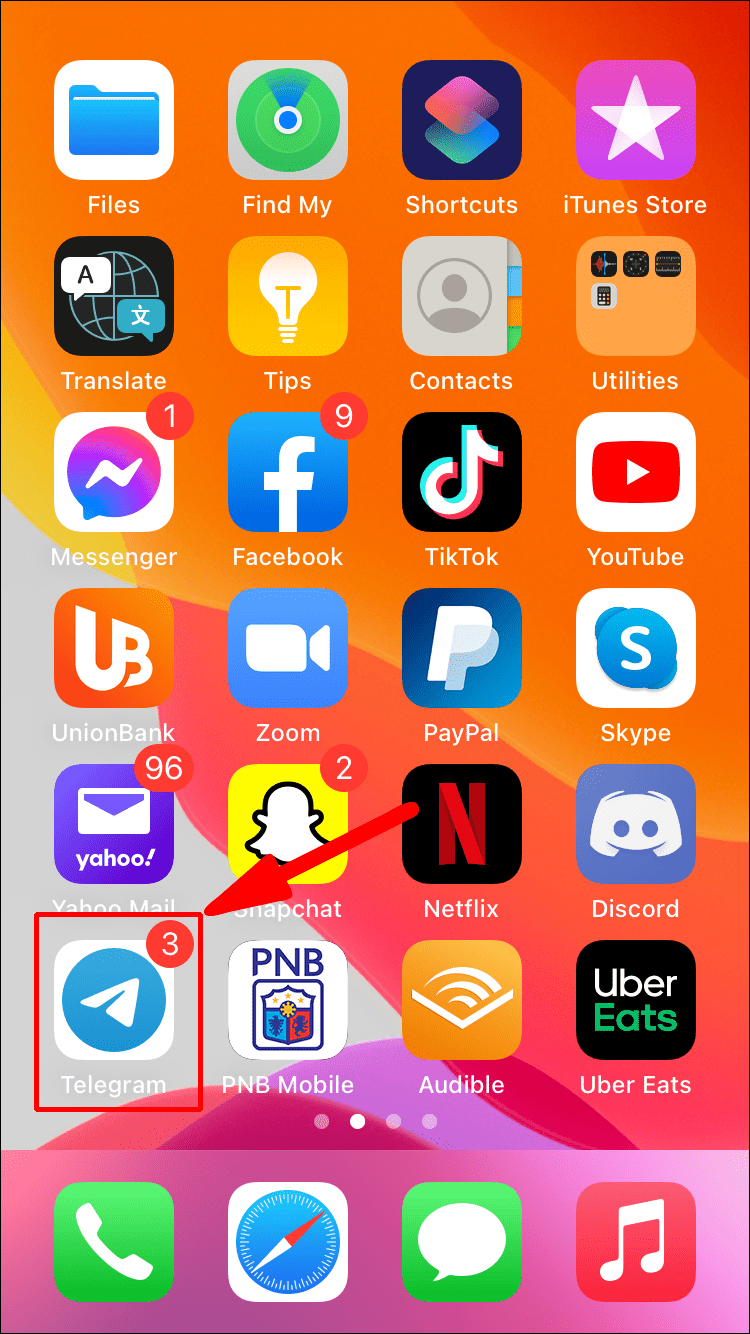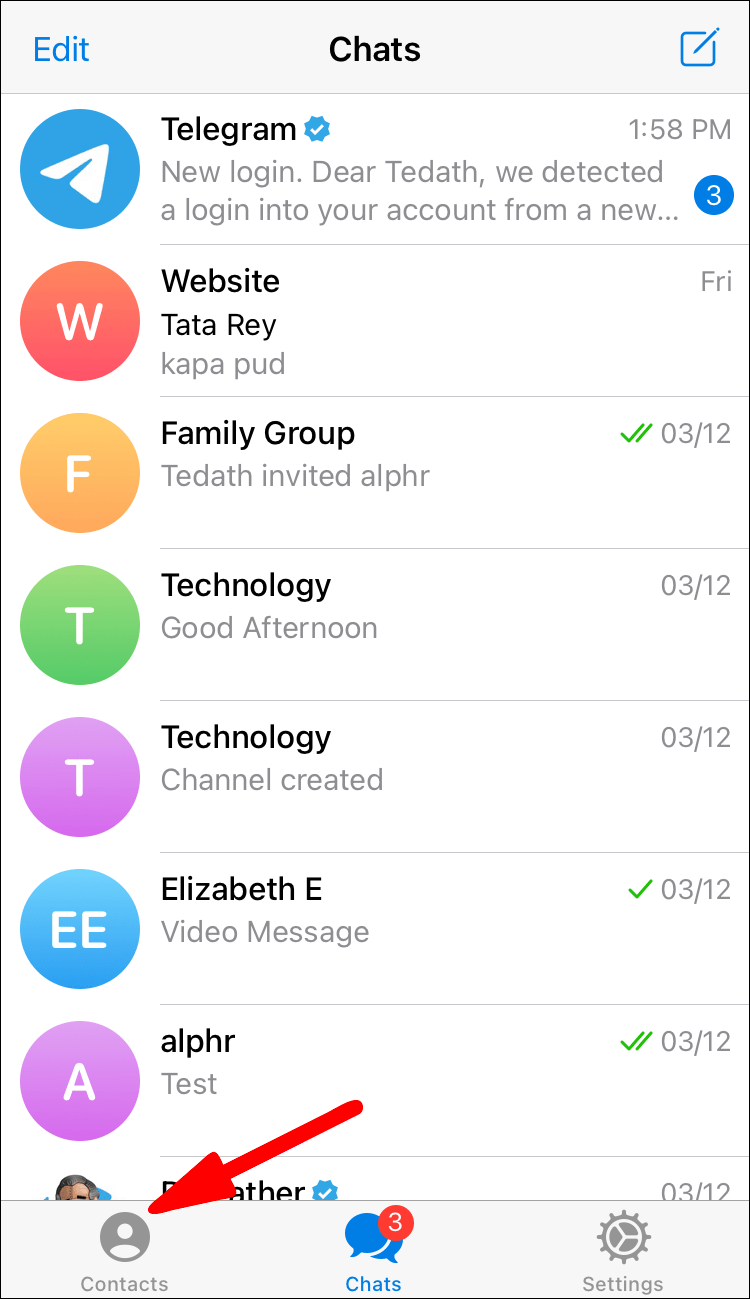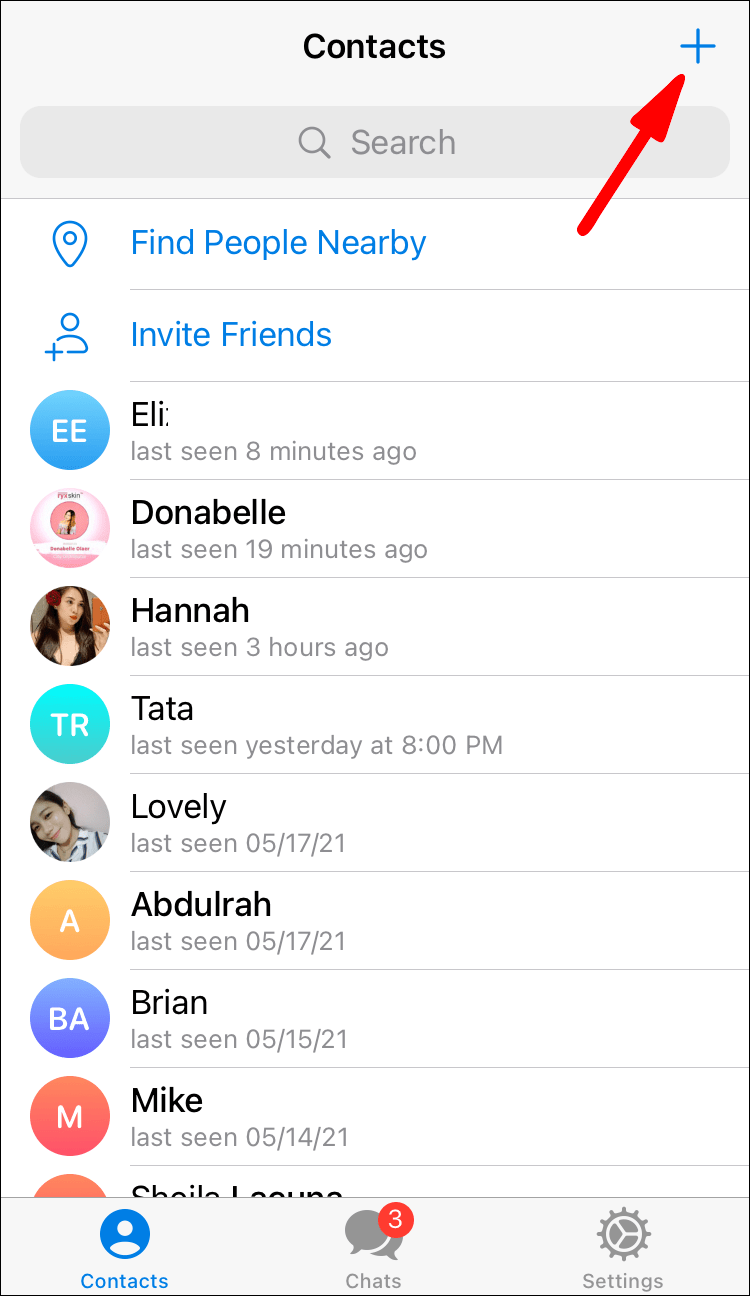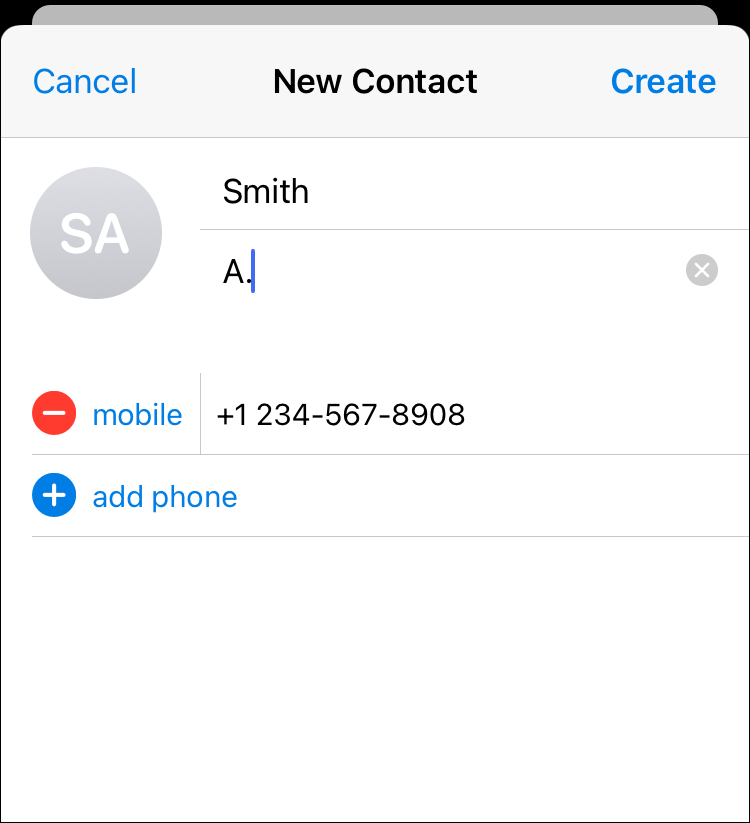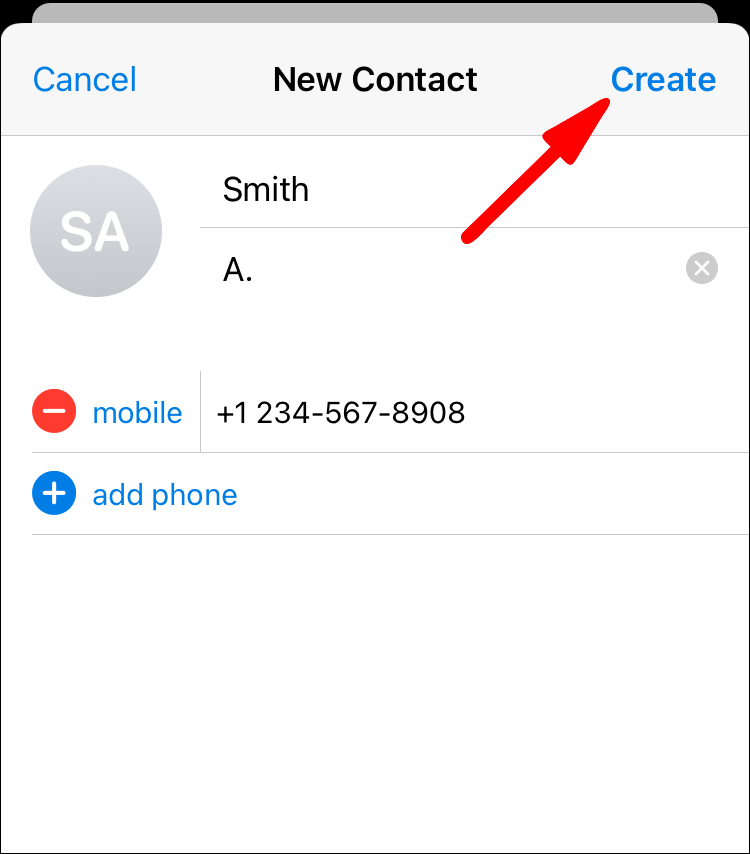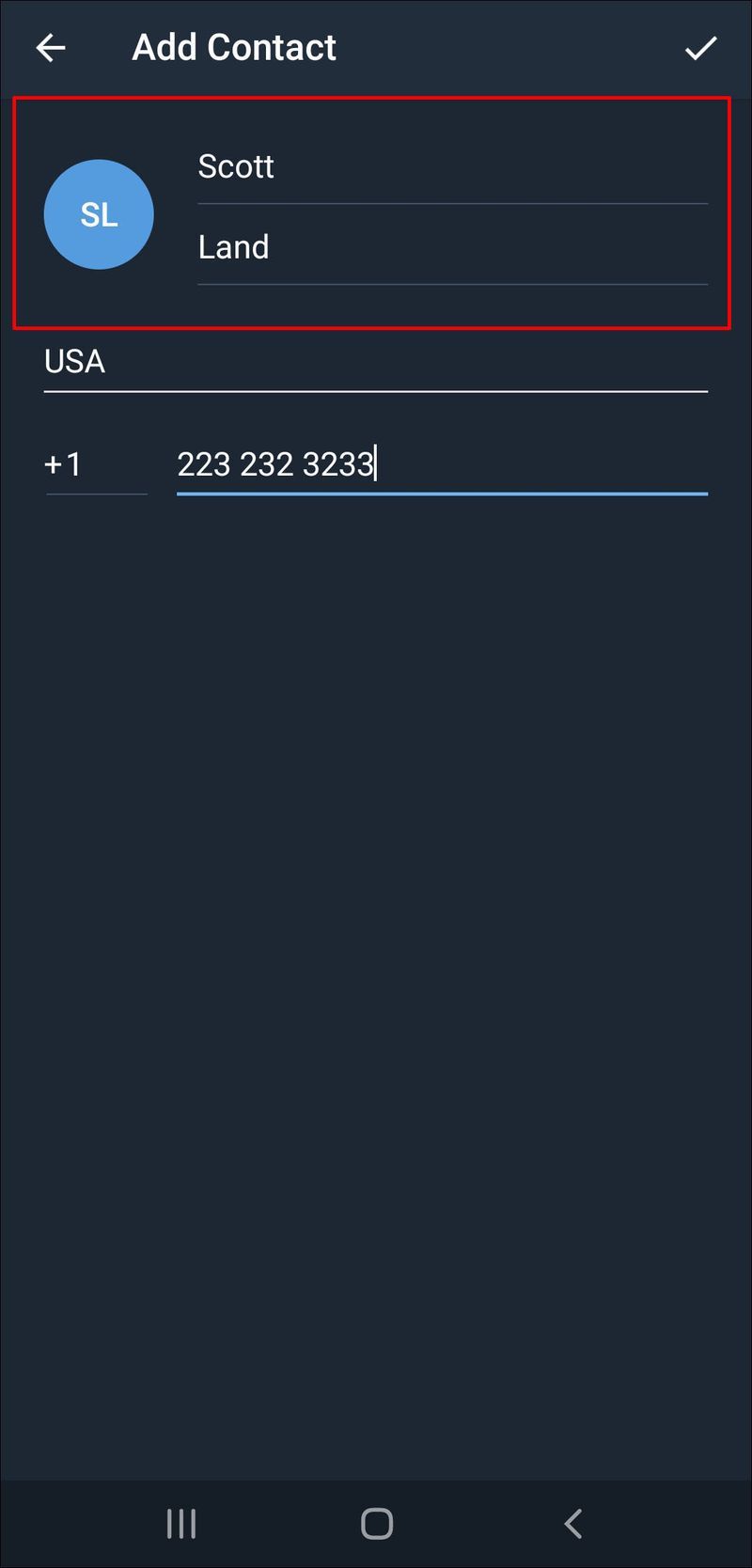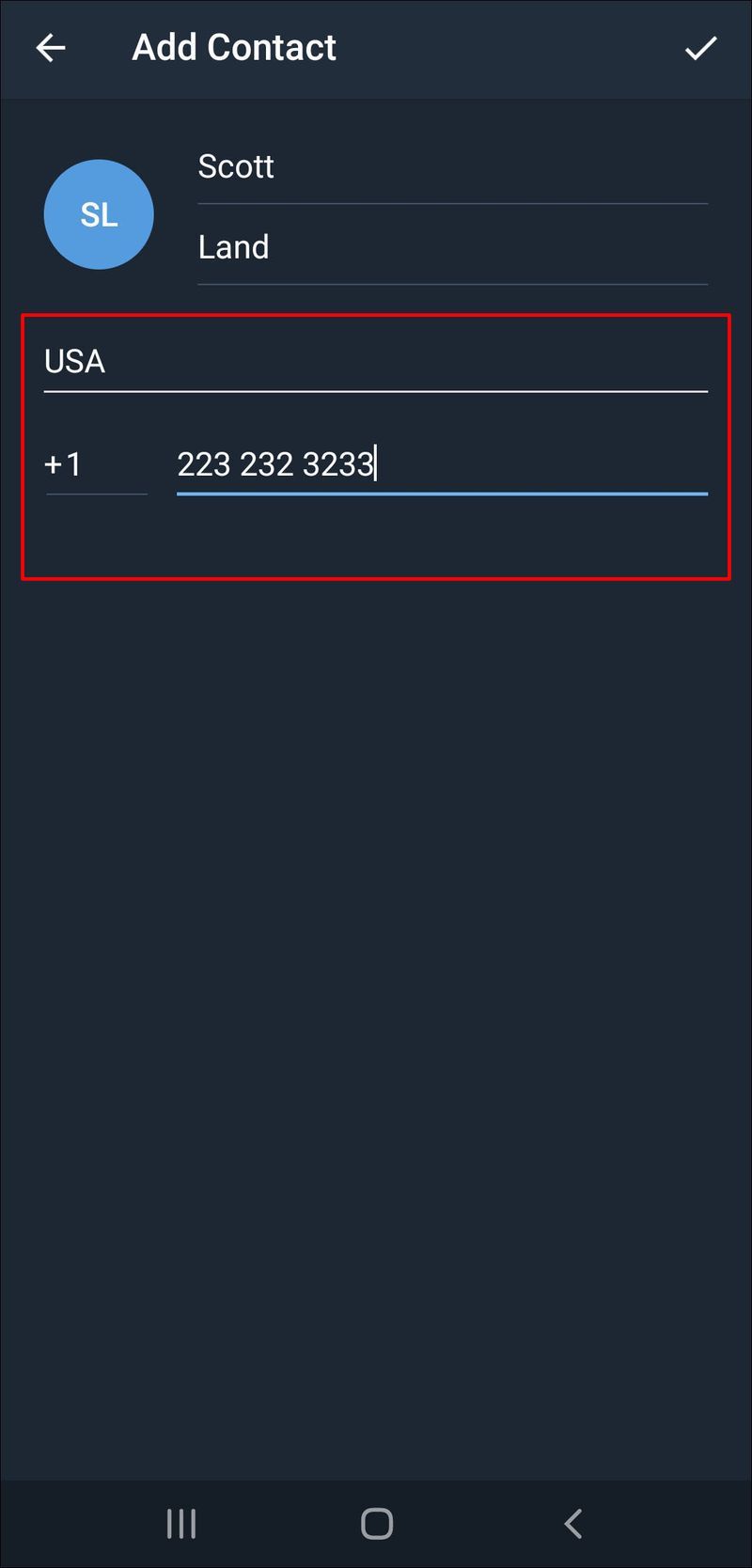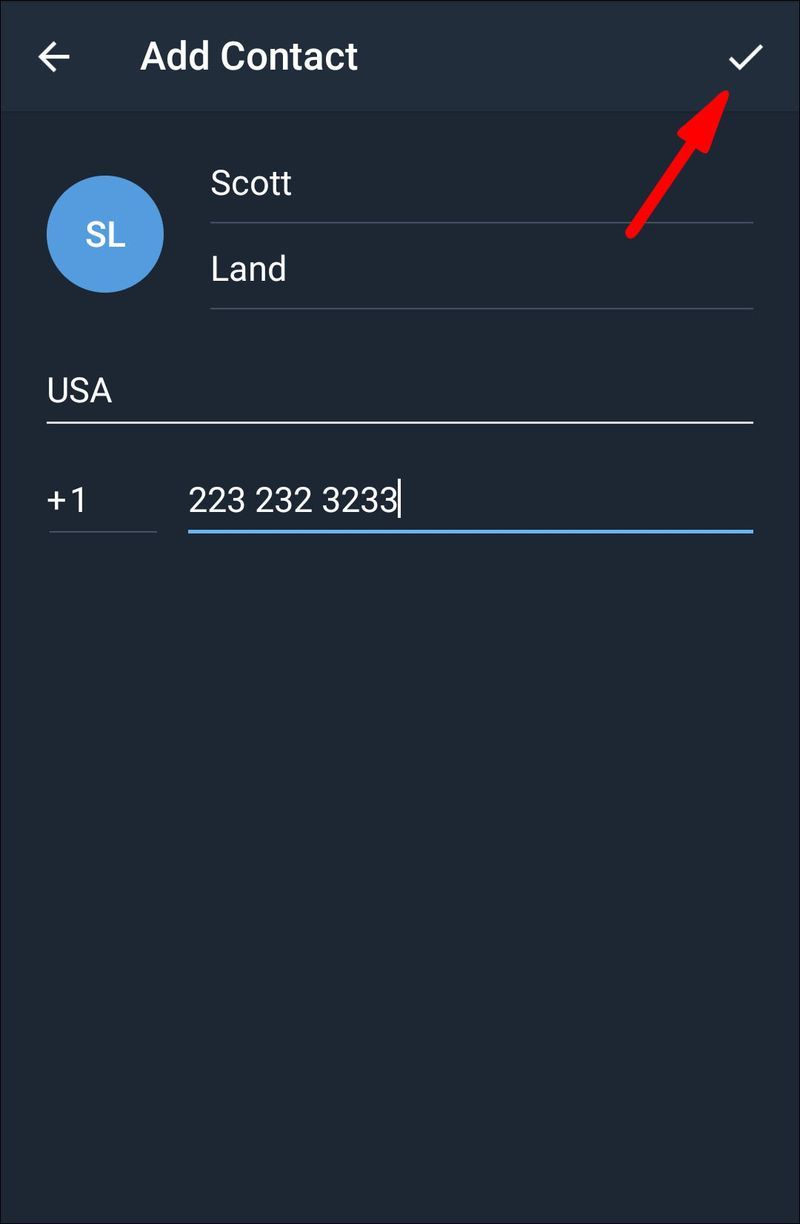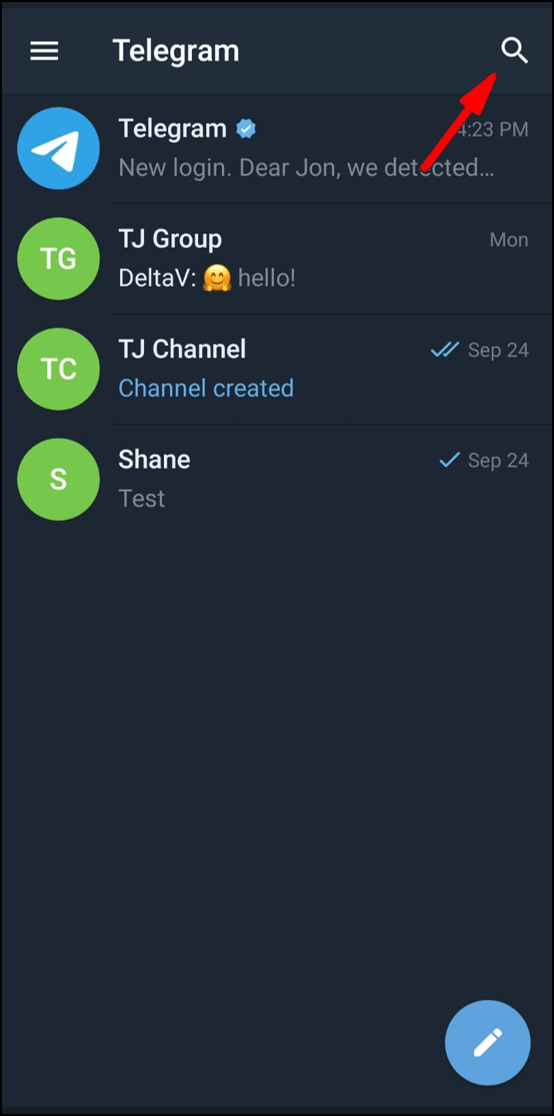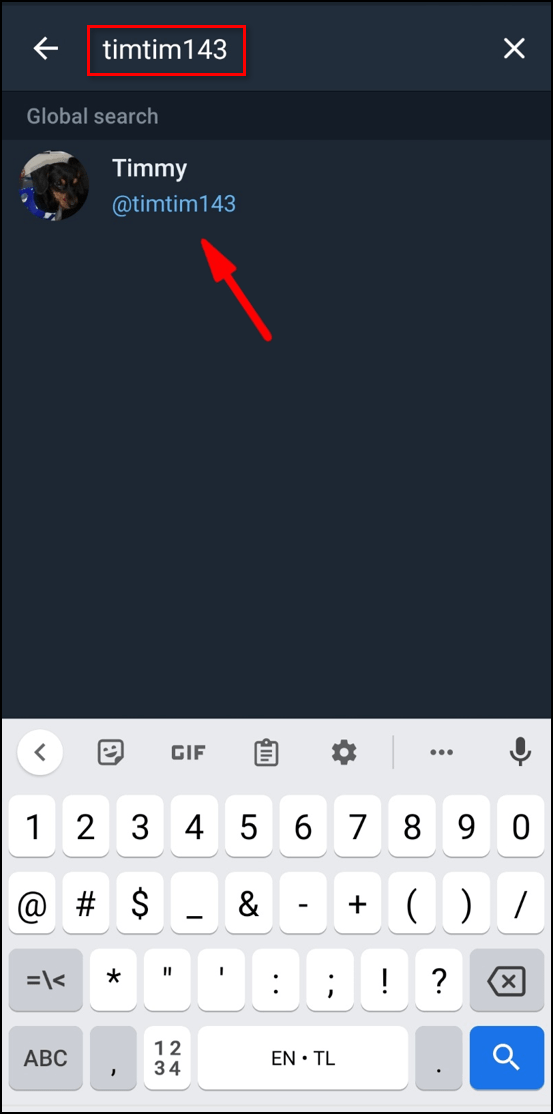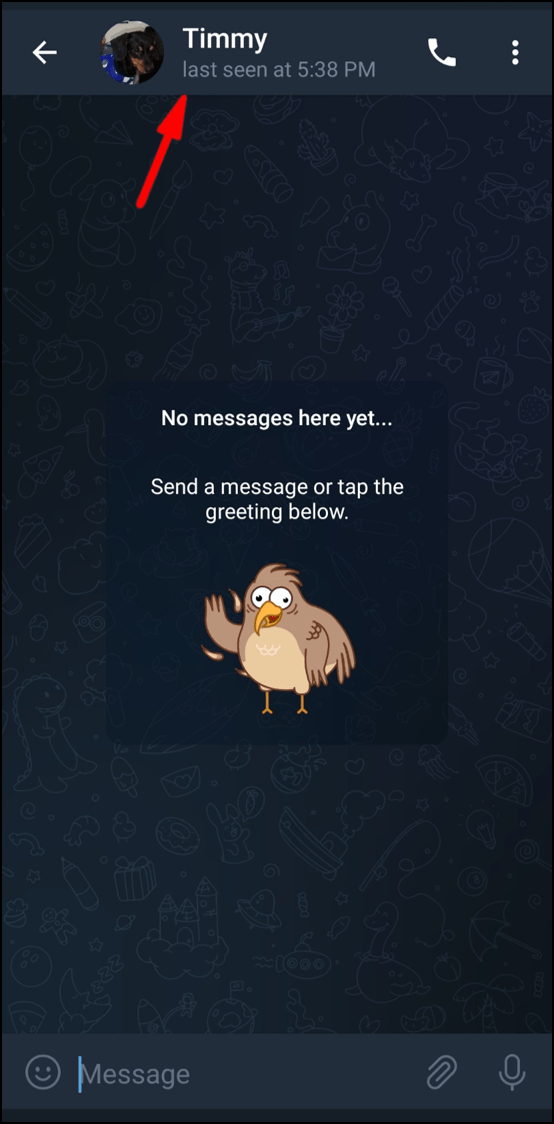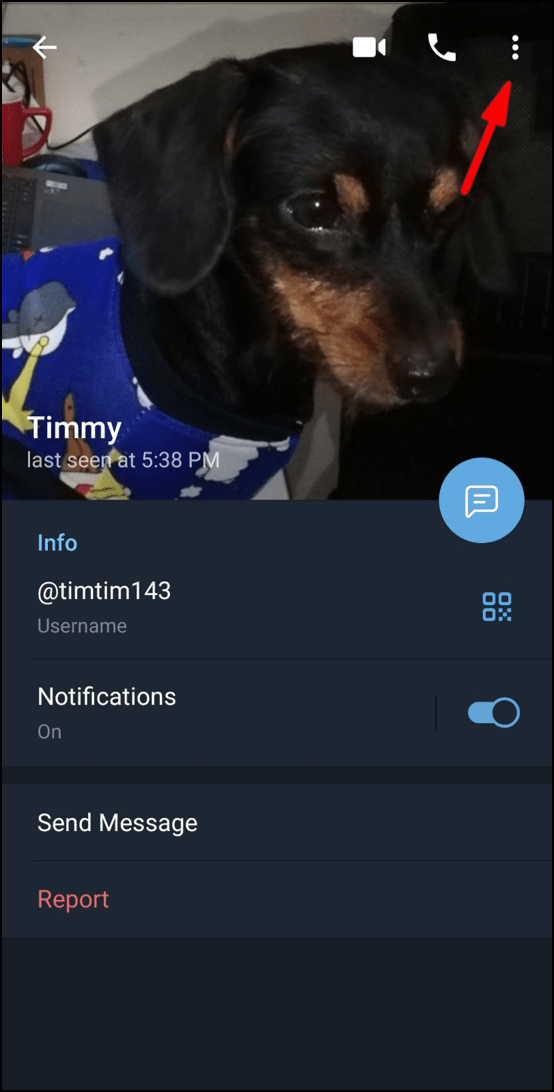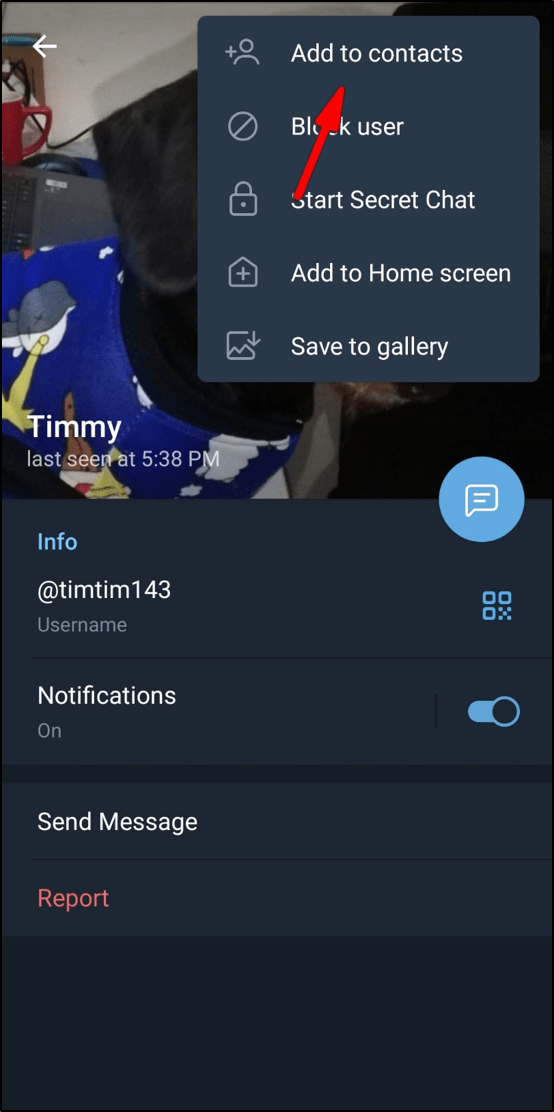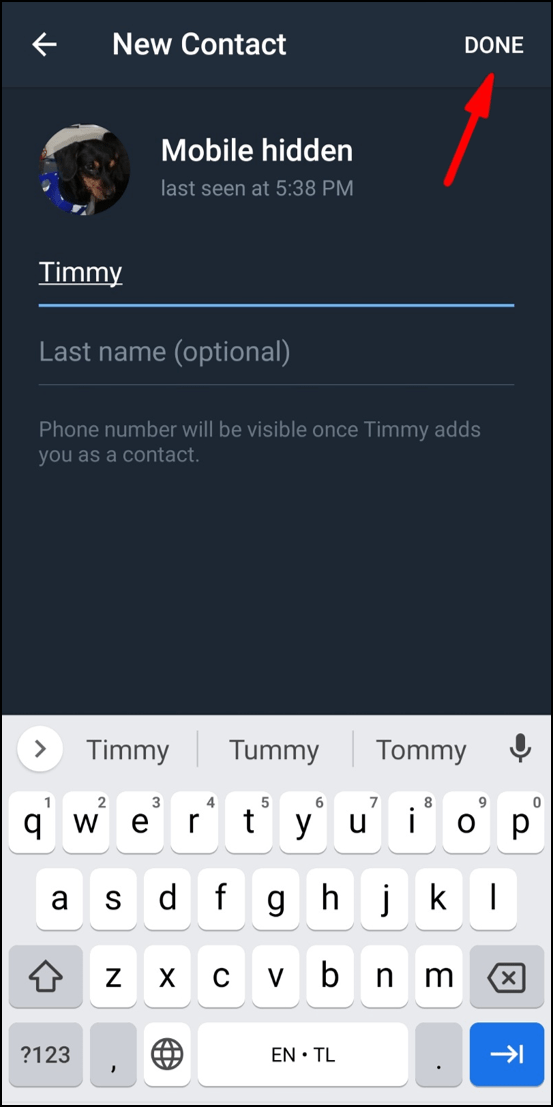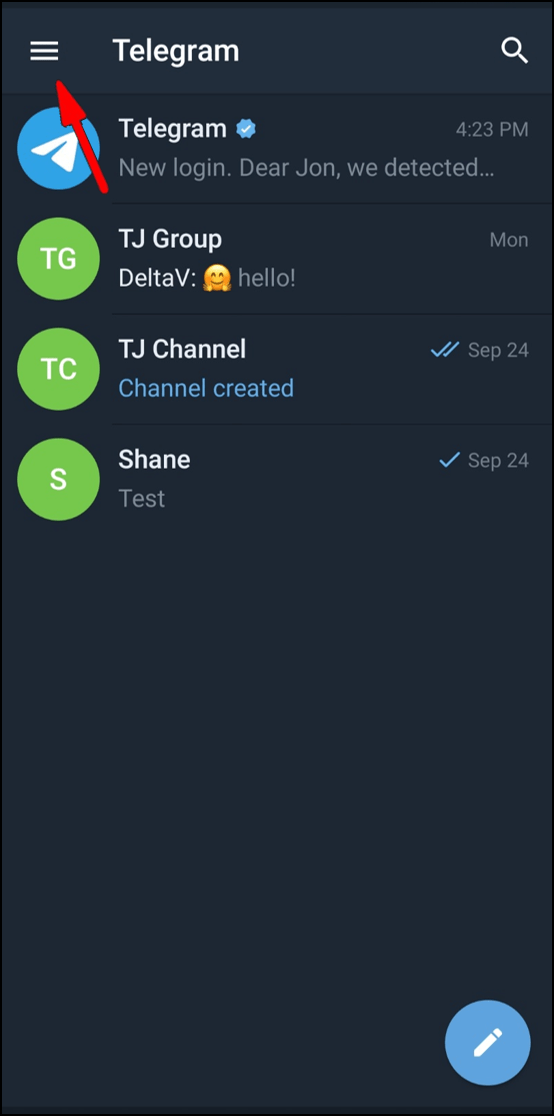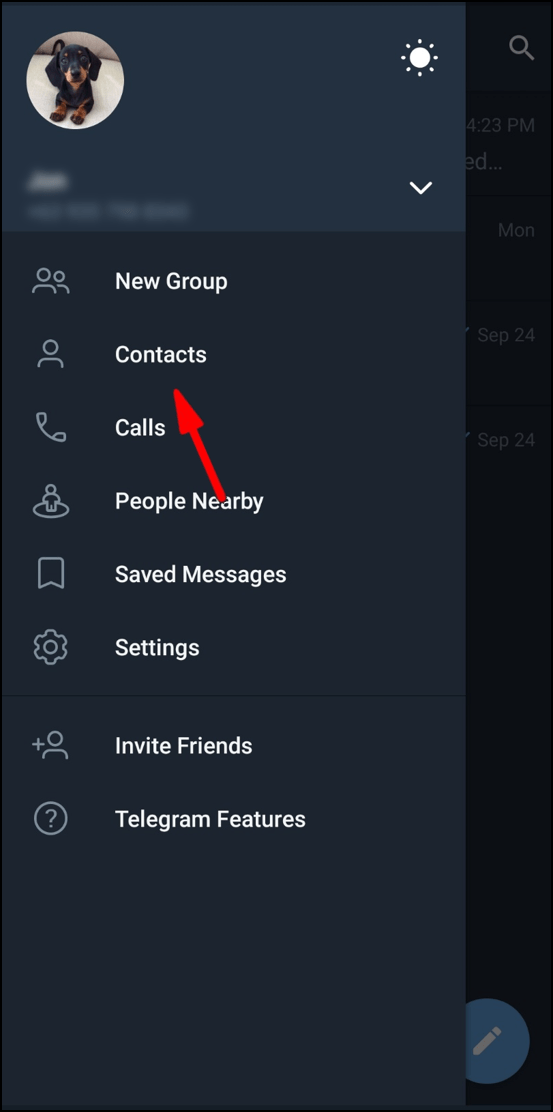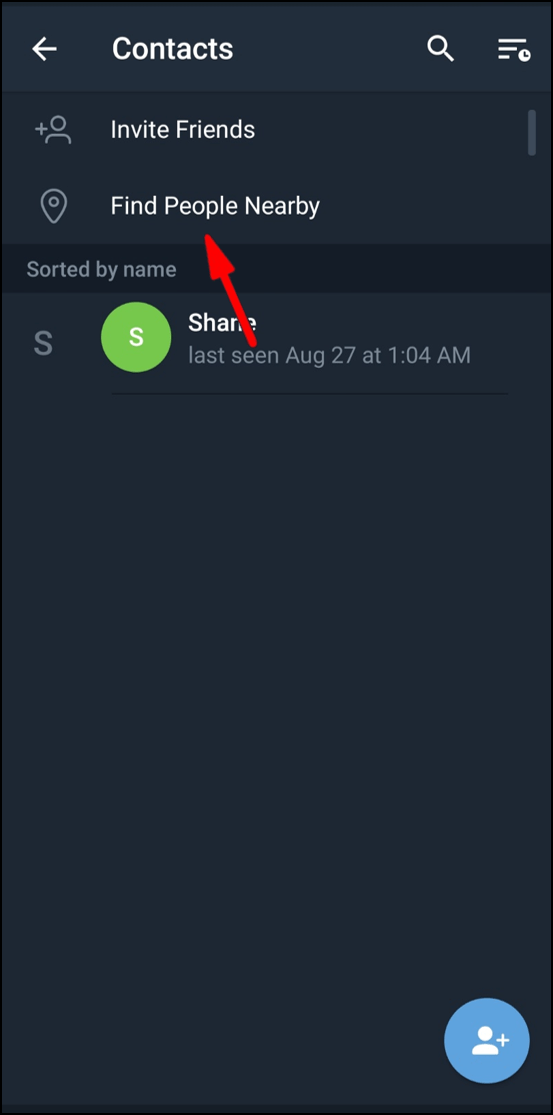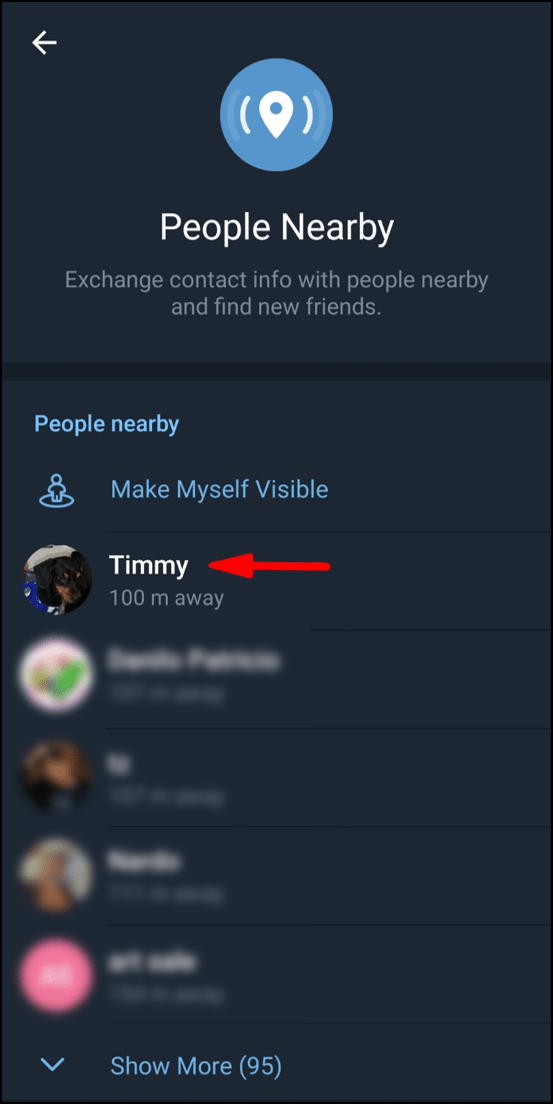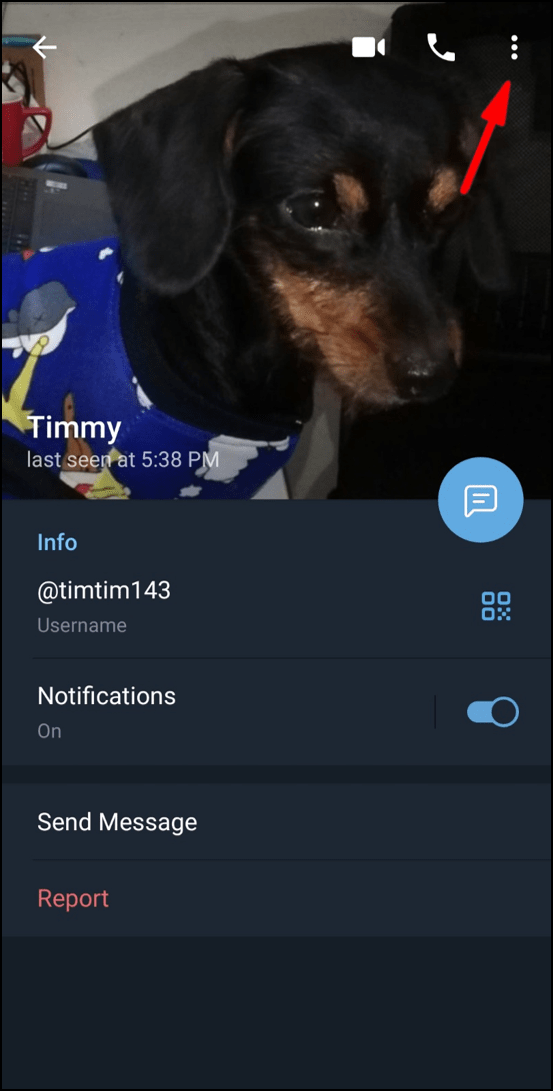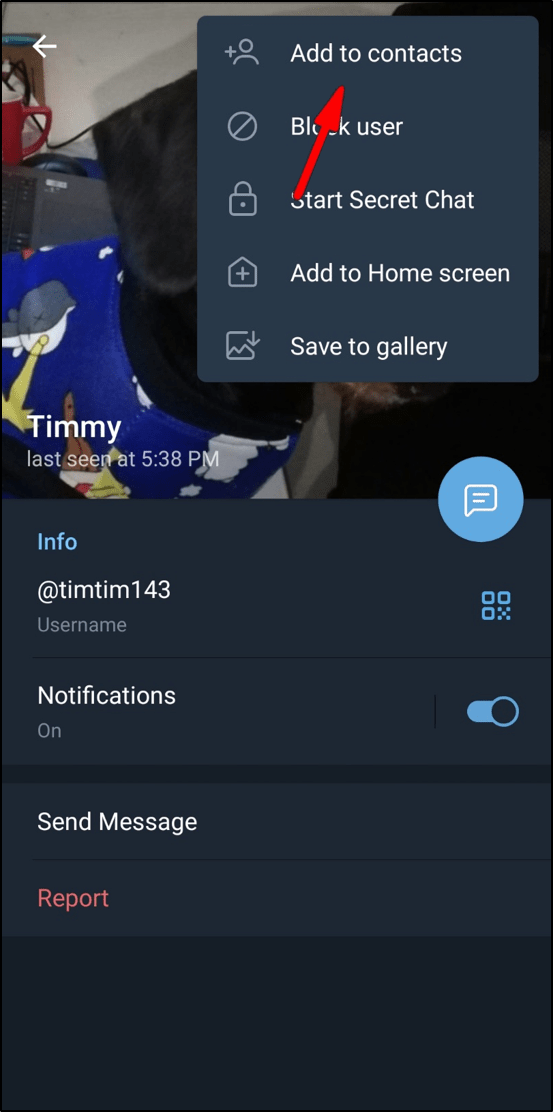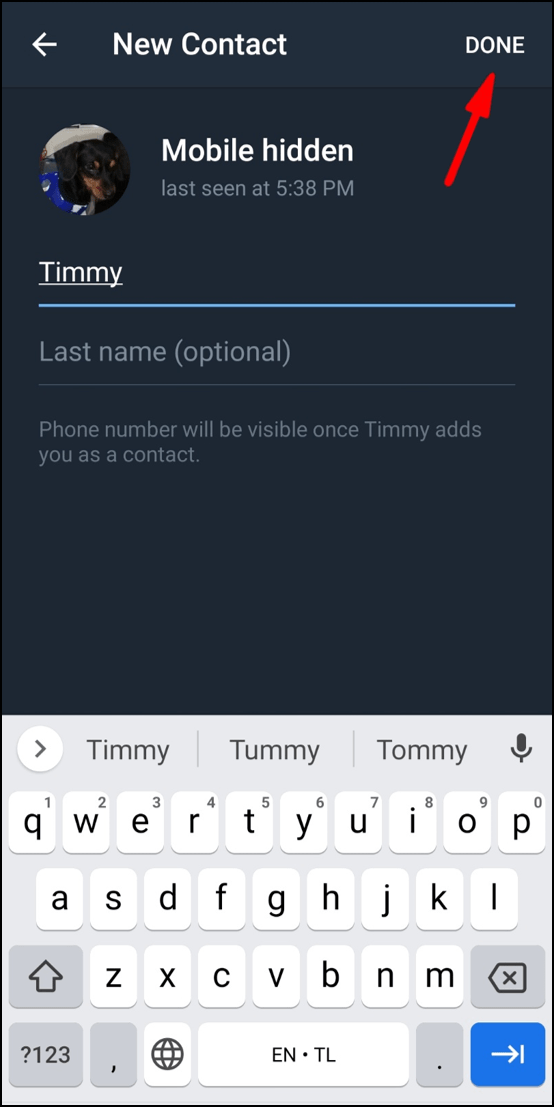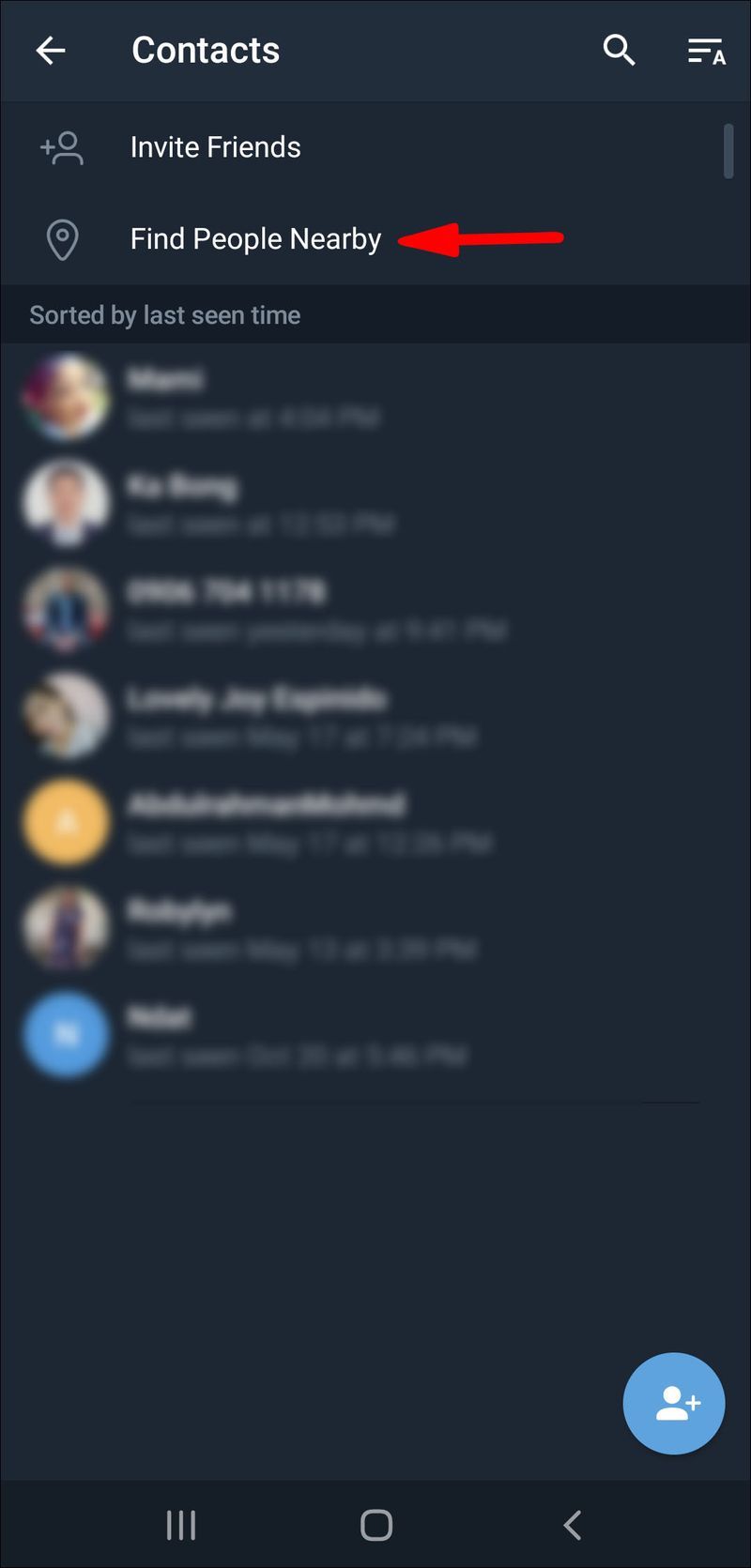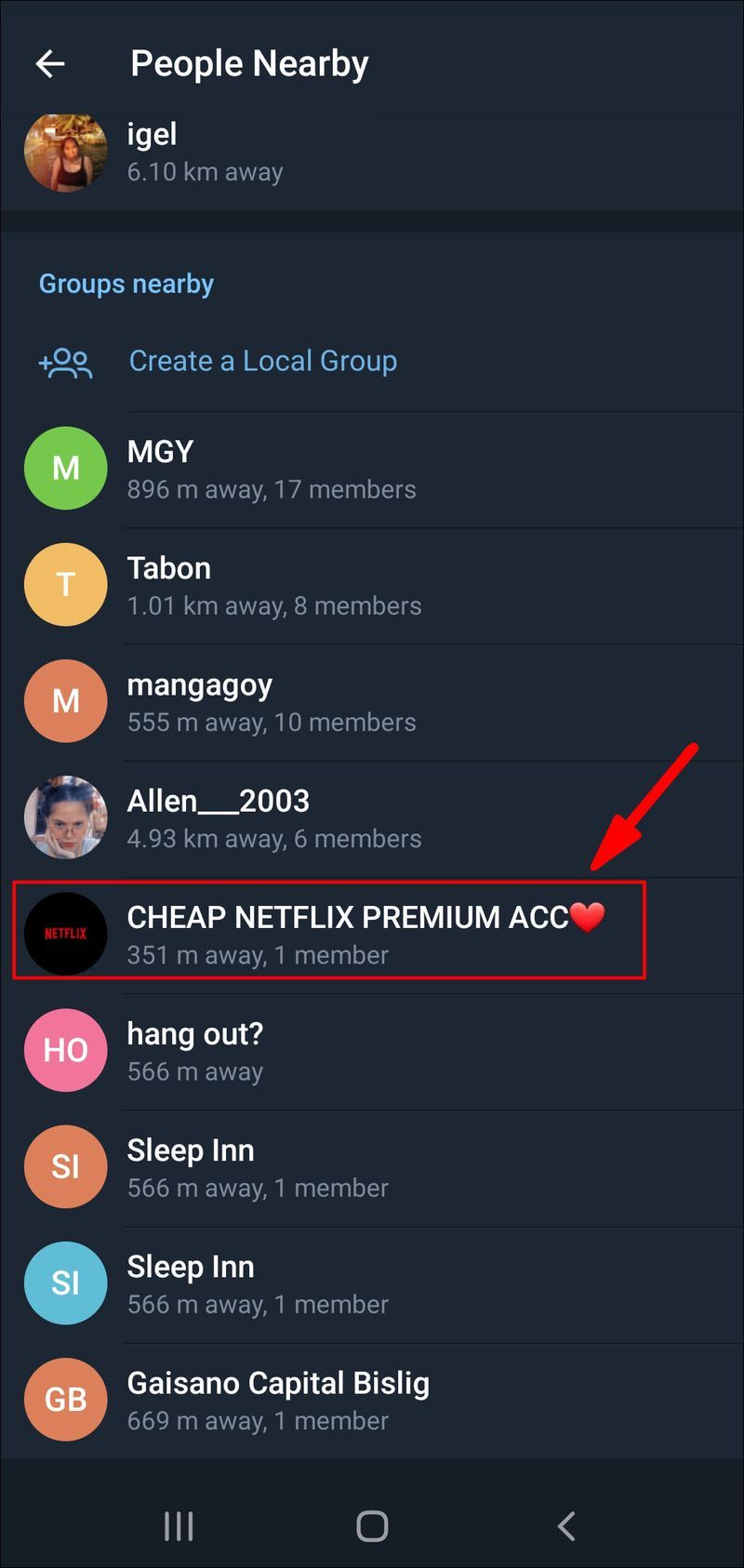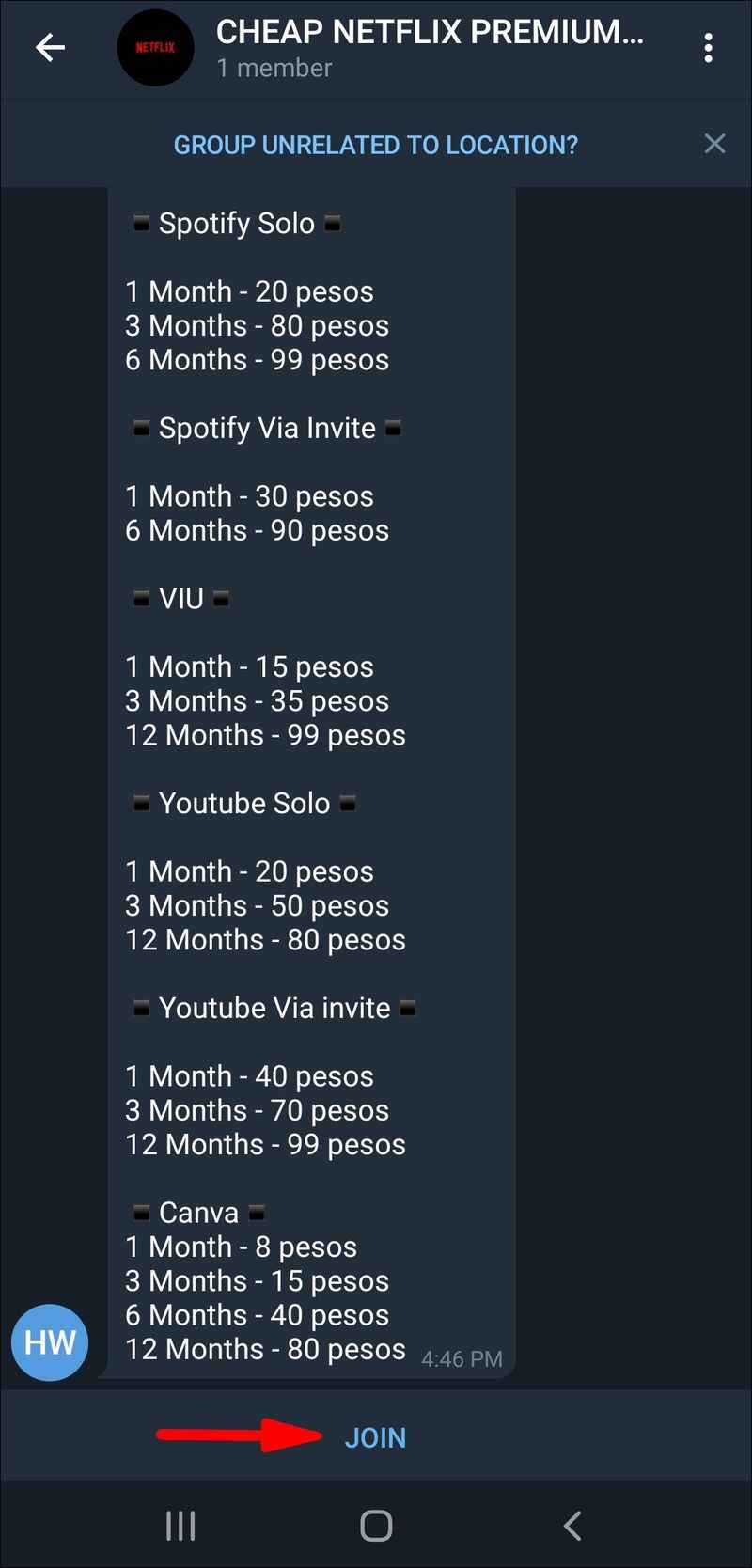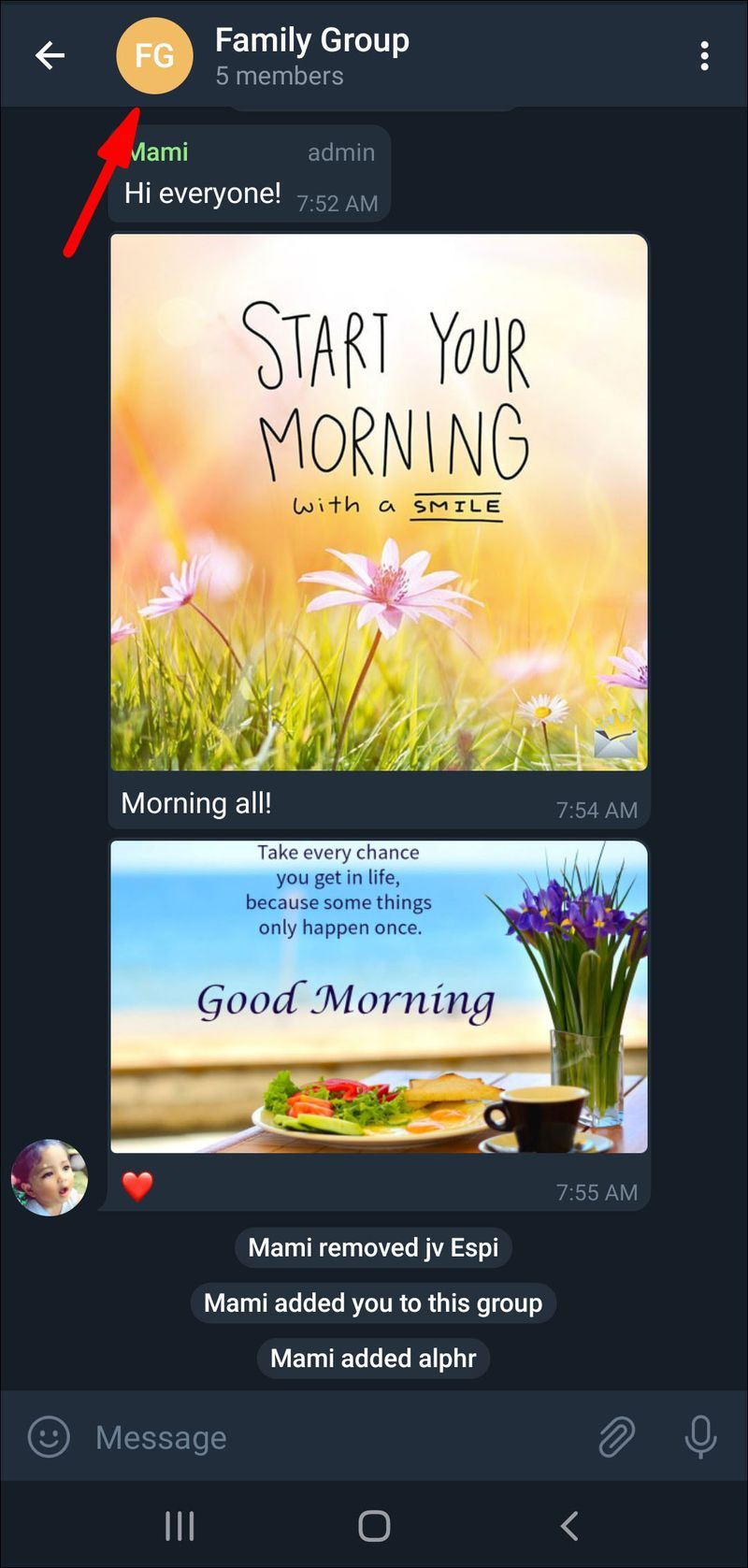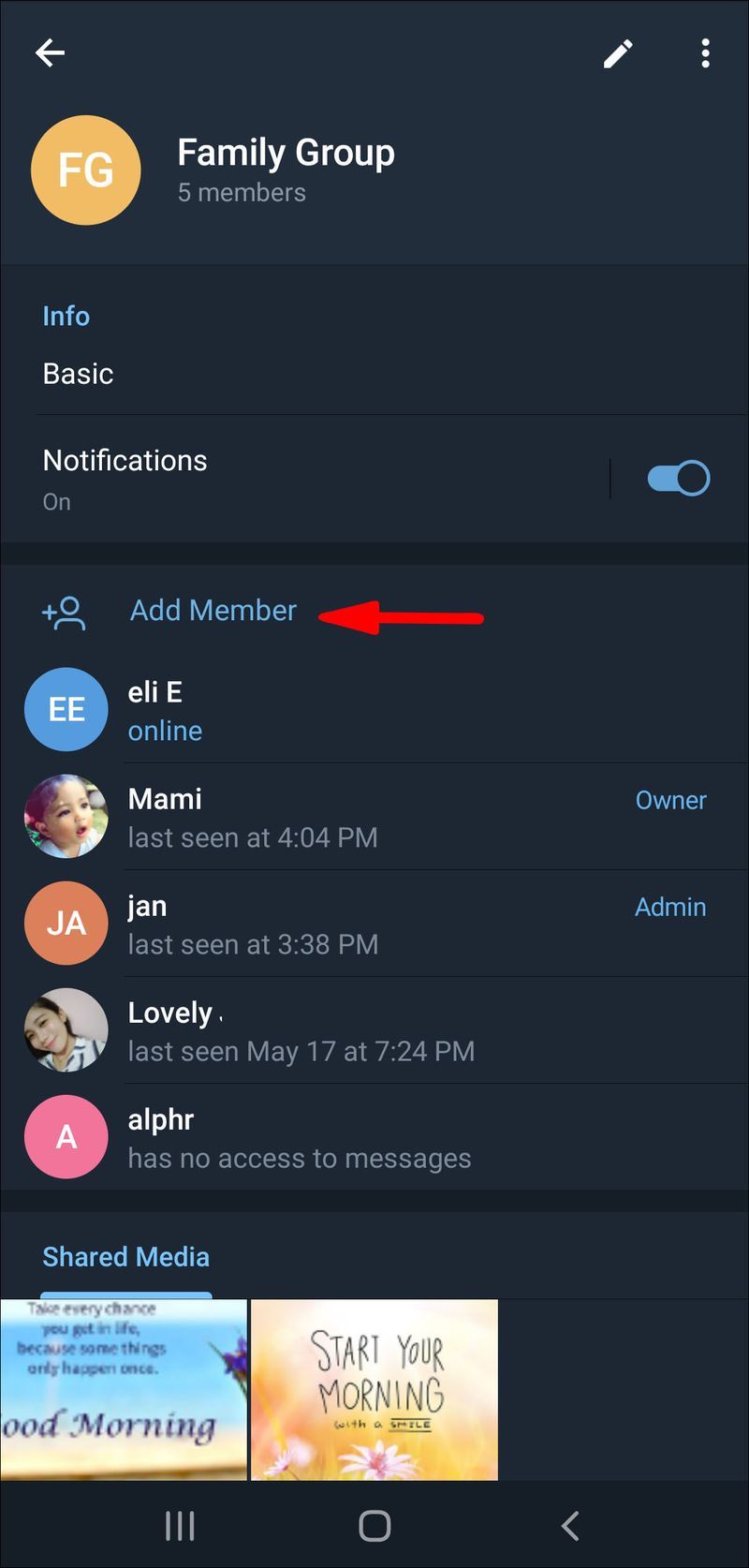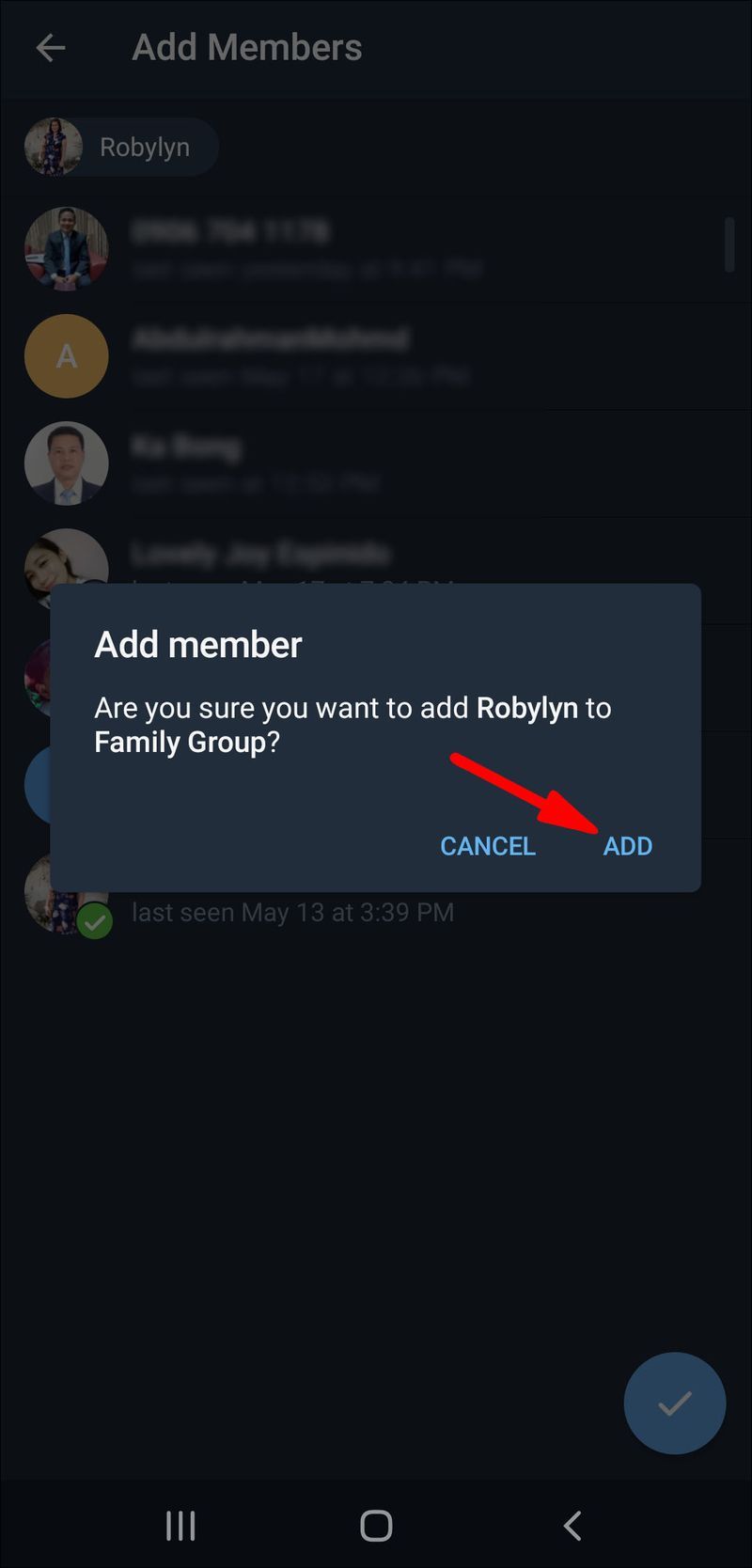Det er et par forskjellige metoder du kan bruke for å legge til kontakter på Telegram, og hver metode krever bare noen få enkle trinn. Telegram lar deg legge til kontakter med eksisterende kontoer og invitere folk fra enhetens kontaktliste til å bli med i Telegram. Siden Telegram er en skybasert app, kan du legge til kontakter fra hvilken som helst enhet du vil.

I denne guiden vil vi vise deg de forskjellige måtene du kan legge til kontakter på Telegram på tvers av forskjellige enheter. Vi vil også svare på noen vanlige spørsmål du måtte ha angående denne appen.
Hvordan legge til kontakter på Telegram?
Det er forskjellige måter å legge til kontakter på Telegram. Husk at hvis personen du vil legge til allerede er i kontaktlisten din på enheten din, og hvis de allerede har en konto, vil de automatisk importeres til Telegram-kontaktlisten når du først oppretter kontoen din.
Hvis du vil chatte med noen som er i kontaktlisten din, kan du bare gå til Kontakter, finne personen du vil snakke med og trykke på navnet deres. Dette åpner en ny chat.
Men hvis du lurer på hvordan du legger til kontakter på Telegram som ikke er i kontaktlisten din, men du har telefonnummeret deres, vil vi vise deg hvordan du gjør det på forskjellige enheter.
Mac
For å legge til kontakter på Telegram på din Mac, gjør følgende:
- Åpne skrivebordsappen på Mac-en.
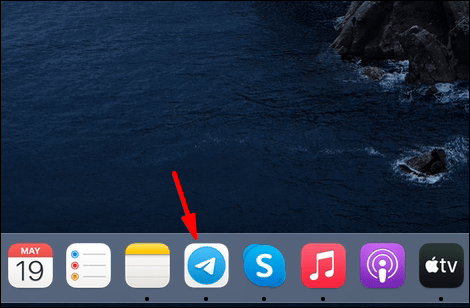
- Klikk på personikonet nederst til venstre på skjermen.
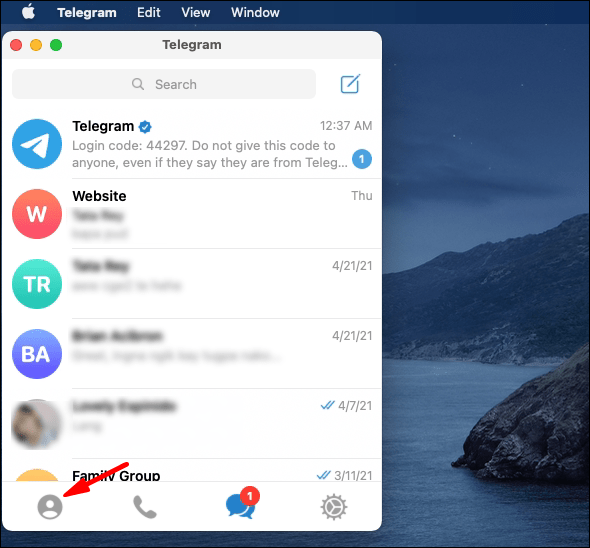
- Gå til Legg til kontakt.
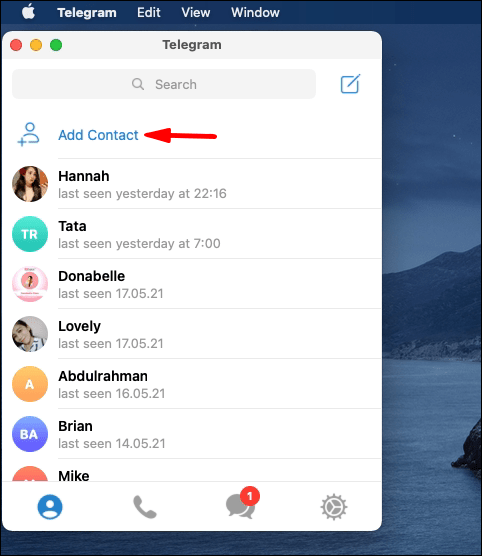
- Skriv inn navn og telefonnummer til personen du vil legge til.
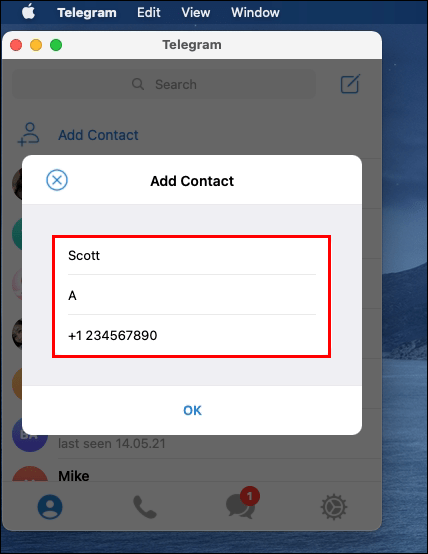
- Klikk OK.
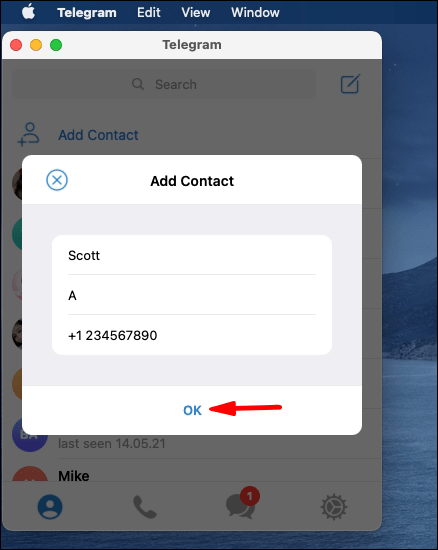
Det er alt som skal til. Nå er kontakten lagt til kontaktlisten din på Telegram. Hver gang du vil chatte med dem, klikker du bare på navnet deres, og en ny chat vil dukke opp.
Windows 10
For å legge til kontakter på Telegram-skrivebordsappen på Windows 10, følg trinnene nedenfor:
- Start Telegram på skrivebordet.
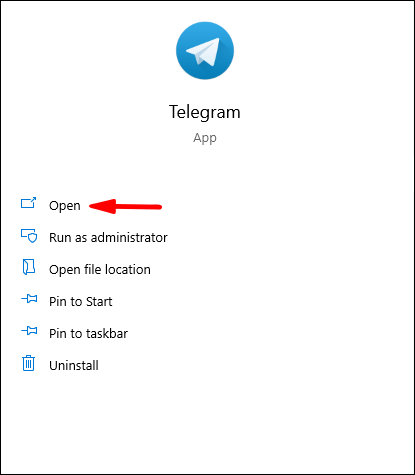
- Gå til de tre horisontale linjene i øvre venstre hjørne av skjermen.
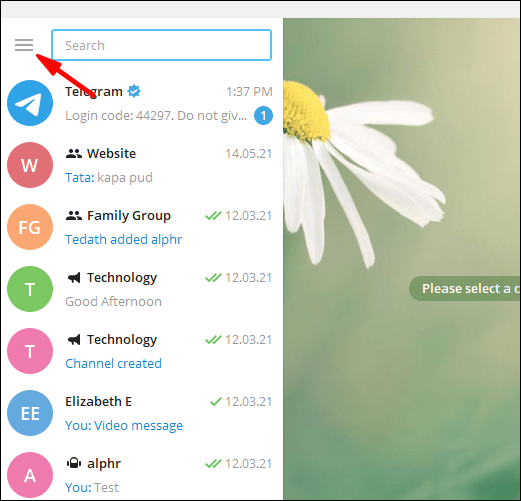
- Finn kontakter og klikk på den.
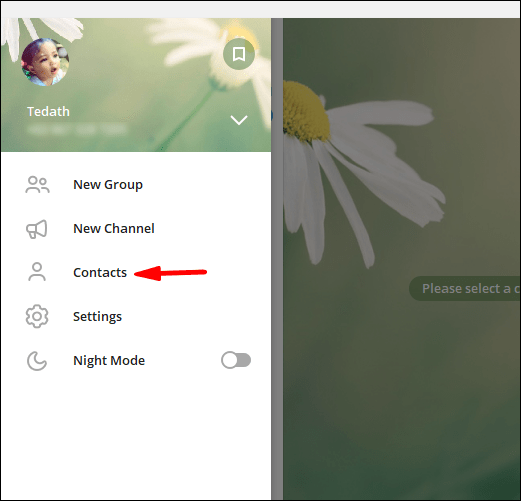
- Velg Legg til kontakt.
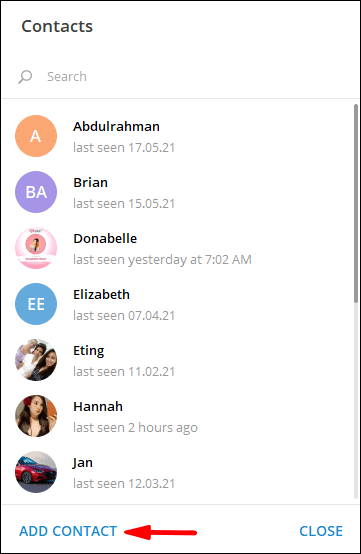
- Skriv inn navn og telefonnummer til personen du vil legge til i de tomme feltene.
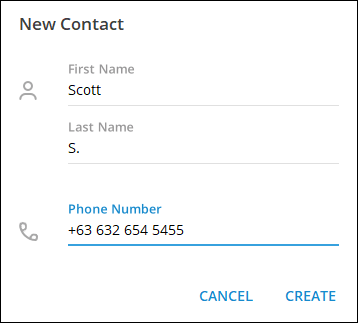
- Klikk på Opprett.
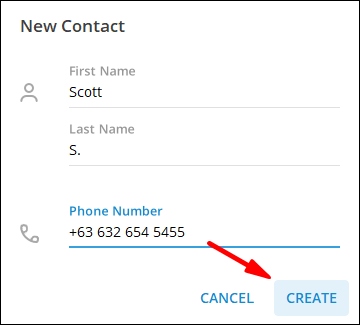
Android
Hvis du vil legge til kontakter på Telegram på en Android-telefon, gjør følgende:
- Start appen på Android.

- Trykk på de tre horisontale linjene øverst til venstre på skjermen.

- Finn kontakter på menyen.
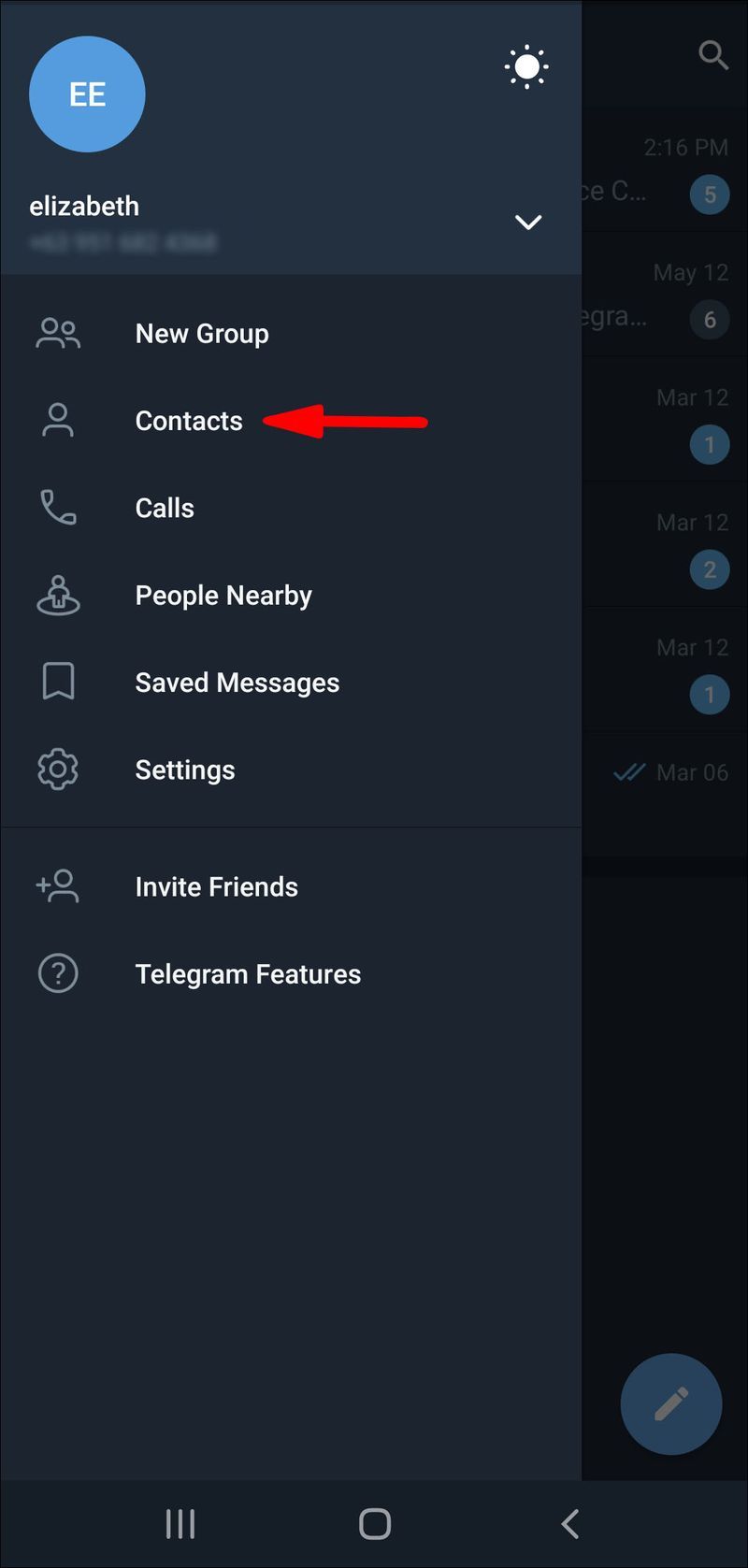
- Trykk på + når det nye vinduet vises.
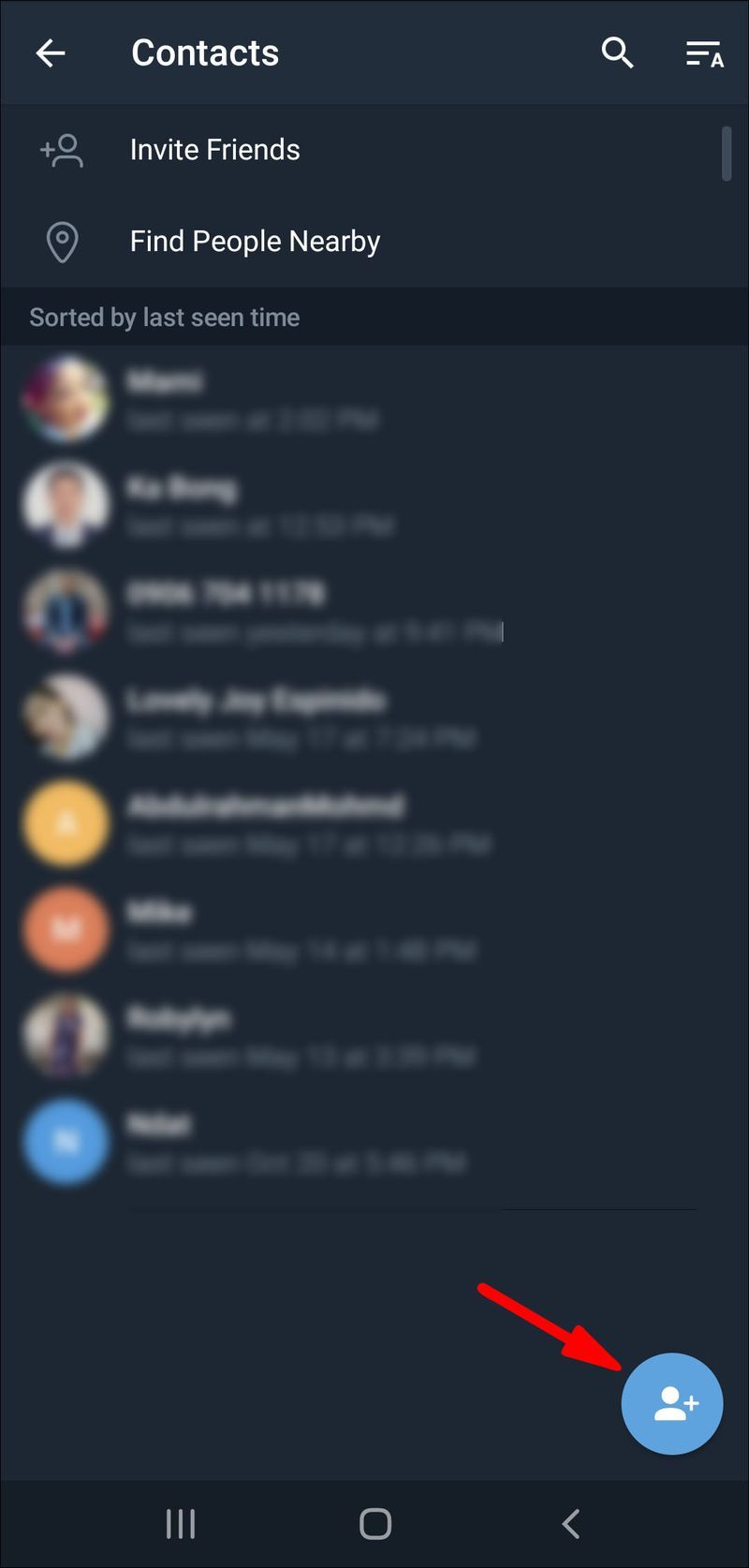
- Skriv navnet og telefonnummeret til den nye kontakten.
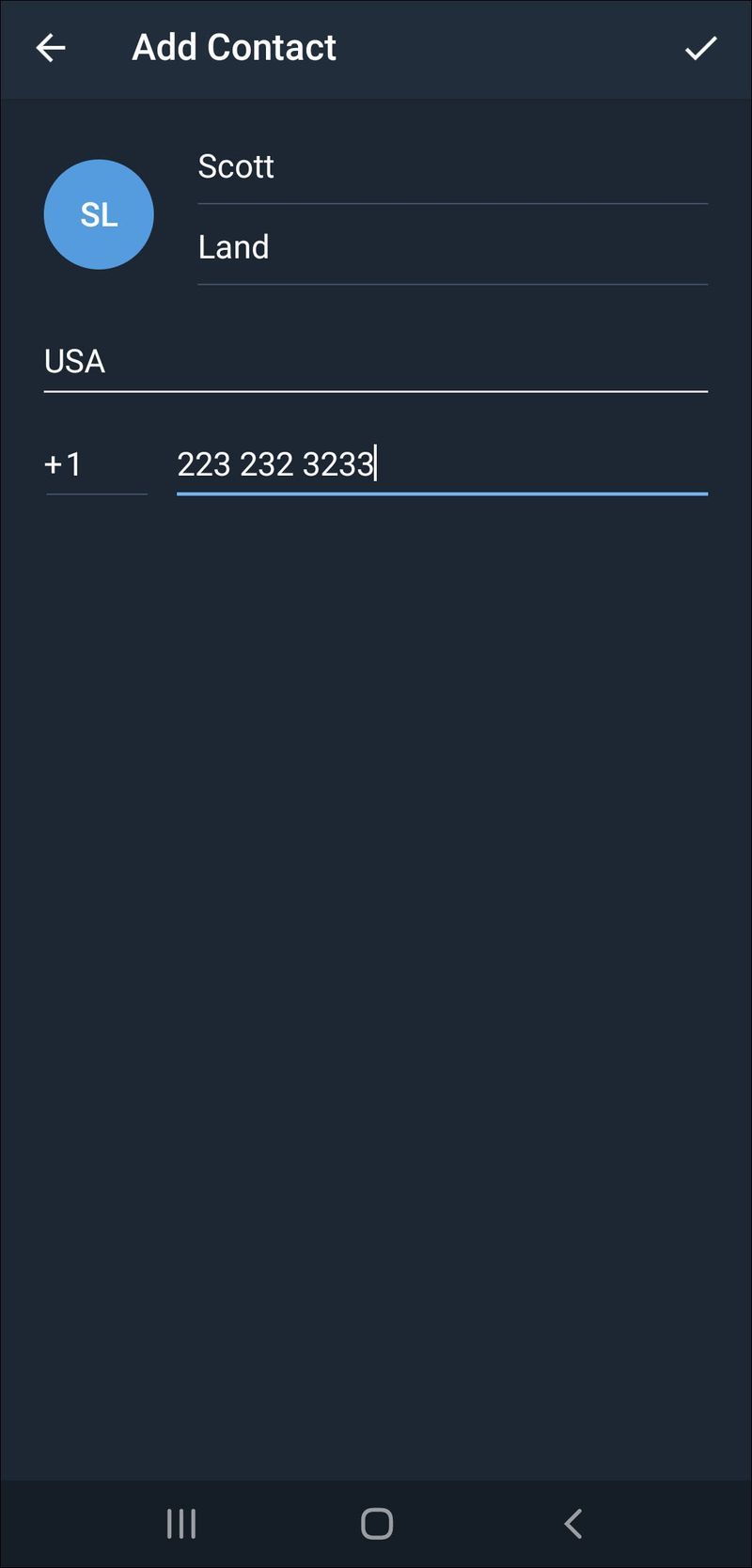
- Trykk på hakeikonet øverst til høyre på skjermen.
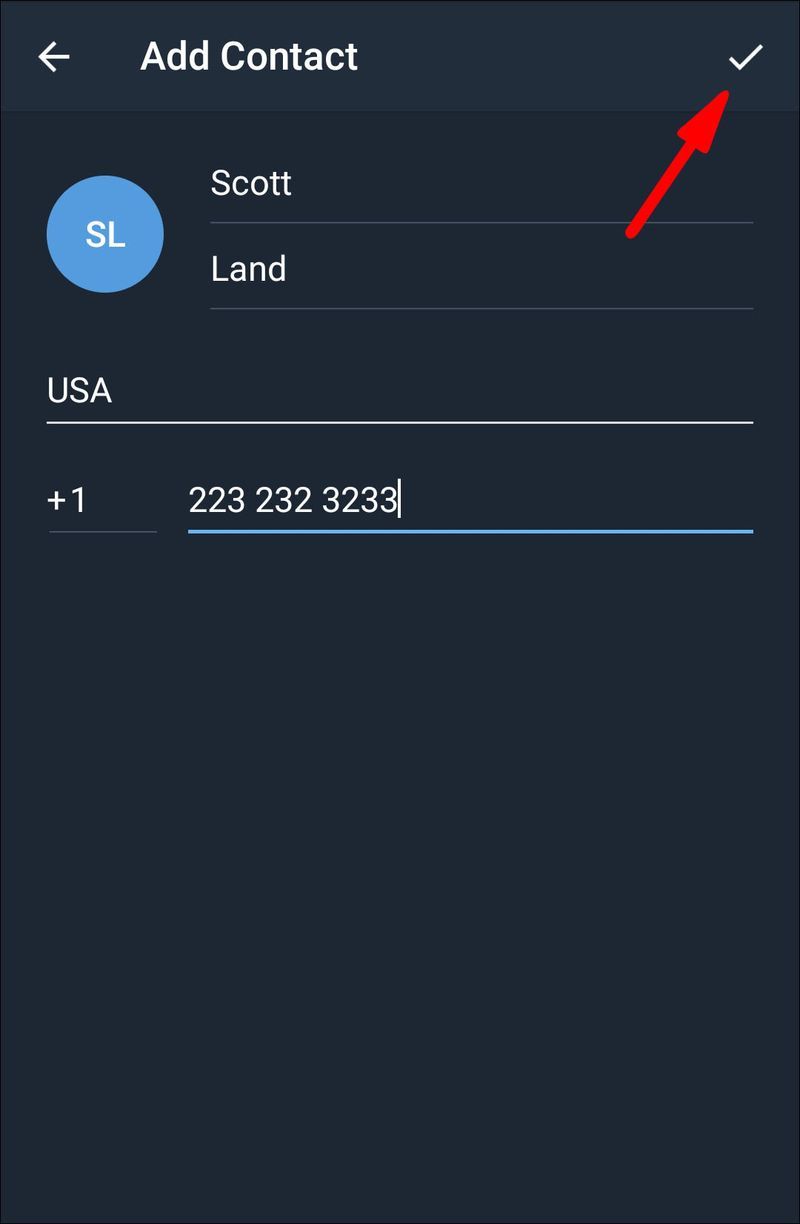
Husk at denne metoden kun gjelder for kontakter som allerede har kontoer på Telegram. Hvis du følger trinnene ovenfor og Telegram informerer deg om at kontakten ikke er registrert, må du invitere dem til å bli med i appen. Det kan også bety at du ikke har skrevet inn riktig telefonnummer, så sørg for å dobbeltsjekke den informasjonen.
I popup-meldingen vil Telegram gi deg muligheten til å invitere den kontakten til å bli med i appen. I så fall trykker du ganske enkelt på Inviter-alternativet.
En annen måte du kan invitere kontakter på Telegram er følgende:
- Åpne Telegram på telefonen.

- Trykk på de tre horisontale linjene i øvre venstre hjørne av skjermen.

- Gå til Inviter venner.
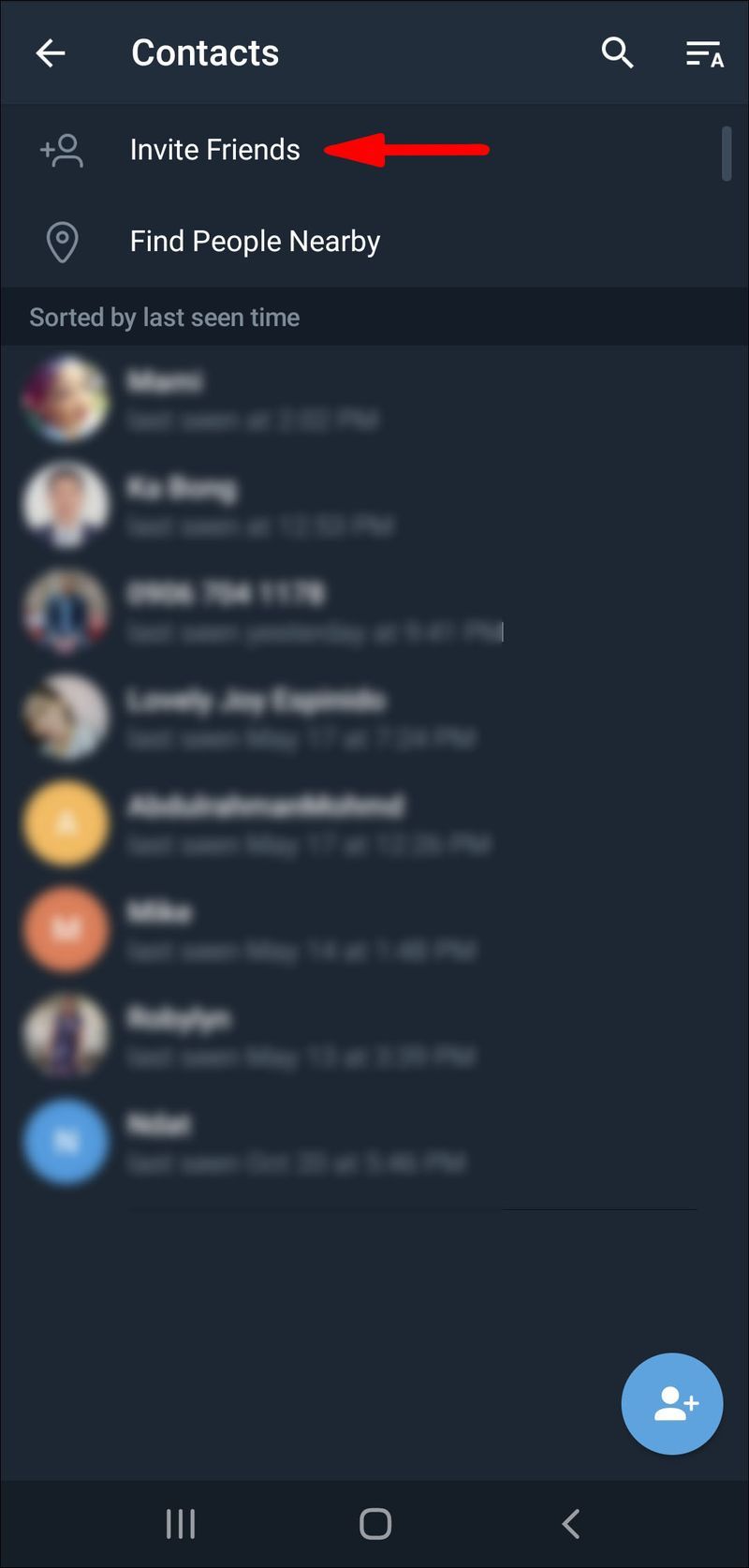
- Kontaktlisten din på enheten din åpnes. Trykk på kontakten du vil invitere.
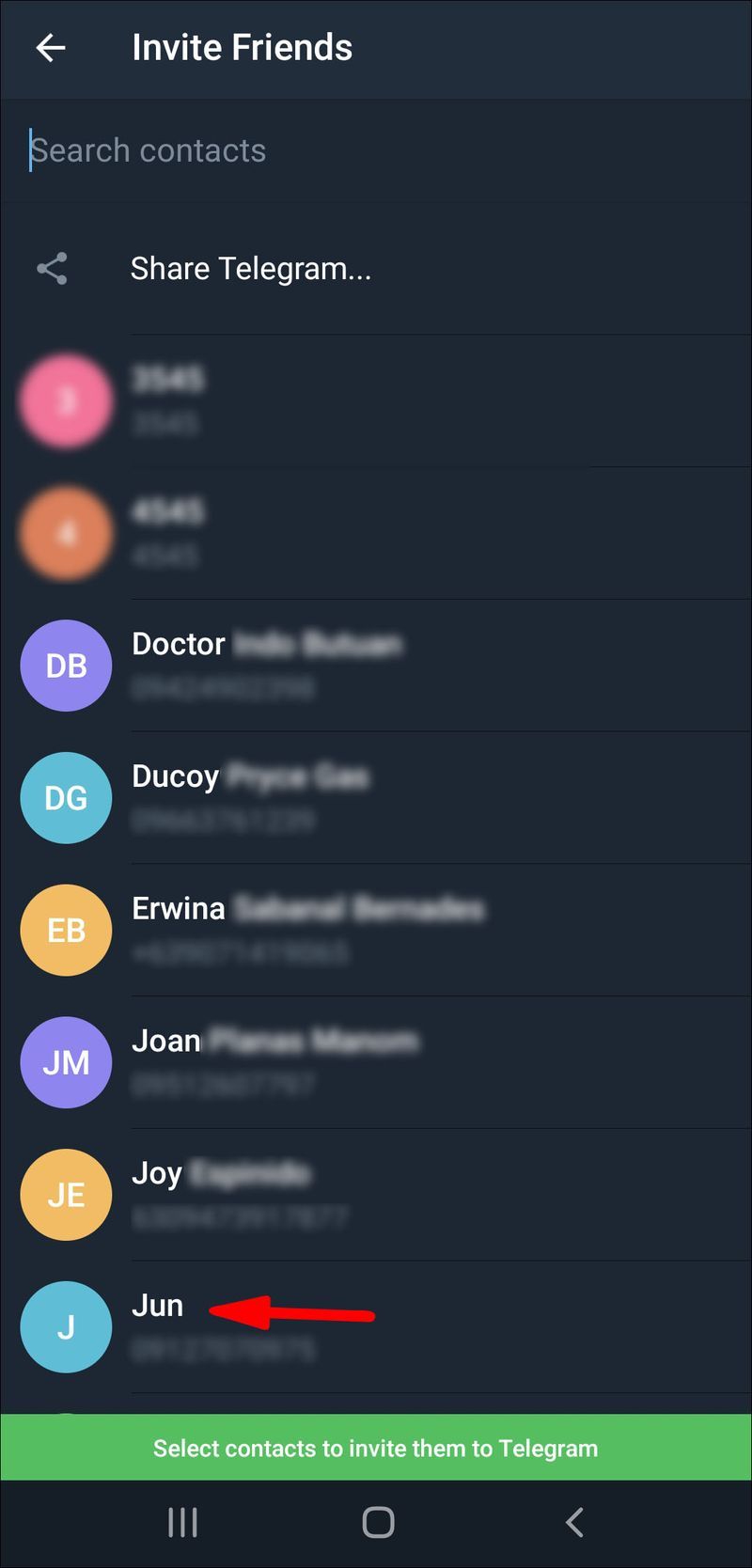
- Velg Inviter til Telegram.
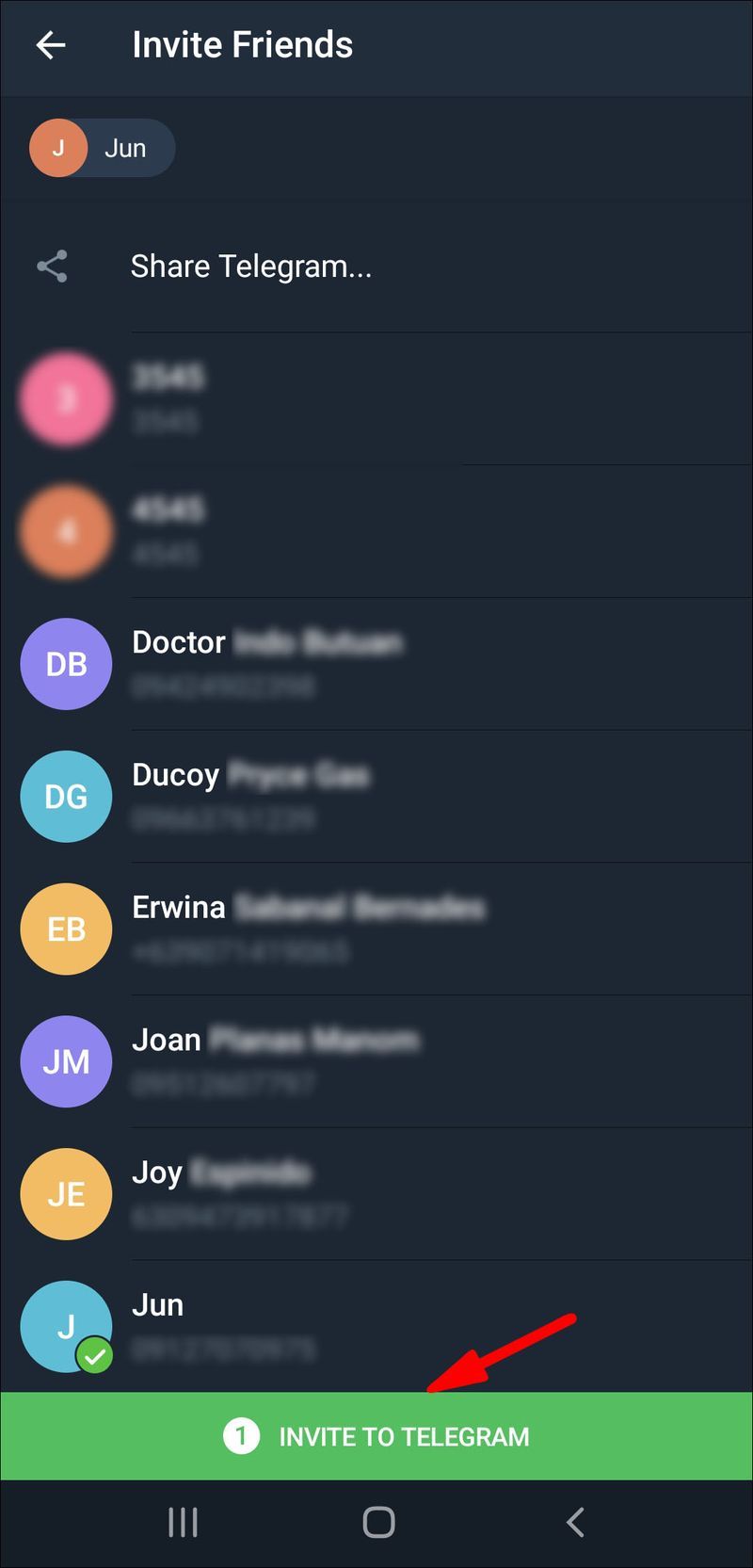
Kontaktene du inviterte vil automatisk motta en invitasjonsmelding.
iPhone
For å legge til kontakter på Telegram på en iPhone-enhet, følg instruksjonene nedenfor:
- Åpne Telegram på iPhone.
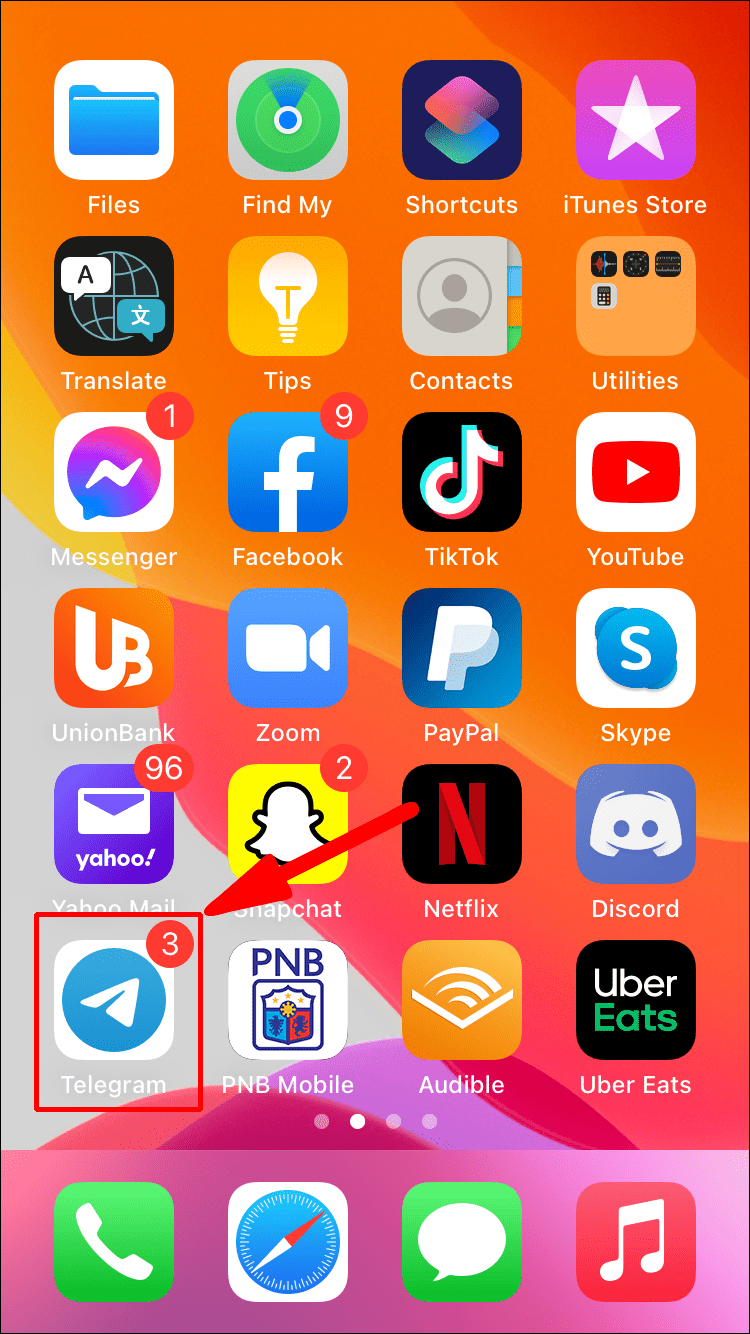
- Trykk på de tre horisontale linjene i øvre venstre hjørne av skjermen.
- Gå til Kontakter på listen over alternativer.
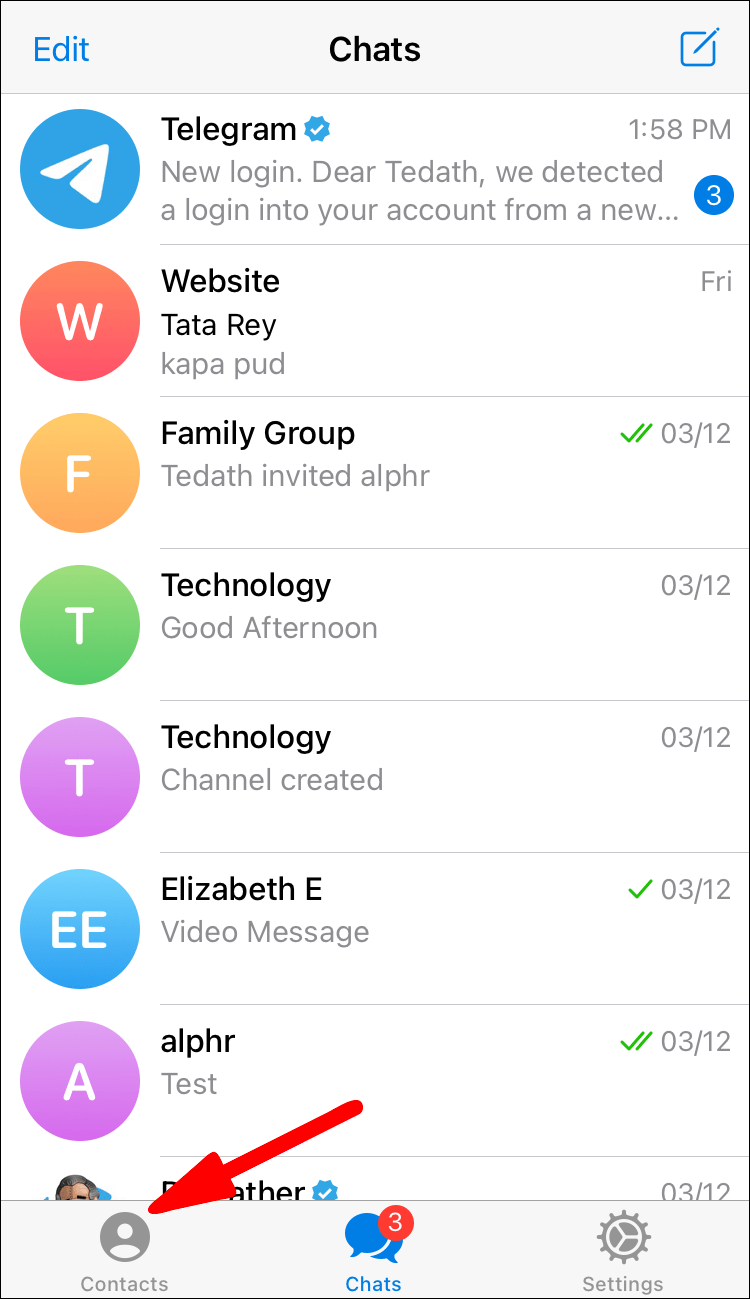
- En ny fane vil dukke opp. Trykk på +-ikonet.
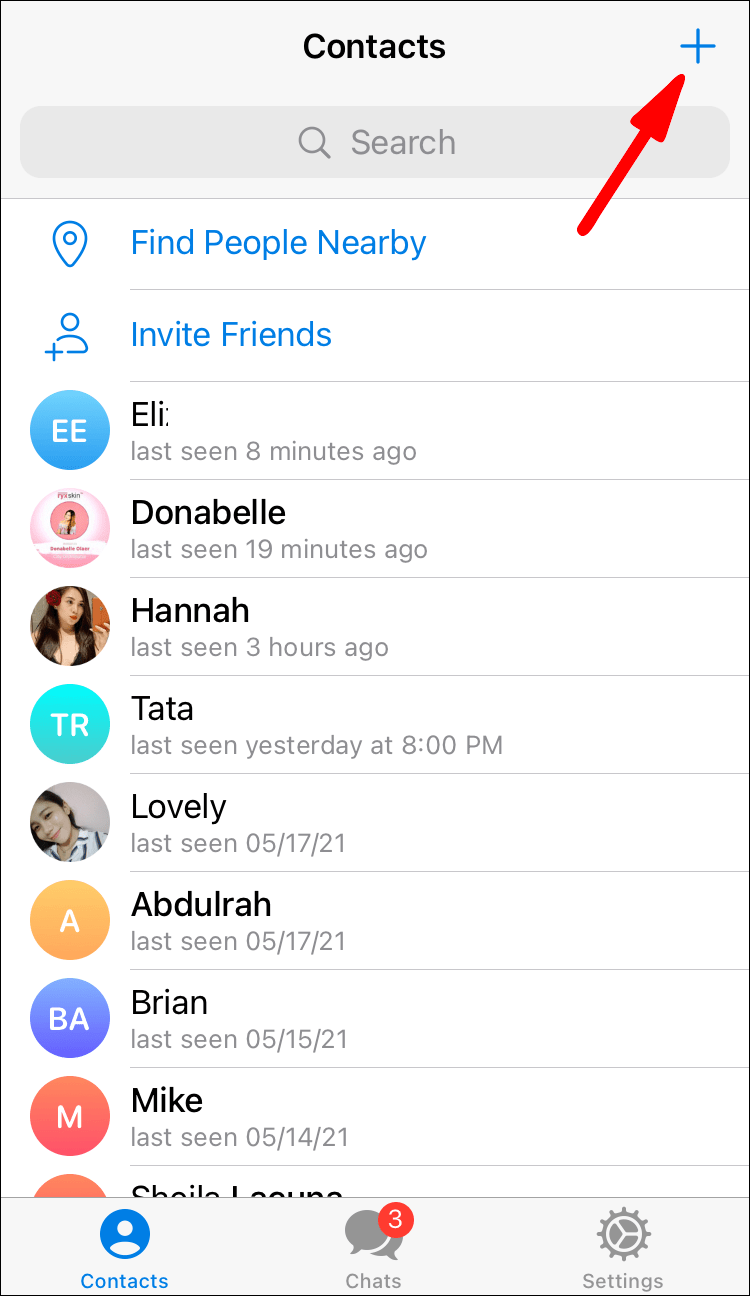
- Skriv inn kontaktens navn og telefonnummer i feltene.
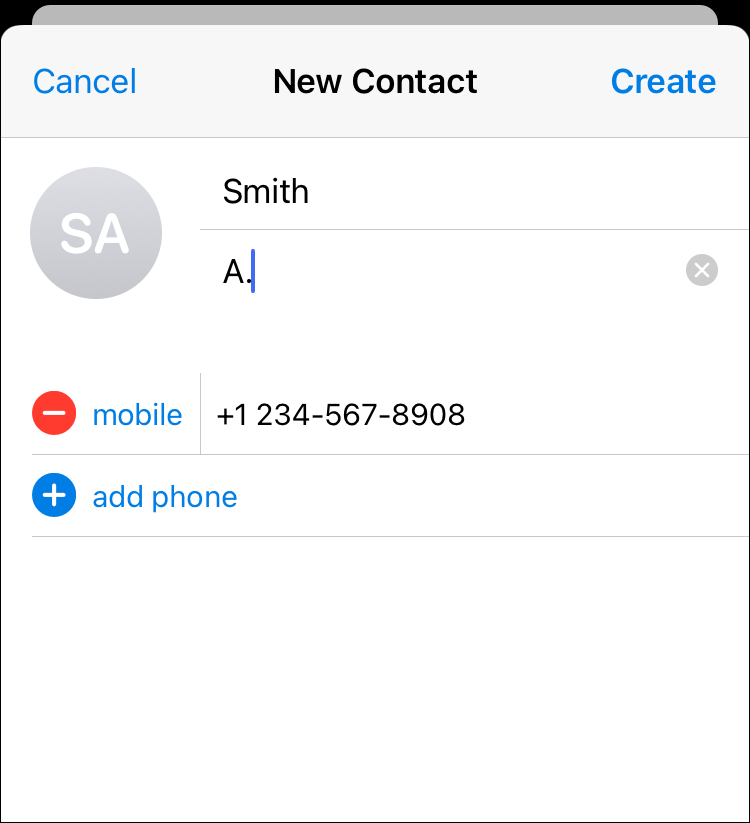
- Velg Opprett.
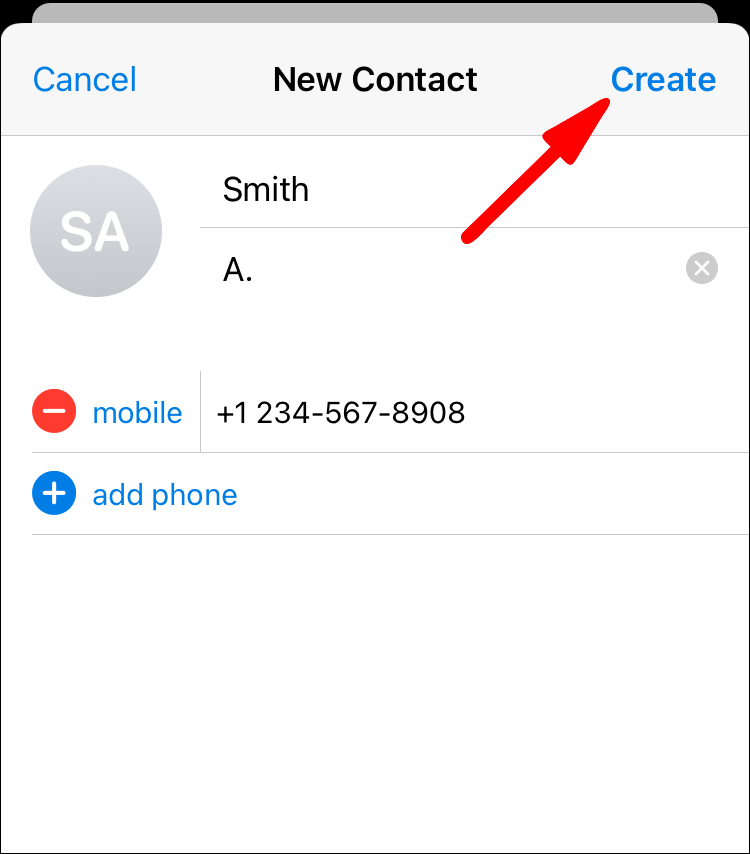
Det er alt som skal til. Du har lagt til en ny kontakt på Telegram på iPhone.
Legg til kontakter etter navn og telefonnummer på Telegram
Prosessen med å legge til kontakter etter navn og telefonnummer på Telegram er lik på alle enheter. Slik gjøres det:
- Åpne Telegram på enheten din.

- Gå til de tre horisontale linjene i øvre venstre hjørne av skjermen.

- Finn kontakter i rullegardinmenyen.
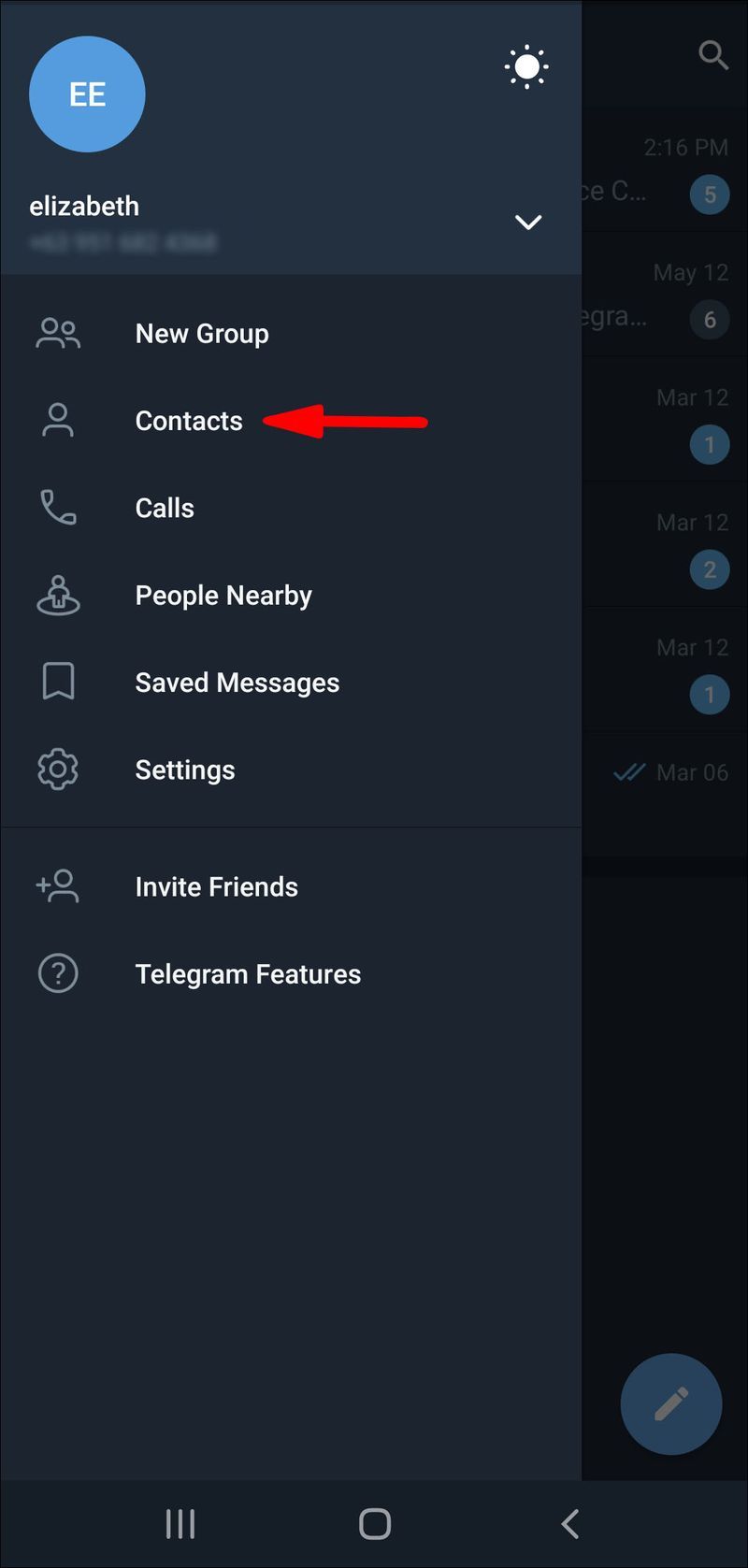
- Trykk eller klikk på + nederst til høyre på skjermen.
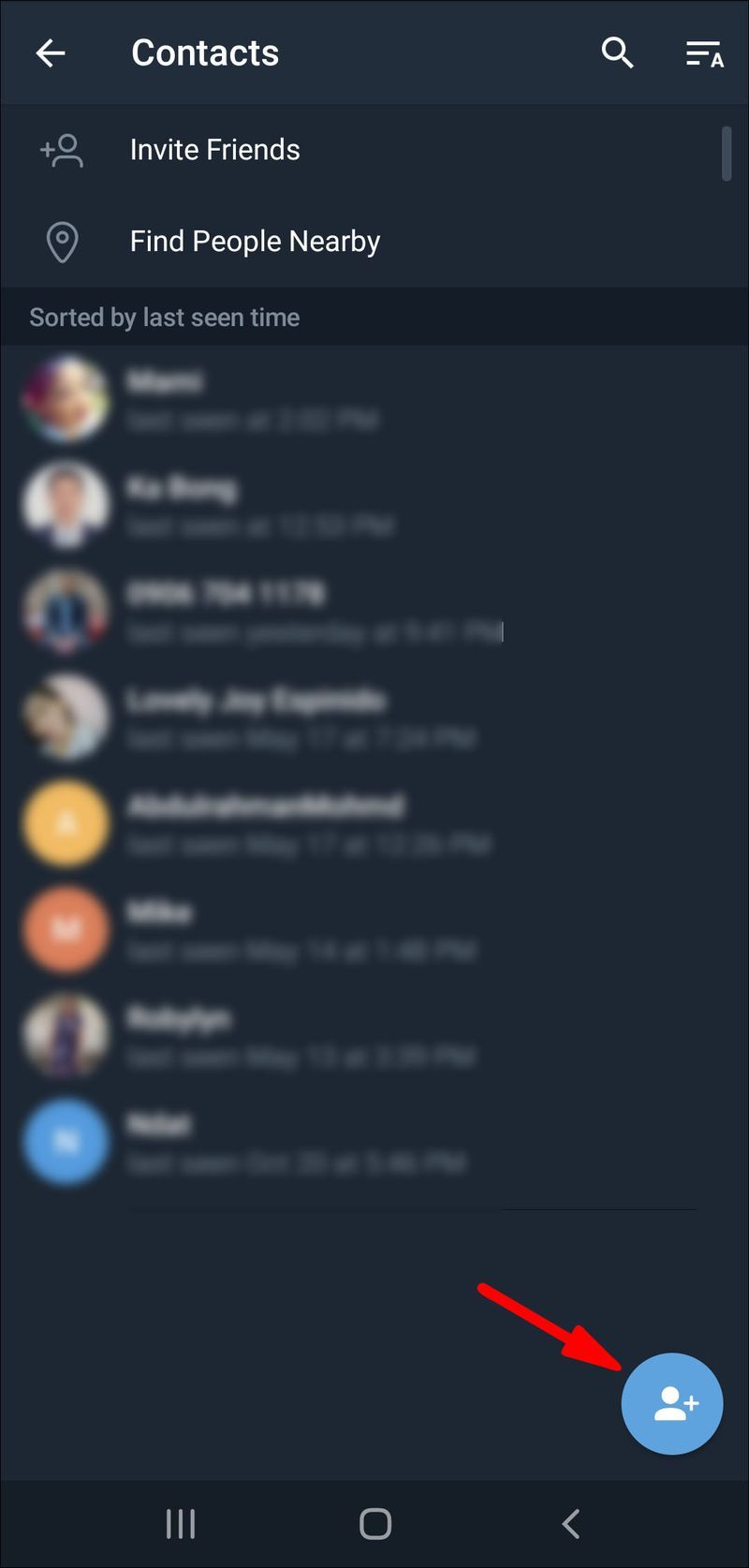
- Skriv inn for- og etternavn i feltene.
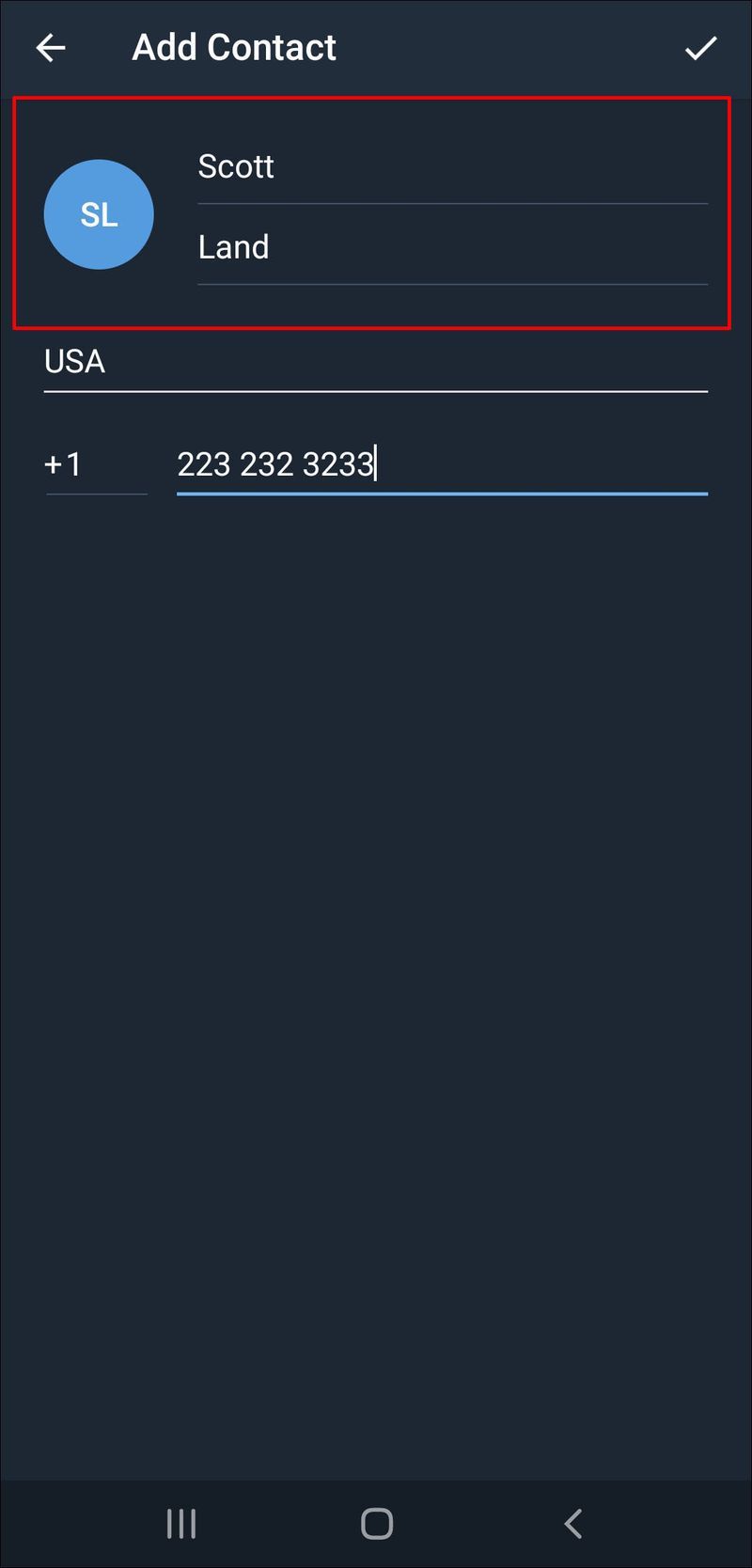
- Skriv inn kontaktens telefonnummer.
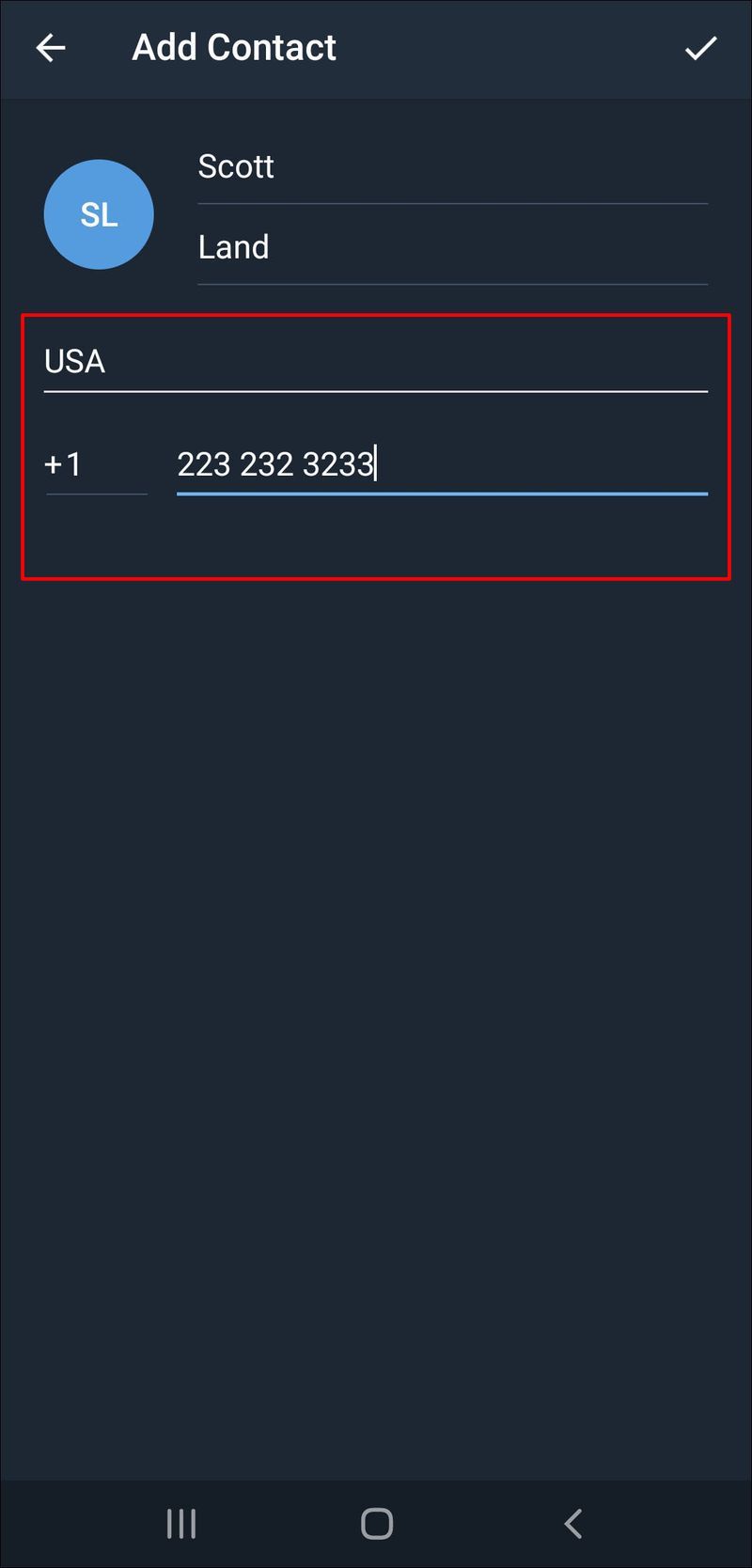
- Gå til hakeikonet øverst til høyre på skjermen.
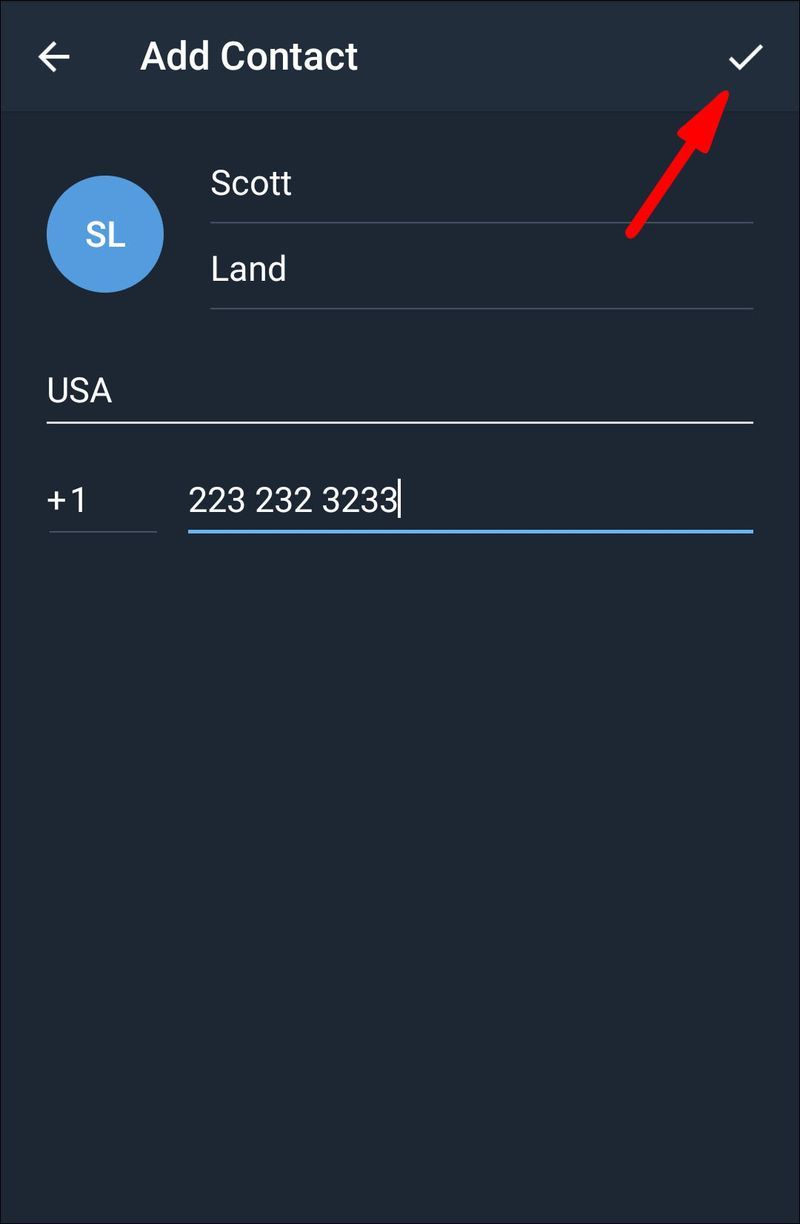
Legg til kontakter etter brukernavn på Telegram
Du kan også legge til kontakter på Telegram ved å bruke brukernavnet deres. Slik gjøres det:
- Start Telegram på enheten din.

- Finn forstørrelsesglassikonet øverst til høyre på skjermen.
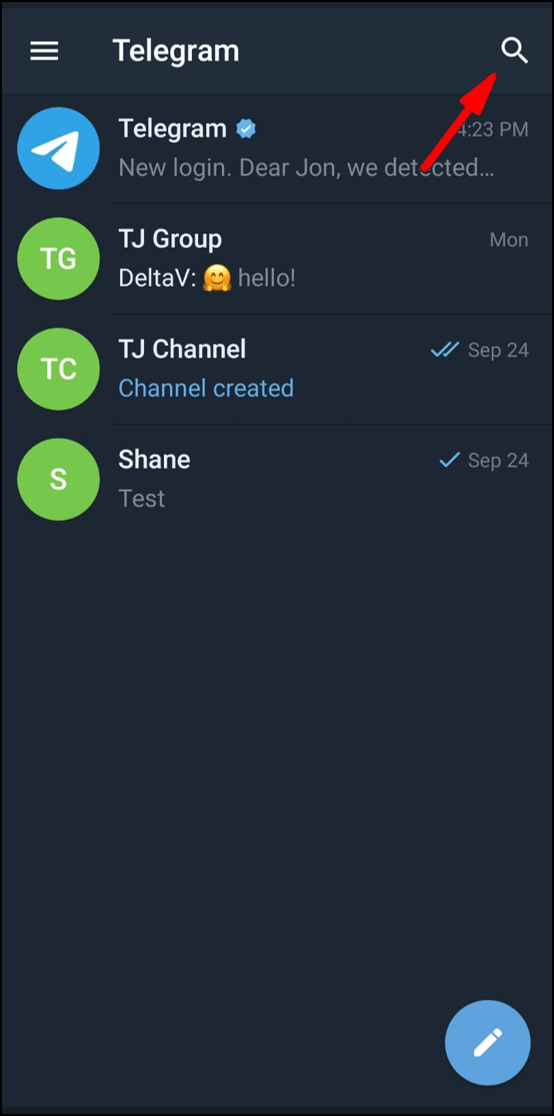
- Skriv inn brukernavnet til kontakten du vil legge til i søkefeltet.
- Klikk eller trykk på brukernavnet deres på listen over alternativer.
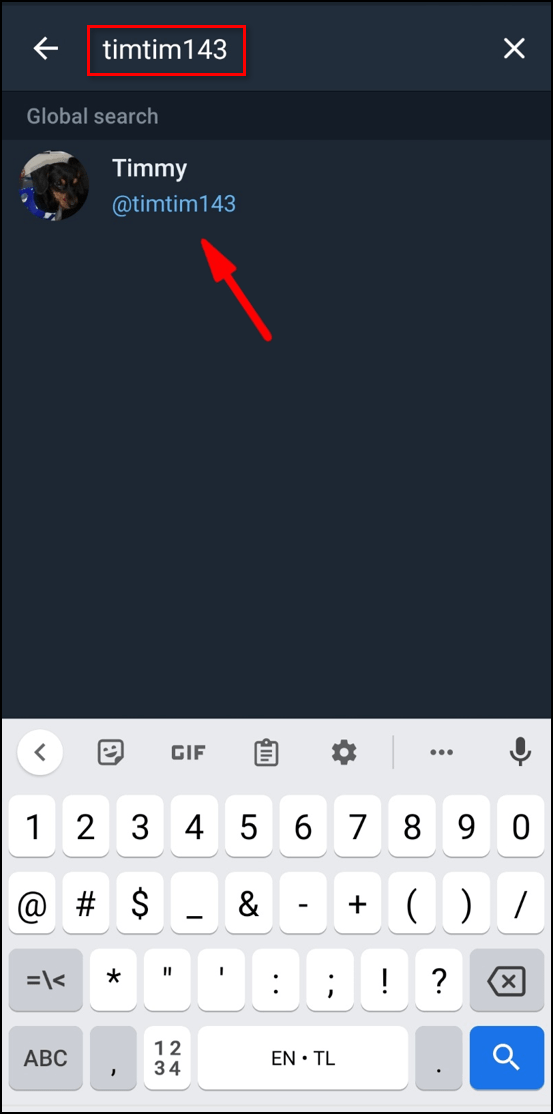
- En chat med den personen vil bli åpnet.
- Trykk på personens navn.
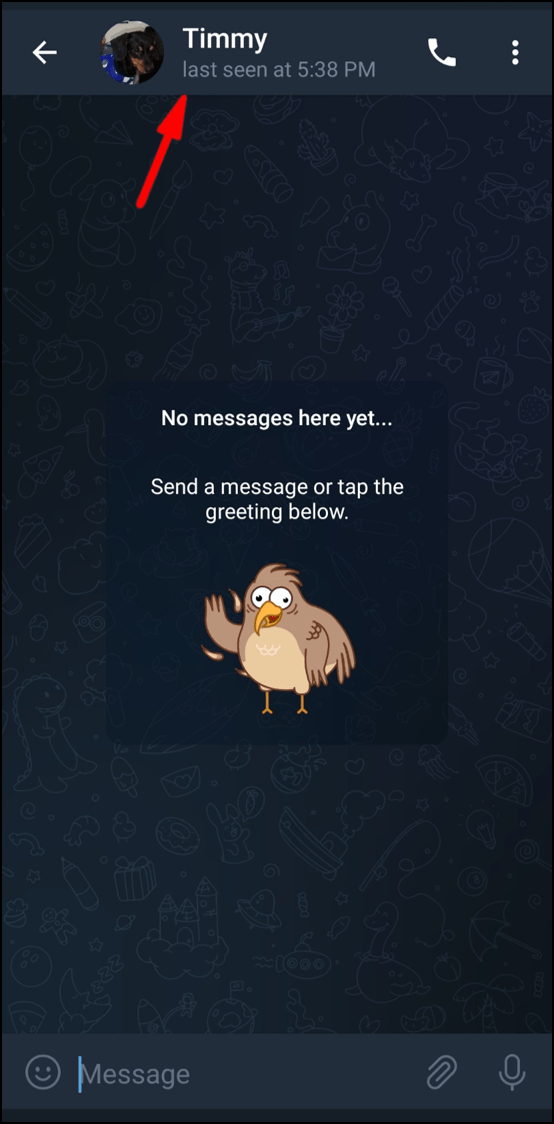
- Trykk på ikonet med tre prikker øverst til høyre.
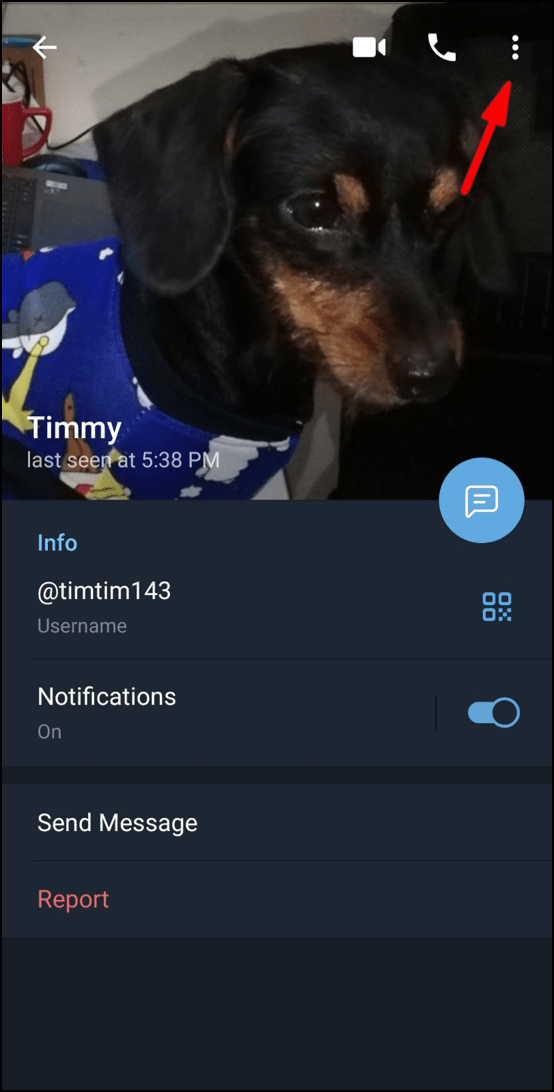
- Velg Legg til i kontakter.
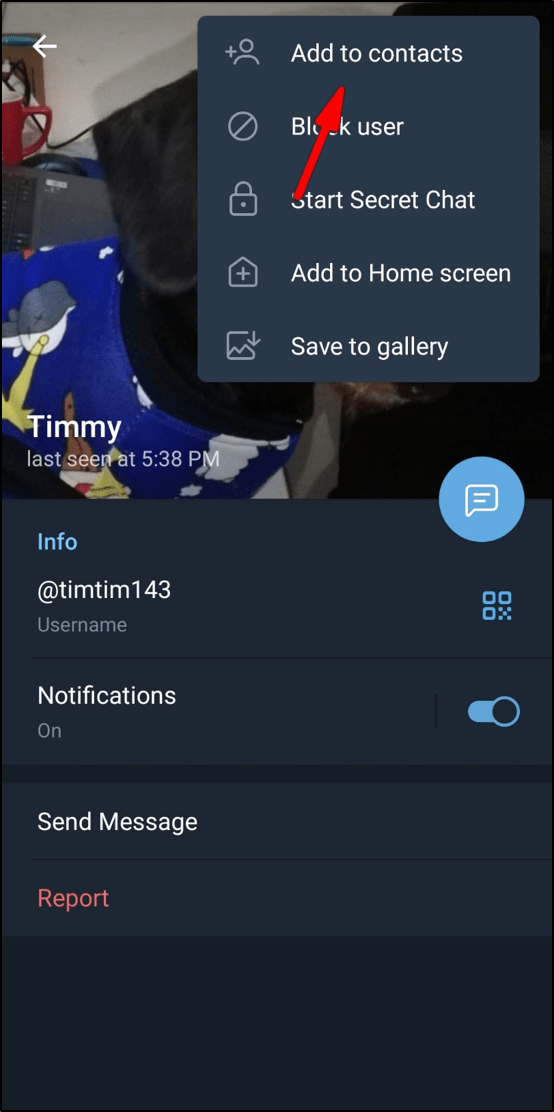
- Legg til kontaktnavn og trykk på Ferdig.
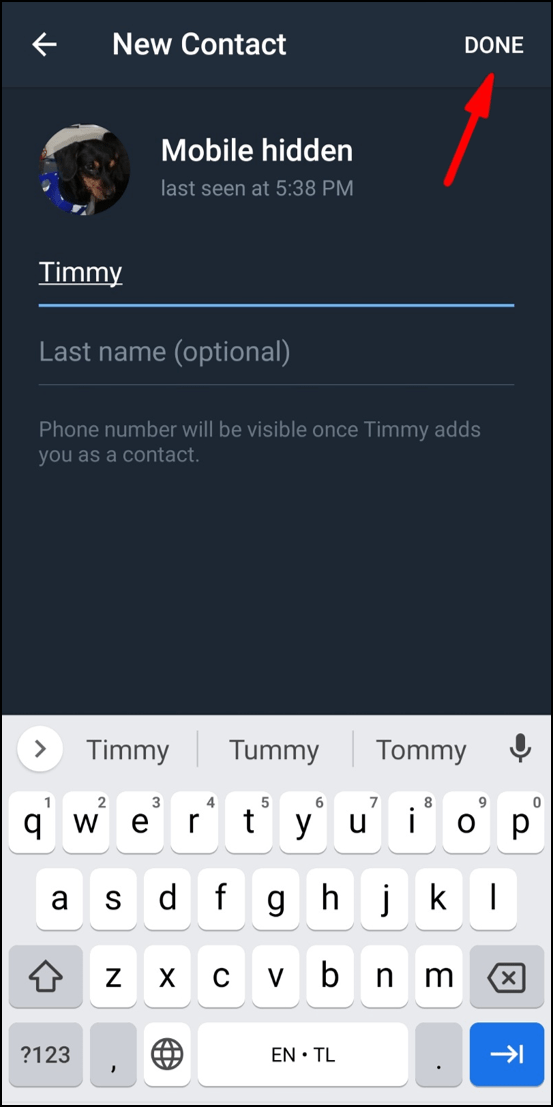
Kontakten vil umiddelbart bli lagt til kontaktlisten din på Telegram.
Legg til kontakter i nærheten på Telegram
Add People Nearby er en ny praktisk funksjon Telegram utviklet for raskt å legge til Telegram-medlemmer som er i nærheten av din plassering. Slik gjøres det:
- Åpne Telegram på telefonen.

- Gå til de tre horisontale linjene i øvre venstre hjørne av skjermen.
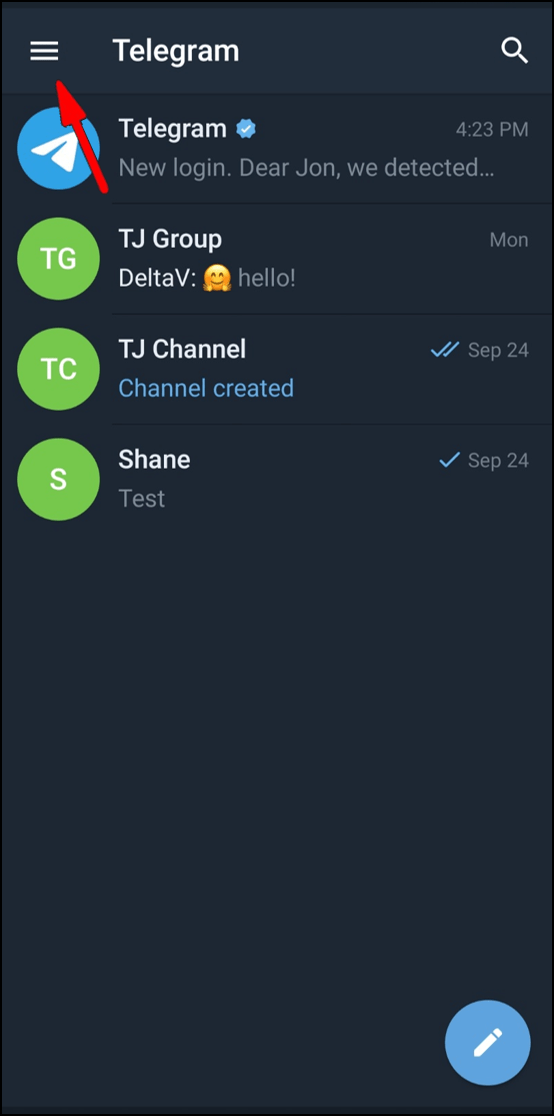
- Velg Kontakter på menyen.
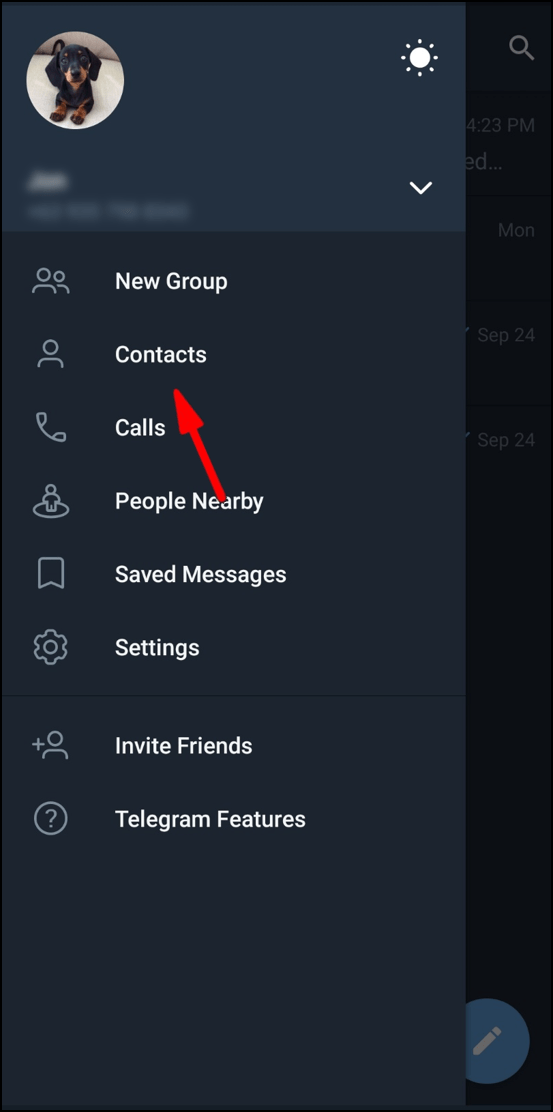
- Velg Finn personer i nærheten.
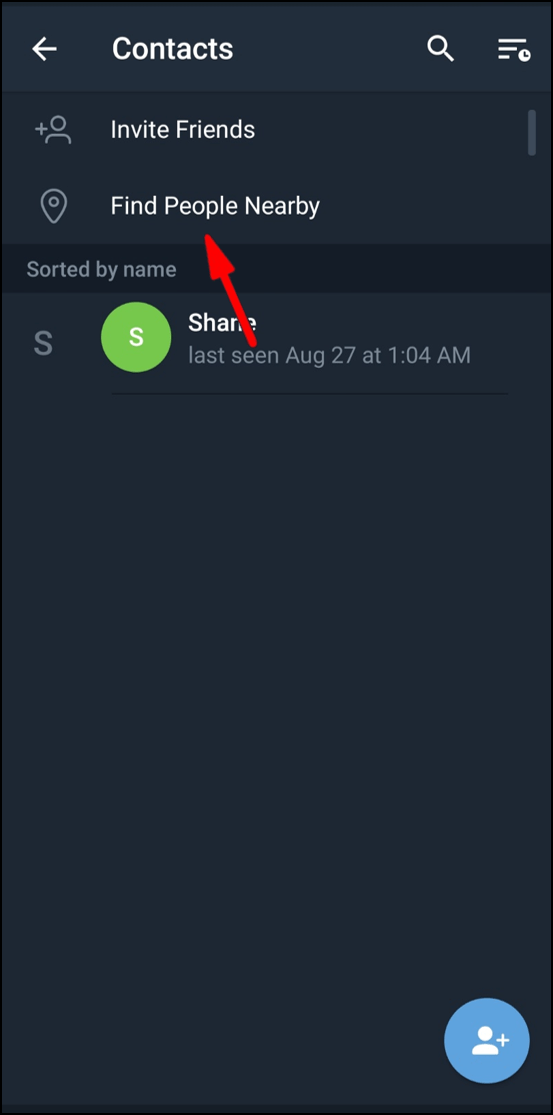
- Trykk på kontakten du vil legge til fra listen over Telegram-medlemmer.
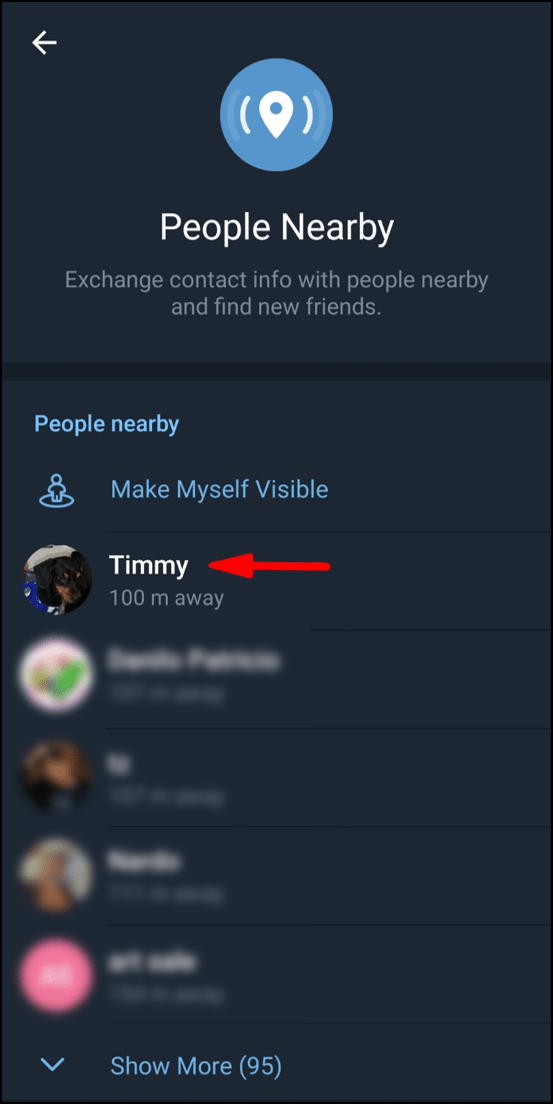
- Trykk på ikonet med tre prikker øverst til høyre.
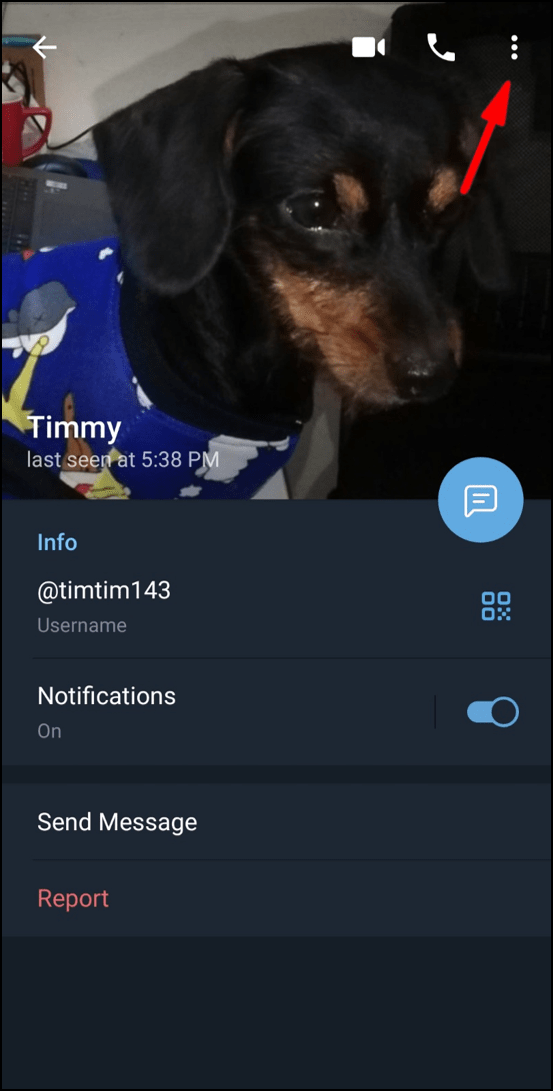
- Velg Legg til i kontakter.
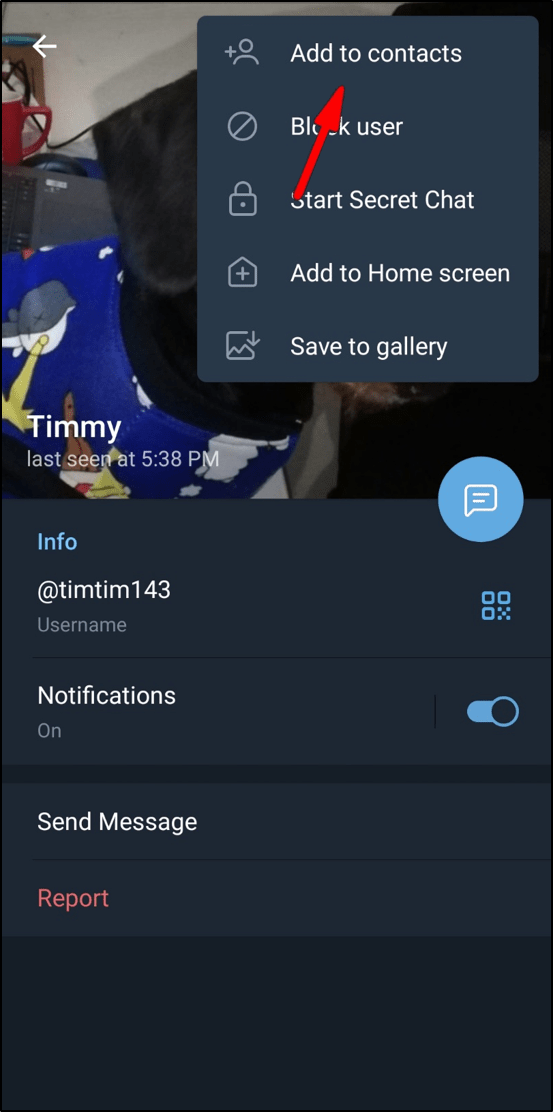
- Legg til kontaktnavn og trykk på Ferdig.
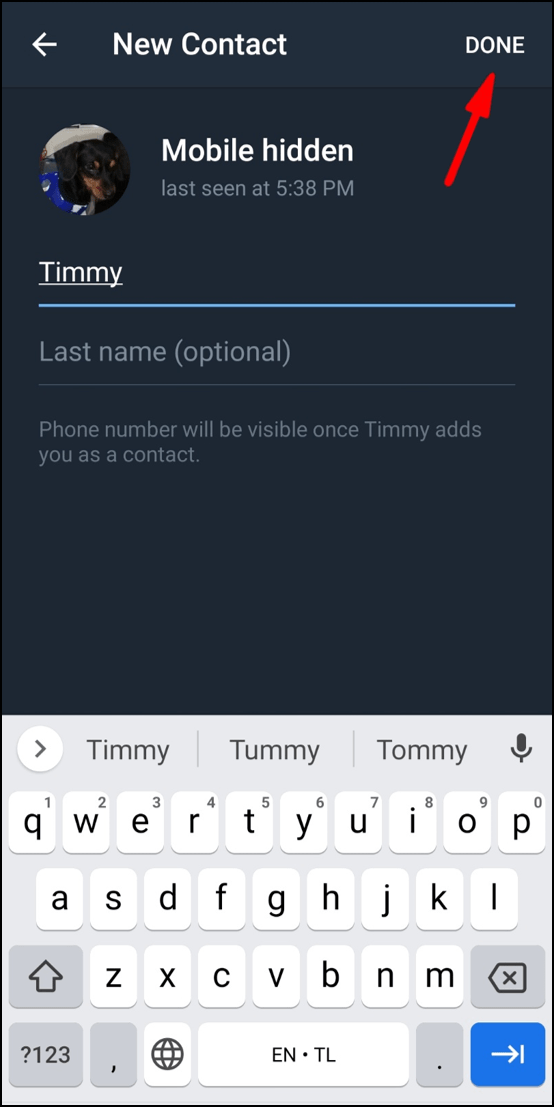
Bli med i grupper i nærheten på Telegram
Bortsett fra Legg til personer i nærheten, har du også muligheten til å bli med i nærliggende grupper. Slik gjøres det:
- Åpne Telegram på telefonen.

- Gå til de tre horisontale linjene i øvre venstre hjørne av skjermen.

- Velg Personer i nærheten på listen over alternativer.
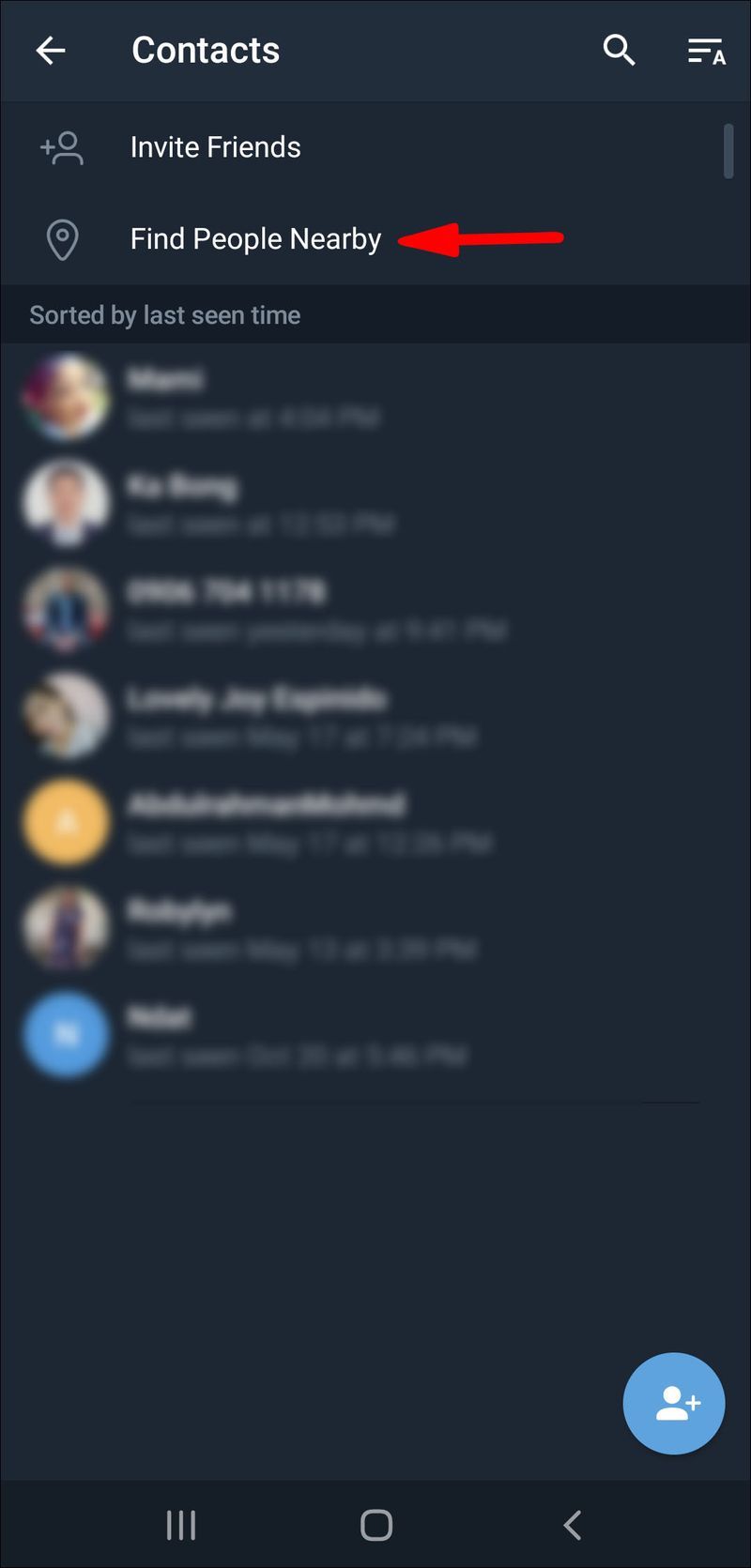
- Finn gruppen du vil bli med i.
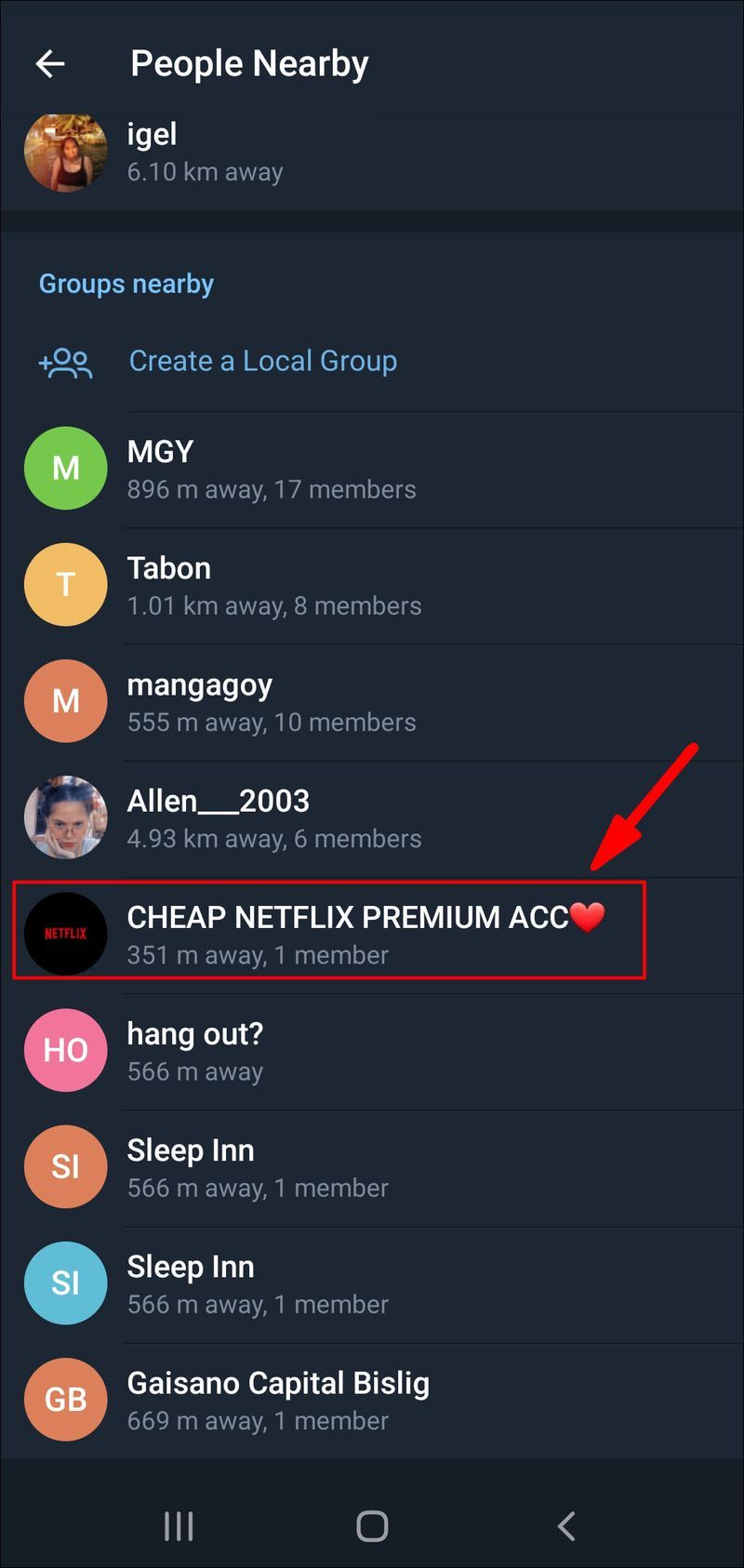
- Trykk på Bli med i gruppe.
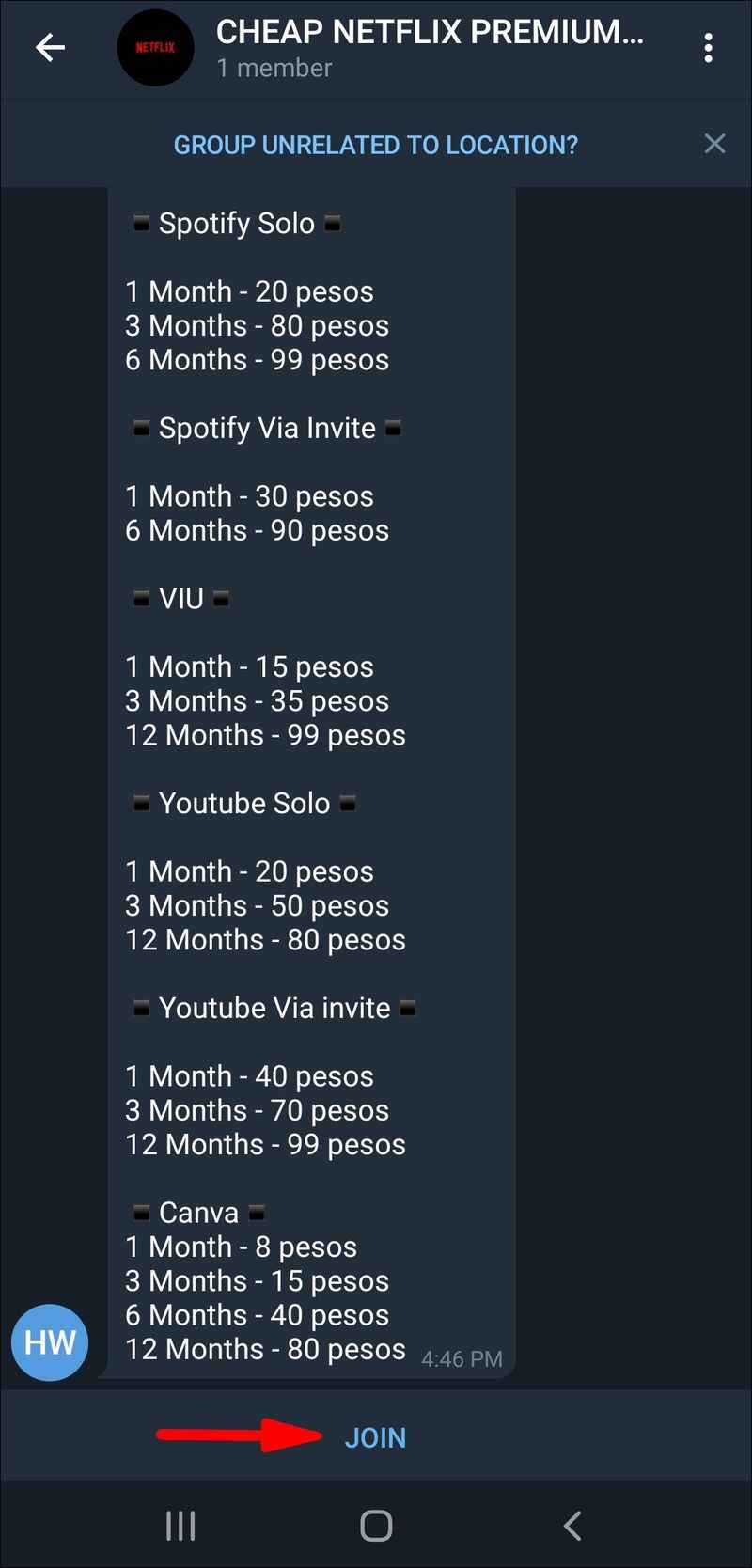
Hvis den aktuelle gruppen er privat, må et annet gruppemedlem godkjenne medlemsforespørselen din før du kan bli med.
Hvis du vil legge til kontakter til Telegram-grupper, gjør følgende:
windows 10 holder vinduet på toppen
- Åpne Telegram på enheten din.

- Åpne gruppen der du vil legge til en kontakt.
- Trykk på gruppens profilbilde øverst til høyre på skjermen.
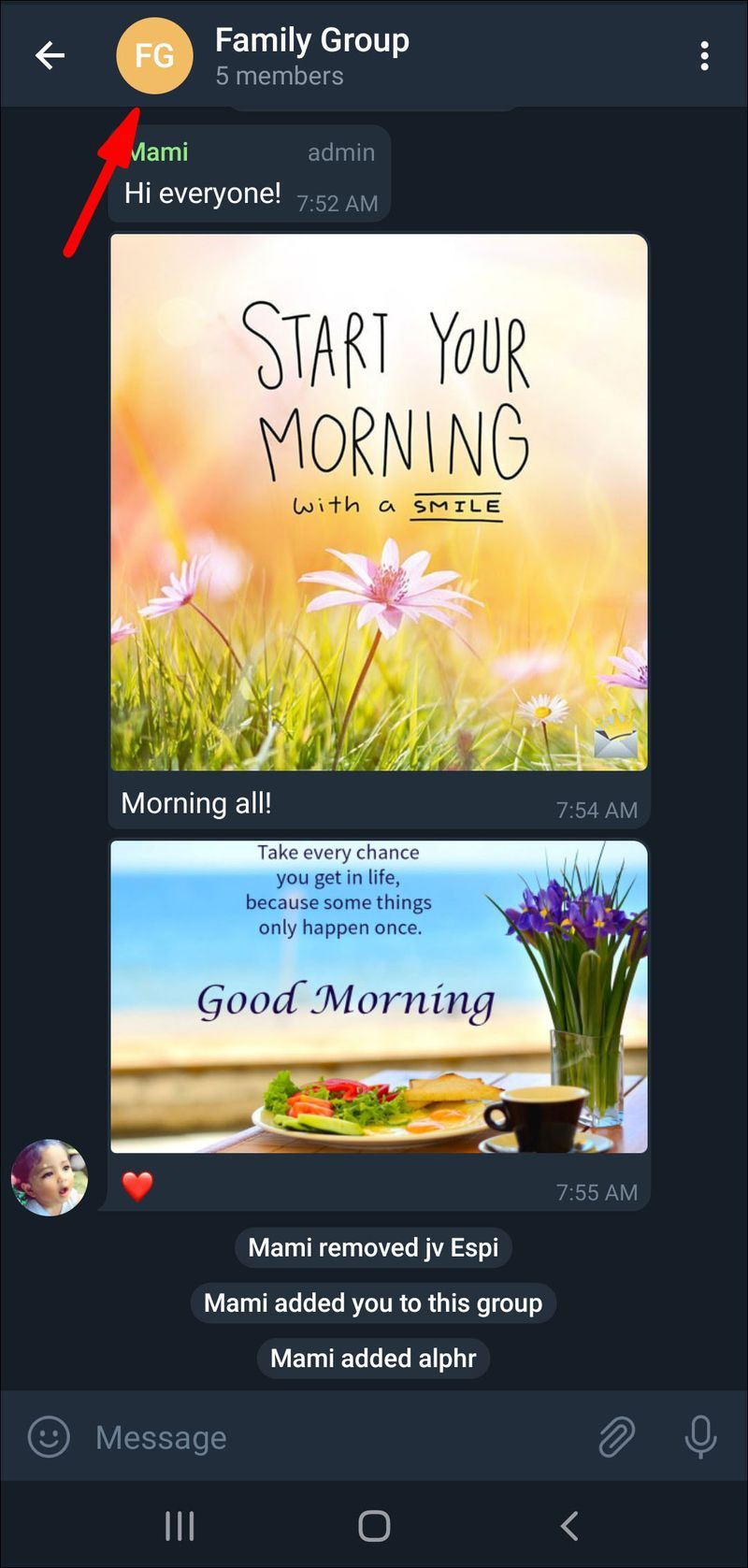
- Velg Legg til medlemmer.
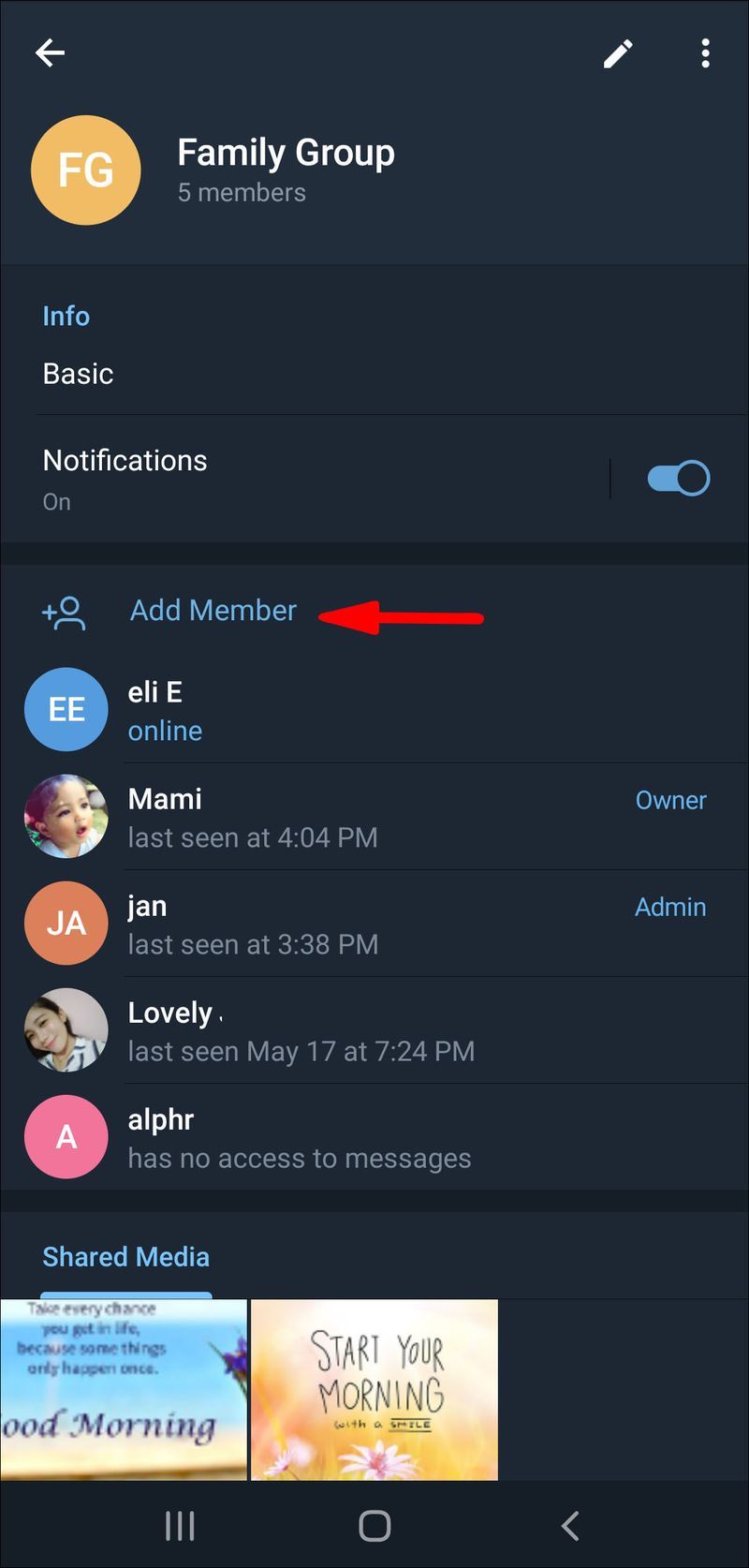
- Velg personen du vil legge til i Telegram-gruppen og gå til Legg til.
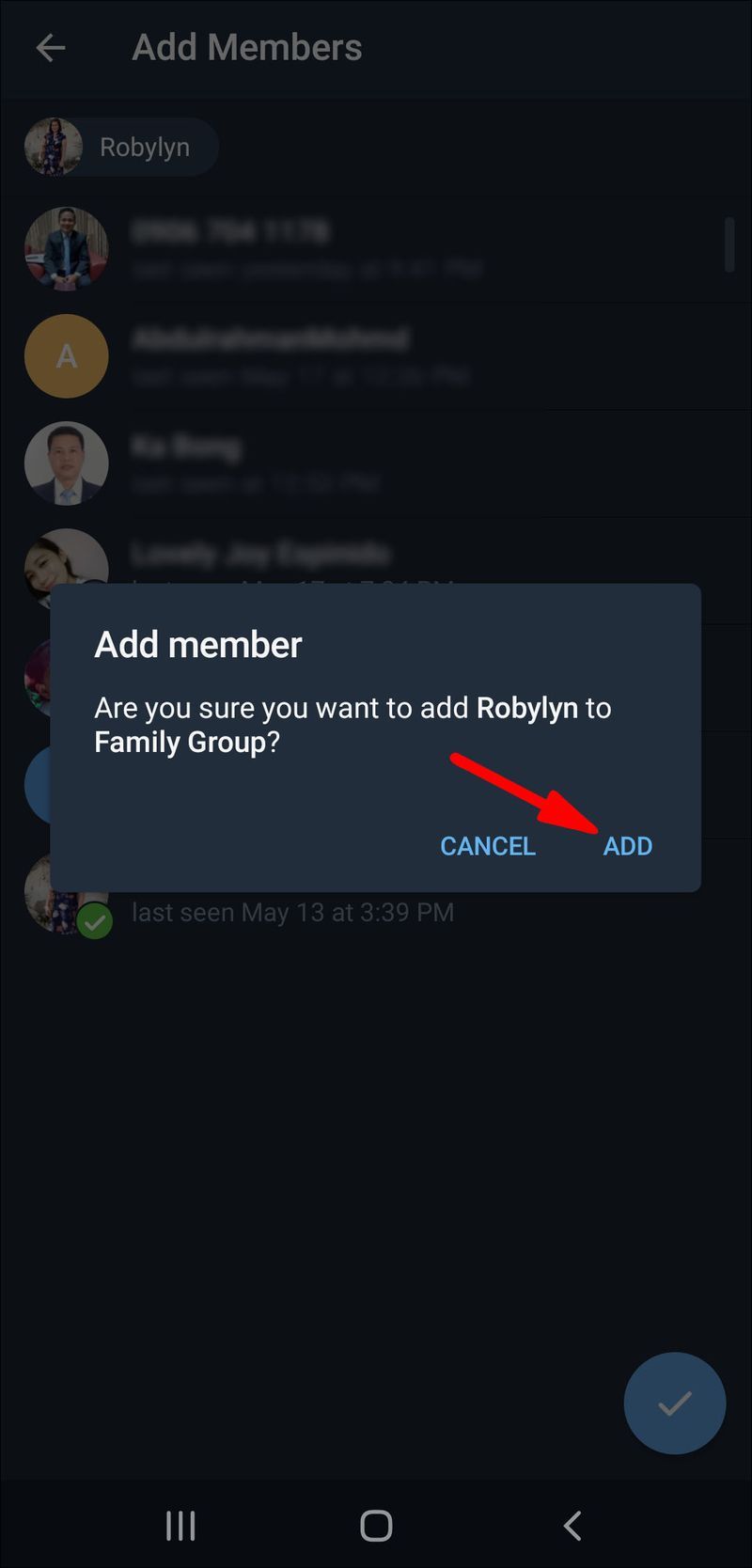
Du kan legge til medlemmer som allerede har Telegram-kontoer, eller du kan sende en invitasjonslenke til kontakter for å bli med i Telegram. Du kan gjøre dette ved å velge alternativet Inviter til gruppe via lenke.
Telegram-grupper kan inneholde opptil 200 000 medlemmer.
Ytterligere vanlige spørsmål
Hvordan deaktivere Telegram-lokaliseringstjenester?
Å deaktivere posisjonstjenestene på Telegram betyr at du vil slå av funksjonen People Nearby. Denne handlingen krever bare et par trinn, og den fullføres utenfor appen. Slik gjøres det på en iPhone-enhet:
1. Gå til Innstillinger på telefonen.

2. Finn Personvern på listen over alternativer og trykk på den.

3. Trykk på Stedstjenester.

4. Finn Telegram på listen over apper og trykk på den.
5. I Tillat plasseringstilgang-delen, trykk på Aldri.
Dette vil deaktivere People Nearby-alternativet på Telegram, slik at Telegram-brukere i nærheten ikke vil kunne finne kontoen din. Telegram-medlemmer foretrekker dette alternativet av sikkerhetsgrunner. For å deaktivere plasseringstjenestene på en Android, følg trinnene nedenfor:
1. Gå til Innstillinger.

2. Finn apper på menyen.

3. Gå til Tillatelser og deretter til Plassering.

4. Finn Telegram på listen over apper og bytt bryteren for å slå den av.

Du har deaktivert plasseringstjenestene på telefonen din. Hvis du ombestemmer deg, går du bare tilbake til innstillingene og slår på plasseringen for Telegram.
Chat med alle vennene dine på Telegram
Nå vet du hvordan du legger til kontakter på Telegram ved å bruke forskjellige metoder på forskjellige enheter. Du vet også hvordan du kan bli med i grupper, legge til kontakter i gruppene dine og deaktivere posisjonstjenester på Telegram på tvers av forskjellige enheter. Nå som du har lagt til alle vennene dine i kontaktlisten din på Telegram, kan du begynne å chatte.
Har du noen gang lagt til en kontakt på Telegram før? Brukte du noen av metodene som er beskrevet i denne artikkelen? Gi oss beskjed i kommentarfeltet nedenfor.