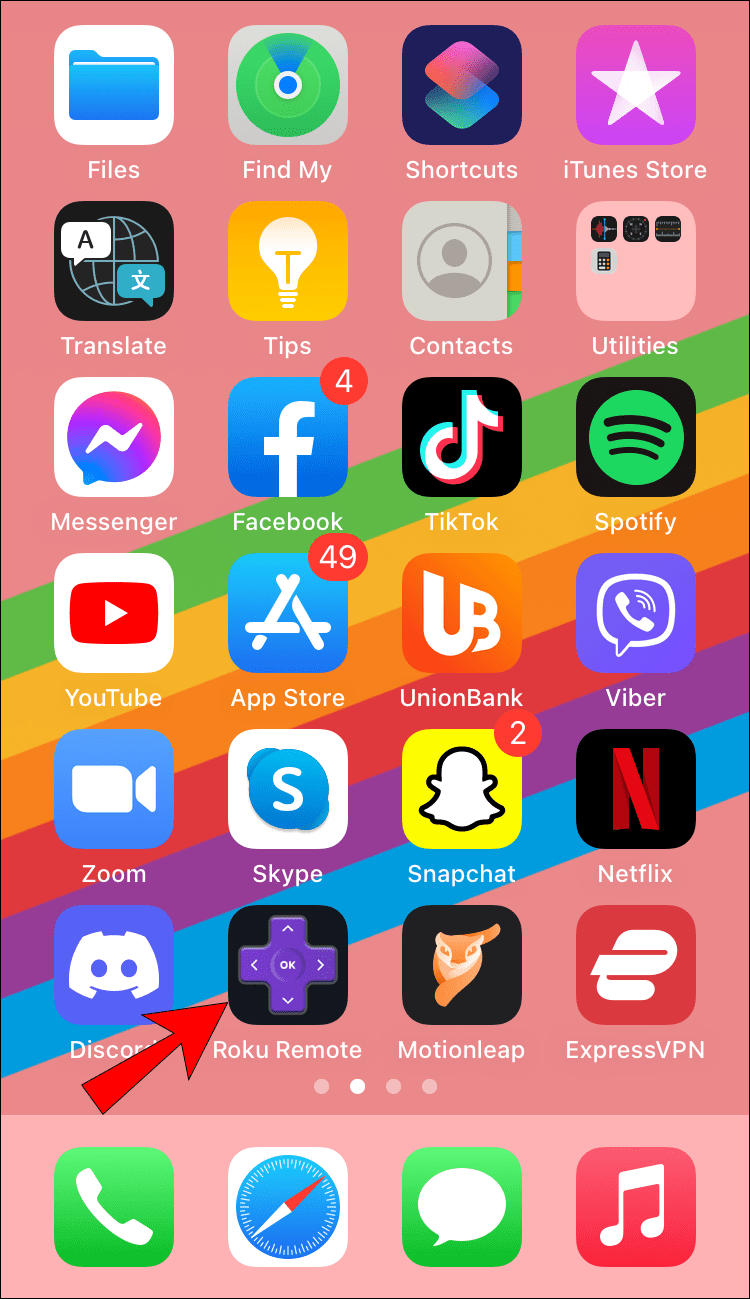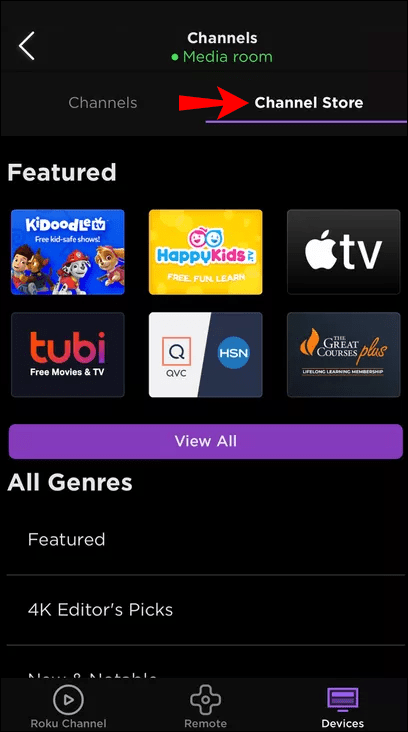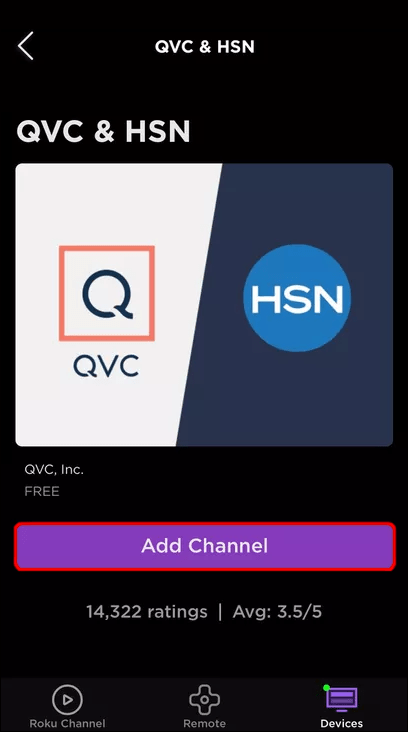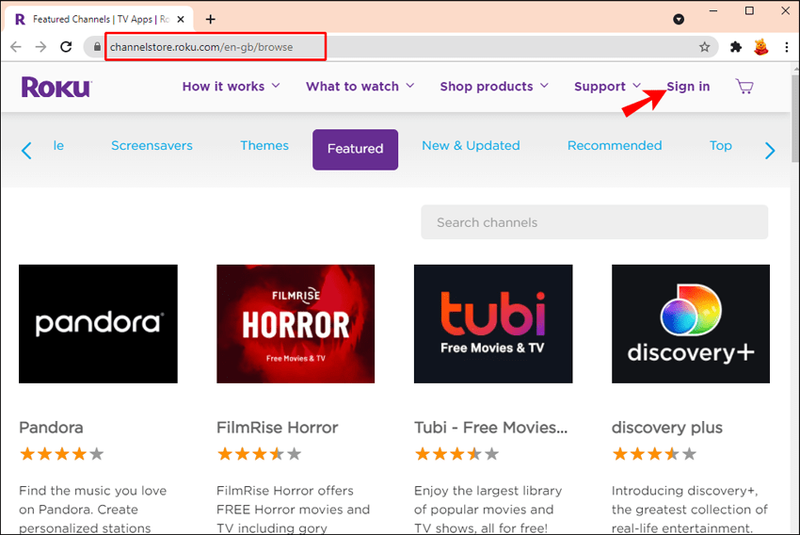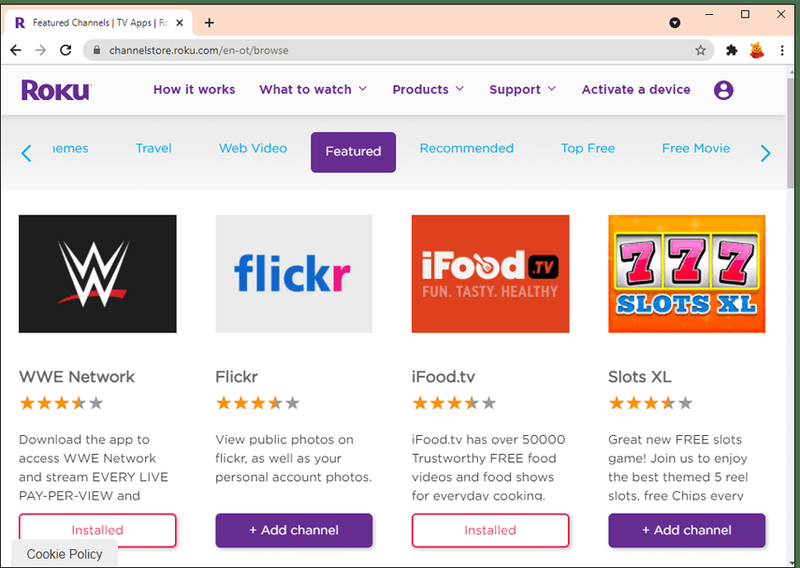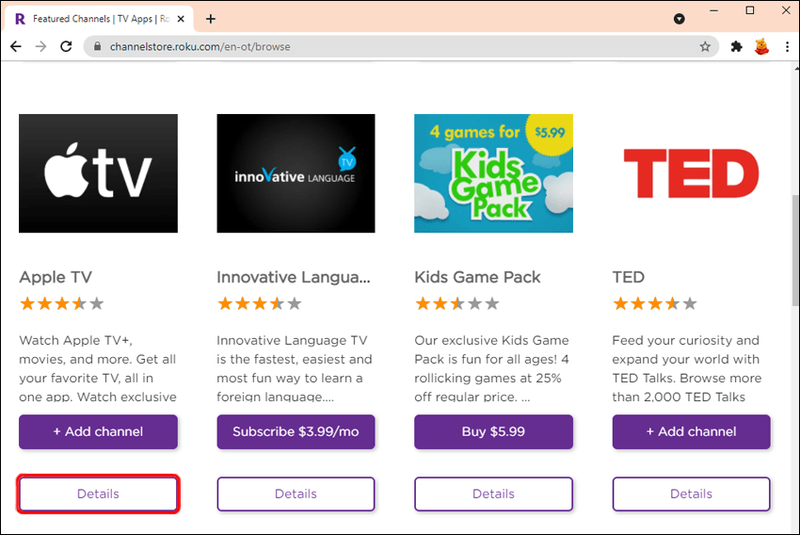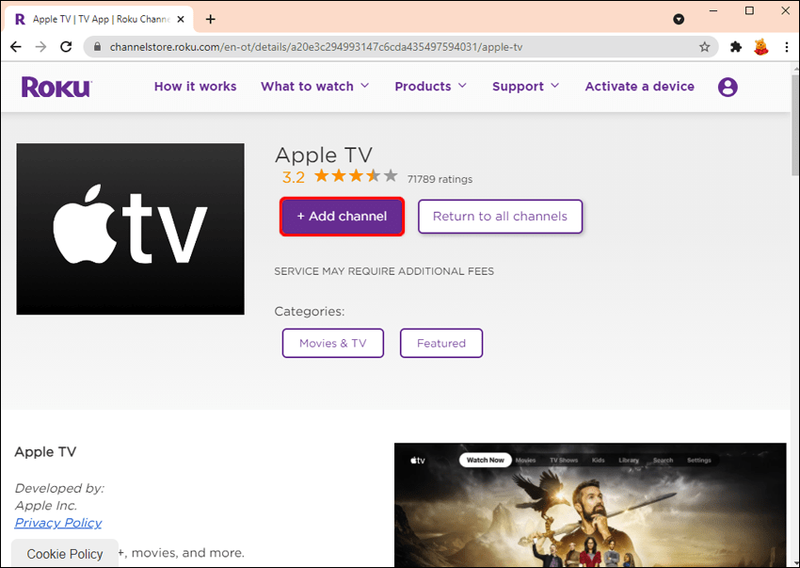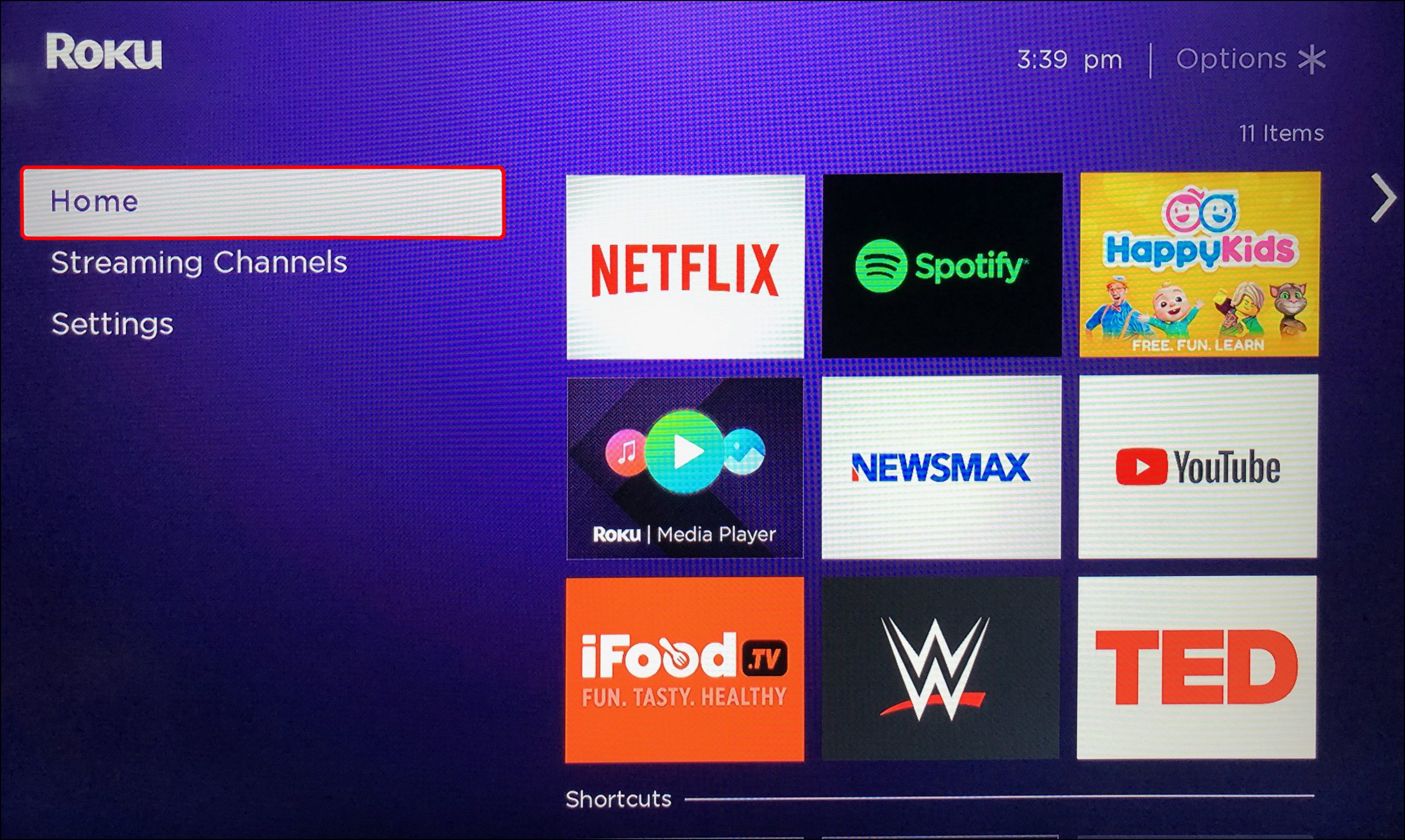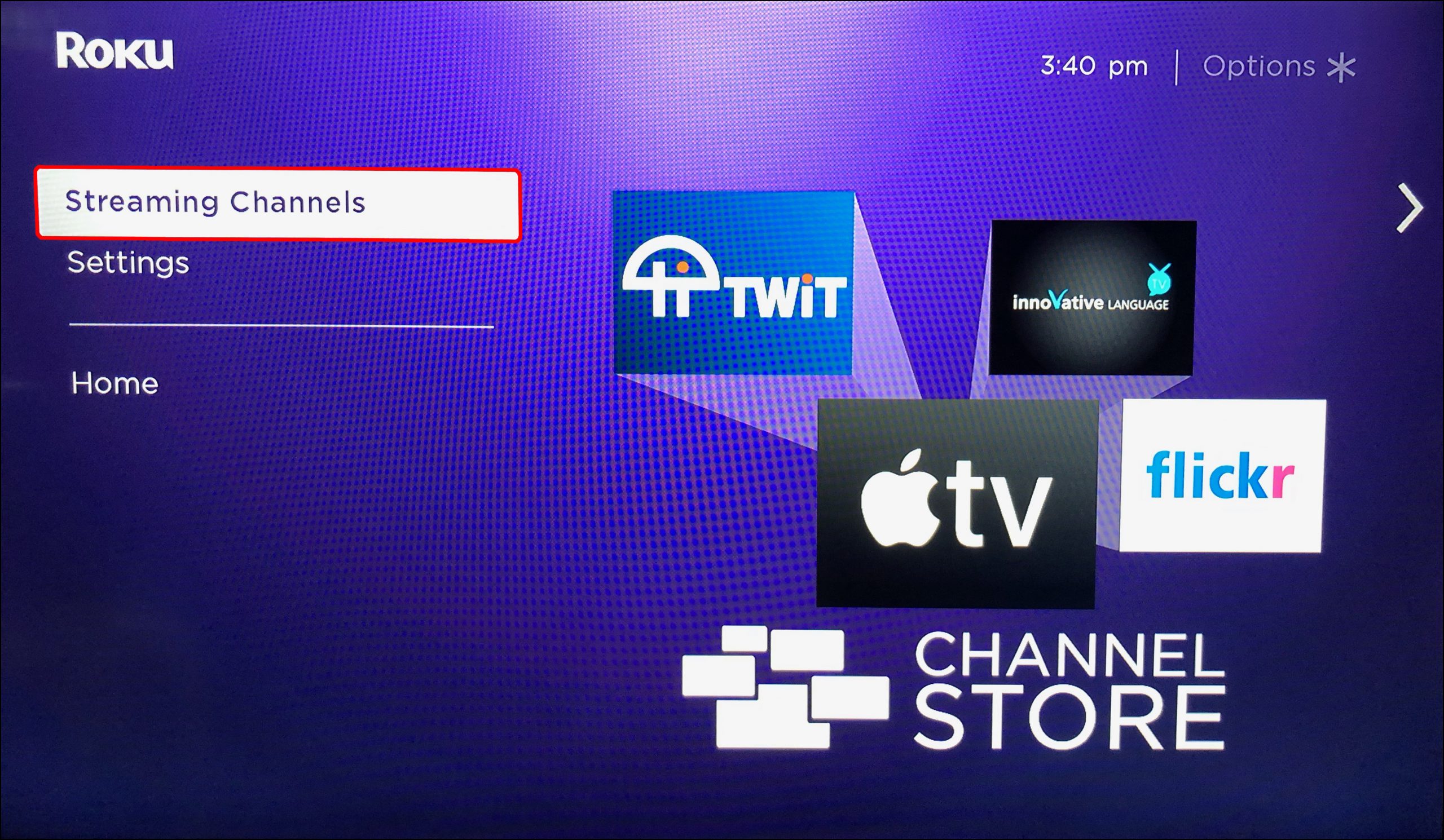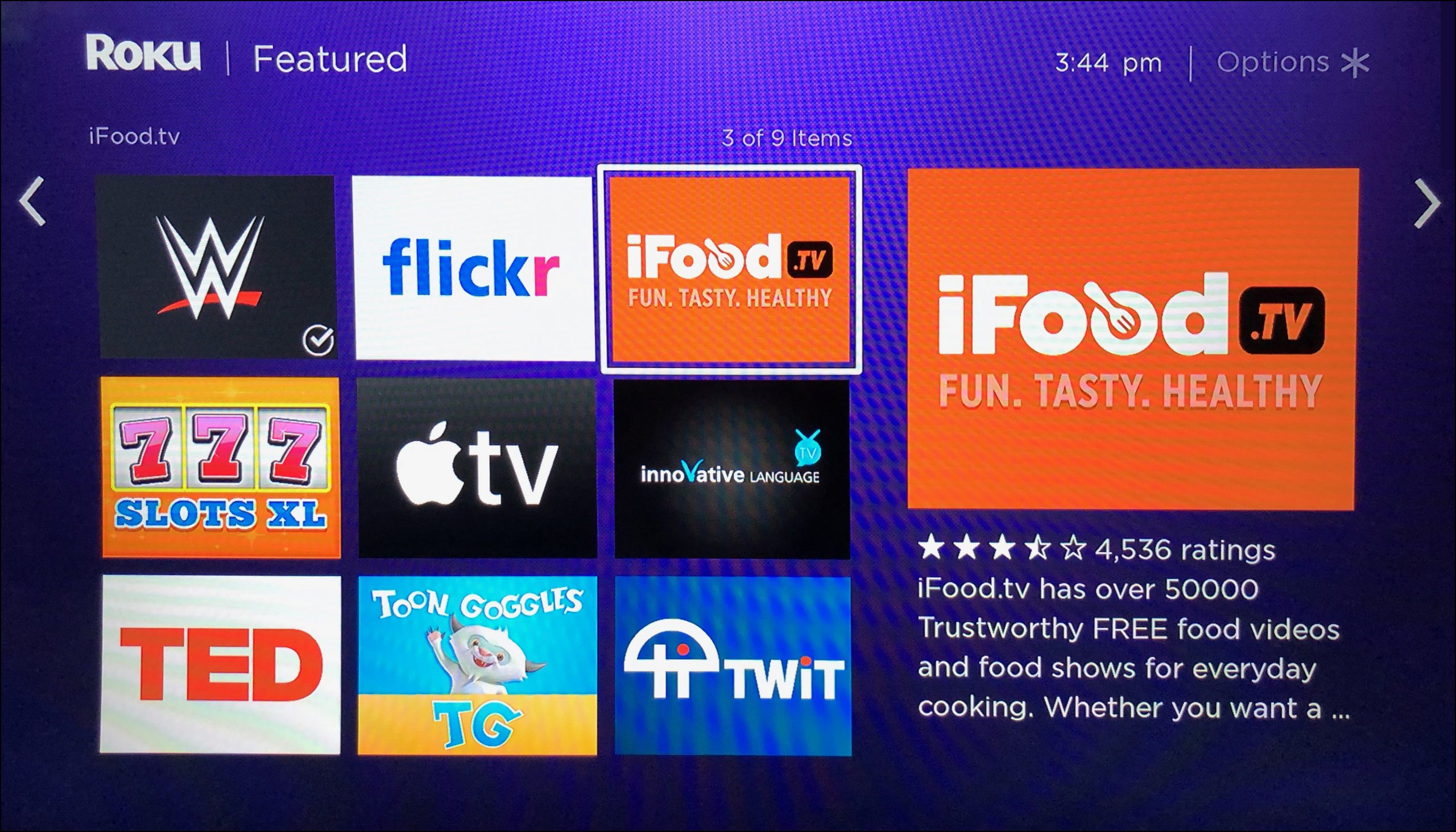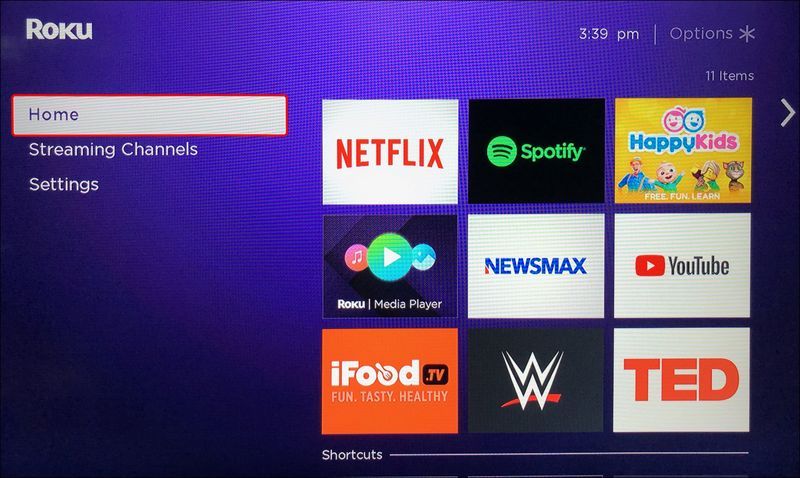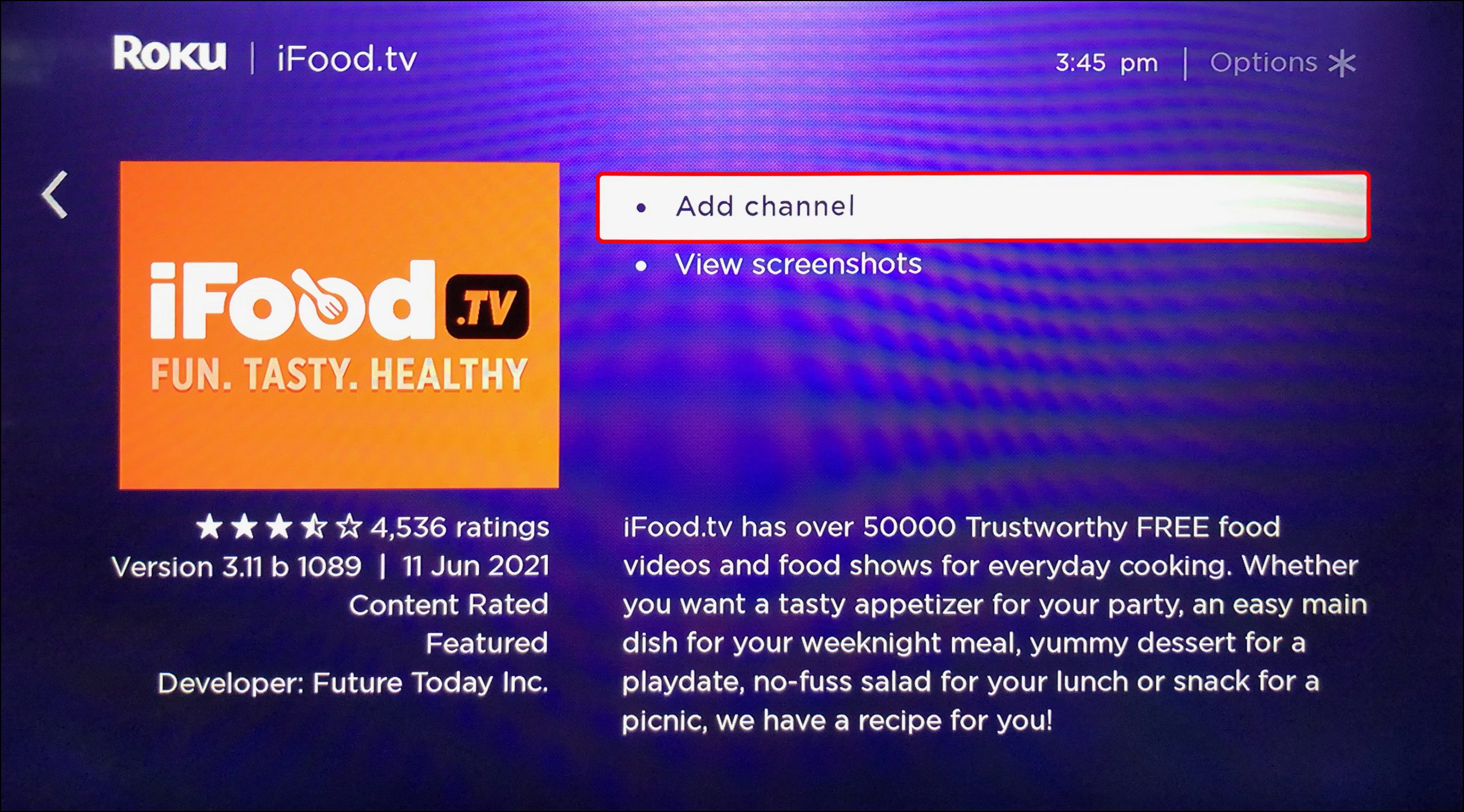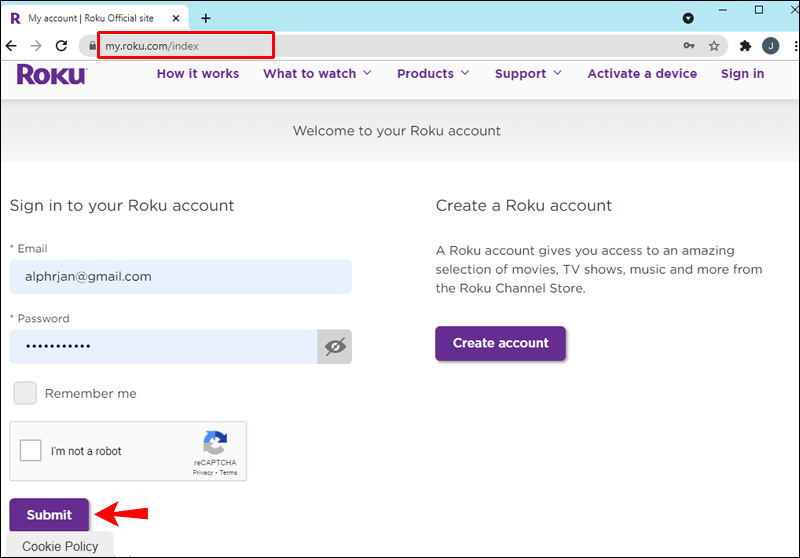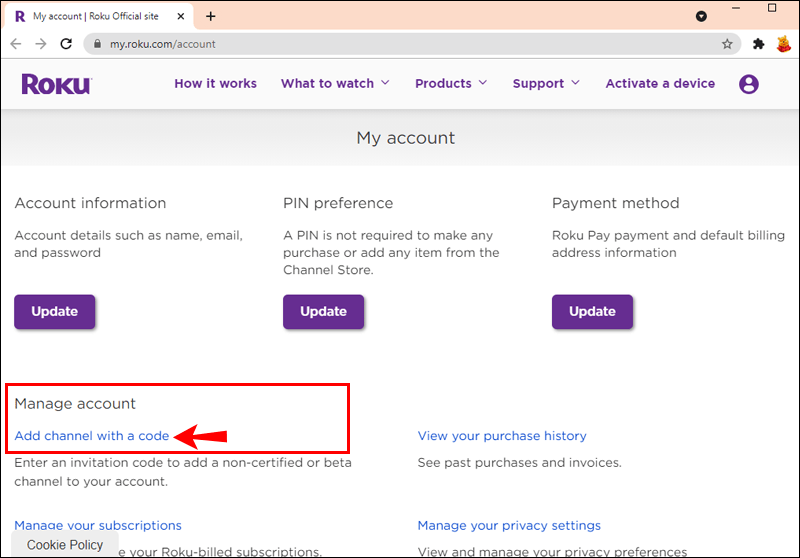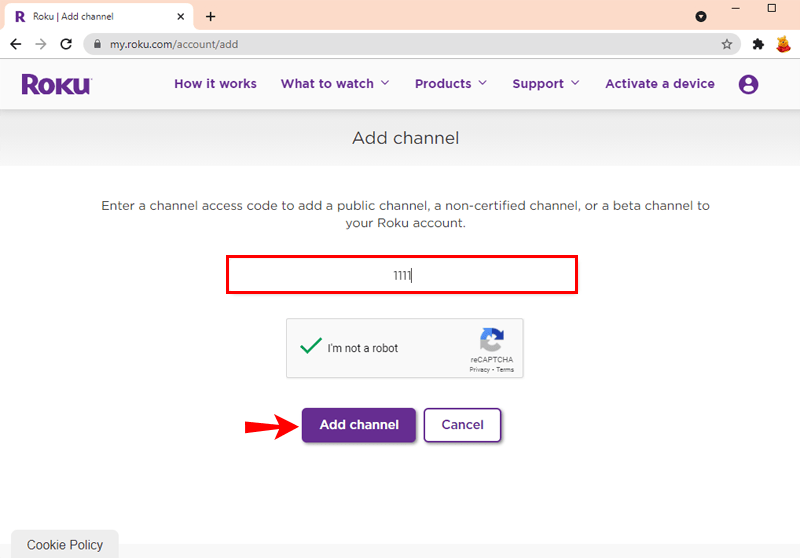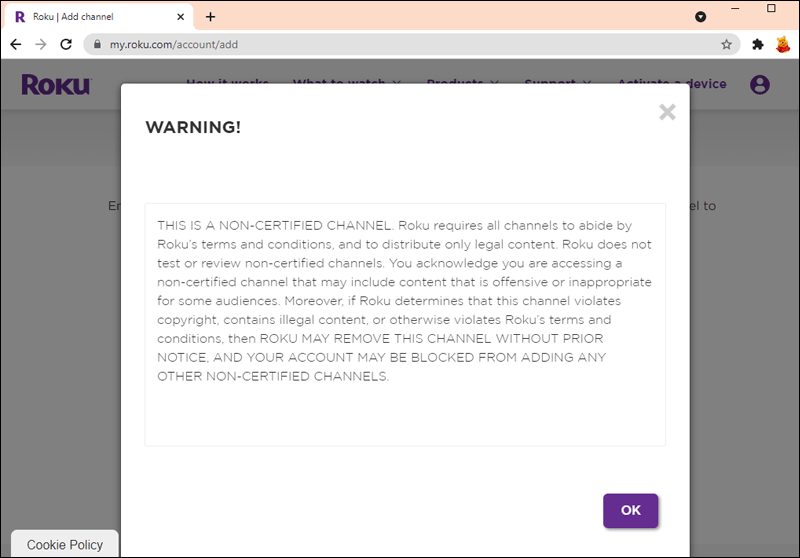Roku har vært en populær strømmeenhet i noen tid nå. Folk som ønsker å kutte ledningen med sine kabelleverandører og nyte en rimelig, brukervennlig TV-opplevelse på nett, finner at Roku tilbyr nettopp det.

Men visste du at du kan legge til en rekke kanaler til din Roku?
Denne artikkelen viser deg hvordan du legger til apper i Roku for å øke strømmeopplevelsen din.
Slik legger du til offisielle apper til en Roku-enhet
Roku gir en billigere og praktisk måte å se på TV uten kabel. Du kan installere kanaler på Roku-enheten din som gir deg tilgang til alle programmene og filmene fra populære nettverk og plattformer som NBC, CBS og Hulu.
Å installere nye kanaler på Roku-enheten din fungerer omtrent som å legge til apper på smarttelefonen din. På Roku-språket kalles alle apper kanaler, selv om de kanskje ikke strømmer direkteinnhold. En kanal kan også være et verktøy som kan hjelpe deg å få mest mulig ut av din Roku-enhet. Et godt eksempel ville være Screen Cast som lar deg caste en video fra mobilenheten til TV-en din ved hjelp av en Roku-enhet.
Du kan legge til apper til Roku fra appbutikken deres på tre forskjellige måter: ved å bruke Roku Mobile-appen, bruke Roku-enheten din eller besøke Roku-nettstedet.
La oss se hvordan hver tilnærming fungerer.
Slik legger du til apper ved hjelp av Roku-mobilappen
Roku-mobilappen presenterer en innovativ og praktisk måte å nyte Roku-enheten din på. Med appen kan du kontrollere TV-en din fra hvor som helst i verden. Den lar deg pause, spille, spole tilbake og spole fremover som du vil. Du kan også starte de nyeste kanalene dine bare med stemmen din.
Roku-mobilappen er spesielt nyttig når du vil legge til apper på Roku-enheten din. Disse appene kan inkludere et nytt spill for barna dine eller en fancy kanal som sender favorittprogrammet ditt. Det kan til og med være en musikkkanal som lar deg nyte autentisk, beroligende musikk fra favorittartistene dine. Uansett har det aldri vært enklere å legge til apper på Roku-enheten din.
Slik legger du til en app ved hjelp av Roku-mobilappen:
- Start appen.
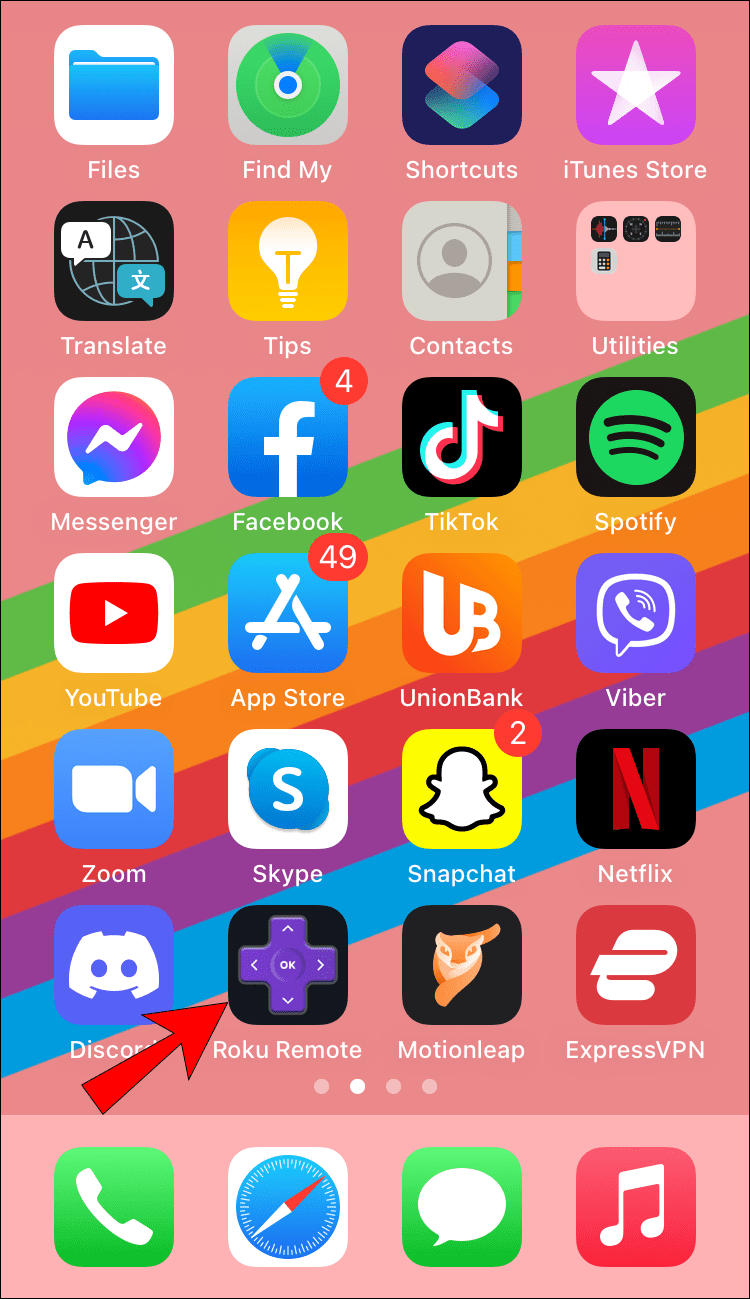
- Rull nedover Hjem-menyen og trykk på Kanaler.
- Trykk på Channel Store. Dette bør starte den offisielle Roku-appbutikken, hvor du kan finne hundrevis av apper og verktøy. Du kan bli bedt om å logge på Roku-kontoen din før appbutikken åpnes.
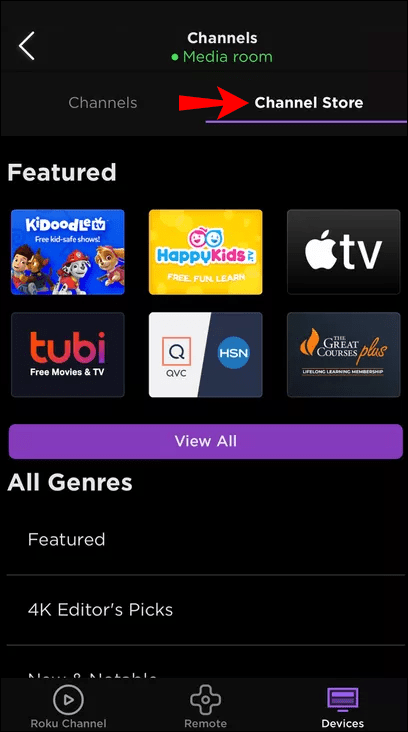
- Bla gjennom listen for å finne appen du vil legge til.
- Trykk på + Legg til kanal for å legge til kanalen på enheten din. Hvis du vil finne ut mer om en app før du legger den til, trykker du ganske enkelt på Detaljer.
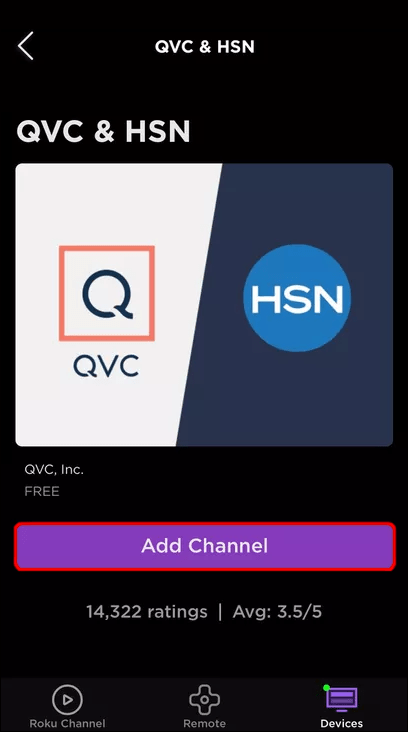
- Hvis kanalen er gratis, bør den lastes ned og installeres på enheten din med en gang. Hvis det er en betalt kanal, blir du omdirigert til kjøpssiden for å fullføre kjøpet før du laster ned kanalen.
Roku-mobilappen er tilgjengelig for både iOS- og Android-enheter.
Slik legger du til apper ved å bruke Roku-nettstedet
Hvis du ikke har lyst til å bruke mobilappen, er Roku-nettstedet hvor du kan gå for å finne alle appene som er tilgjengelige for din Roku TV. Alt du trenger å gjøre er å logge på kontoen din og legge til hvilken som helst app du vil ha. Her er trinnene:
- Besøk https://channelstore.roku.com/ og skriv inn kontoinformasjonen din for å logge på.
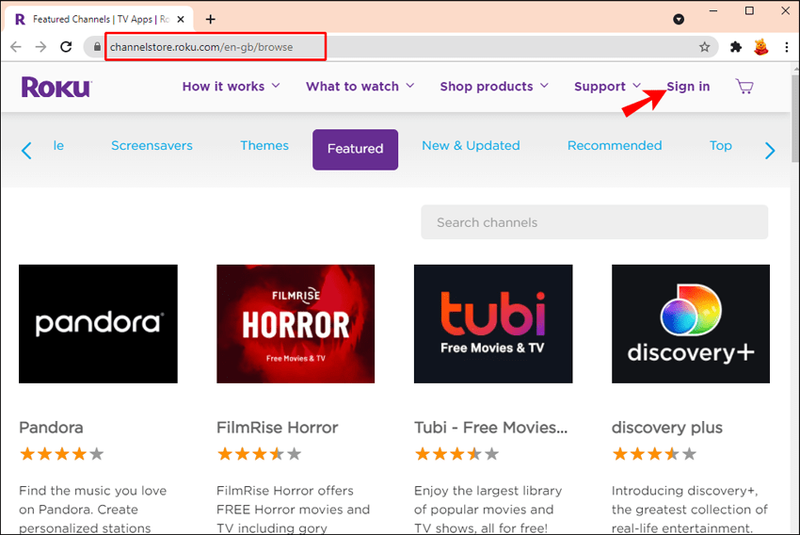
- Bla gjennom kategoriene for å finne kanalen du ønsker å legge til. Hvis du kjenner kanalen ved navn, kan du skrive inn navnet i søkefeltet øverst på siden.
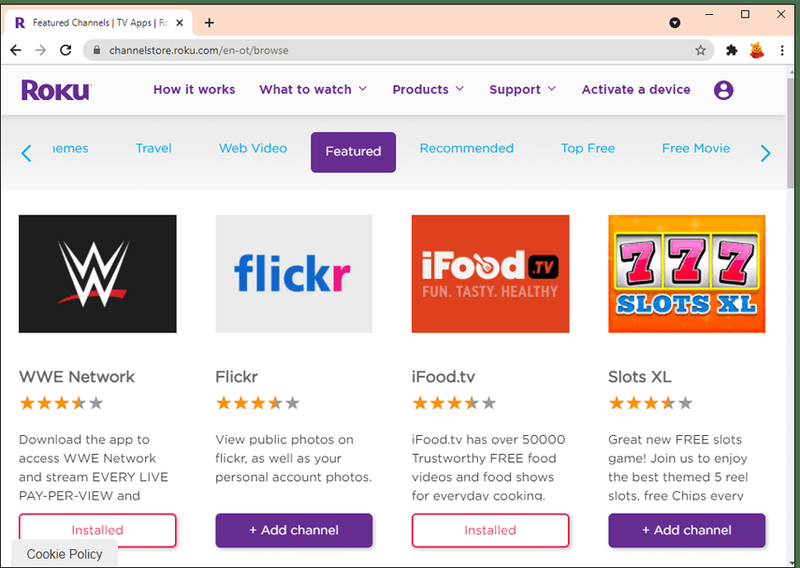
- Klikk på Detaljer for å finne ut mer om kanalen, for eksempel hva den inneholder og prisinformasjon.
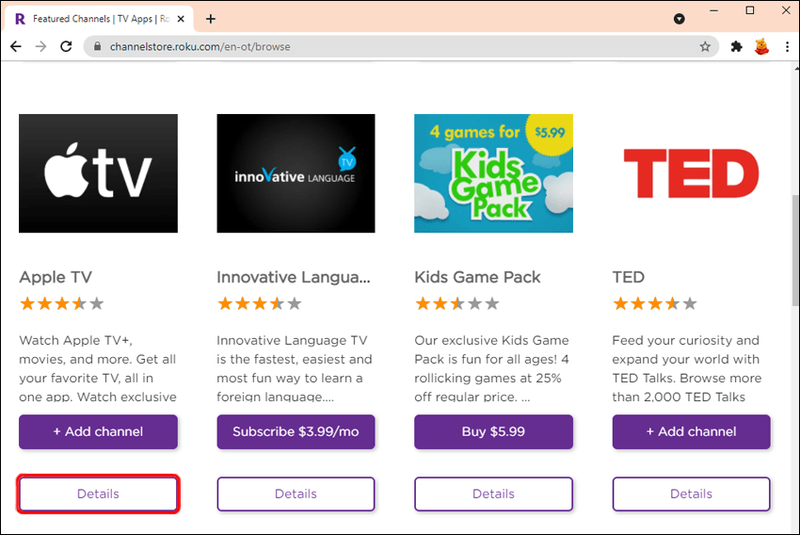
- Klikk på + Legg til kanal for å legge til kanalen på enheten din. Gratiskanaler legges til med en gang, men abonnementsbaserte kanaler kan bare legges til etter at du har foretatt de nødvendige betalingene. Alle betalte kanaler kommer med enkle instruksjoner på skjermen om hvordan du skal gå frem.
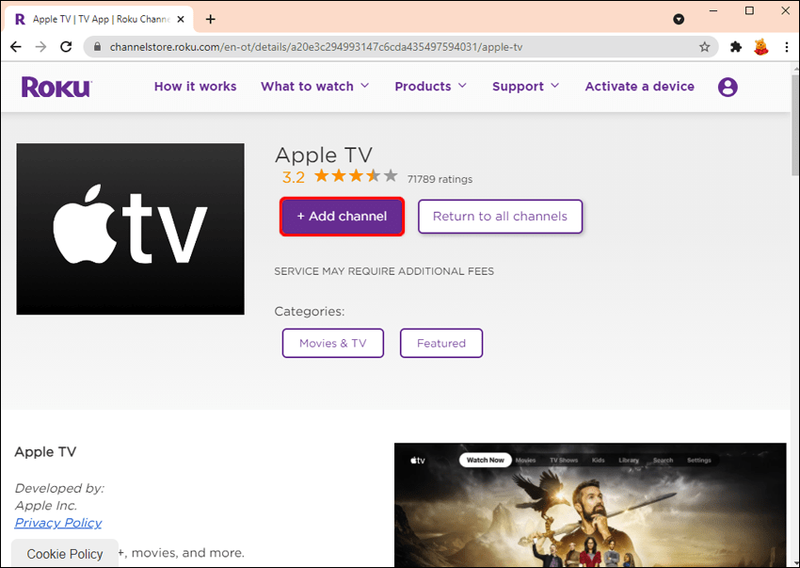
Slik legger du til apper ved å bruke Roku-enheten
Hvis du ikke har installert Roku-mobilappen og kanskje ikke har tid til å besøke det offisielle Roku-nettstedet, kan du enkelt legge til kanaler ved å bruke Roku-enheten din. Slik gjør du:
Windows oppgavelinje og startmeny fungerer ikke
- Åpne Hjem-menyen på enheten din ved å bruke Roku-fjernkontrollen.
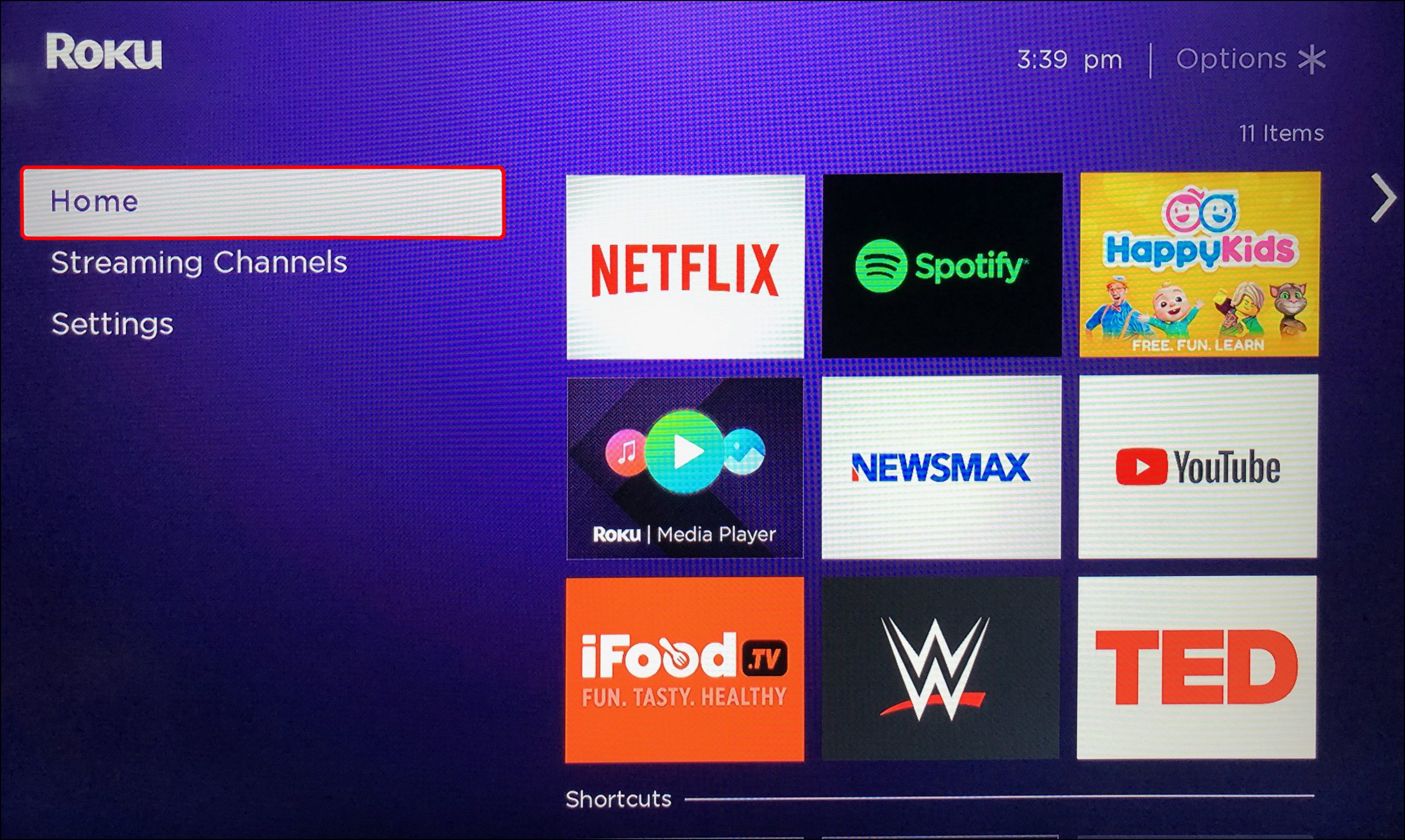
- Velg Streaming Channels fra sidefeltet til venstre. Dette bør starte Roku-appbutikken.
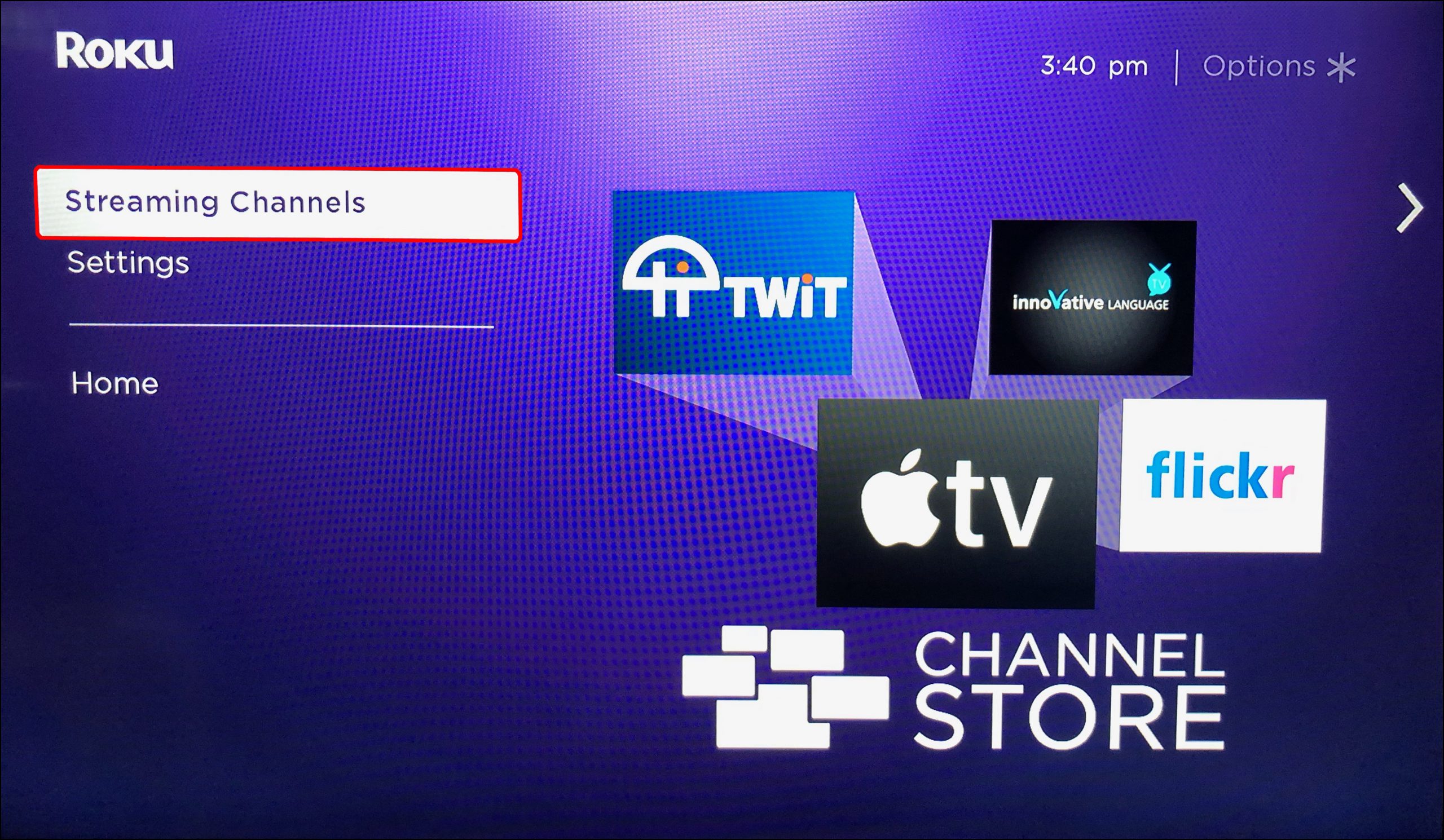
- Hvis du vet navnet på kanalen du vil legge til, skriv det inn i søkefeltet, og kanalens undermeny skal åpnes om noen få øyeblikk. Ellers kan du bla gjennom kategoriene for å finne kanalen du vil legge til.
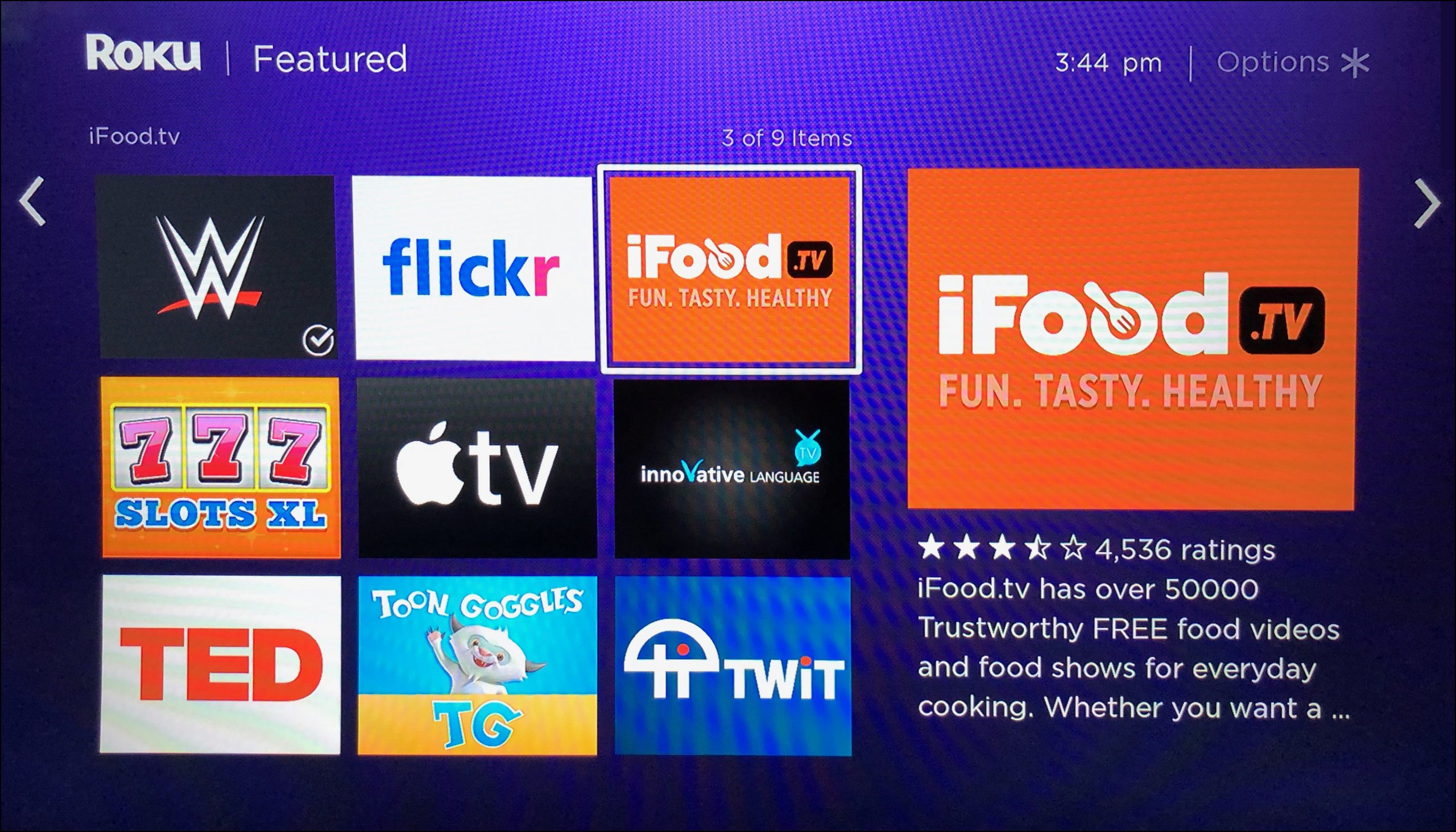
- Når du finner kanalen du vil ha, trykk OK for å se synopsis.
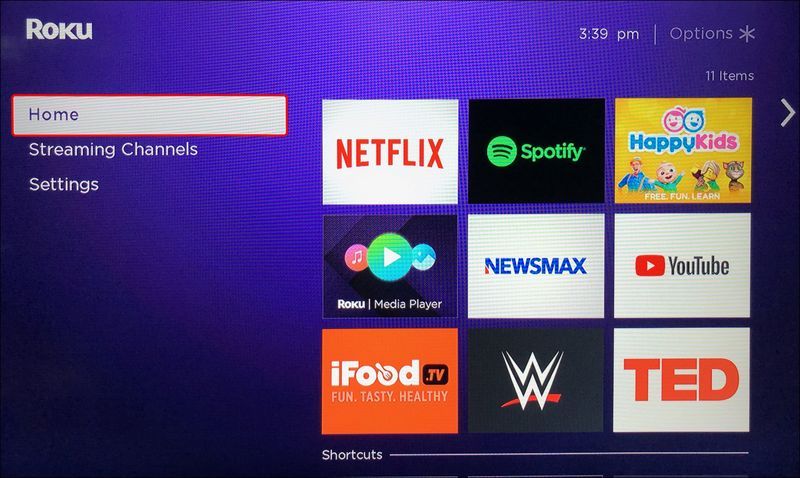
- Når du er klar til å legge til kanalen, velger du Legg til kanal. Abonnementsbaserte kanaler kommer imidlertid med en Kjøp-knapp. Før installasjonen starter, vil du også bli bedt om å angi PIN-koden din hvis du allerede har opprettet en for Roku-kontoen din.
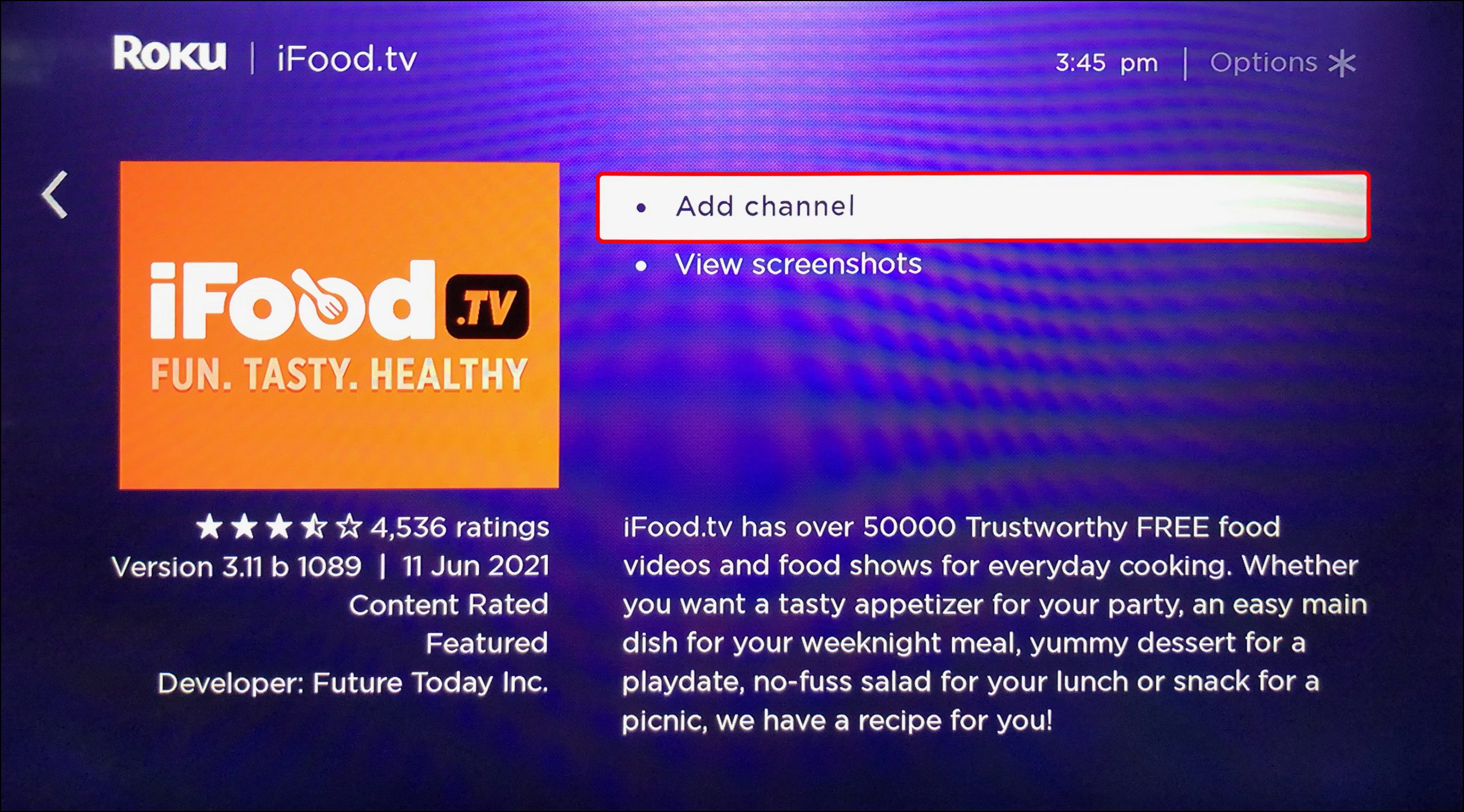
Hvordan legge til apper via nedlasting til en Roku-enhet
Du kan laste ned og installere ikke-sertifiserte kanaler til Roku-enheten din via Roku-nettstedet, ellers kjent som nedlastingsalternativet. Men først, hva er forskjellen mellom sertifiserte og ikke-sertifiserte kanaler?
Sertifiserte kanaler er offisielle kanaler på Roku-enheten, som selskapet har godkjent. Ikke-sertifiserte kanaler er de som noen har opprettet, men som ennå ikke har sendt inn for å bli sertifisert. De eksisterer fordi Roku lar utviklere distribuere nyopprettede kanaler til et begrenset antall brukere for testing. En ikke-sertifisert kanal er ikke tilgjengelig i Roku-appbutikken og kan kun lastes ned ved hjelp av en dedikert kanalkode (f.eks. PG184).
Slik legger du til ikke-sertifiserte kanaler til en Roku-enhet:
- Besøk http://my.roku.com/ på telefonen eller datamaskinen og skriv inn kontodetaljene dine for å logge på.
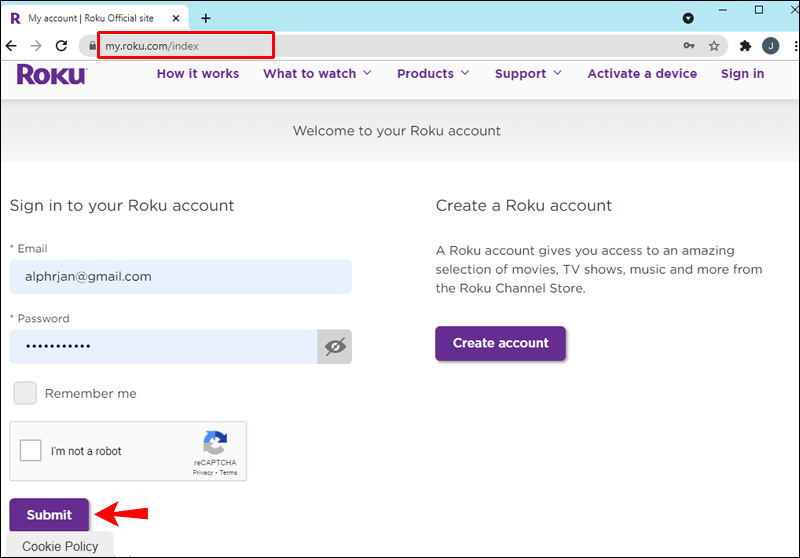
- Under Administrer konto-fanen velger du Legg til kanalkode.
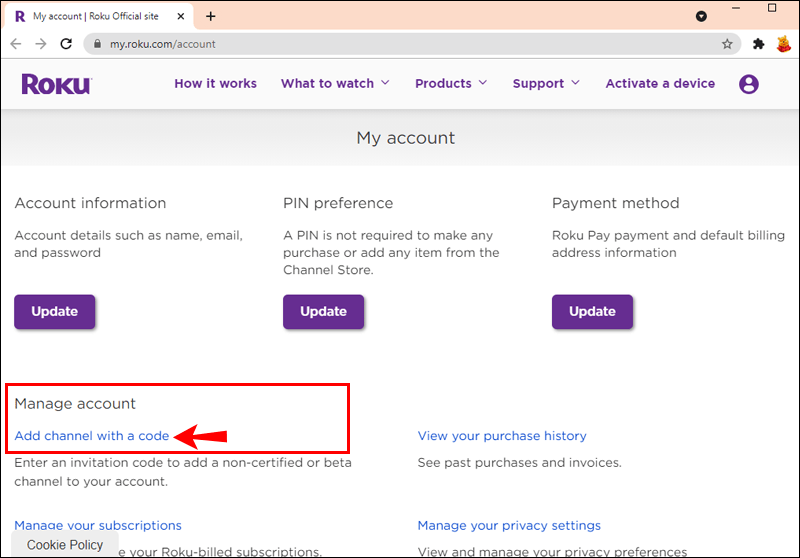
- Skriv inn kanalkoden fra utvikleren og velg deretter Legg til kanal.
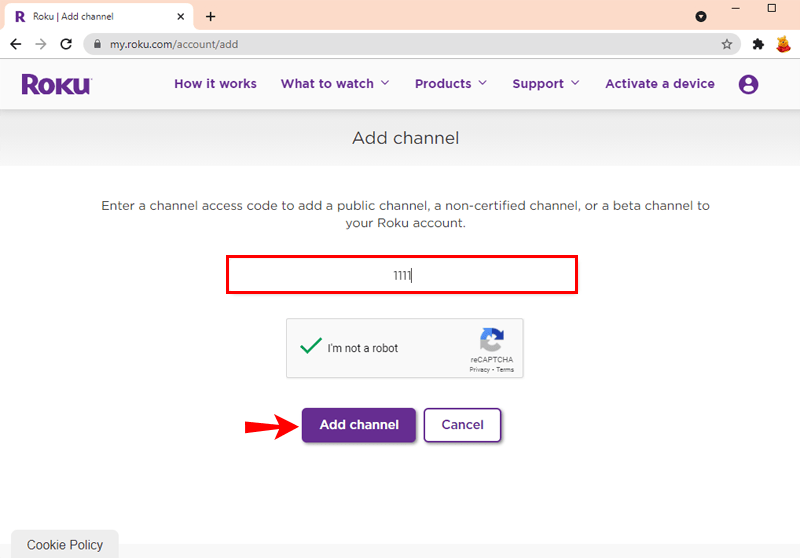
- Du vil bli bedt om å bekrefte at du er i ferd med å installere en ikke-sertifisert kanal. Når det er ute av veien, vil kanalen lastes ned og installeres på Roku-enheten din.
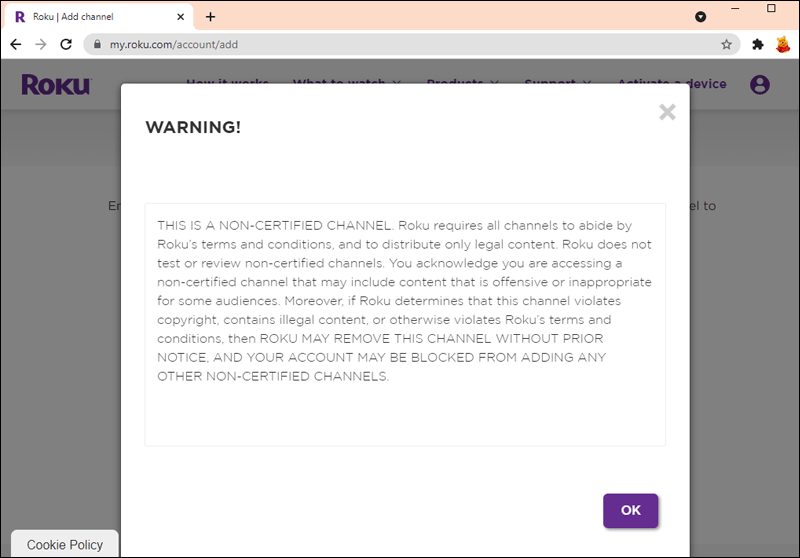
Alle nylig nedlastede kanaler legges til startskjermen på Roku-enheten. Den nyeste kanalen vises nederst på listen.
Ytterligere vanlige spørsmål
Kan du installere en APK på en Roku-enhet?
Svaret er nei; du kan ikke installere en APK (Android Package Kit) på en Roku-enhet fordi Roku er et lukket operativsystem. Du kan ikke laste ned og installere apper som ikke er i Roku-appbutikken eller den ikke-sertifiserte kanallisten.
Noen brukere har imidlertid vært i stand til å installere APK-filer (som utvider enhetens funksjoner) på Roku og kjøre dem ved hjelp av hacket programvare. Dette anbefales ikke siden det ikke er noen garanti for at slike hacks vil fortsette å fungere med fremtidige oppdateringer.
Kan du installere tredjepartsapper på en Roku?
Ja, du kan, men du kan bare gjøre det hvis appen er på den ikke-sertifiserte listen over apper som utviklere har sendt inn for godkjenning.
Hva er de 10 mest populære Roku-appene?
De 10 mest populære Roku-appene per august 2021 er som følger:
1. Påfugl
2. Amazon Video
3. Netflix
4. FilmRise
hvordan du sletter nylige søk på ønsket app
5. Disney Plus
6. XUMO
7. HBO GO/NOW
8. PBS og PBS Kids
9. YouTube-kanal
10. Hulu
Forbedre seeropplevelsen din
Enten du leter etter nye måter å nyte favorittinnholdet ditt på eller ønsker å utforske noe annerledes, tilbyr Roku et bredt utvalg av kanaler som kan legges til med bare noen få klikk. I denne artikkelen har vi skissert trinnene for å legge til apper på Roku-enheten din for å forbedre seeropplevelsen og få mest mulig ut av Roku.
Hva er favorittkanalen din på Roku? Gi oss beskjed i kommentarfeltet nedenfor.