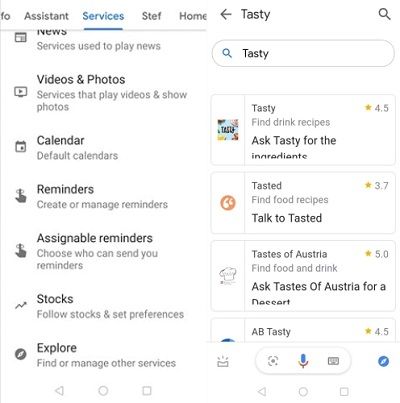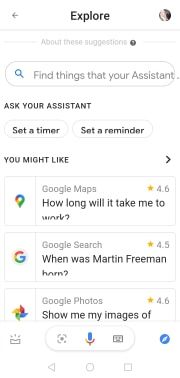Vil du følge med på de nyeste trendene? I så fall ikke ansette en hjemmeassistent. Kjøp en virtuell.

Bruk stemmen din til å aktivere smarte høyttalere og multitask - ring foreldrene dine mens du lager mat, kontroller andre smarte enheter rundt hjemmet ditt, spill musikk og mye mer. I tillegg kan du gjøre alt dette uten å strekke deg etter berøringsskjermen.
hvorfor fortsetter huluen min å krasje
Det er mange nyttige og morsomme apper tilgjengelig for Google Home, så det er opp til deg å tilpasse det etter dine behov. Slik legger du til apper i Google Home-høyttalerne.
Sette opp apper på Google Home
For å bruke Google Home-høyttalere, må du koble dem til smarttelefonen din. Når du har gjort det, kan du gå videre til å bla gjennom appene du vil prøve med høyttalerne dine. Google Assistant tilbyr et bredt utvalg av alle typer apper, fra morsomme og lærerike spill til forretningsverktøy og nyheter.
Trinnene avhenger av om du har en Android-smarttelefon eller om du er en iOS-bruker.

For Android-brukere
Du bør utforske alternativene dine innimellom, for det er en rekke nye apper tilgjengelig for Google Home hele tiden. Slik begynner du å surfe:
- Gå til Google Home-appen på Android-telefonen din.
- Trykk på kontoen din øverst til høyre på skjermen.
- Forsikre deg om at Google-kontoen din er koblet til Google Home-enheten din. Hvis du trenger å koble en annen konto til høyttalerne, trykker du på navnet eller velger Legg til en ny konto.
- Gå tilbake til startskjermen, og velg deretter Innstillinger.
- Finn Google Assistant-tjenester og velg Flere innstillinger.
- Velg Tjenester, og derfra trykker du på Utforsk.
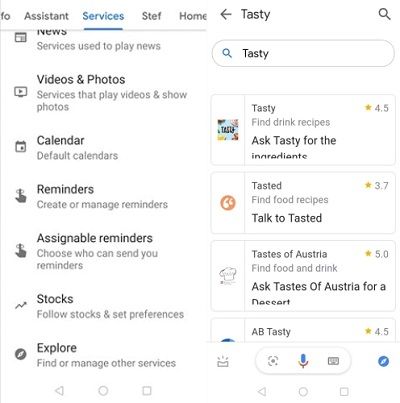
- Kos deg med å bla gjennom appene til du finner det du liker.
- Trykk på app-kortet og velg Link.
- Logg på appen, men merk at denne prosessen kan være forskjellig for flere apper.
Alt ferdig, du er klar til å bruke appen! Når du vil snakke med en bestemt app, er alt du trenger å si, OK, Google, la meg snakke med ... og så si appnavnet. Hvis tilkoblingen er opprettet, blir du varslet med en kort kime eller en introduksjon fra selve appen. Også stemmen som spesifikk app vil bruke er forskjellig fra den Google Assistant bruker.
For iPhone- og iPad-brukere
Hvis du har en iOS-enhet, kan du også nyte de uendelige mulighetene Google Home og Voice Assistant tilbyr deg. Slik konfigurerer du appene og tjenestene. Merk at før du begynner, må du laste ned og installere Google Assistant-appen på telefonen din. Hvis du gjør det, følg disse trinnene:
legg til ny mappe til denne pc-en
- Gå til Google Assistant-appen og åpne kontoen din ved å trykke på ikonet øverst til høyre.
- Hvis du har flere Google-kontoer, må du sjekke om du har koblet den rette til Google Home. Hvis kontoen du vil bruke ikke er på listen, velger du Legg til en ny konto for å konfigurere den.
- Velg Utforsk nederst til venstre på startskjermen.
- Bla til du finner ønsket app.
- Trykk på appkortet og velg Link.
- Logg på og ha det gøy! Bare vær oppmerksom på at påloggingsprosessen kan variere fra app til app.
Koble fra en tjeneste på Google Home
Enten du bruker en Android- eller en iOS-telefon, her er hva du bør gjøre hvis du vil slutte å bruke en app:
- Gå til Utforsk-delen, der du opprinnelig fant appene du ønsket å bruke.
- Finn ønsket app og trykk på appkortet.
- Velg Fjern tilknytning, og trykk deretter på Fjern tilknytning igjen for å bekrefte valget.
Hva er de beste Google Home-appene jeg kan bruke?
Her er noen forslag hvis du vil optimalisere Google Home-opplevelsen:
- IFTTT er et absolutt must-have, da det lar deg lære Google Home å utføre flere oppgaver med bare en kommando. IFTTT betyr Hvis dette, så det. Du kan bruke den til å automatisere mange aktiviteter rundt hjemmet ditt. For eksempel kan du poste på Twitter uten å skrive eller ringe telefonen din når du ikke finner den ved å si - Finn telefonen min!
- Apper for videostreaming som Netflix eller YouTube er ideelle for Google Home-høyttalere. De støttes direkte av Google Home, og lar deg få tilgang til en nesten endeløs database med favorittfilmer, TV-serier, dokumentarer og mer.
- Todoist er et utmerket valg for travle mennesker. Denne appen er tilgjengelig for Android, iOS-enheter og til og med Windows, og det er også en Google-utvidelse. Siden den dekker nesten alle enheter du bruker, er den ideell for å sikre at du holder deg på sporet med ærendene dine.
- Velsmakende er utmerket for de som elsker å lage mat. Denne appen lar deg utforske deilige nye oppskrifter og ideer til kjøkkenet ditt hver dag. Videre kan du følge oppskriften ved å følge trinnene i stedet for å lese hva du skal gjøre videre, og du kan alltid gå noen få trinn tilbake hvis du ikke er sikker på en ingrediens.
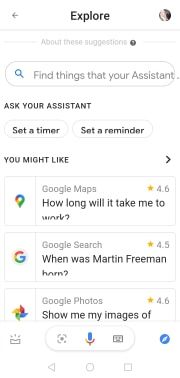
- Spotify erstatter alle musikkappene dine, da den kan spille nesten hvilken som helst sang som kommer til å tenke deg. Enten du vil lytte til noe nytt eller spille dine lagrede spillelister, er Spotify der for å unne deg den beste musikkopplevelsen som finnes. Hvis du ikke er villig til å betale for denne streamingtjenesten, kan du bruke gratisversjonen.
Hjem, jobb og moro - alt i ett
Google Home-høyttalere kan optimalisere tiden du bruker hjemme ved å la deg multitaske. Automatiserte handlinger og stemmeassistenten gjør livet ditt så mye lettere, det er som å ha en liten usynlig venn som kan hjelpe deg.
Hvilke apper bruker du på Google Home-høyttalerne dine? Del favorittene dine i kommentarfeltet nedenfor.