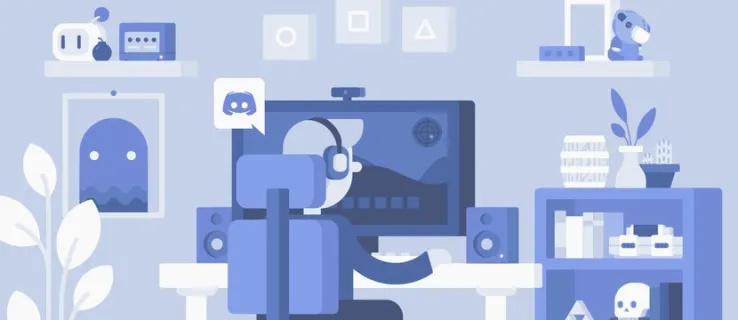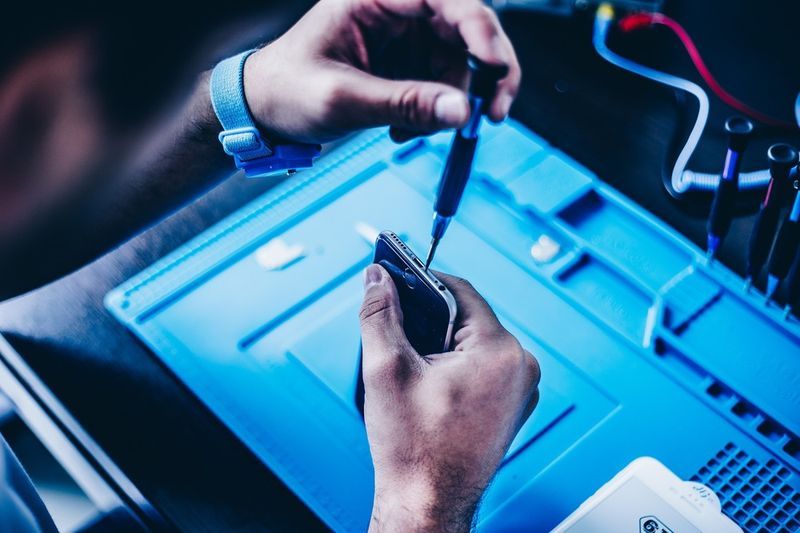Google Sheets lar deg legge til tekst, tall og fra nylig bilder i regnearkceller.

Inntil nylig, hvis du ønsket å legge til et bilde i cellen, måtte du skrive inn en kompleks formel. Nå har Google Sheets lagt til et alternativ for å sette inn et bilde i en celle med noen få enkle klikk.
Denne artikkelen vil se på de to viktigste måtene å legge til bilder i Google-regnearkene dine.
Legge til et bilde: Den enkle måten
For å legge til et bilde i cellen på en raskest mulig måte, kan du bruke den nye funksjonen Sett inn bilde i en celle.
Følg disse trinnene for å sette inn og bilde i en celle:
- Åpne Google-regnearket og klikk Sett inn på menylinjen øverst.

- I rullegardinmenyen, finn Bilde og klikk Bilde i celle .

- Du vil se mange alternativer for å legge til bildet ditt. Du kan laste den opp, koble nettadressen, finne den på Google Disk og så videre.

- Når du har valgt alternativet for opplasting, klikker du Bla gjennom velg deretter bildet.

- Bildet lastes opp.

Du kan se at bildet tilpasser seg størrelsen på cellen. Hvis du vil gjøre bildet større eller mindre, må du endre størrelsen på cellen din.
hvordan du kan se alle kommentarene dine på youtube
Gjør følgende for å endre størrelse på cellen:
- Høyreklikk på kolonneetiketten (A, B, C, D, etc.).
- Klikk på Endre størrelse på kolonne.

- Et vindu vises der du kan skrive inn verdien. Jo høyere verdi, jo større er kolonnen.
- Klikk OK.
- Gjør det samme for raden du vil endre størrelse på. Høyreklikk > Endre størrelse på rad.

- Velg verdien du vil ha og trykk på OK . Du vil merke at bildet ditt har blitt endret automatisk for å passe størrelsen på cellen.
Det er også en raskere måte å endre størrelse på cellene på. Flytt musen til høyre eller venstre kant av hovedkolonnen. Du bør se at den blir blå. Klikk på den og dra den til du er fornøyd med størrelsen. Deretter bør du gjøre det samme for raden.
Legge til et bilde via funksjon
Før du kunne sette inn et bilde i en celle ved hjelp av metoden ovenfor, måtte du skrive inn en formel.
Du kan fortsatt bruke den, og det går slik: = bilde (url, [modus], [høyde], [bredde])
url er lenken til bildet ditt. Du må ta med 'http' eller 'https' prefikset når du limer inn URL-en til bildet. Ellers vil det ikke fungere. Du må også plassere det i anførselstegn.
modus er størrelsen på bildet. Standardmodus er 1, men det er tre til.
1 - justerer et bilde slik at det passer til cellen, men beholder sideforholdet
to - ignorerer sideforholdet og strekker bildet slik at det passer til størrelsen på cellen
3 - etterlater bildet i normal størrelse og beskjærer det hvis det er større enn cellen
4 - du kan tilpasse din egen størrelse
Ingen av disse modusene vil endre størrelse på cellen. De refererer bare til bildet. Når du setter modusen til 4, kan du endre [høyde] og [bredde]. Verdien skal være i piksler.
Så hvordan setter du inn et bilde med en formel?
- Finn nettadressen til bildet du vil sette inn. Hvis den er på harddisken din, kan du laste den opp til Google Disk eller Google Foto og kopiere lenken derfra.
- Åpne Google-regnearket.
- Velg en celle der du vil sette inn bildet.
- Skriv inn formelen med valgt modus og størrelse.
- Trykk på Enter og bildet skal vises.
For eksempel hvis du vil legge til dette bildet av en blyant og notisblokk, bør du skrive:
hvordan kopierer og limer du inn på en Chromebook
= bilde (http://www.google.com/images/icons/illustrations/paper_pencil-y128.png)
Dette vil laste inn bildet justert til størrelsen på cellen med riktig sideforhold.
Hvis du vil definere standardstørrelsen på bildet, bør du skrive:
= bilde (http://www.google.com/images/icons/illustrations/paper_pencil-y128.png,4,35,60)
Her har vi en URL med anførselstegn, modus 4 og høyde og bredde i piksler.

Sett inn bilde over celler
Når du går til Sett inn> Bilde, vil du se et alternativ merket 'Bilde over celler' like under 'Bilde i celle'. Når du velger det, vises bildet ditt foran cellene. Det vil ikke tilpasse seg cellegrensene og kantene. I stedet vil det gå over dem.
Dette betyr at bildet vil dekke innholdet i cellene og gjøre dem usynlige. Noen ganger når du vil utforme regnearket på en bestemt måte, kan du også bruke denne funksjonen.

Hvilken er bedre?
Nå som du vet den enklere og vanskeligere måten, kan du gjøre dine preferanser. Den enkle måten er rask og praktisk, men formelen gir deg mer tilpasning.
Begge alternativene lar deg gjøre dokumentene rikere og bedre organisert, så husk disse trinnene godt!
Har du brukt den nyere, enklere metoden for å sette inn bilder i celler i Google Sheets? Gi oss beskjed hvis du har noen tips, triks eller spørsmål i kommentarene nedenfor.