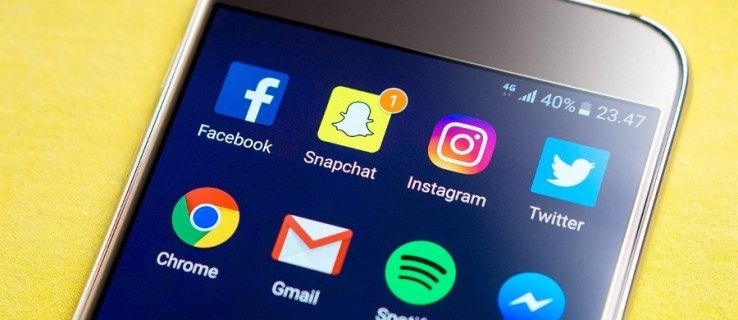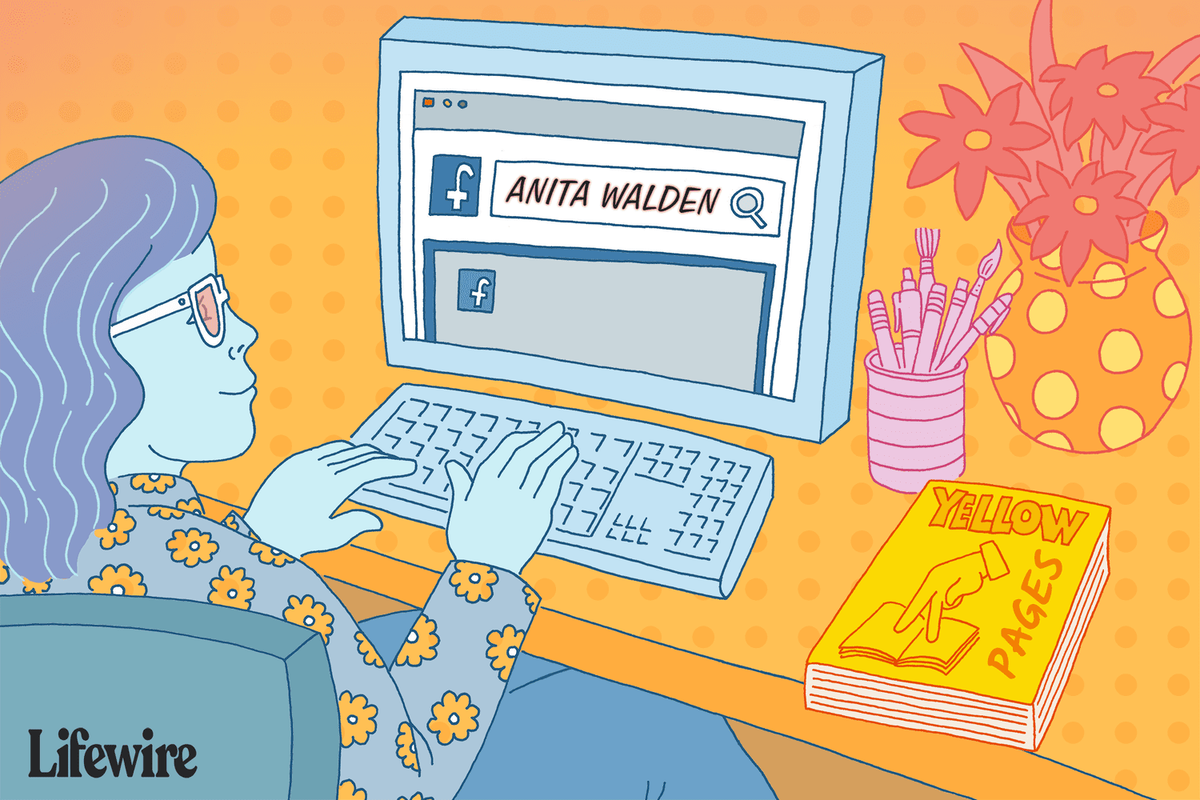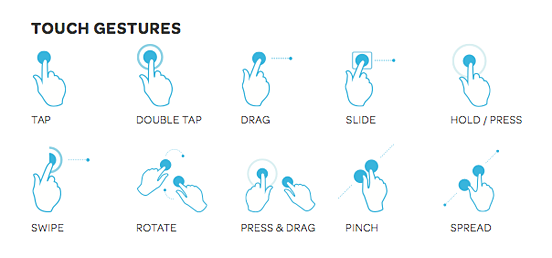Det er ikke nødvendig å se videoer, se bilder og spille spill på den lille skjermen på smarttelefonen. Du kan enkelt speile skjermen og dele mediene dine med venner og familiemedlemmer.
Dette er veldig enkelt å gjøre med Google Pixel 2/2 XL. Dessuten tillater disse Android-smarttelefonene trådløs skjermkasting uten tredjepartsapplikasjoner.
hvordan du kan krysse av tekst i Google Docs
Les videre for å finne ut hvordan du speiler skjermen til en TV eller PC. Trinnene er enkle og du kan sette opp screencasting på bare noen få minutter.
Speil skjermen til en TV
Hvis du har en smart-TV, er det veldig enkelt å dele Google Pixel 2/2 XL-skjermen med TV-en. Slik gjør du det:
1. Sjekk Wi-Fi-tilkoblingen
Først må du sørge for at smarttelefonen og smart-TVen er koblet til det samme Wi-Fi-nettverket.
2. Aktiver speiling på TV-en
TV-en må være klar til å motta data fra telefonen. Få tilgang til TV-ens innstillingsmeny og aktiver alternativet for speiling/casting.
3. Start Pixel Settings
Trykk på startskjermen, sveip opp og trykk på tannhjulikonet for å få tilgang til Innstillinger-menyen.
4. Velg Tilkoblede enheter
Når du går inn i Tilkoblede enheter-menyen, åpner du Tilkoblingsinnstillinger og trykker på Cast.
![]()
5. Velg TV-en din
Etter at du har trykket på Cast, velger du smart-TV-en for å starte speiling.
Tips: Apper som Netflix, Hulu og YouTube inkluderer alle et Cast-ikon for enkelt å speile dem til en ekstern skjerm. Velg videoen du vil speile, trykk på Cast-ikonet og velg smart-TV-en din.
Speil skjermen til en PC
Windows 10-brukere har muligheten til en enkel skjermspeiling uten hjelp fra en tredjepartsapp. PC-en din må kjøre Windows Anniversary-oppdateringen og være koblet til det samme Wi-Fi-nettverket som Google Pixel 2/2 XL.
Følg trinnene nedenfor for å aktivere speiling på PC-en.
hvordan du inspiserer element på uenighet
1. Start varslingssenteret
Utvid hurtiginnstillingene etter at du har klikket på varslingssenteret, og klikk deretter på Koble til.
![]()
2. Velg Projisere til denne PC-en
Velg alternativet Tilgjengelig overalt fra den første rullegardinmenyen. Lukk Projisering til denne PC-menyen og restart alternativet Koble til.
![]()
3. Cast fra Google Pixel 2/2 XL
Du kan nå koble smarttelefonen til din Windows 10 PC. Trinnene er de samme som beskrevet ovenfor, men det skader ikke å få en rask påminnelse.
Innstillinger > Tilkoblede enheter > Tilkoblingsinnstillinger > Cast > Velg din PC
Chromecast-speiling
Hvis du ikke har en smart-TV, betyr det ikke at du ikke kan nyte smarttelefonskjermspeiling. Med litt hjelp av en Chromecast-dongle kan du gjøre en hvilken som helst LCD-skjerm til en smart-TV.
![]()
Koble dongelen til TV-en og koble den til samme Wi-Fi-nettverk som smarttelefonen. Installer Google Home-appen og følg instruksjonene for å konfigurere Chromecast. Når det er gjort, kan du begynne å caste media fra Google Pixel 2/2 XL.
se Outlook-kalenderen i Google-kalenderen
For å avslutte
Det er flott at du ikke trenger noen tredjepartsapper for å speile skjermen på Google Pixel 2/2 XL. Dette betyr imidlertid ikke at du bør avstå fra å bruke apper. Noen av dem fungerer utmerket, spesielt hvis du ønsker litt ekstra funksjonalitet som skjermopptak.
Del opplevelsene dine med apper for skjermspeiling i kommentarene nedenfor.