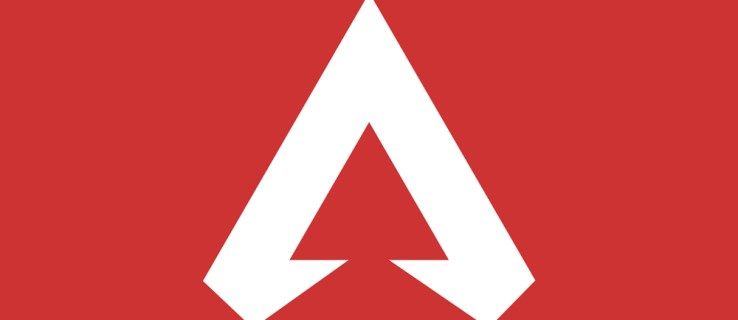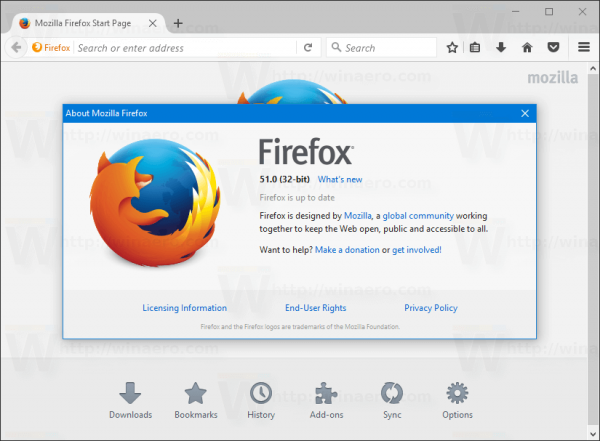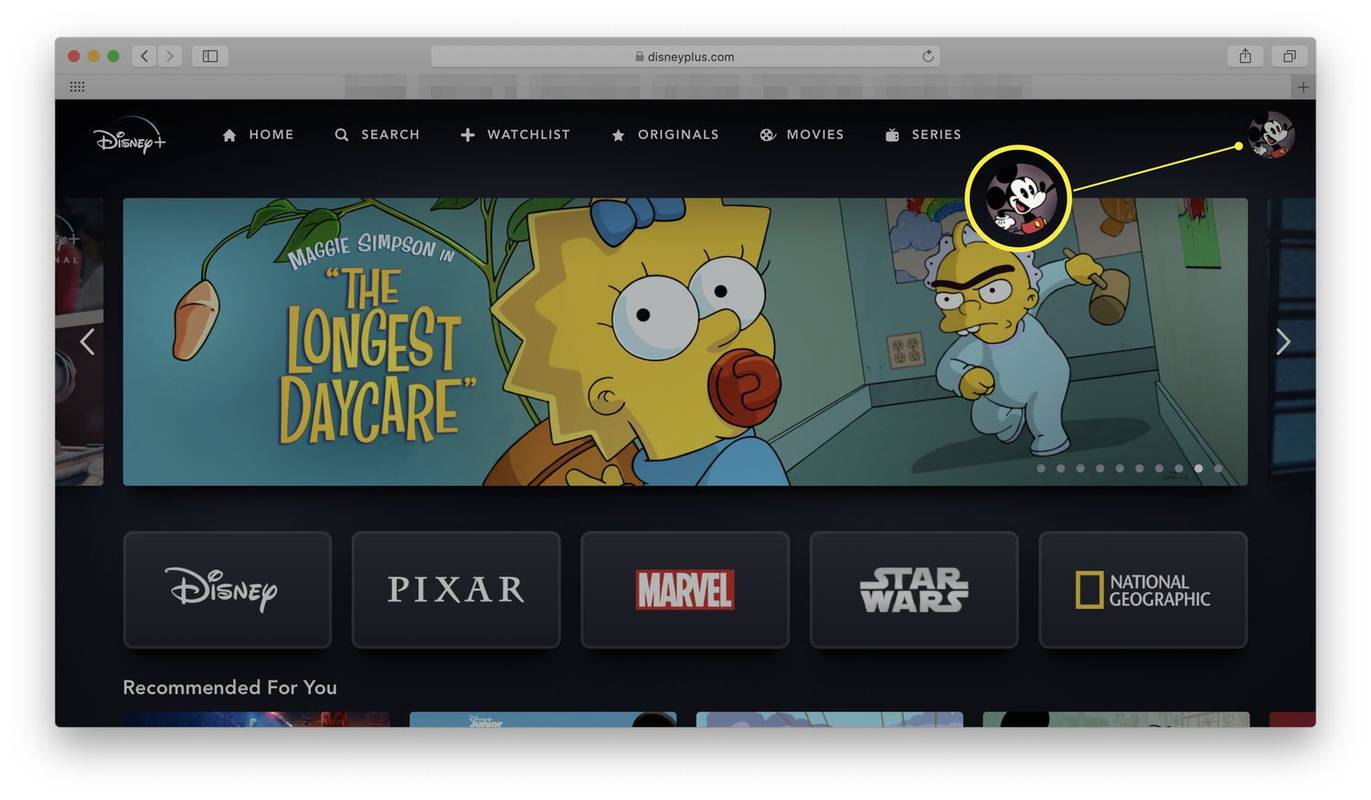Discord er en utmerket ressurs for spillere over hele verden. Du kan snakke med vennene dine, opprette chatter og strømme alt på ett sted. Men hvis webkameraet ditt ikke fungerer med Discord, er du begrenset til hva du kan gjøre på appen. I motsetning til hva du kanskje tror, kan det hende at webkameraproblemene dine ikke er maskinvarerelaterte, men det er sjeldne tilfeller av maskinvarerelaterte problemer, så sørg for å teste webkameraet for synlig skade.

Det er noen enkle ting du kan prøve for å få appen til å gjenkjenne webkameraet ditt.
Les videre for tips, triks og løsninger som får webkameraet ditt til å fungere på kort tid. Merk at de fleste av disse problemene stammer fra programvarerelaterte feil eller mangel på oppdateringer.
Feilsøking
Før vi dykker ned i de mulige løsningene, la oss ta et øyeblikk for å forsikre oss om at utstyret ditt fungerer som det skal. Noen få minutter med feilsøking kan spare deg for hodepine senere. I hovedsak, det vi prøver å gjøre først, er å begrense årsaken til kameraproblemene dine.
kan du bruke uenighet på xbox
Her er en liste over ting du bør sjekke først:
- Fungerer webkameraet ditt med andre apper? – For raskt å begrense problemet, åpne et annet program på enheten din og se om webkameraet fungerer som det skal. Hvis andre apper ikke oppdager webkameraet ditt, start med systemets innstillinger og utfør en systemoppdatering hvis mulig. Prøv deretter webkameraet på nytt.
- Fungerer internett ditt? – Hvis du prøver å streame live og webkameraet ditt har problemer, kan grunnårsaken være relatert til internettforbindelse. Kjør en hastighetstest for å sikre at internettforbindelsen din er både rask og sterk.
- Har Discord problemer? – Det er ikke mye mer irriterende enn når du har gått gjennom en million løsninger bare for å finne ut at applikasjonen du bruker har et systemomfattende driftsbrudd. Undersøk DownDetector nettsted for lignende klager først.
- Har du prøvd omstart? – Når du har problemer med Discord eller webkameraet ditt, er det alltid en god idé å starte datamaskinen og Discord på nytt. Denne enkle løsningen er ofte den eneste løsningen du trenger.
- Er alt oppdatert? – Utdatert programvare kan forårsake problemer. Uansett operativsystem, se etter oppdateringer. Er også Discord-appen eller nettleseren du bruker utdatert?
- Fungerer USB-portene dine? – Hvis du bruker et eksternt webkamera, prøv å koble det til en annen USB-port på datamaskinen. Problemet kan være så enkelt som en port som ikke fungerer.
De fleste løsningene er enkle å få øye på når du har kjørt gjennom listen ovenfor. Til og med kan du trenge mer hjelp til å begrense problemet og til slutt løsningen. Hvis Discord ikke er nede, Internett fungerer, og webkameraet ditt fungerer som det skal med andre apper, fortsett å lese.
Webkamera-fikser
Selv om du uansett trenger å oppdatere webkameradriverne regelmessig, er her noen spesielle rettelser som kan løse problemet ditt på Discord. Begynn med å endre metoden du bruker Discord. Så hvis du bruker nettleserversjon , last ned Discord for enheten din og omvendt.

Avinstaller Discord og kameraet
Enten det er utdaterte drivere eller utdatert programvare, kan en rask avinstallering og reinstallering fikse mange problemer. Du kan avinstallere Discord fra datamaskinen og installere den på nytt ved å bruke lenken ovenfor. I tillegg foreslår det offisielle Discord-teamet å fjerne webkameraet ditt fra Enhetsbehandlingen.
Når du fjerner kammen, kan du enkelt installere den på nytt. Følg instruksjonene:
- Åpne Enhetsbehandling ved å høyreklikke på Startmeny og velge den fra menyen.

- Finn webkameraet ditt, høyreklikk på det, og velg deretter Avinstaller enheten .

- Kameraet ditt vil bli fjernet fra datamaskinen. Koble den fra og koble den til igjen. Gå gjennom oppsettet som du gjorde før.
- Prøv å bruke webkameraet ditt i Discord igjen.
Den komplette ominstalleringen bør gjøre susen for Discord-delen. Hvis problemet vedvarer, fortsett å bruke de generelle rettelsene til webkameraet begynner å fungere igjen.
Slå på apptillatelser
I likhet med din mobiltelefon eller nettbrett, kan det hende at Discord bare trenger tillatelse for å få tilgang til systemets kamera. For å slå på tillatelsene (eller sjekke at de allerede er på), gjør du dette:
Windows
- Bruker Win + I hurtigtast å åpne Innstillinger og klikk på Enheter eller bare skriv ' Apptillatelser ' inn i søkefeltet og klikk på alternativet for kameraet ditt.

- Rull ned i den høyre ruten og slå på alternativet for Discord hvis det ikke allerede er det.

Mac
- Hvis du bruker en Mac, gå over til Systemvalg (Klikk på Apple-ikon i øvre venstre hjørne av skjermen).

- Nå, klikk på Sikkerhet og personvern . Sjekk deretter at Discord har tilgang til kameraet ditt. Hvis boksen ved siden av Discord ikke er merket, klikker du på låseikonet i nedre venstre hjørne. Deretter merker du av i boksen ved siden av Discord for å tillate kameratilgang.

Hvis tillatelsene allerede var på, ikke bekymre deg. Vi har flere rettelser nedenfor.
Generelle Webkamera-fikser
Etter å ha forsikret deg om at webkameraet ditt er uskadet, test det med en annen app som krever et kamera. Den beste for testing er den innebygde kameraappen. Følg instruksjonene for å bekrefte kameraet raskt på en Windows-datamaskin:
- Sørg for at du har koblet til kameraet på riktig måte, med mindre du har et innebygd bærbart webkamera.

- Slå den Vinn nøkkel på tastaturet og søk etter Kamera-appen i Start-menyen.
- Velg Kamera-appen, og den starter automatisk.
- Hvis kameraappen fungerer, er problemet ditt fra Discord sin side.
- Hvis kameraet ditt ikke fungerer, vil du se en skjerm som dette:

Lytt til Windows og deaktiver all antivirusprogramvare som kan hindre kameraet i å ta opp. Hvis kameraet er riktig tilkoblet og ingenting blokkerer det, trenger det kanskje en driveroppdatering.
Oppdater webkameradriveren
Oppdatering av webkameradriveren er en tur i parken på en Windows-datamaskin med internettforbindelse. Du kan få oppdateringen manuelt ved å bruke Enhetsbehandling:
- Åpne Enhetsbehandling ved å høyreklikke på Startmeny og velge den fra menyen.

- Finn kameraet ditt i listen over enheter, høyreklikk på det og velg Oppdater driveren alternativ.

- La datamaskinen søke etter automatiserte oppdateringer.
Du kan bruke en tredjepartsapp for oppdateringer om nødvendig. Merk at de fleste av dem ikke er gratis. Disse programmene søker automatisk etter oppdateringer og lar deg oppdatere alle driverne dine med et klikk på en knapp. Selv om det ikke er gratis, er de beste alternativene blant dem vel verdt prisen.
Du kan også bruke Auslogikk for å lage en enkelt driveroppdatering gratis. Hver påfølgende driveroppdatering vil ta lengre tid, noe som forlenger tiden du trenger å vente på oppdateringer. Det er ikke perfekt, men du kan i det minste bruke det gratis.
Oppdater grafikkdriveren
Du kan også prøve å tilbakestille datamaskinen etter driveroppdateringen. Hvis kameradriveroppdateringen ikke hjelper, vil kanskje GPU-oppdateringen gjøre det.
Grafikkortet ditt er ansvarlig for å vise bildet på dataskjermen, så det er fornuftig at det kan være ansvarlig for eventuelle visuelle feil eller problemer.
Hvis du er en NVIDIA-bruker, besøk den offisielle nedlastingsside , velg grafikkortserien din, OS osv. og last ned den siste oppdateringen. Hvis du bruker AMD-grafikk, besøk deres offisielle drivere og støtteside . Der kan du velge ditt grafikkort og få oppdateringen du trenger.
Jada, du kan også bruke den dedikerte grafikkprogramvaren fra Radeon eller NVIDIA, som vil oppdatere grafikkdriverne dine automatisk. Valget er opp til deg; både manuelle og automatiserte oppdateringer fungerer problemfritt.
Slå av maskinvareakselerasjon
Maskinvareakselerasjon er en funksjon som ruter visse oppgaver til GPUen din for å forbedre ytelsen. Noen brukere har imidlertid funnet ut at det forårsaker problemer med webkameraet deres. Hvis ingen av de andre alternativene ovenfor har fungert for deg, prøv dette:
- Åpne Innstillinger i Discord ved å klikke på Innstillinger tannhjul nederst (ved siden av brukernavnet ditt).

- Klikk deretter Utseende og bla ned og veksle alternativet for Maskinvareakselerasjon av.
Sjekk webkameraet ditt på nytt.
Siste tanker
Dette var de beste løsningene du kan bruke for å fikse webkameraproblemene dine på Discord. Sørg for å sjekke om webkameraet ditt fungerer i andre apper før du drar noen konklusjoner. Hvis ingen av de ovennevnte fungerte for deg, bør du vurdere å starte på nytt eller oppdatere systemet.
Hvis du bruker et eksternt kamera, kan du prøve å koble det fra USB-porten og deretter koble det til igjen. Hvis det får en dårlig tilkobling, kan dette hjelpe.
Systemoppdateringer er viktige, og det samme er individuelle driveroppdateringer. Hold driverne oppdatert, og alle enhetene dine skal fungere feilfritt. Har noen av disse metodene bidratt til å bringe webkameraet ditt tilbake til live? Var det et maskinvare- eller programvarerelatert problem? Legg gjerne igjen en kommentar nedenfor i kommentarfeltet.

![Hvordan avbryte Netflix-abonnementet ditt [mars 2020]](https://www.macspots.com/img/smartphones/52/how-cancel-your-netflix-subscription.jpg)