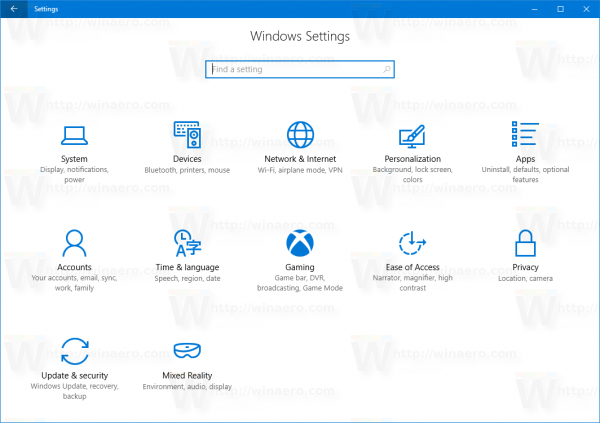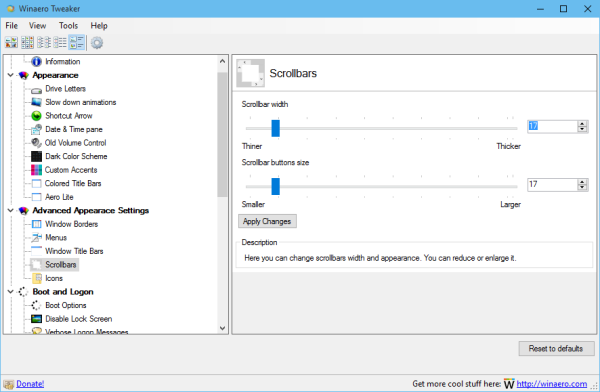Systemgjenoppretting er en funksjon i Windows 10 og flere tidligere versjoner av Windows, som går tilbake til Windows Me. Starter med Windows 8, Microsoft fjernet snarveilinken for å starte Systemgjenoppretting fra Tilbehør -> Systemverktøy-mappen. I denne artikkelen vil vi se hvordan du finner alle tilgjengelige poeng for systemgjenoppretting i Windows 10.
 Systemgjenoppretting er ikke en ny funksjon i Windows 10. Denne teknologien ble introdusert i 2000 med Windows Millenium Edition. Det ble opprettet for å hjelpe deg med å fikse operativsystemet med bare noen få klikk når systemfiler eller innstillinger blir skadet. Det oppretter automatisk gjenopprettingspunkter, som er øyeblikksbilder av systemfiler, programfiler, drivere og registerinnstillinger. Senere, hvis du bruker Systemgjenoppretting til å gjenopprette datamaskinen til et tidspunkt før det oppstod et problem, vil Systemgjenoppretting rulle PC-en tilbake til en tidligere versjon av filer og innstillinger fra gjenopprettingspunktet du angav. Systemgjenoppretting påvirker ikke dine personlige dokumenter eller media. I tillegg kan du angre den siste gjenopprettingsoperasjonen selv hvis ikke løser problemet ditt.
Systemgjenoppretting er ikke en ny funksjon i Windows 10. Denne teknologien ble introdusert i 2000 med Windows Millenium Edition. Det ble opprettet for å hjelpe deg med å fikse operativsystemet med bare noen få klikk når systemfiler eller innstillinger blir skadet. Det oppretter automatisk gjenopprettingspunkter, som er øyeblikksbilder av systemfiler, programfiler, drivere og registerinnstillinger. Senere, hvis du bruker Systemgjenoppretting til å gjenopprette datamaskinen til et tidspunkt før det oppstod et problem, vil Systemgjenoppretting rulle PC-en tilbake til en tidligere versjon av filer og innstillinger fra gjenopprettingspunktet du angav. Systemgjenoppretting påvirker ikke dine personlige dokumenter eller media. I tillegg kan du angre den siste gjenopprettingsoperasjonen selv hvis ikke løser problemet ditt.
Her er noen emner av interesse for systemgjenoppretting:
hvordan du endrer marginer i dokumenter
Annonse
- Slik aktiverer du systemgjenoppretting i Windows 10
- Øk systemgjenopprettingsfrekvensen i Windows 10
- Opprett systemgjenopprettingspunkt ved oppstart i Windows 10
Forsikre deg om at brukerkontoen din har administrative privilegier før du fortsetter.
For å finne tilgjengelige systemgjenopprettingspunkter i Windows 10, gjør følgende.
- Trykk på Win + R-tastene sammen på tastaturet. Se den ultimate listen over alle Windows-hurtigtaster med Win-taster )
- Skriv inn følgende i Kjør-boksen:
rstrui. - Klikk på 'Neste' i dialogboksen Systemgjenoppretting.

- Hvis du tidligere har gjort en systemgjenoppretting, velger du 'Velg et annet gjenopprettingspunkt' og klikker på 'Neste' -knappen.
- Alle tilgjengelige gjenopprettingspunkter vil nå bli oppført i en tabell medDato og tid,Beskrivelse, ogTypekolonner.

Du er ferdig.
Tips: Du kan også åpne Systemgjenoppretting ved hjelp av en av skallkommandoene (tips: se den mest omfattende listen over skallplasseringer i Windows 10 ):
skall ::: {3f6bc534-dfa1-4ab4-ae54-ef25a74e0107}Dette starter Systemgjenoppretting direkte.
Alternativt kan du finne tilgjengelige gjenopprettingspunkter med PowerShell eller i ledeteksten.
Finn tilgjengelige systemgjenopprettingspunkter i ledeteksten
- Åpen en forhøyet ledetekst .
- Skriv inn eller kopier og lim inn følgende kommando:
vssadmin liste skygger
I utgangen vil du se listen over gjenopprettingspunkter som er tilgjengelige på enheten din.
- Du kan eksportere listen over gjenopprettingspunkter til en fil ved å kjøre følgende kommando:
vssadmin liste skygger> '% brukerprofil% desktop gjenopprette_points.txt'. Listen over gjenopprettingspunkter for alle stasjoner lagres i tekstfilengjenopprettingspoeng.txtpå skrivebordet.
Du er ferdig.
Finn tilgjengelige systemgjenopprettingspunkter med PowerShell
- Åpne PowerShell som administrator .
Tips: Du kan legg til 'Åpne PowerShell som administrator' hurtigmeny . - Skriv inn eller kopier og lim inn følgende kommando:
Get-ComputerRestorePoint
- I utgangen finner du listen over gjenopprettingspunktene som er tilgjengelige på datamaskinen din.

- For å lagre ouptut i en fil, bruk kommandoen
Get-ComputerRestorePoint | Out-File -filepath '$ Env: userprofile Desktop restore_points.txt'. - Listen over gjenopprettingspunkter for alle stasjoner lagres i tekstfilen
gjenopprettingspoeng.txtpå skrivebordet.
Du er ferdig.
hvordan du bare ser uleste e-postmeldinger i gmail
Relaterte artikler:
- Slik kjører du Systemgjenoppretting i Windows 10
- Opprett et gjenopprettingspunkt i Windows 10 med PowerShell
- Lag snarvei til veiviser for systemgjenoppretting i Windows 10
- Slett et systemgjenopprettingspunkt i Windows 10
- Opprett systemgjenopprettingspunkt på skjema i Windows 10
- Opprett systemgjenopprettingspunkt ved oppstart i Windows 10
- Opprett et gjenopprettingspunkt i Windows 10 med ett klikk
- Opprett hurtigmeny for gjenopprettingspunkt i Windows 10