De fleste store videodelingsplattformer, inkludert YouTube og TikTok, demper eller fjerner videoer med opphavsrettsbeskyttede lydfiler. Hvis brukere fortsetter med denne oppførselen, kan det til og med resultere i et forbud. Derfor må du sørge for at videoer lastet opp på disse plattformene ikke inneholder opphavsrettsbeskyttede sanger.

CapCut har et musikkbibliotek med en rik samling av sanger du kan legge til i videoene dine. Før du bruker disse sangene, er det viktig å vite om du ikke får problemer med opphavsrett. Denne artikkelen vil svare på alle spørsmål om opphavsrett angående CapCut.
hvordan du gjenoppretter tekstmeldinger på iPhone
Er CapCut-sanger opphavsrettsbeskyttet?
CapCut-sanger er ikke opphavsrettsbeskyttet. De er royaltyfrie og kan brukes både personlig og kommersielt. Imidlertid er videoplattformer som YouTube veldig strenge med opphavsrettsbeskyttet innhold. Av den grunn må du være dobbelt sikker før du laster opp videoer med CapCut-sanger på disse videoplattformene.
Derfor er det god praksis å sjekke bruksvilkårene eller lisensavtalen før du bruker dem.
Foruten sangene lar CapCut brukere importere sanger fra eksterne kilder for å redigere videoene deres. For denne typen sanger, spesielt, er det tilrådelig å sjekke opphavsrettsinformasjonen deres, slik at du ikke krenker dem.
Heldigvis har CapCut levert en opphavsrettskontroll på plattformen sin for å sjekke eksterne sanger før du eksporterer videoene dine.
Slik kjører du en opphavsrettssjekk med CapCut på mobil
- Gå til CapCut og åpne CapCut-editoren.
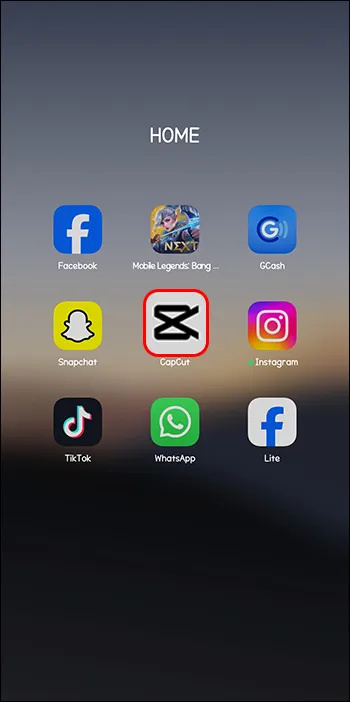
- Klikk på 'Nytt prosjekt' øverst på skjermen. Dette vil omdirigere deg til telefongalleriet for å velge kildefilen (videoer eller bilder). Det er også alternativer for å velge filer fra TikTok eller Facebook og bruke lagervideoer.
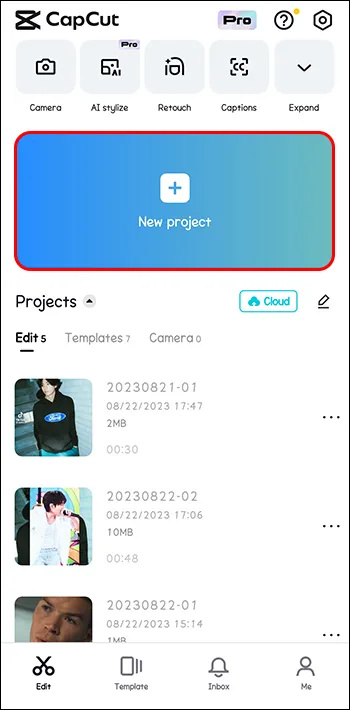
- Velg kilden som gjelder, og velg filene du vil bruke.
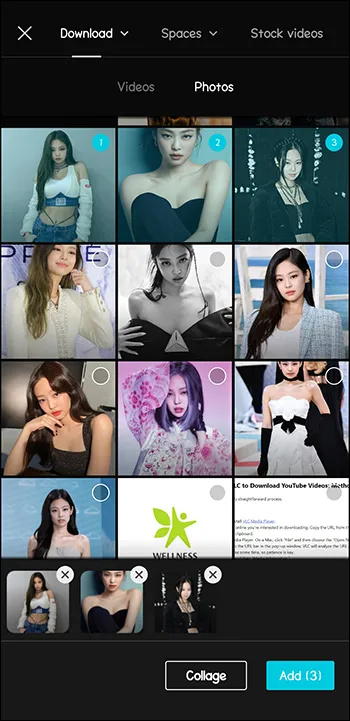
- Klikk på 'Legg til' nederst på skjermen.
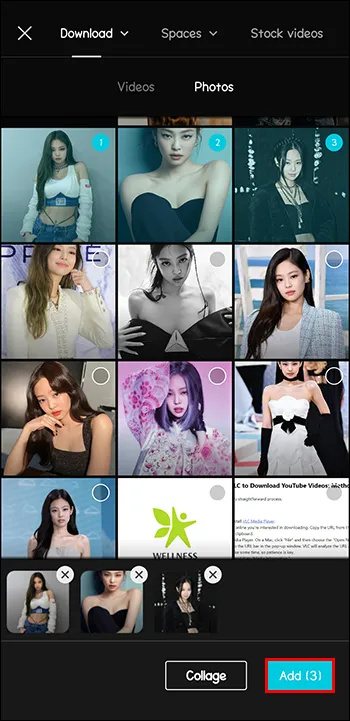
- Hvis du valgte en video med en lyd som du vil kjøre en sjekk på, kan du gå videre og kjøre kontrollen. Hvis ikke, fortsett til neste trinn for å legge til lyd.
- Gå til 'Lyd' nederst på skjermen og velg 'Lyder'.
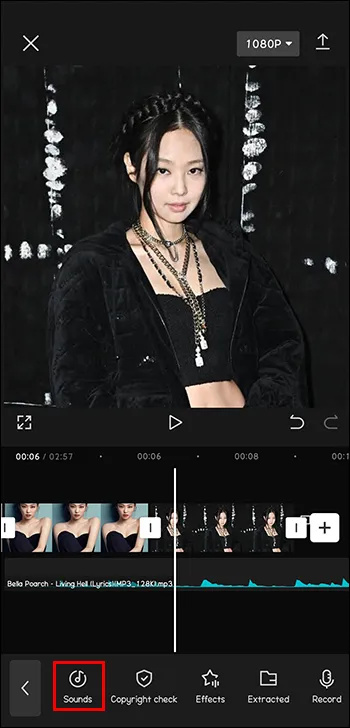
- Du vil se forskjellige ikoner som representerer forskjellige steder for å finne lydfilen din. Du kan velge en fil direkte fra TikTok, din lokale enhet eller fra CapCuts sangbibliotek.
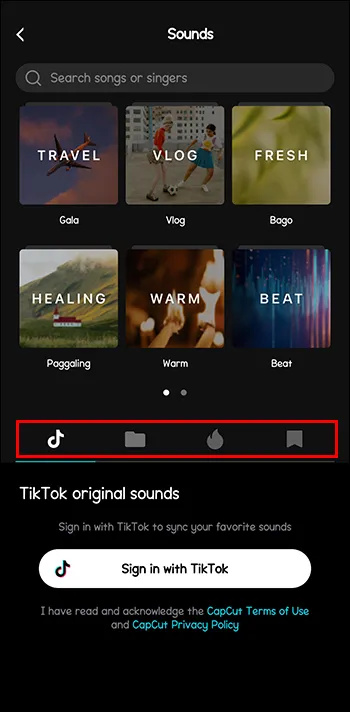
- Gå til kildemappen og velg filen ved å trykke på +-tegnet ved siden av den.
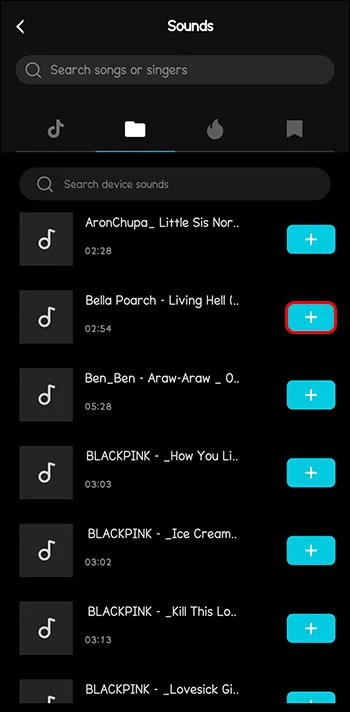
- Klikk på 'Copyright' og klikk på 'Check' for å bekrefte at du vil kjøre en copyright-sjekk.
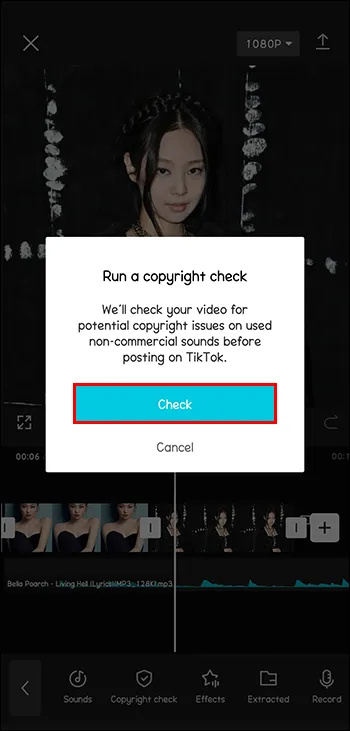
Vent til CapCut kjører en sjekk på filen. Avhengig av hvor stor filen er og styrken på internettforbindelsen din, kan det hende du må vente noen minutter. Når det er gjort, får du et varsel med resultatet av sjekken.
Hvis ingen opphavsrettsbeskyttet lyd ble oppdaget, vil du få et opphavsrettspass. Men hvis en opphavsrettsbeskyttet lyd ble oppdaget, vil du få en advarsel om at videoen din vil bli dempet på TikTok. Og CapCut vil gi deg muligheten til å endre lyden til noe lignende i biblioteket deres.
Merk: Hvis du ikke finner 'Copyright'-knappen på appen din, bruker du den utdaterte versjonen av CapCut. Oppdater appen din, og du vil se den nye funksjonen.
Hvordan kjøre en opphavsrettssjekk med CapCut på en PC
Å kjøre en opphavsrettssjekk med CapCut på en PC ligner på prosessen for mobilversjonen. For å kjøre en CapCut copyright-sjekk på en PC, følg trinnene nedenfor:
- Åpne CapCut-appen på skrivebordet.
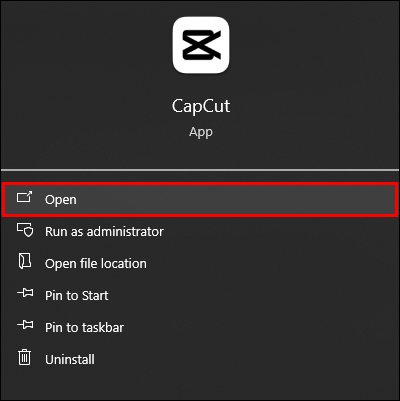
- Klikk på 'Nytt prosjekt' øverst på skjermen.
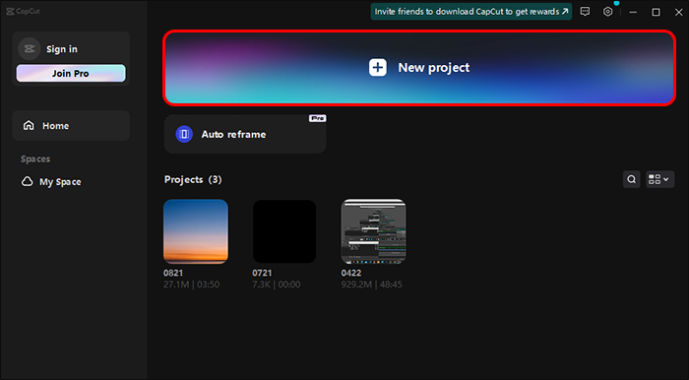
- På venstre side av skjermen vil du se to alternativer; 'Lokalt' og 'Bibliotek.'
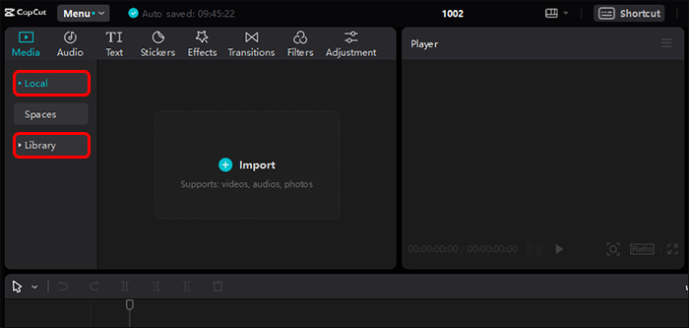
- Ved å klikke på 'Bibliotek' får du ytterligere forskjellige alternativer å velge mellom. Velg typen video (kategori) du vil ha, og velg filen.
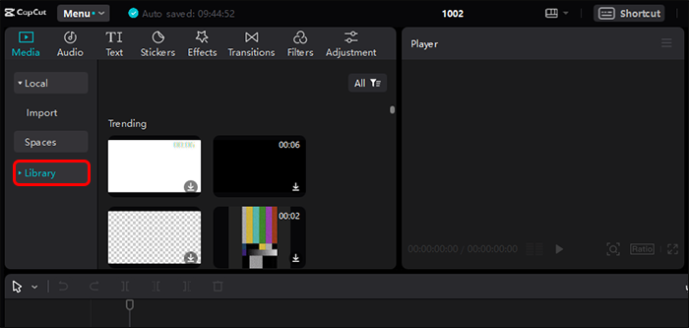
- Ved å klikke på 'Lokal' åpnes en fane med '+ Importer.' Klikk på den. Dette vil omdirigere deg til din lokale enhet for å velge kildefilen (videoer, lyd eller bilder).
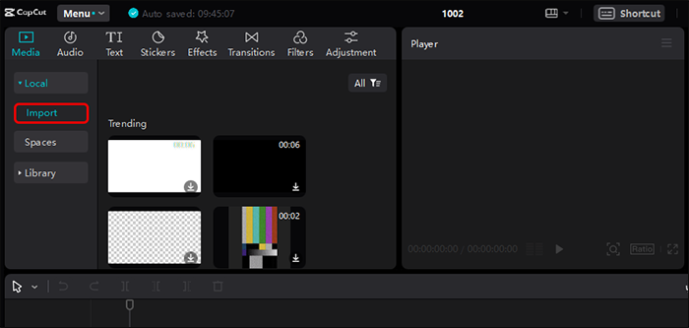
- Velg filene du vil bruke og klikk 'Åpne'. Hvis du valgte en lydfil eller en video med en lyd som du vil kjøre en sjekk på, kan du gå videre og kjøre kontrollen. Hvis ikke, fortsett til neste trinn for å legge til lyd.
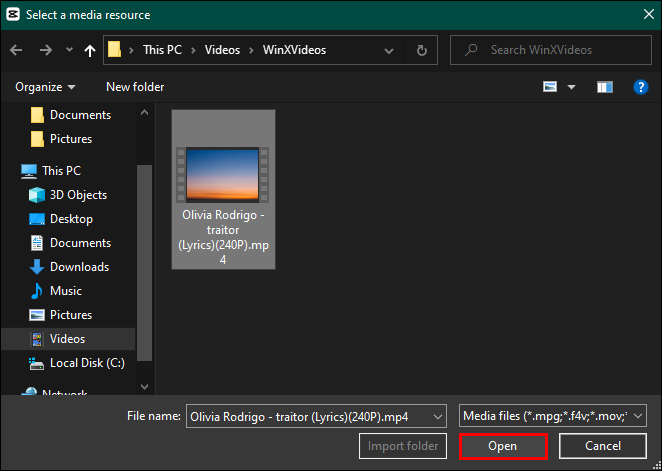
- Gå til 'Lyd' øverst på skjermen. Velg 'Musikk' hvis du vil velge en sang fra CapCuts musikkbibliotek.
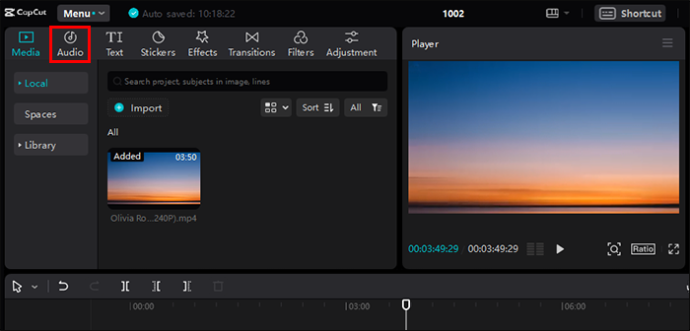
- Velg 'Uttrukket lyd' hvis du vil velge en sang fra datamaskinen din, og klikk på '+ Importer.'
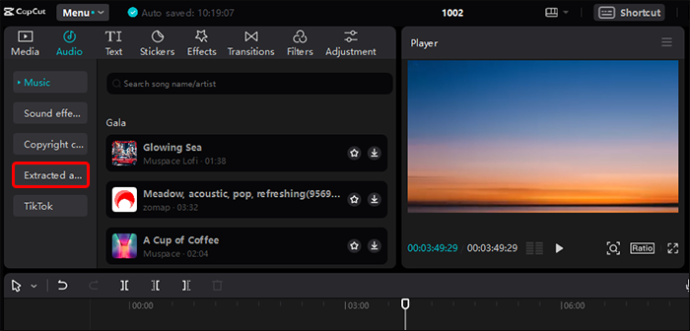
- Gå til kildemappen og velg filen din.
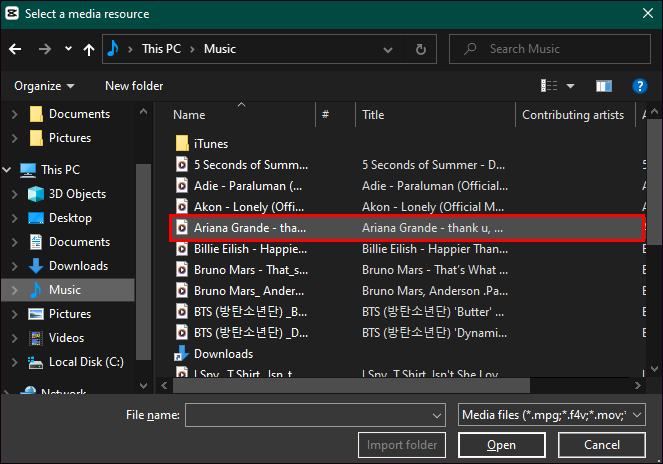
- Klikk deretter på 'Copyright' og klikk 'Check' for å bekrefte at du vil kjøre en copyright-sjekk.
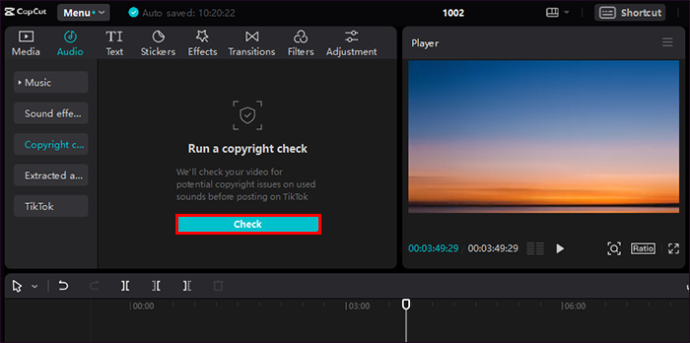
Vent til CapCut kjører en sjekk på filen. Avhengig av hvor stor filen er og styrken på internettforbindelsen din, kan det hende du må vente noen minutter. Når det er gjort, får du et varsel med resultatet av sjekken.
Hvis ingen opphavsrettsbeskyttet lyd ble oppdaget, vil du få et opphavsrettspass. Men hvis en opphavsrettsbeskyttet lyd ble oppdaget, vil du få en advarsel om at videoen din vil bli dempet på TikTok. Og CapCut vil gi deg muligheten til å endre lyden til noe lignende i biblioteket deres.
Vanlige spørsmål
Kan du kjøre en opphavsrettssjekk på CapCuts sanger?
Du kan kjøre en opphavsrettssjekk på CapCuts sanger på samme måte som du kan sjekke sanger fra en ekstern kilde.
Er CapCuts sanger fri for vannmerker?
Ja, CapCuts sanger er fri for vannmerker.
Kan CapCuts sanger tilpasses?
CapCut lar brukere redigere lydfiler for å tilpasse lydene for en gitt kontekst. Du kan fjerne bakgrunnsstøy, bruke fade-in og fade-out etter behov, og justere volumet.
Trenger aldri å bruke opphavsrettsbeskyttede sanger
Du kan unngå opphavsrettsproblemer ved å kontrollere at sangene eller videolydene dine er royaltyfrie. Med den nye CapCut-funksjonen for å kjøre opphavsrettskontroller, kan du sikre at du ikke har problemer med videoene dine. På denne måten kan du være trygg på at du ikke vil møte noen juridiske problemer senere.
Har du prøvd CapCut Copyright check-funksjonen? Hvor effektivt finner du det for å sikre at du består opphavsrettskontrollen på videoplattformer? Gi oss beskjed i kommentarfeltet under.









