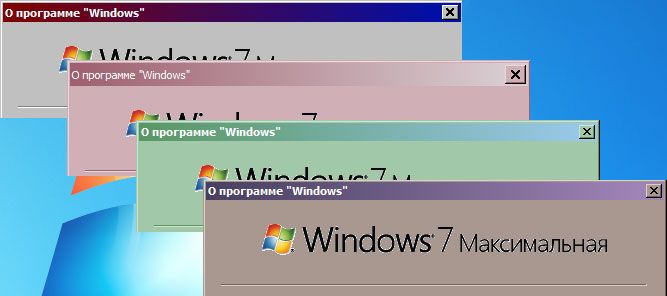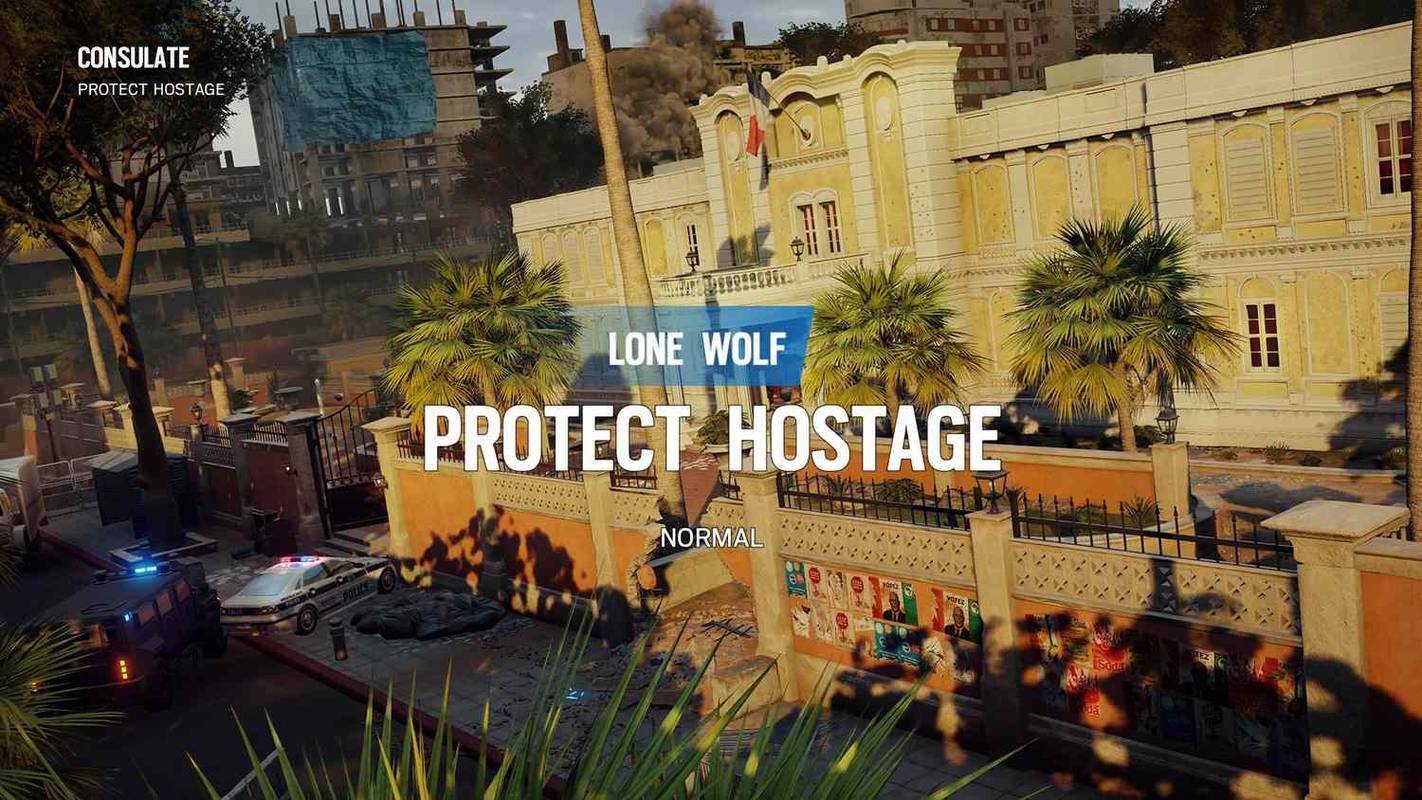I likhet med forgjengerne inkluderer Windows 10 innebygd ekstern skrivebordsfunksjonalitet via Microsofts Remote Desktop Protocol , slik at brukerne får tilgang til og bruker andre Windows 10-PCer, uavhengig av om de er på den andre siden av rommet eller den andre siden av planeten. Mens Remote Desktop-applikasjonen, som lar deg få tilgang til andre PCer, er tilgjengelig i alle versjoner av Windows, er muligheten for å la PCen din væreeksternt tilgjengeliger ikke tilgjengelig i Windows 10 Home .
Selv i Windows 10 Pro , der funksjonenertilgjengelig, er den ikke aktivert som standard. Heldigvis kan brukere aktivere Remote Desktop i Windows 10 Pro med bare noen få raske klikk. Slik fungerer det.

Aktiver tilkoblinger til eksternt skrivebord i Windows 10
For å aktivere tilkoblinger til eksternt skrivebord på Windows 10-PCen, må du først logge på og gå til skrivebordet. Derfra klikker du på Start-knappen nederst til venstre på skjermen og skriver fjerntilgang for å søke etter det. Toppresultatet skal være en kontrollpanelinnstilling med tittelen Tillat ekstern tilgang til datamaskinen din .

Klikk på dette søkeresultatet ogSystem egenskapervinduet vises og slipper deg påFjernkontrollfanen. Alternativt kan du hoppe direkte til dette stedet ved å klikke Start, søke etter og starteLøpe, og skrive systempropertiesremote.exe inn i detÅpenfelt.

DeFjernkontrollfanen iSystem egenskapervinduet er delt inn i to seksjoner:Fjernassistansepå toppen ogFjernstyrt skrivebordpå bunnen. For å bare aktivere Remote Desktop-funksjonalitet, klikk på knappen merket Tillat eksterne tilkoblinger til denne datamaskinen fraFjernstyrt skrivebordseksjon.

Hvis PC-en din er konfigurert til å sove mens den ikke er i bruk, vil du motta en popup-advarsel og merke deg at PC-en ikke vil være tilgjengelig via Remote Desktop hvis den er i dvale. Derfor, hvis du ofte vil ha tilgang til denne PC-en eksternt, må du sørge for at du juster strøminnstillingene for å forhindre at PCen sover. Dette vil bety litt mer energiforbruk, men det vil sikre at du kan logge på eksternt når det er nødvendig.
Når du er klar, klikker du OK for å lagre endringen og lukke vinduet. Nå, når du bruker Remote Desktop-applikasjonen på en annen PC, vil du kunne logge på brukerkontoen via ekstern datamaskins navn eller IP-adresse eksternt.
Sikkerhet for eksternt skrivebord
Hvis du følger trinnene ovenfor, får du tilgang til PC-en din via din primære brukerkonto og passord. Hvis du vil aktivere andre brukerkontoer for å logge på eksternt, kan du gå tilbake tilSystem egenskapervindu og klikk Velg brukere . Dette lar deg definere andre kontoer, eller kontogrupper, for ekstern tilgang.

Som standard er sikkerhetsalternativet Tillat kun tilkoblinger fra datamaskiner som kjører Eksternt skrivebord med godkjenning på nettverksnivå er også aktivert. Dette betyr at du må skrive inn brukernavnet og passordet ditt før du kobler til det eksterne skrivebordet. Dette er bedre for sikkerheten, men kan være inkompatibelt med eldre versjoner av Windows eller Remote Desktop Client. La generelt dette alternativet være aktivert med mindre du har problemer med å koble til.