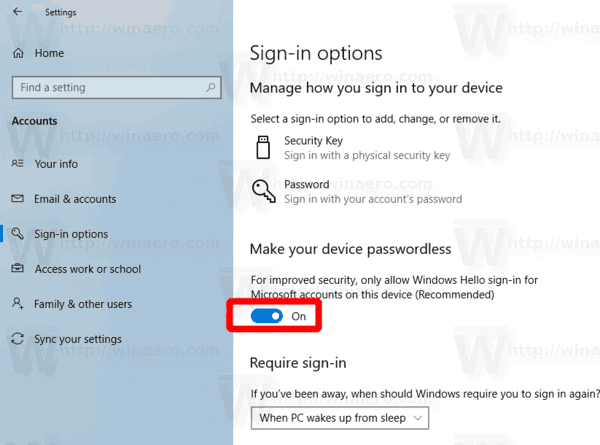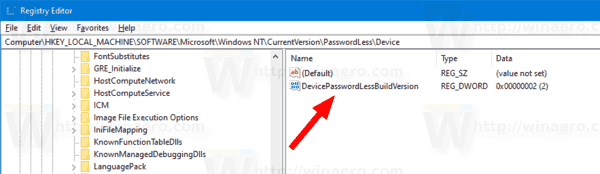Slik aktiverer eller deaktiverer du passordløs pålogging for Microsoft-kontoer i Windows 10
For forbedret sikkerhet og en mer sømløs påloggingsopplevelse kan du nå aktivere passordfri pålogging for Microsoft-kontoer på Windows 10-enheten din. Slik kan det gjøres.
Annonse
Starter i Windows 10 Build 18936 (20H1, Fast Ring), kan du aktivere en nyPassordfri påloggingfunksjon for Microsoft-kontoer på Windows 10-enhetene dine. Aktivering av passordfri pålogging vil bytte alle Microsoft-kontoer på Windows 10-enheten til moderne godkjenning med Windows Hello Face, Fingerprint eller PIN. Hvis du ikke har konfigurert Window Hello, vil Windows 10 hjelpe deg med å konfigurere det.
Ifølge selskapet vil den nye funksjonen tillate brukere å kvitte seg med passordene og forbedre sikkerheten til kontoene sine. I stedet vil selskapet tillate deg å logge på med telefonnummeret ditt. I den offisielle kunngjøringen heter det følgende.
I dag kunngjør vi støtte for å konfigurere og logge på Windows med en telefonnummerkonto, uten å måtte opprette eller håndtere bryet med et passord! Hvis du har en Microsoft-konto med telefonnummeret ditt, kan du bruke en SMS-kode for å logge på og sette opp kontoen din på Windows 10. Når du har konfigurert kontoen din, kan du bruke Windows Hello Face, Fingeravtrykk eller en PIN-kode (avhengig av enhetens funksjoner) for å logge på Windows 10. Ingen passord er nødvendig!

Så, operativsystemet vil tillate brukeren å logge på med telefonnummeret sitt. Operativsystemet vil sende en bekreftelseskode hvis du har koblet telefonnummeret til en Microsoft-konto. Når du har bekreftet operasjonen ved å skrive inn koden du mottok, vil den sette opp en ny brukerkonto for deg, som kan konfigureres videre til å bruke et hvilket som helst eksisterende passordfritt autorisasjonsalternativ som PIN eller Fingeravtrykk.
Husk følgende før du aktiverer denne funksjonen. Den passordløse påloggingsfunksjonen fungerer ikke i sikkermodus når dette skrives. Når du starter opp i sikkermodus, må du fortsette med en lokal konto med et tradisjonelt brukernavn og en passord . Du kan ikke fortsette uten en lokal konto.
For å aktivere passordløs pålogging for Microsoft-kontoer,
- Åpne innstillinger.
- Gå til Brukerkontoer> Påloggingsalternativer.
- Slå på vekselalternativet underGjør enheten passordløs.
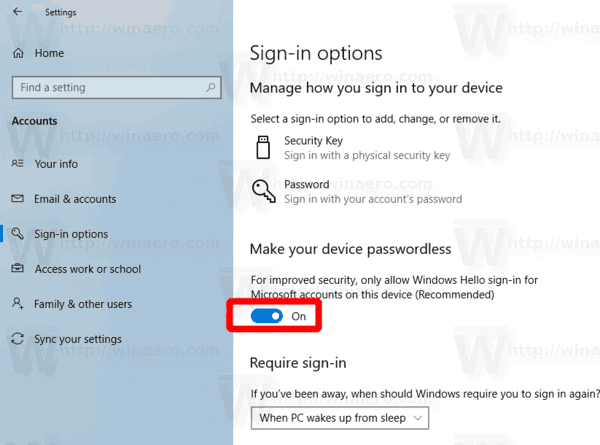
- Alternativet kan deaktiveres senere.
Du er ferdig!
Alternativt kan du aktivere eller deaktivere dette alternativet med en registerjustering. Slik kan du gjøre det.
Aktiver pålogging uten passord for Microsoft-kontoer med et registerjustering
- Åpne Registerredigering-appen .
- Gå til følgende registernøkkel.
HKEY_LOCAL_MACHINE SOFTWARE Microsoft Windows NT CurrentVersion PasswordLess Device. Se hvordan du går til en registernøkkel med ett klikk . - Til høyre kan du endre eller opprette en ny 32-biters DWORD-verdiDevicePasswordLessBuildVersion.
Merk: Selv om du er det kjører 64-biters Windows du må fremdeles opprette en 32-biters DWORD-verdi. - Sett verdien til 2 for å aktivere den passordløse påloggingsfunksjonen.
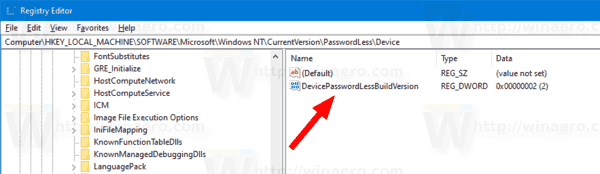
- Verdidataene på 0 vil deaktivere dem.
For å spare tid kan du laste ned følgende registerfiler:
Last ned registerfiler
hvordan man kan temme en hest i minecraft
Angre tweak er inkludert.
Når du har aktivert den passordløse påloggingsfunksjonen, kan du begynne å bruke den. Se
Slik bruker du passordløse kontoer for å logge på Windows 10
Det er det.
Artikler av interesse:
- Pålogging automatisk til en brukerkonto i Windows 10
- Logg på automatisk med Microsoft-konto i Windows 10
- Aktiver passordbeskyttelse for skjermsparer i Windows 10
- Forhindre at Windows 10 synkroniserer passord mellom enheter
- Endre skjermsparerpassordens nådeperiode i Windows 10