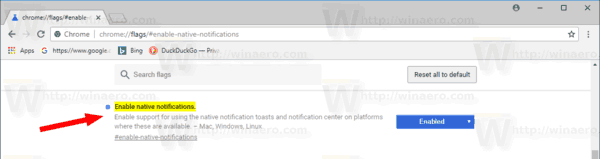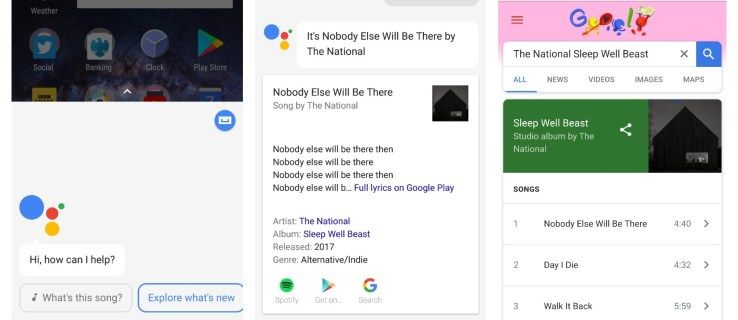Som du kanskje husker, teamet bak Google Chrome-nettleseren jobbet om å legge til støtte for innfødte Windows-varsler. Dette har endelig skjedd. Fra og med i dag lanserer de muligheten til å bruke native Action Center-varsler til stabile avdelinger.
Annonse
For øyeblikket viser nettleseren varsler fra nettapper og nettsteder ved hjelp av sitt eget varslingssystem. De passer ikke til utseendet til operativsystemet, men ser nesten like ut på alle støttede plattformer.
Etter oppdateringen vil nettleseren støtte innfødte varsler med innebygde svar, bilder, lister, fremdriftslinje, etc.

Det er mulig å slå disse nye varslene på eller av med et spesielt flagg.
Google Chrome kommer med en rekke nyttige alternativer som er eksperimentelle. De skal ikke brukes av vanlige brukere, men entusiaster og testere kan enkelt slå dem på. Disse eksperimentelle funksjonene kan forbedre brukeropplevelsen til Chrome-nettleseren betydelig ved å aktivere tilleggsfunksjonalitet. De kalles 'flagg' og kan aktiveres eller deaktiveres fra den innebygde krom: // flaggsiden.
For å aktivere innebygde Google Chrome-varsler i Windows 10 , gjør følgende.
- Åpne Google Chrome-nettleseren og skriv inn følgende tekst i adresselinjen:
chrome: // flags / # enable-native-notifications
Dette åpner flaggsiden direkte med den aktuelle innstillingen.
- Alternativet er deaktivert utenfor boksen i nettleseren min. Velg alternativetAktivertfra rullegardinlisten ved siden av funksjonsbeskrivelsen.
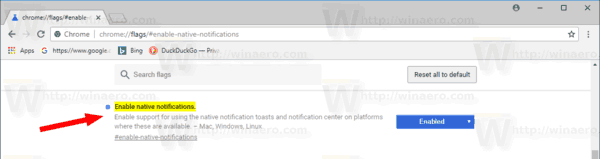
- Start Google Chrome på nytt ved å lukke den manuelt, eller du kan også brukeStart på nytt-knappen som vises nederst på siden.

- Funksjonen er nå aktivert.
Den innebygde varslingsfunksjonen krever Windows 10-jubileumsoppdatering og nyere. På eldre Windows 10-versjoner vil nettleseren fortsette å bruke den klassiske varslingsstilen.
Med innfødte varsler i Chrome kan du endre varslingsinnstillinger på samme måte som du endrer dem for Store-apper. Det er mulig å begrense antall varsler som skal vises, endre prioritet eller raskt deaktivere dem ved å aktivere Focus Assist (tidligere Quiet Hours). De vil også vises i Action Center, hvor du kan administrere dem. De ser ut som om operativsystemet ser ut.
Slik deaktiverer du Windows 10-varsler i Google Chrome , gjør følgende.
- Åpne Google Chrome-nettleseren og skriv inn følgende tekst i adresselinjen:
chrome: // flags / # enable-native-notifications
- SettAktiver innfødte varslerflagg til 'Deaktivert'.
- Start nettleseren på nytt.
Det er det.
Artikler av interesse:
hvordan du kan fortelle om telefonen din er klonet
- Aktiver Emoji Picker i Google Chrome 68 og nyere
- Aktiver bilde-i-bilde-modus i Google Chrome
- Deaktiver ikke sikkert merke for HTTP-nettsteder i Google Chrome
- Hvordan endre brukeragent i Google Chrome