Slik deaktiverer du Kjør dialog i Windows 10 og forhindrer brukere å få tilgang til den
Kjør-dialogboksen er en av de eldste Windows-funksjonene. Den nåværende implementeringen er tilgjengelig fra og med Windows 95, med noen forbedringer gjort i Windows 10. Operativsystemet lar deg forhindre brukere i å få tilgang til det. Det kan være nyttig hvis du er systemadministrator og trenger å bruke ekstra begrensninger på brukermiljøet.

I Windows-versjoner før Windows 8, kan du få tilgang til dialogboksen Kjør fra Start-menyen. Mens Vista og Windows 7 hadde det skjult fra Start-menyen som standard, handlet det om to klikk for å legge det til igjen der. Fra og med Windows 8 har Microsoft eliminert den klassiske Start-menyen fra Windows-skallet, og etterlater ikke noe sted for Run-kommandoen. Selv i Windows 10 er Start-menyen et moderne program skilt fra Explorer-prosessen.
Annonse

Den bruker Universal Windows Platform, et rammeverk som brukes til å bygge Store-apper. Enkelt sagt er det en egen UWP-app. Sjekk ut dette:
- Start Start-menyen på nytt i Windows 10
- Legg til Start Start-menyen Kontekstmeny i Windows 10
Fra og med Windows 8, kan dialogboksen Kjør åpnes fra Vinn + X-meny , eller fra appoppføringen fra Start-skjermen i Windows 8 og 8.1, og i Start-menyen i Windows 10. Det er en snarvei som du finner under Start Windows Accessories-mappen.
Også den gode gamle Win + R-snarveien fungerer i alle Windows-versjoner.
Nylig Windows 10-versjon tillater starte apper som administrator direkte fra dialogboksen Kjør . Alt du trenger er å trykke CTRL + SKIFT + ENTER for å starte applikasjonen din forhøyet fra Kjør-boksen.
Windows 10 startmeny fungerer ikke 2019
Tips: Du kan Start favorittappene dine med nyttige aliaser fra dialogboksen Kjør .
Hvis du trenger å bruke en begrensning og forhindre brukere i å få tilgang til dialogboksen Kjør, tilbyr Windows 10 deg minst to metoder, et gruppepolicyalternativ og en justering av gruppepolicyregisteret. Den første metoden kan brukes i utgaver av Windows 10 som følger med Local Group Policy Editor-appen. Hvis du kjører Windows 10 Pro, Enterprise eller Education utgave , så er Local Group Policy Editor-appen tilgjengelig i operativsystemet. Windows 10 Home-brukere kan bruke en registerjustering. La oss se gjennom disse metodene.
For å deaktivere Kjør dialog i Windows 10,
- Åpne redigereren for lokal gruppepolicy app, eller start den for alle brukere unntatt administrator , eller for en spesifikk bruker .
- Navigere tilBrukerkonfigurasjon> Administrative maler> Start-menyen og oppgavelinjentil venstre.
- Til høyre, finn policyinnstillingenFjern Run-menyen fra Start-menyen.
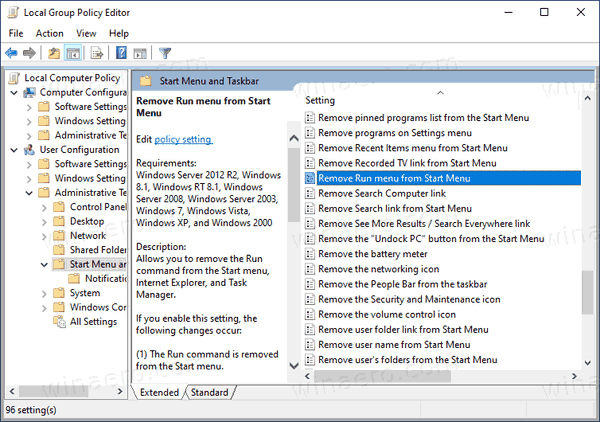
- Dobbeltklikk på den og sett policyen tilAktivert.
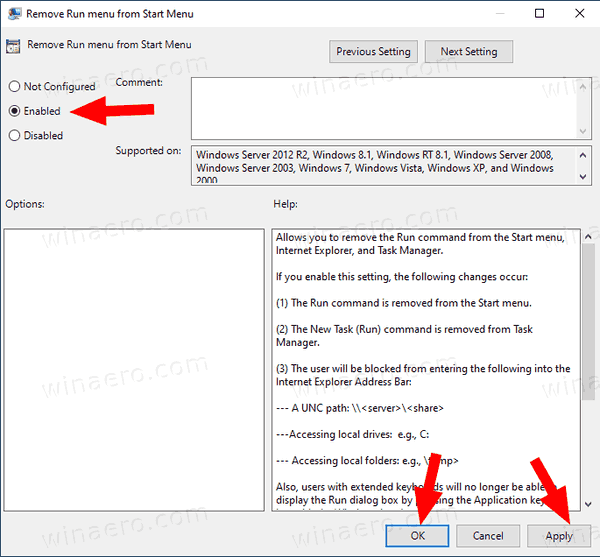
- Klikk på Bruk og OK-knappene.
Du er ferdig. Hvis noen prøver å få tilgang til dialogboksen Kjør, vil uansett hvilken metode han eller hun bruker operasjonen bli kansellert med følgende melding:

hvordan du automatisk logger på Windows 10
Tips: Se Slik tilbakestiller du alle lokale gruppepolicyinnstillinger samtidig i Windows 10 .
La oss nå se hvordan det samme kan gjøres med en registerjustering.
Deaktiver Kjør dialog i Windows 10 med et registerjustering
- Åpen Registerredigering .
- Gå til følgende registernøkkel:
HKEY_CURRENT_USER Software Microsoft Windows CurrentVersion Policies Explorer. Tips: Se hvordan du hopper til ønsket registernøkkel med ett klikk .Hvis du ikke har en slik nøkkel, er det bare å opprette den. - Her oppretter du en ny 32-biters DWORD-verdi NoRun .Merk: Selv om du er det kjører 64-biters Windows , må du fremdeles bruke et 32-biters DWORD som verditype.
Sett den til 1 for å deaktivere dialogboksen Kjør.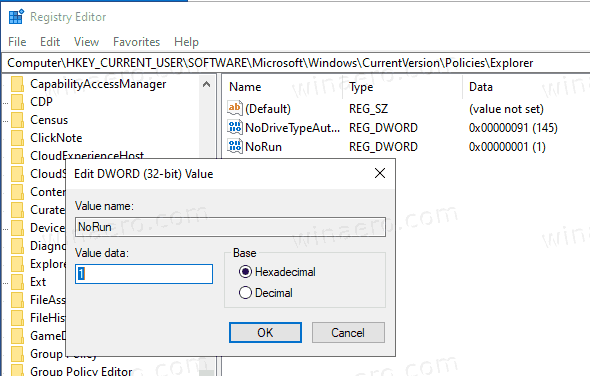
- For å få endringene gjort av registerjusteringen, må du gjøre det Logg ut og logg på igjen på brukerkontoen din.
Senere kan du sletteNoRunverdi for å tillate brukeren å bruke dialogboksen Kjør.
For å spare tid kan du laste ned følgende registerfiler:
Last ned klar-til-bruk registerfiler
Angre tweak er inkludert.
Tips: Du kan prøv å aktivere GpEdit.msc i Windows 10 Home .
Det er det!

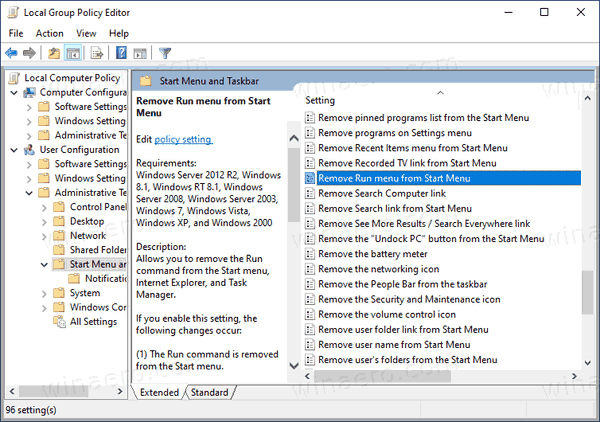
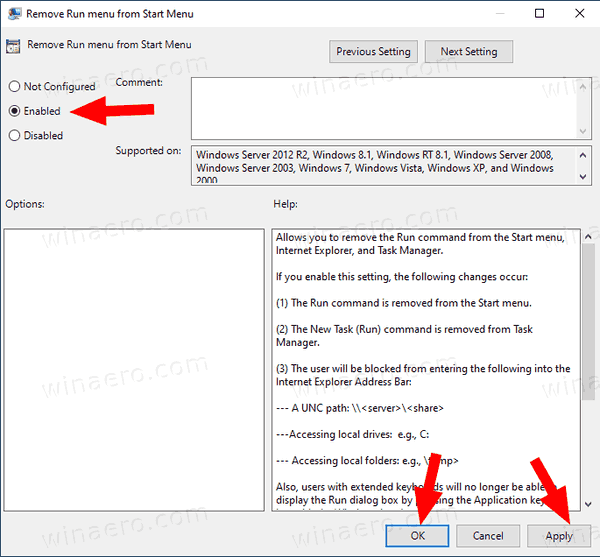
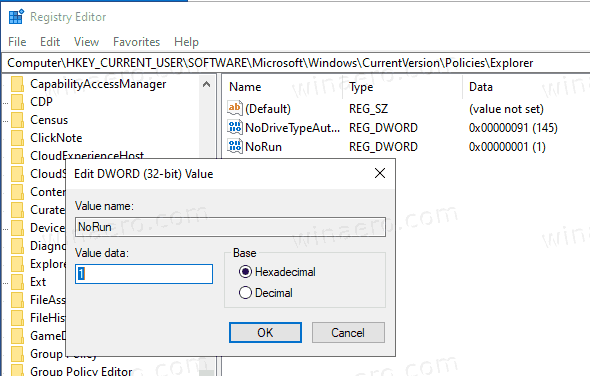


![Slik kopierer du verdier i Excel [ikke formelen]](https://www.macspots.com/img/microsoft-office/81/how-copy-values-excel.jpg)





