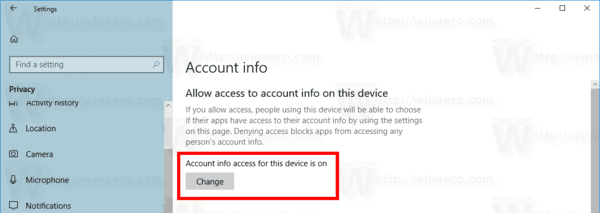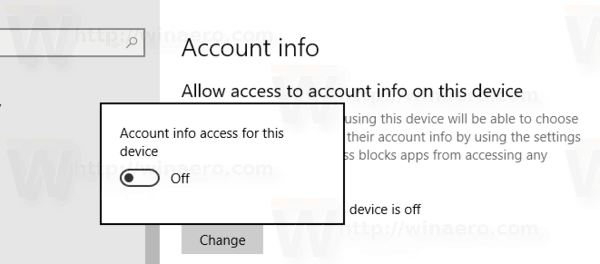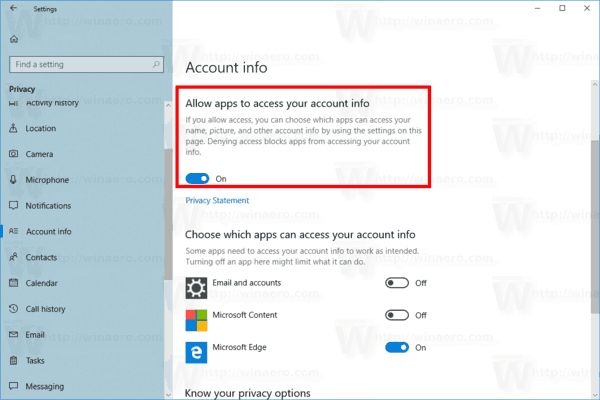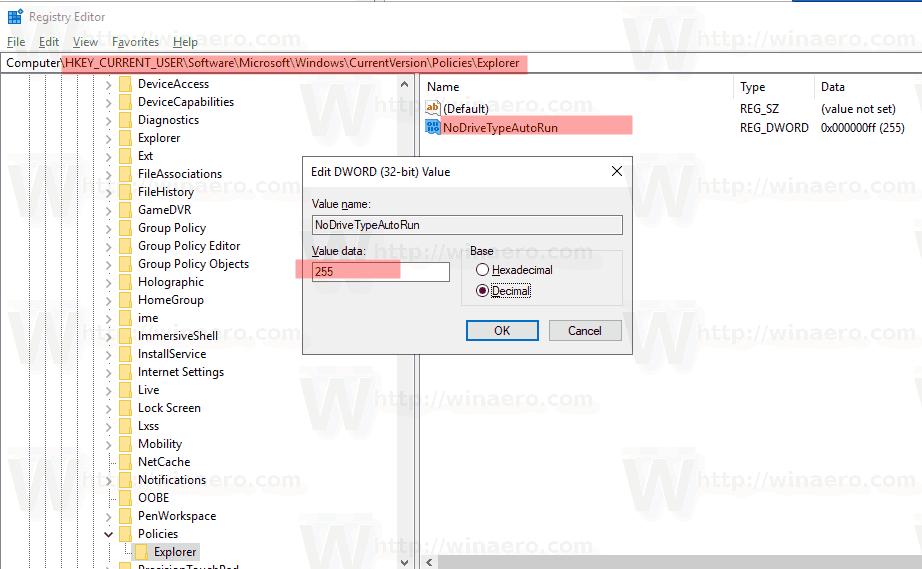I Windows 10 er brukerkontoinformasjonen din en del av personverndataene som kan kontrolleres med innstillingsprogrammet. Brukeren kan tilbakekalle eller gi tilgangstillatelser for apper og brukere til disse dataene. Nyere Windows 10-bygninger kan konfigureres for å tillate eller nekte apper tilgang til navn, bilde og annen kontoinformasjon for alle de installerte appene og selve operativsystemet. Bare hvis det er tillatt, vil operativsystemet og de installerte appene kunne bruke brukerkontoinformasjonen din.
Annonse
hvordan du gjenoppretter faner i krom
Fra og med Windows 10 build 17063 har operativsystemet en rekke nye alternativer under personvern. Disse inkluderer muligheten til å kontrollere brukstillatelser for din Bibliotek / datamapper , mikrofon , kalender , og mer. Et av de nye alternativene gjør det mulig å administrere tilgangstillatelser for kontoinformasjon. Brukeren kan tilbakekalle tilgangen helt for bestemte apper eller hele operativsystemet.
Når du deaktiverer tilgang til kontoinformasjon for hele operativsystemet, blir den automatisk deaktivert for alle apper. Når dette er aktivert, vil det tillate brukere å deaktivere tilgangstillatelser for kontoinformasjon for individuelle apper.
I moderne Windows-versjoner har du vanligvis et antall systemkontoer for forskjellige tjenester og interne Windows-oppgaver, pluss en skjult administratorkonto og din personlige konto. For hver brukerkonto vil Windows 10 opprette en egen brukerprofil. En brukerprofil er et sett med filer og mapper for å lagre alle personlige preferanser, appinnstillinger, dokumenter og andre data. Hver brukerkonto har en tilknyttet brukerprofil. Vanligvis lagres den i mappen C: Brukere Brukernavn og inkluderer et antall undermapper som Desktop, Documents, Downloads, etc sammen med skjulte mapper som AppData som lagrer innstillingene for forskjellige Windows-funksjoner og installerte apper.
Store apper kan bruke brukernavnet, bildet og andre kontodetaljer. Du kan administrere apptilgang til denne informasjonen ved å følge trinnene nedenfor.
Slik deaktiverer du tilgang til kontoinformasjon i Windows 10 , gjør følgende.
- Åpne Innstillinger-app .
- Gå tilPersonvern-Kontoinformasjon.
- Klikk på knappen til høyreEndringunderGi tilgang til kontoinformasjon på denne enheten.
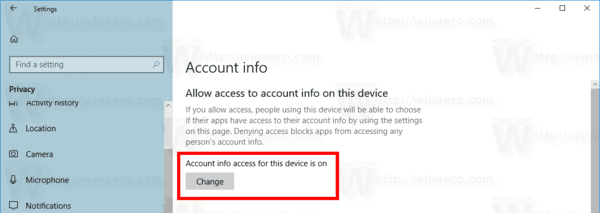
- I den neste dialogen slår du av alternativet.
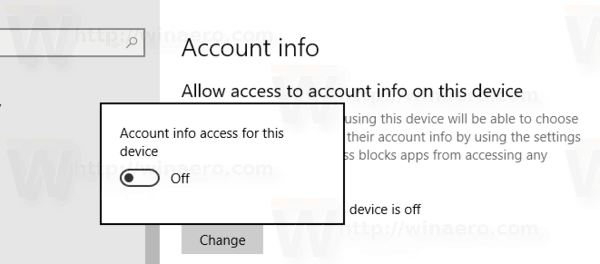
Dette vil deaktivere tilgangen til kontoinformasjonen din i Windows 10 for operativsystemet og appene. Windows 10 vil ikke kunne bruke den lenger. Ingen av de installerte appene dine vil kunne behandle denne informasjonen.
I stedet vil du kanskje tilpasse apptilgangstillatelser for individuelle apper.
Deaktiver apptilgang til kontoinformasjon i Windows 10
Merk: Dette forutsetter at du har aktivert tilgang til kontoinformasjonen din ved hjelp av alternativet beskrevet ovenfor i delen Kontoinfo. Så brukere vil kunne deaktivere eller aktivere tilgang til kontoinformasjon for de installerte appene.
Det er et spesielt byttealternativ som gjør at du raskt kan deaktivere eller aktivere tilgang til kontoinformasjon for alle apper samtidig. I motsetning til alternativet beskrevet ovenfor, vil det ikke blokkere operativsystemet fra å bruke kontoinformasjonen din.
Slik deaktiverer du apptilgang til kontoinformasjon i Windows 10 , gjør følgende.
- Åpne Innstillinger-app .
- Gå tilPersonvern-Kontoinformasjon.
- Deaktiver vippebryteren til høyre underLar apper få tilgang til kontoinformasjonen din. Når tilgang er tillatt for operativsystemet som beskrevet ovenfor, får alle apper tilgangstillatelser som standard.
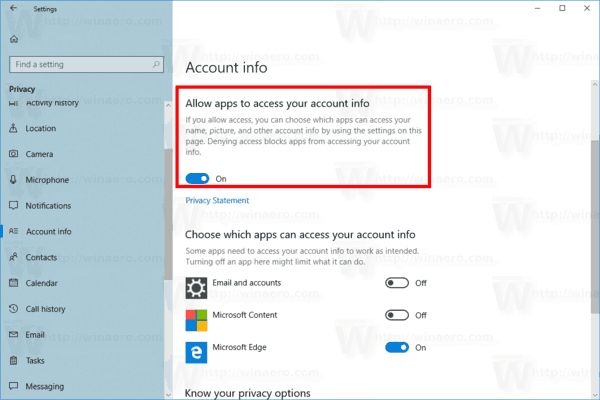
- I listen nedenfor kan du kontrollere tilgang til kontoinformasjon for bestemte apper hver for seg. Hver app som er oppført, har sitt eget byttealternativ som du kan aktivere eller deaktivere.
Du er ferdig.
Artikler av interesse:
- Hvordan vise apptillatelser i Windows 10
- Hvordan endre kontobilde i Windows 10
- Hvordan lage en lokal konto i Windows 10
- Slik bytter du ut standardbrukerkontobilde i Windows 10
Det er det.