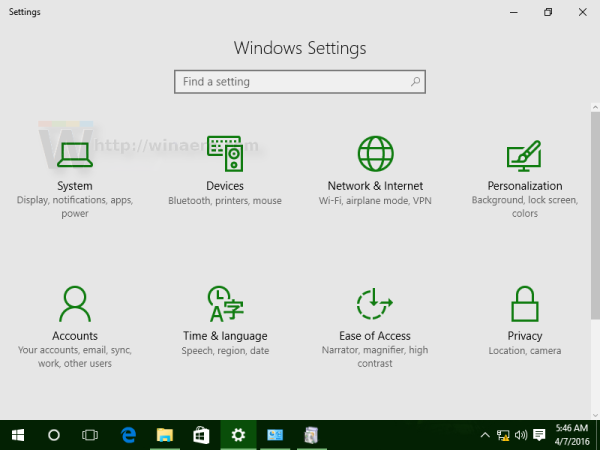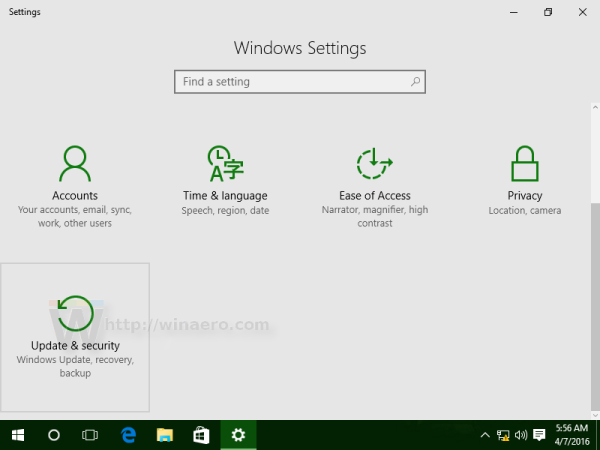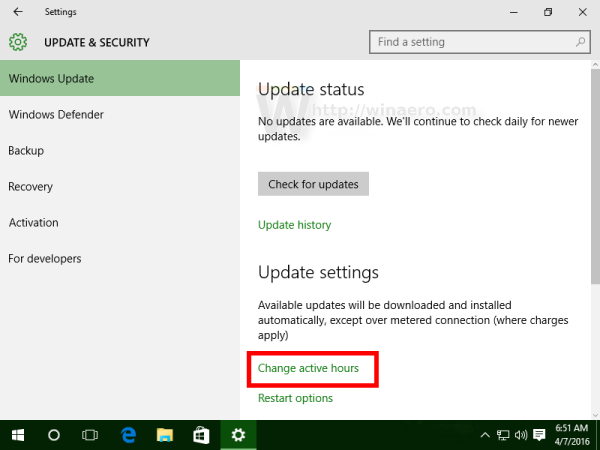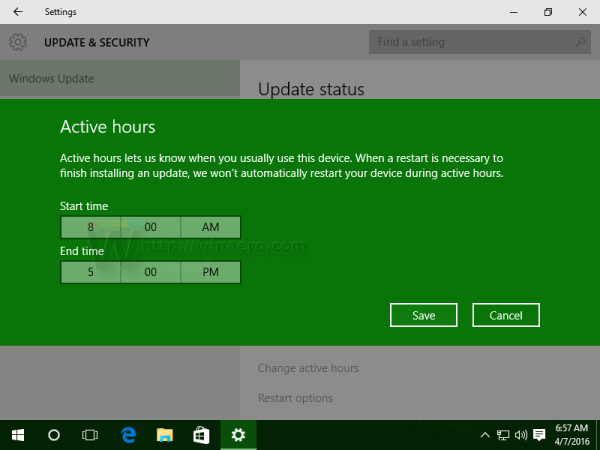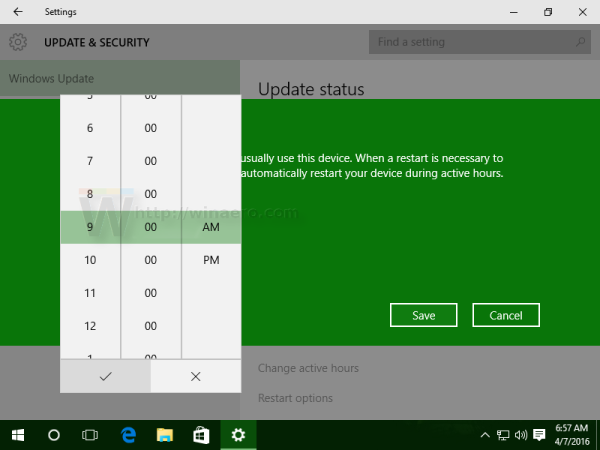Windows 10 inneholder nå en ny funksjon som lar brukeren tilpasse 'aktive timer' der du forventes å bruke PCen eller telefonen din. Ingen oppdateringer vil bli installert, og ingen omstart vil bli planlagt i løpet av disse timene, så det ser ut til å være en måte å holde brukeren i kontroll, selv om operativsystemet fortsatt ikke lar deg installere oppdateringer manuelt. La oss se hvordan du endrer Windows Update Active-timer i Windows 10.
Annonse
Hvis brukeren angir aktive timer, for eksempel mellom 10:00 og 15:00, vil ikke Windows Update forstyrre brukeren i løpet av denne perioden. Bare mellom kl. 15.00 og 10.00 utfører Windows Update sitt vanlige vedlikehold og laster ned, installerer oppdateringer og starter på nytt.
hvordan laste ned alle facebook-bilder
Hvordan endre Windows Update Aktive timer i Windows 10
Aktivtidsfunksjonen har et gyldig område på opptil 10 timer mellom start- og sluttid. Som standard er den satt til 8 AM (08:00 på 24-timers klokke) for starttid og 17:00 (17:00 på 24 hour clock) Sluttid.
Oppdater: Det gyldige området for aktive timer ble økt fra 10 til 12 timer i Windows 10 Build 1607. Fra og med Windows 10 Build 1703 kommer operativsystemet med et 18-timers intervall.
Slik kan du tilpasse disse verdiene.
Slik endrer du Windows Update Active timer i Windows 10 , gjør følgende.
hvordan blokkerer du noen på kik
- Åpne Innstillinger-app .
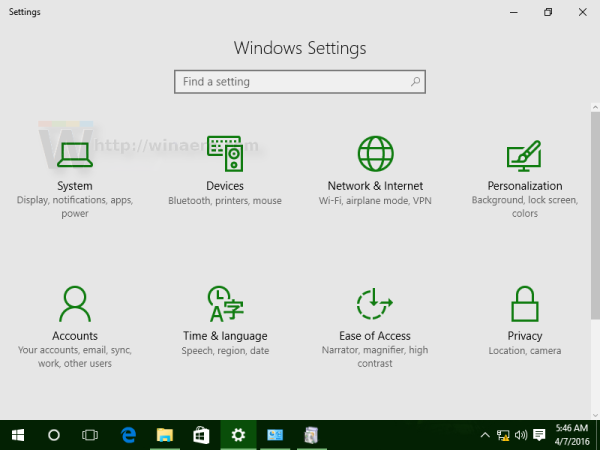
- Gå til Oppdatering og sikkerhet -> Windows Update.
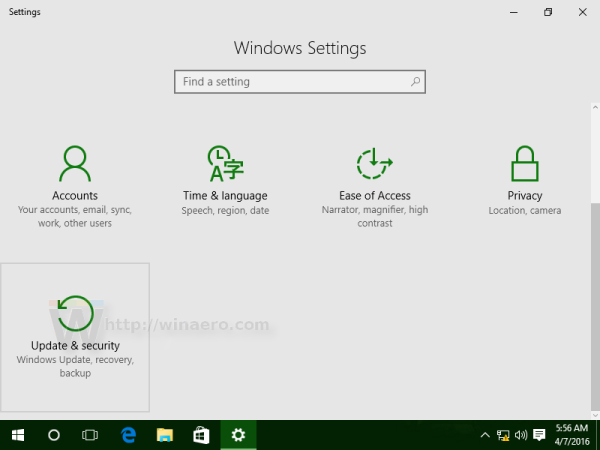
- Der vil du se koblingen Endre aktive timer nederst:
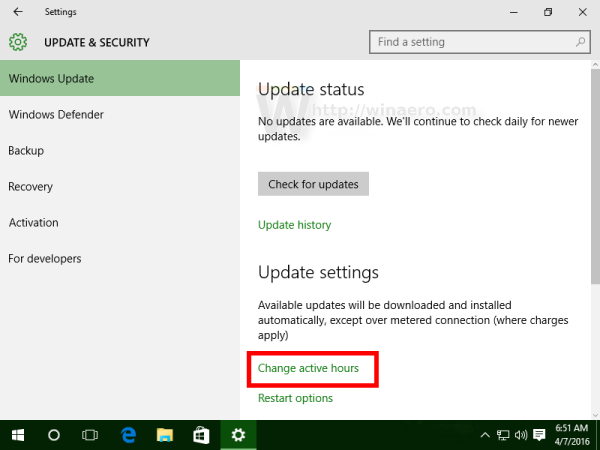
Trykk på det. - Følgende dialog vises på skjermen:
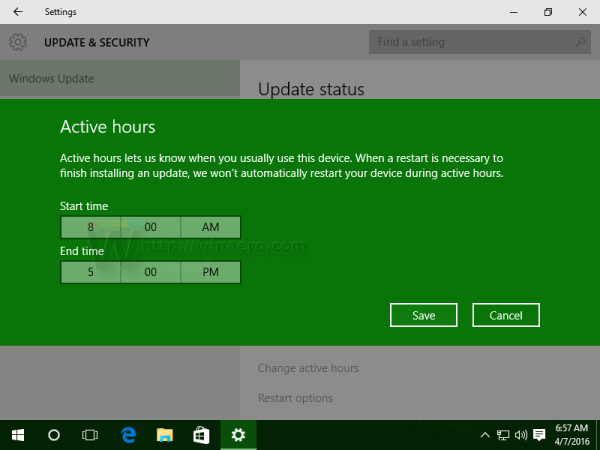
Angi ønsket tid under starttid. Klikk på gjeldende verdi for å stille inn den nye konfigurasjonen. Når du klikker på den, vises en rullegardinmeny for å angi de nye verdiene i timevis. Når du har valgt den nye verdien, klikker du på haken for å bruke endringene:
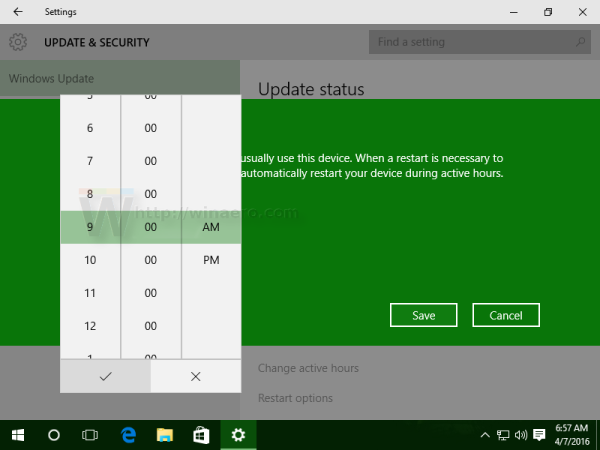
- Gjenta samme trinn for sluttidsparameteren.
Det er det. Du er ferdig. Ved hjelp av disse enkle trinnene ovenfor kan du enkelt justere Windows Update aktive timer når som helst.