TLC Roku TV er en prisbelønt TV som tilbyr upåklagelig video- og lydkvalitet og alle fordelene med en Roku-streamingplattform. Selv om det har forskjellige oppturer, er folk usikre på om de kan koble kabelboksen sin til denne moderne TV-en.

Hvis du er en av dem som fremdeles ikke har klippet ledningen, bør du ikke bekymre deg. Roku TV-er skiller seg ikke fra vanlige TV-er når det gjelder tilkobling. Hvis du har et kabelabonnement og en kabelboks (eller bare en koaksialkabel) hjemme, kan du enkelt koble den til TV-en. Denne artikkelen vil forklare hvordan du kobler de to sammen.
Først: Koble kabelboksen til Roku TV
For å koble Roku TV til kabelboksen din, må du ta hensyn til lyd- og videoinngangen på begge enhetene. Roku TV-en din har forskjellige inngangsporter på venstre eller høyre side (avhengig av serie), og den inneholder flere HDMI-porter (inkludert Arc), USB-port, koaksialport og en AV-IN-inngang med adapter.
Først må du sjekke kabelboksen og se hvilken inngang som kreves. Hvis du har en gammel enhet, trenger du sannsynligvis en AV-IN-inngang med en adapter. På den annen side bruker nyere enheter enten en koaksialkabel eller en HDMI-inngang. Ingen av disse ledningene følger med TV-en, og hvis du ikke har mottatt dem i kabelbokspakken, må du kjøpe dem.
Hvis du har et alternativ å velge mellom HDMI og koaksialkabel, bør du velge en HDMI. Dette er den enkleste måten å koble til de to enhetene. Videre gir den den høyeste lyd- og videokvaliteten.
Forsikre deg om at du har en Roku TV-fjernkontroll, og bruk den til å slå av TVen. Koble deretter til de to enhetene med riktig kabel. Når du er ferdig, bør du gå videre til følgende trinn.
Tilgang til kabel med Roku TV - HDMI
Når du kobler til de to enhetene med HDMI-kabel, skal det være ekstremt enkelt å få tilgang til kabel-TV. Slå på kabel-TV og bruk deretter fjernkontrollen til å slå på Roku TV. Følg deretter disse trinnene:
har ikke tilgang til delte mappevinduer 10
- Trykk på 'Hjem' -knappen på fjernkontrollen for å få tilgang til Roku-startskjermen.
- Naviger til hurtigmenyen til høyre ved hjelp av piltastene på fjernkontrollen.
- Fremhev ‘HDMI 1’-kortet.
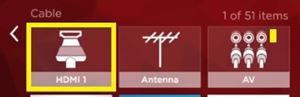
- Trykk på OK-knappen på fjernkontrollen. Dette skal vise innholdet fra kabelboksen, og du kan bruke Roku TV-fjernkontrollen til å bla gjennom kanalene som du ville gjort på din vanlige TV.
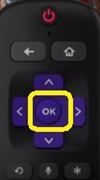
Hvis kabelboksen er slått på og kablene er koblet til, skal alt fungere skikkelig. Hvis du ikke kan se bildet, må du slå på begge enhetene og sjekke om kablene er plugget inn godt. Slå dem på og prøv igjen.
Tilgang til kabel med Roku TV - koaksialkabel
Hvis kabelboksen din krever en koaksialkabel for å koble til Roku TV, er metoden litt annerledes enn den ovenfor. Følg disse trinnene:
- Koble koaksialkabelen til kabelboksen og Roku TV-en.
- Slå på Roku TV.
- Trykk på Hjem-knappen på Roku-fjernkontrollen.
- Bruk piltastene på fjernkontrollen for å navigere til ‘Antennekortet’.
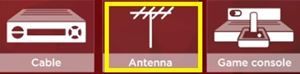
- Trykk på 'OK' for å bekrefte.
- Velg ‘Begynn å finne kanaler’ for å sette opp kabelantennen og finne alle tilgjengelige kanaler.
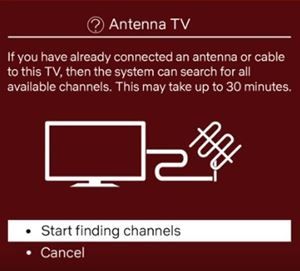
- Velg ‘Nei, kanal 3 og 4 er ikke nødvendig’ på følgende skjermbilde.
- Vent til TV-en skanner etter alle tilgjengelige kanaler.
Etter at skanningen er fullført, vil TV-en varsle deg hvor mange kanaler den fant, og varsle deg om at kabelboksen er konfigurert. Så lenge kabelboksen din er koblet til Roku TV-en din, vil du kunne få tilgang til den via ‘Antenne’-kortet.
Tilgang til kabel med Roku TV - Audio / Video IN-inngang
De fleste mottakere og kabelbokser i dag bruker ikke AV-IN-inngang for å overføre media fra enheten til TV-skjermen. Men hvis du eier en eldre kabelboks, må du sannsynligvis bruke disse kablene i stedet for HDMI eller koaksial. Heldigvis har alle Roku TV-er AV-IN-porter på baksiden av enheten.
For å koble til enhetene via AV-innganger, trenger du sammensatte AV-kabler. Disse kablene inneholder tre forskjellige kontakter i hver ende. Hver jack er farget forskjellig og representerer en annen inngang:
- Gul er for video.
- Hvit eller svart er for lyd i venstre kanal.
- Rødt er for lyd fra høyre kanal.
Følg disse trinnene for å koble til enhetene:
- Slå av Roku TV.
- Koble kontaktene til portene med den matchende fargen (gul kontakt i gul port og så videre).
- Slå på fjernsynet.
- Trykk på 'Hjem' -knappen på fjernkontrollen for å få tilgang til startskjermen.
 Hvis du koblet alt til riktig og TV-en kjente igjen kabelboksen, vil AV-kortet ditt vise en liten forhåndsvisning av det som for øyeblikket er på kabelskjermen.
Hvis du koblet alt til riktig og TV-en kjente igjen kabelboksen, vil AV-kortet ditt vise en liten forhåndsvisning av det som for øyeblikket er på kabelskjermen. - Bruk piltastene på Roku-fjernkontrollen for å navigere til AV.
- Trykk på OK-knappen på fjernkontrollen.
Perfekt kvalitet - flere enheter
Som du nå setter pris på, kan alle enkelt koble Roku TV til en kabelboks ved hjelp av en av de tilgjengelige kabelportene. Prosessen skiller seg ikke fra å koble annen TV til en kabel eller en satellittmottaker, og samtidig gir den et klart bilde og mye bedre lyd (spesielt hvis du kobler den til en HDMI-port).
Takket være mangfoldet av tilgjengelige porter kan du koble flere enheter til Roku TV. For eksempel kan du koble en kabelboks med en koaksialkabel, mens du kobler en Chromecast eller en annen streamingplattform i en USB-port. Hver og en gir deg utallige HD-innhold.
Har du klart å koble Roku TV til kabel? Er du fornøyd med kvaliteten? Del opplevelsen din i kommentarfeltet nederst på siden.

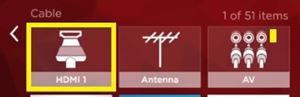
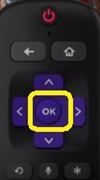
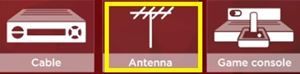
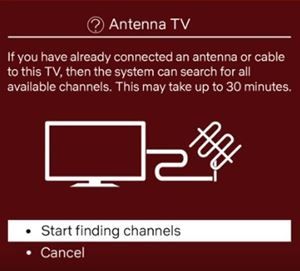
 Hvis du koblet alt til riktig og TV-en kjente igjen kabelboksen, vil AV-kortet ditt vise en liten forhåndsvisning av det som for øyeblikket er på kabelskjermen.
Hvis du koblet alt til riktig og TV-en kjente igjen kabelboksen, vil AV-kortet ditt vise en liten forhåndsvisning av det som for øyeblikket er på kabelskjermen.







