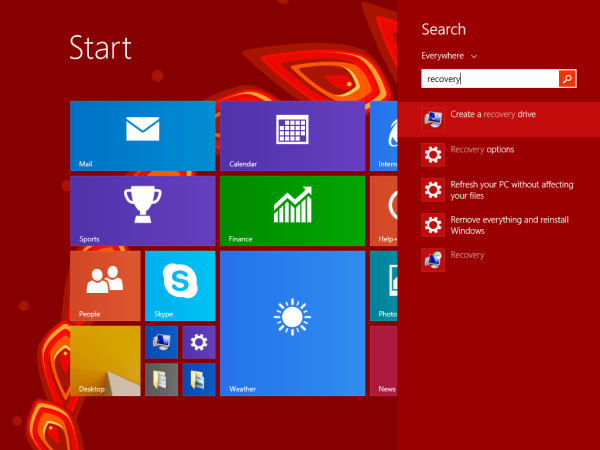En av de beste tingene med Android-telefonen din er muligheten til å overføre media til en datamaskin. Du må imidlertid først koble sammen de to enhetene, som kan være utsatt for feil. PC-en viser kanskje ikke smarttelefonen etter å ha opprettet en tilkobling, noe som hindrer deg i å se innholdet.
![Android-telefonen vises ikke når den er koblet til PC [LØSNINGER]](http://macspots.com/img/devices/67/android-phone-isn-t-showing-up-when-connected-pc.png)
Dette problemet kan være utrolig ubeleilig. I denne artikkelen vil vi liste opp flere måter å løse det på.
Android-telefonen vises ikke når den er koblet til datamaskinen
Selv om dette programvareproblemet kan virke som en blindvei, kan mange metoder hjelpe deg med å overvinne hindringen:
Start begge enhetene på nytt, bruk en annen port og kabel
Du bør først prøve å håndtere den mest åpenbare årsaken - en defekt USB-port. Den enkleste måten å gjøre det på er å starte begge enhetene på nytt:
hvor mye koster det apple å lage en iphone
- Koble fra kabelen.

- Start datamaskinen og smarttelefonen på nytt.

- Koble til kabelen igjen med en annen USB.

Er telefonen tilkoblet som lagring?
Hvis Android-telefonen ikke vises i PC-ens filutforsker som den skal, kan problemet være hvordan den er koblet til datamaskinen. I stedet for å vises som lagring, ser smarttelefonen ut til å være i lademodus. Det er en enkel måte å løse problemet på:
- Koble telefonen til datamaskinen.

- Trekk opp varslingslinjen.
- Velg USB, USB for filoverføring eller USB som lader denne enheten. Ordlyden kan variere, avhengig av telefonens merke og modell.

- Hold markøren over menyen med en liste over alternativer.
- Velg Overfør filer, og datamaskinen skal gjenkjenne telefonen din.

Rengjør mikro-USB-porten
Du bør også sørge for at det ikke er fremmedlegemer som blokkerer porten og hindrer utvekslingen. For eksempel kan lo samle seg i USB-sporet hvis enheten bruker for mye tid i lommene dine. Dette kan hindre strømoverføring og hindre telefonen i å overføre data. Rengjøring av rommet bør være en grundig prosess:
- Undersøk porten med en lommelykt og se etter eventuelle uønskede partikler.
- Hvis det er noe rusk, slå av telefonen og finn en nål, tannpirker eller pinsett.

- Dra ut lo eller andre stoffer ut av åpningen.

- Fukt en bomullspinne med rødsprit og plasser den inne i porten.

- Roter vattpinnen for å fjerne all dvelende smuss.
- La smarttelefonen tørke i minst to timer før du slår den på og prøver å overføre.
Oppdater MTP-driveren
Du kan også ha noen driverproblemer. Først må du bekrefte at datamaskinen ser smarttelefonen som en MTP-enhet (media transfer protocol):
- Gå til kontrollpanelet.

- Klikk på alternativet Enheter og skrivere.

Hvis du kan finne Android-telefonen din, fungerer MTP-koblingen som den skal. Men hvis enheten er flagget Uspesifisert eller MTP, må du oppdatere driverne:
- Høyreklikk på ikonet Min PC eller Min datamaskin, avhengig av Windows-versjonen.

- Velg Enhetsbehandling (Administrer på Win 10).

- Utvid alternativet Bærbare enheter og se etter enheten din. Hvis du ikke finner kategorien Bærbare enheter, finner du en oppføring som inneholder ADB i navnet. Du vil nå bli bedt om å bla gjennom PC-en manuelt eller søke etter drivere automatisk. Velg førstnevnte.

- Hvis telefonens virkelige navn ikke vises eller har et utropstegn, høyreklikker du på den.
- Trykk på Oppdater driver.

- Fra plasseringsboksen trykker du på La meg velge fra en liste over enhetsdrivere fra datamaskinen min.
- Bla gjennom maskinvaretypene og velg Android-enhet.
- Klikk på MTP USB-enhet og trykk på Neste.
- Datamaskinen bør oppgradere den gamle driveren til en ny versjon. Vent til prosessen er fullført.
- File Manager skal nå vise Android-telefonen som en medieenhet.
Installer Android-drivere på nytt
Du bør også sørge for at PC-en din har de nødvendige Android-driverne. De kan ikke ha blitt installert riktig, og ADB eller andre tjenester kan ha ødelagt dem. Følg disse trinnene for å installere Android-drivere på nytt:
- Koble Android-telefonen til datamaskinen.

- Høyreklikk på Min PC eller Min datamaskin.

- Start Enhetsbehandling.

- Finn enhetens navn i delen Bærbare enheter. Hvis du ikke finner denne oppføringen, flytt søket til fanen Andre enheter.

- Høyreklikk på telefonen og velg Avinstaller.

- Når Android-telefonen har forsvunnet, kobler du fra kabelen.

- Koble til kabelen igjen og vent til systemet har installert driverne.
- Enheten din skal vises i ikonet Min PC eller Min datamaskin. Du kan nå starte medieoverføringen.
Last ned Media Feature Pack
Hvis oppdatering av MTP- eller Android-drivere ikke gjør susen, kan en annen skyldig hindre smarttelefonen i å vises på PC-en din. Som tidligere nevnt bruker Android-enheter MTP-protokoller for å utveksle data med PC-en din. Denne typen overføring samhandler med Windows Media Player for å fullføre denne operasjonen, men det er ikke et standardprogram på enkelte Windows 10-versjoner.
For å fikse problemet, må du laste ned og installere Media Feature Pack på KN og N Windows 10-versjonene:
- Åpne nettleseren og klikk denne lenken .

- Velg ditt språk og trykk på Last ned-knappen.

- Velg filen du vil laste ned og trykk Neste.

- Start installasjonen ved å klikke Kjør.
- Fullfør installasjonen og prøv å koble Android-telefonen til PC-en.
Koble til som en USB-masselagring
Noen Android-versjoner, spesielt eldre, tillater USB-massetilkoblinger. De bruker forskjellige drivere fra MTP-protokollen og ligner på å koble flash-stasjonen eller SD-kortet til datamaskinen. I stedet for å gjenkjenne enheten som en smarttelefon, vil datamaskinen vurdere den som et masselagringsalternativ og installere den deretter. Selv om dette ikke lar deg koble til telefonens PC-suite, bør det gjøre deg i stand til å utveksle filer.
Slik kobler du Android-telefonen din som en USB-masselagringsenhet:
hvordan du aktiverer strålesporing av minecraft
- Gå til Innstillinger, etterfulgt av Flere innstillinger.
- Velg USB-verktøy og trykk Koble til lagring til PC.
- Velg Slå på USB-lagring.
- Vent til systemet installerer de nødvendige driverne.
- Åpne Min PC eller Min datamaskin og sjekk om telefonen vises som Windows-volum.
- Fortsett å overføre filene dine.
Aktiver USB-feilsøking
Det siste alternativet er å aktivere USB-feilsøking, en prosess designet for avanserte aktiviteter, for eksempel testing og dekompilering av apper. Imidlertid kan det løse problemet ditt siden det kommer med spesielle privilegier:
- Gå til innstillingene dine og finn delen Om telefonen.

- Trykk på Byggnummer til utviklermodus er aktivert. I noen Android-versjoner må du først trykke Programvareinformasjon for å få tilgang til Build number-fanen.

- Gå tilbake til Innstillinger-skjermen og velg Utvikleralternativer.

- Trykk på USB-feilsøkingsalternativet for å aktivere det.

- Koble telefonen til datamaskinen.

- Enig med varselet om å tillate USB-feilsøking på smarttelefonen.
Overfør filer når det passer deg
Android-telefonen din som ikke vises på dataskjermen kan være en stor skuffelse. Men nå vet du hvordan du skal takle vanskeligheten og adressere en rekke potensielle årsaker. Enten du møter inkompatible drivere eller en skitten port, bør de ikke lenger hindre deg i å sende filer frem og tilbake mellom enhetene dine.
Har du prøvd noen av disse metodene for å koble sammen telefonen og PC-en? Hvor lang tid tok det å opprette en vellykket forbindelse? Er du kjent med andre måter å løse problemet på? Gi oss beskjed i kommentarfeltet nedenfor.