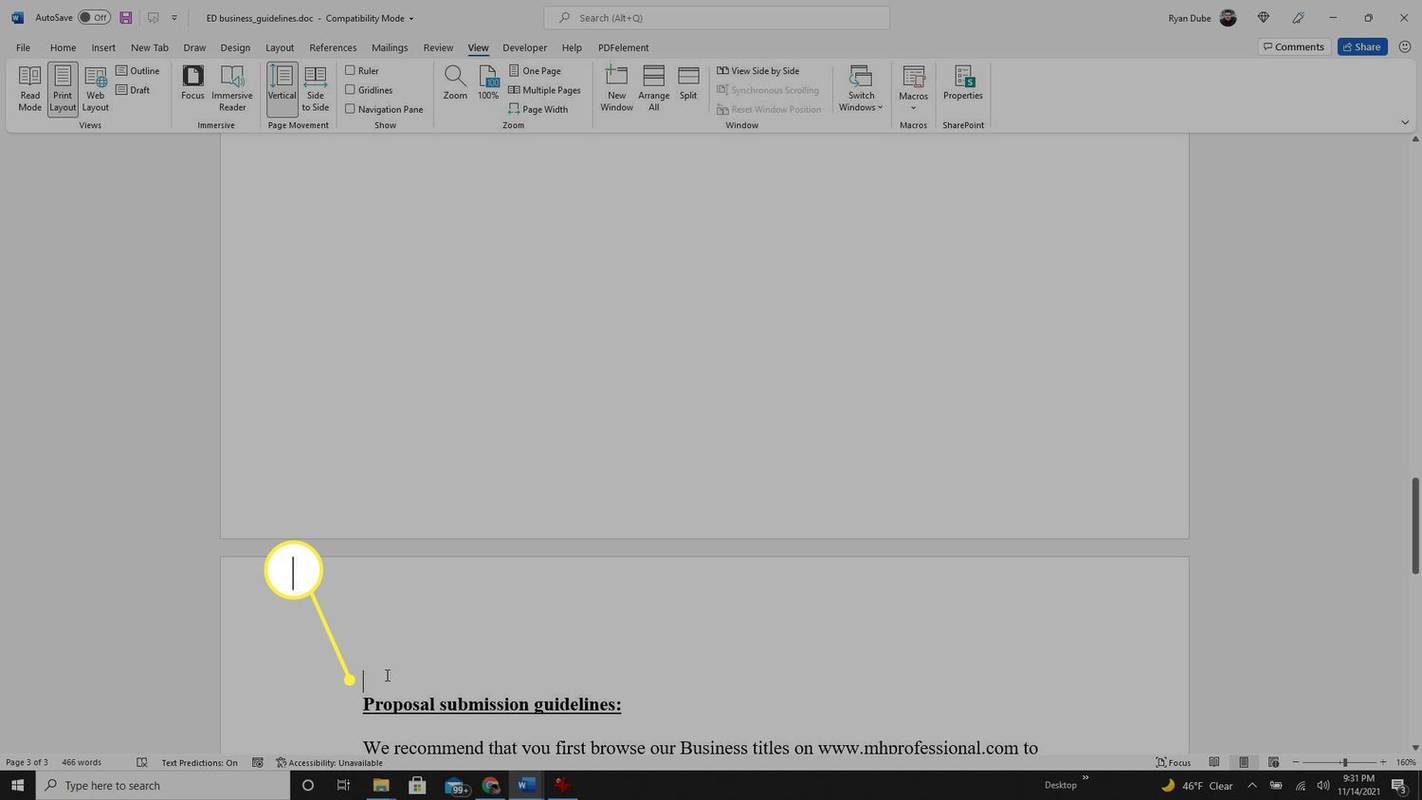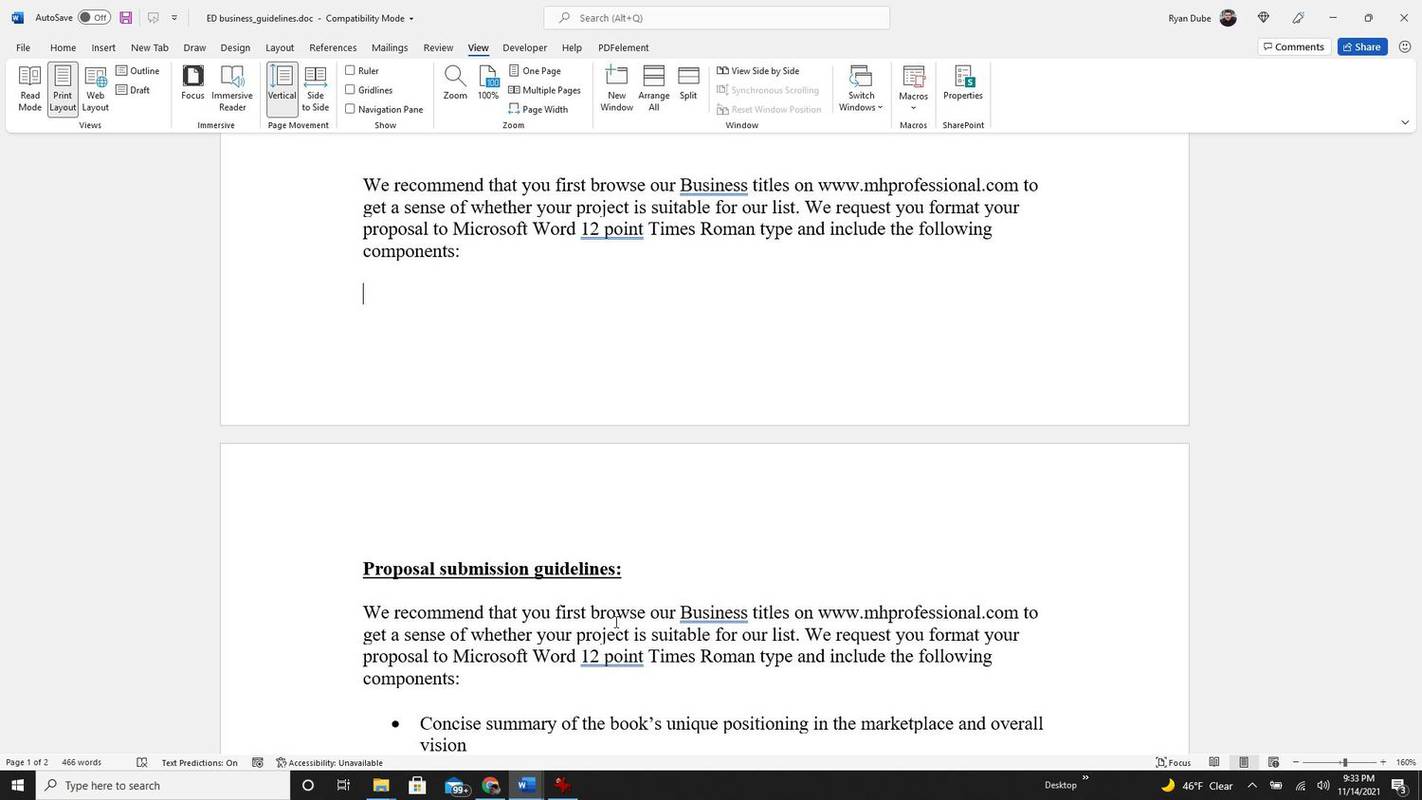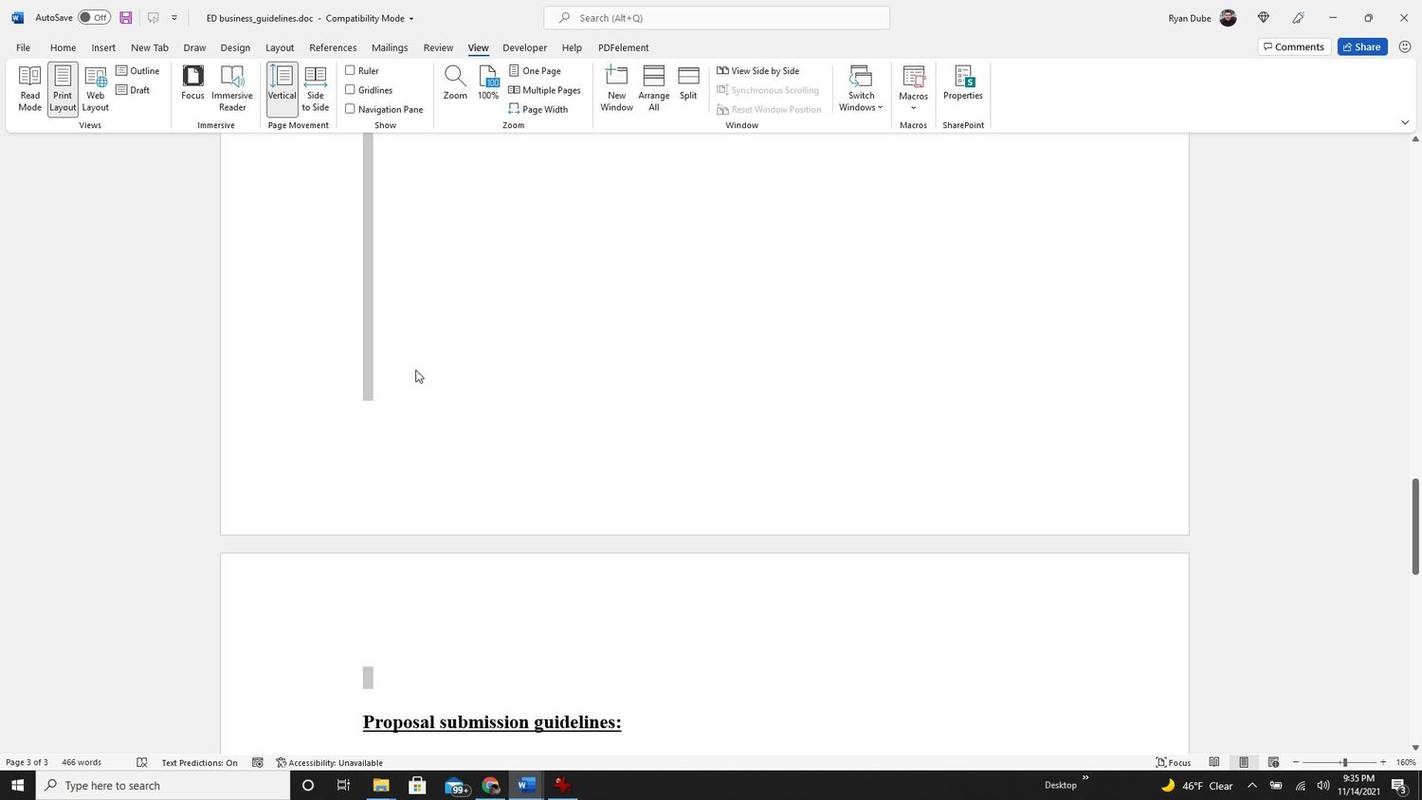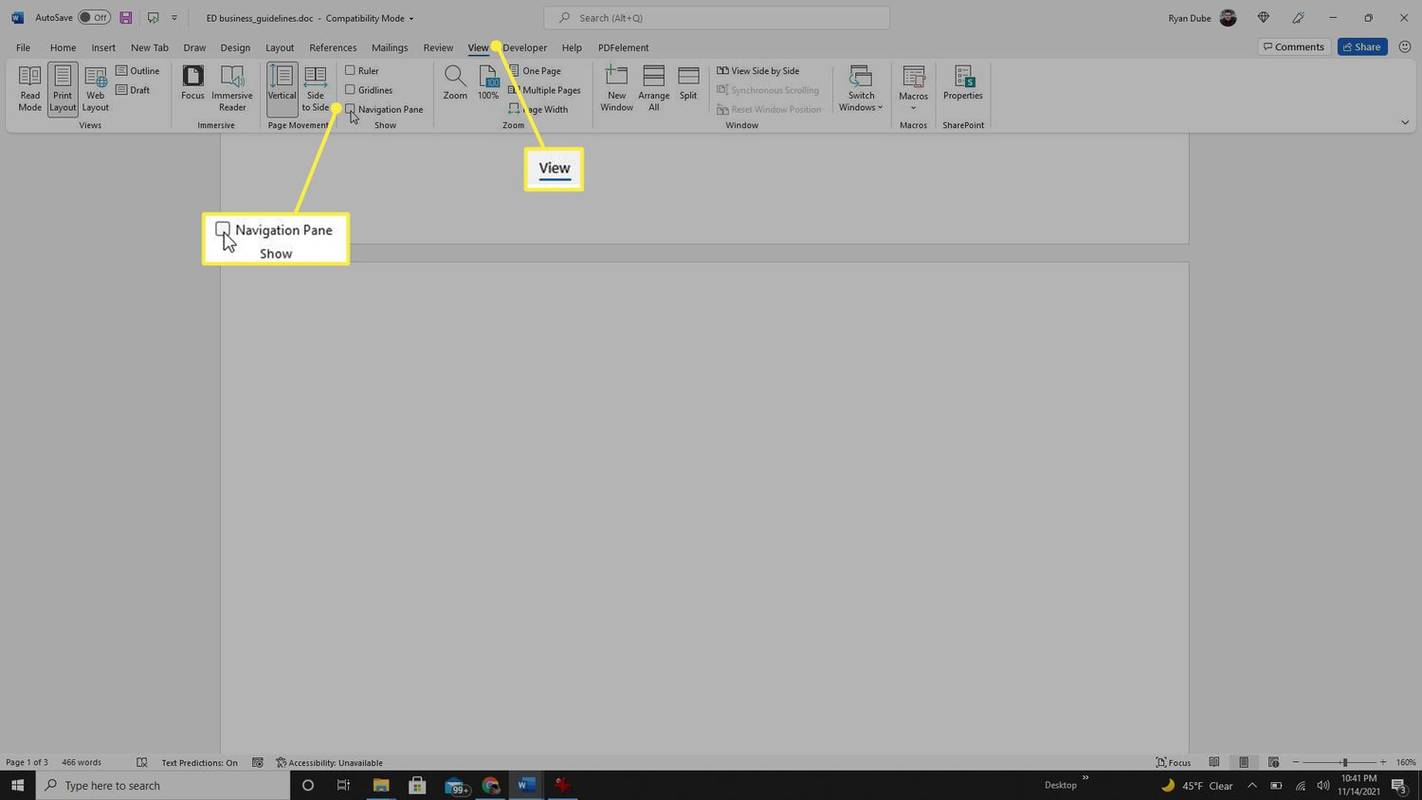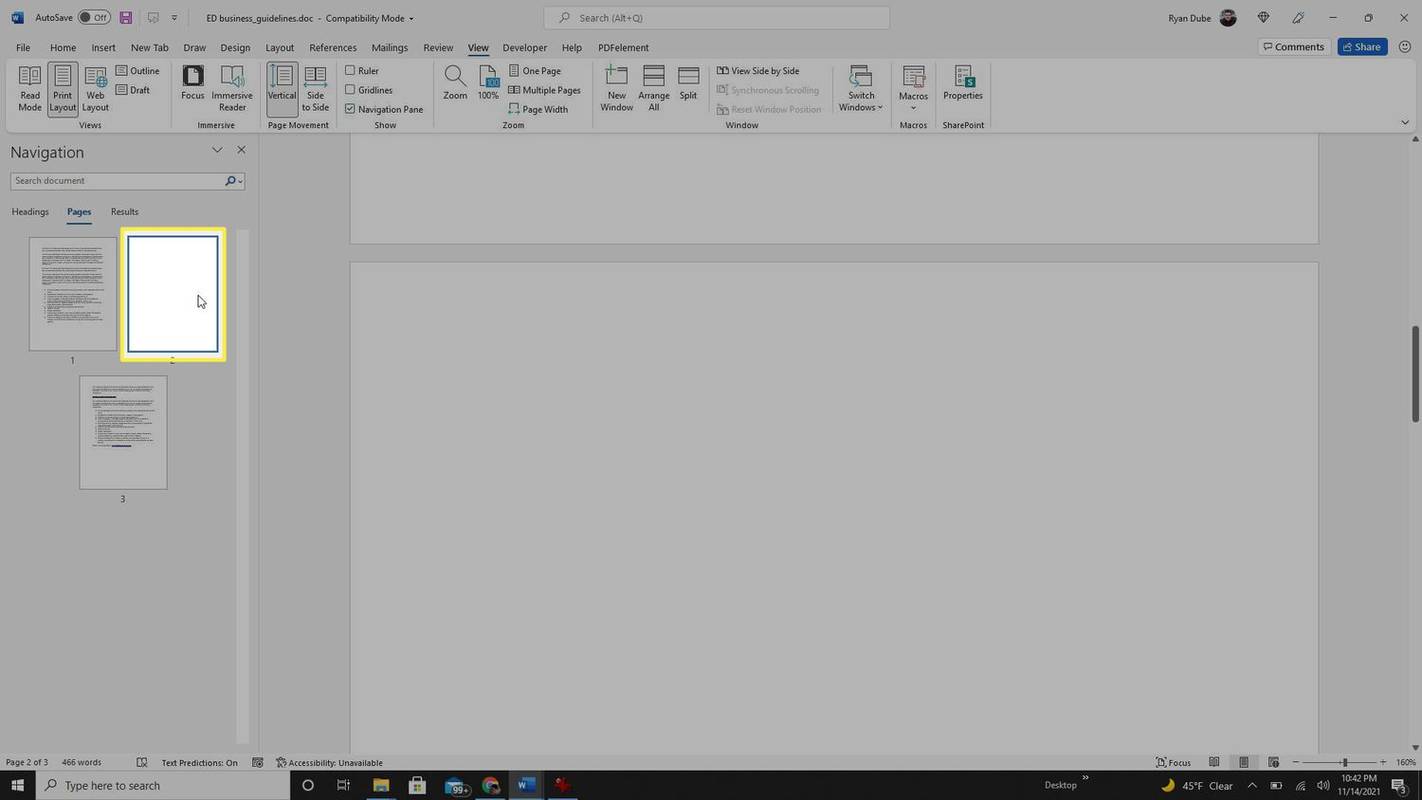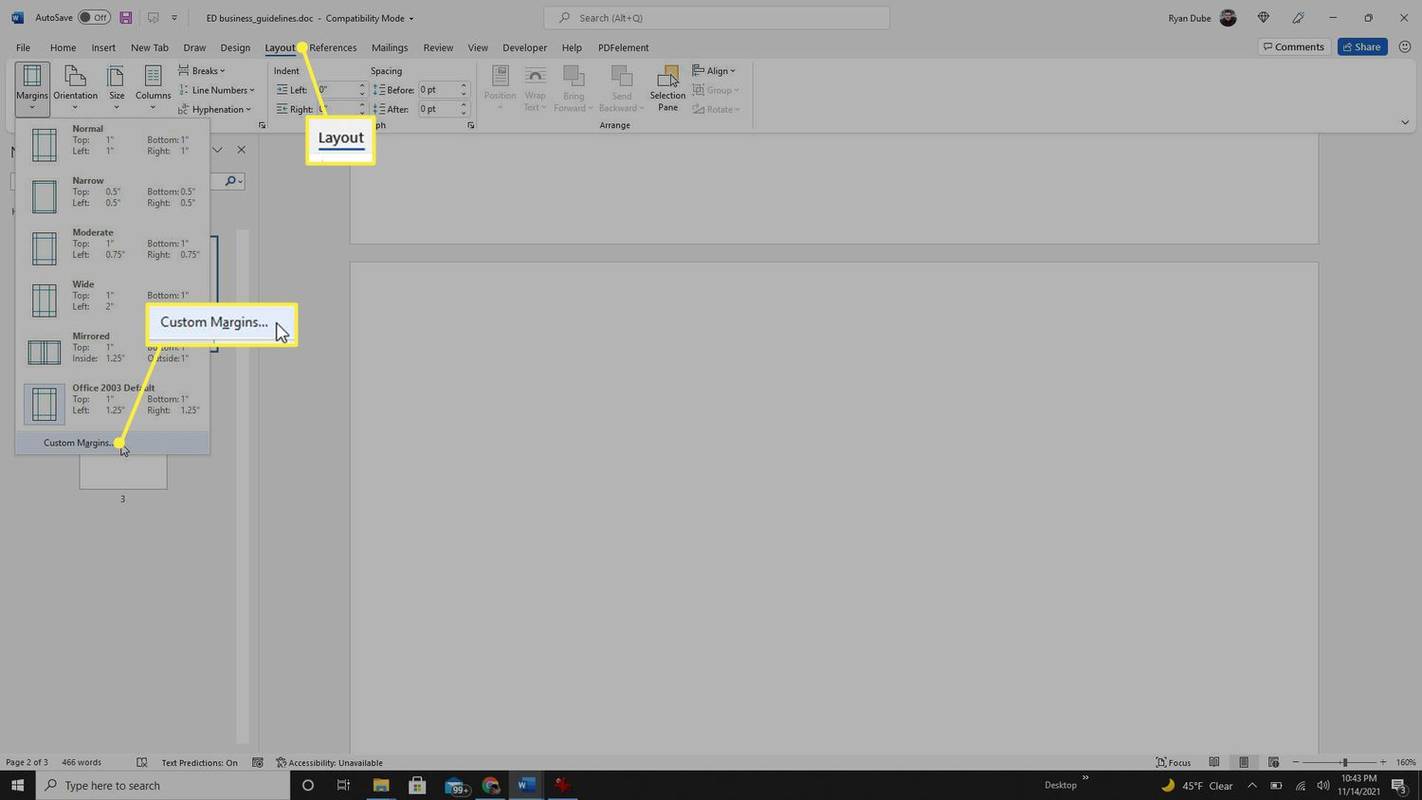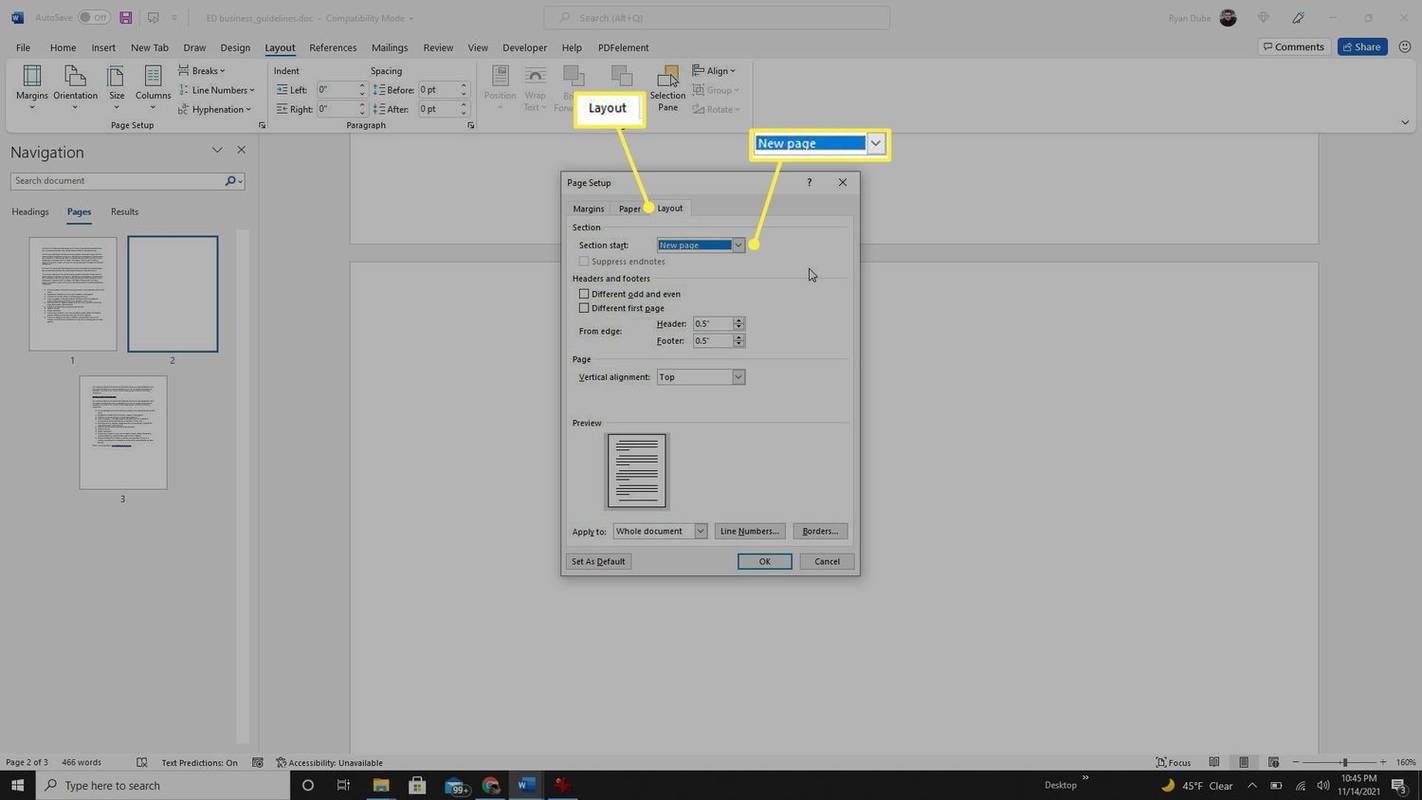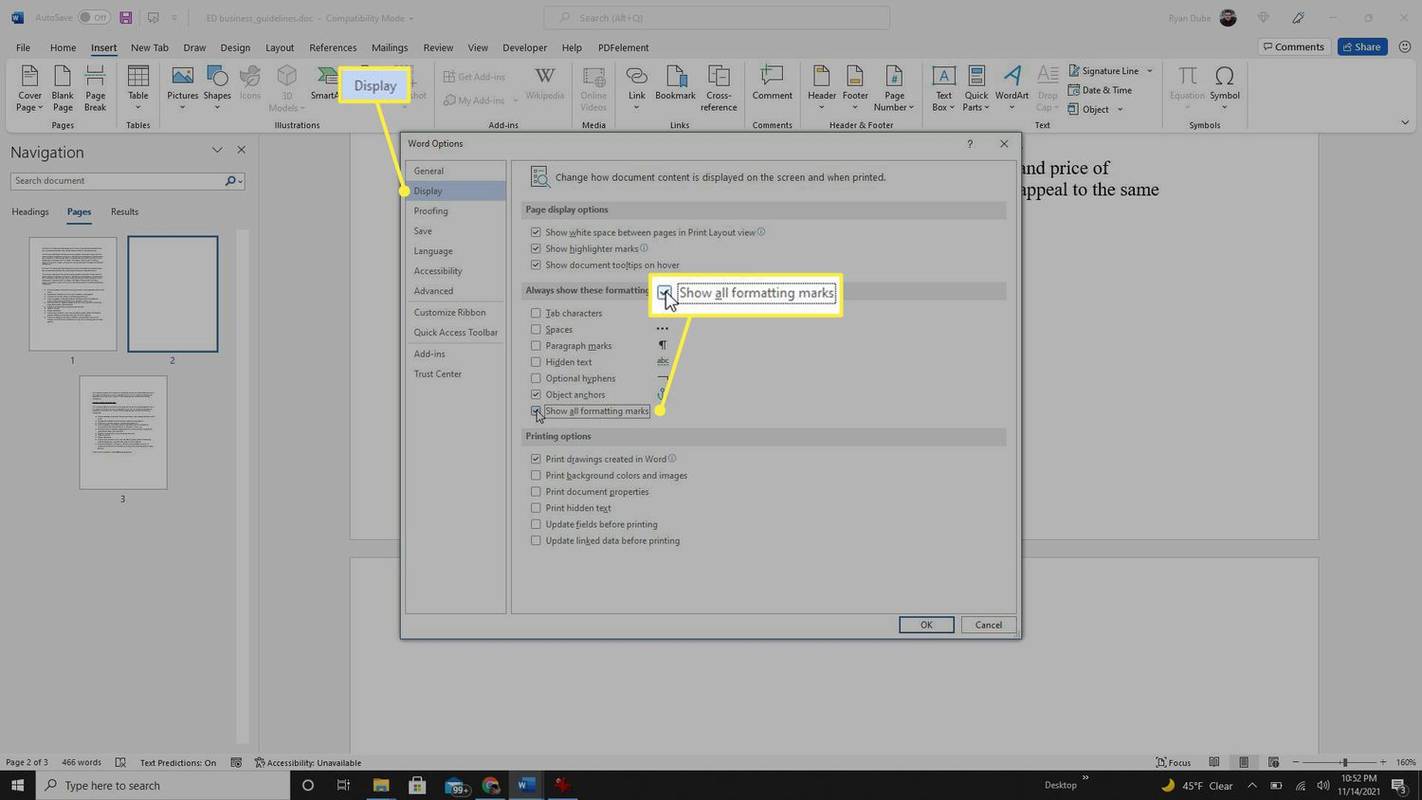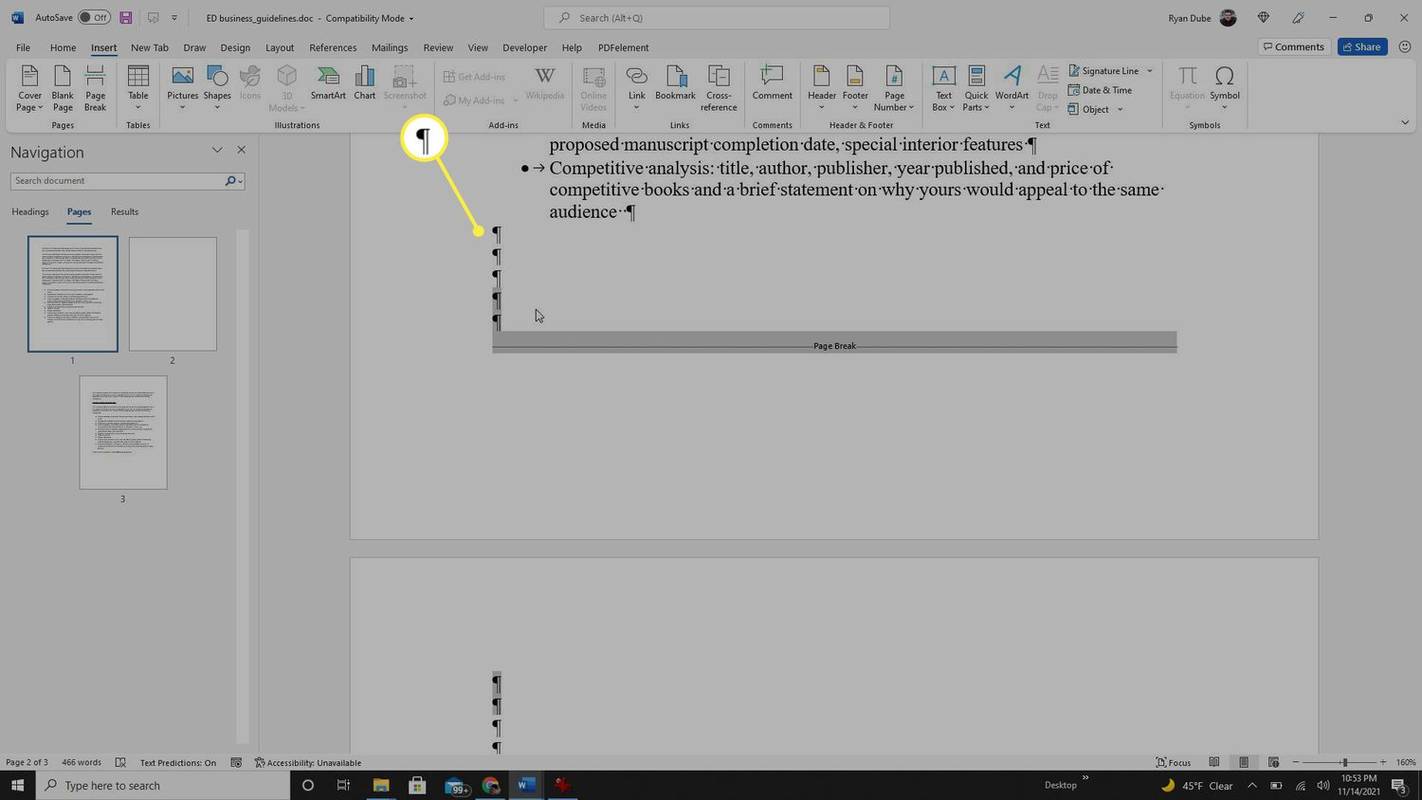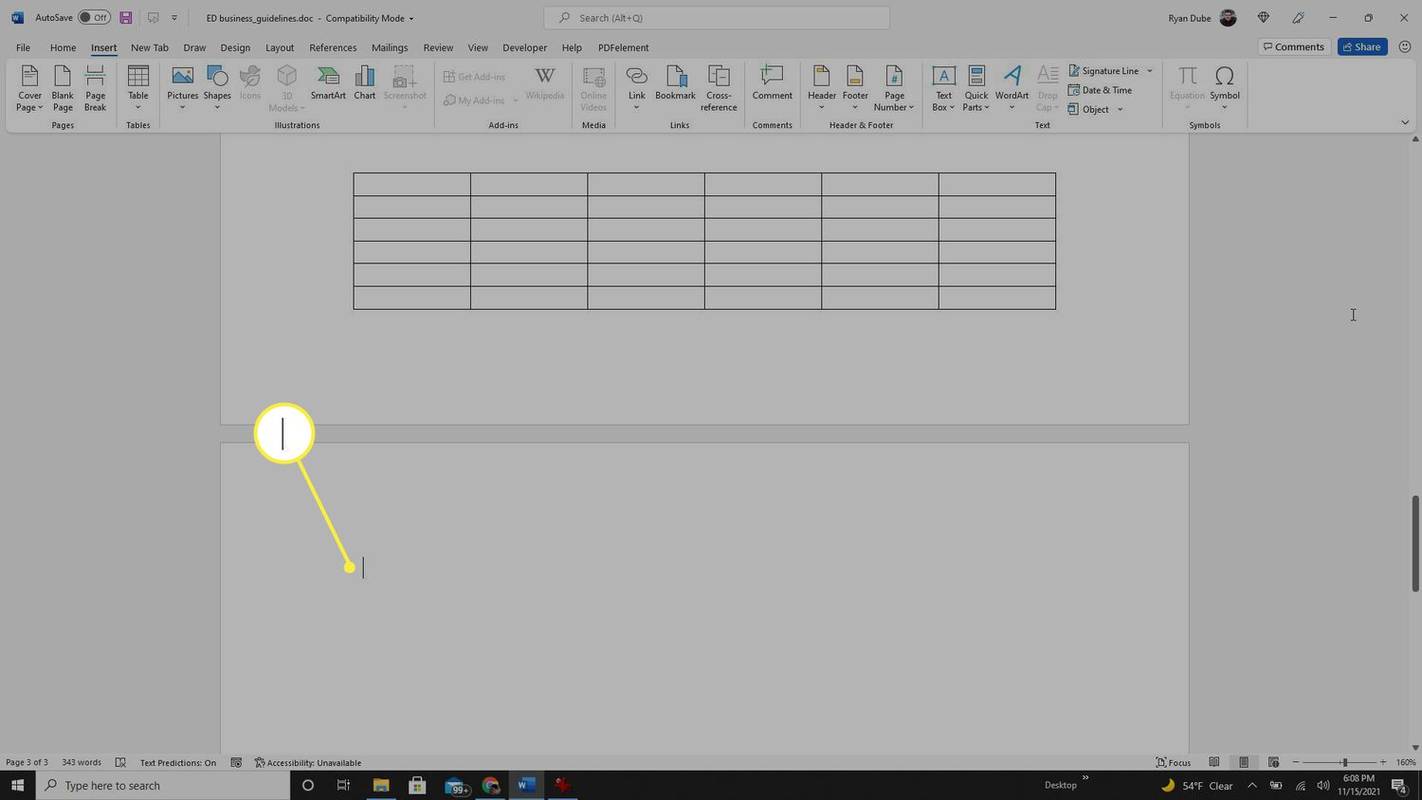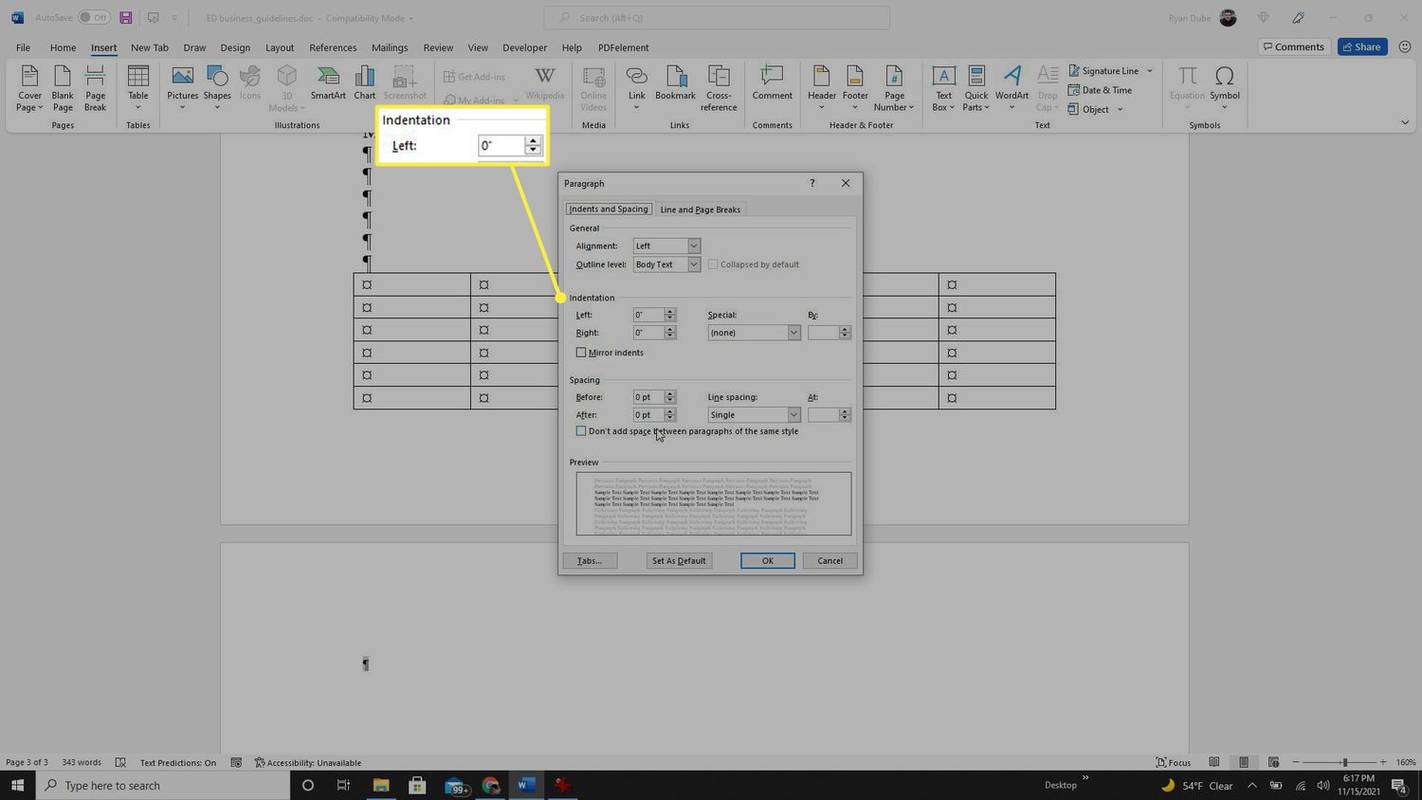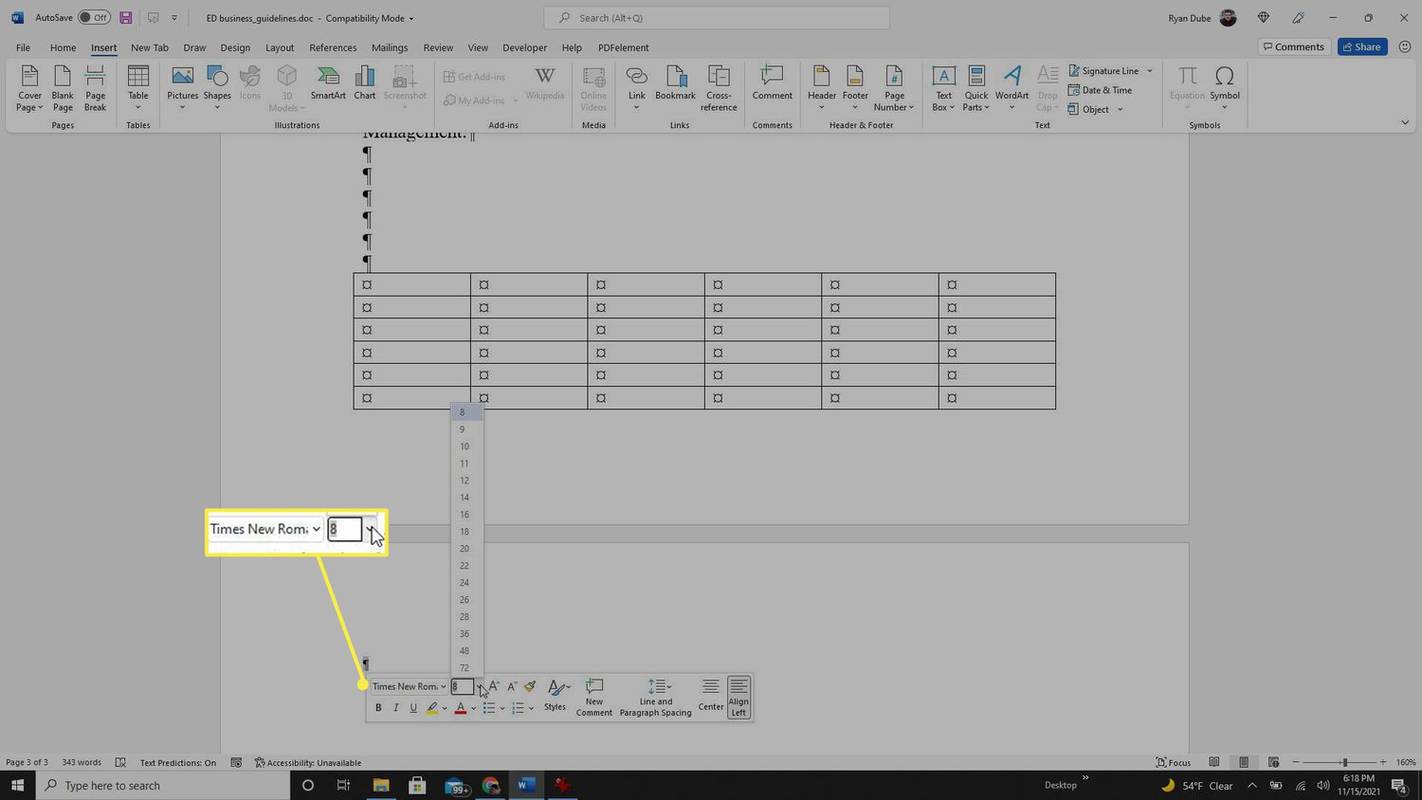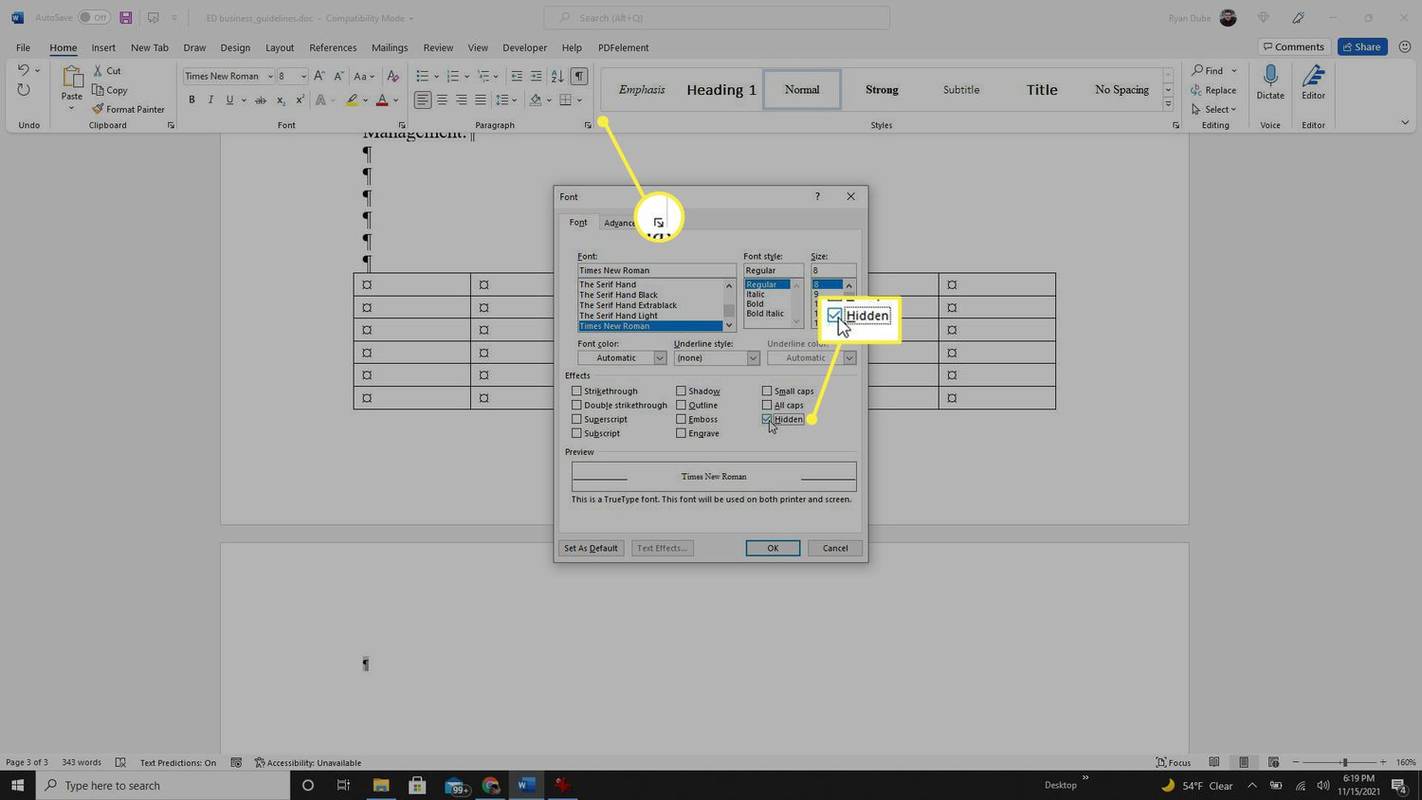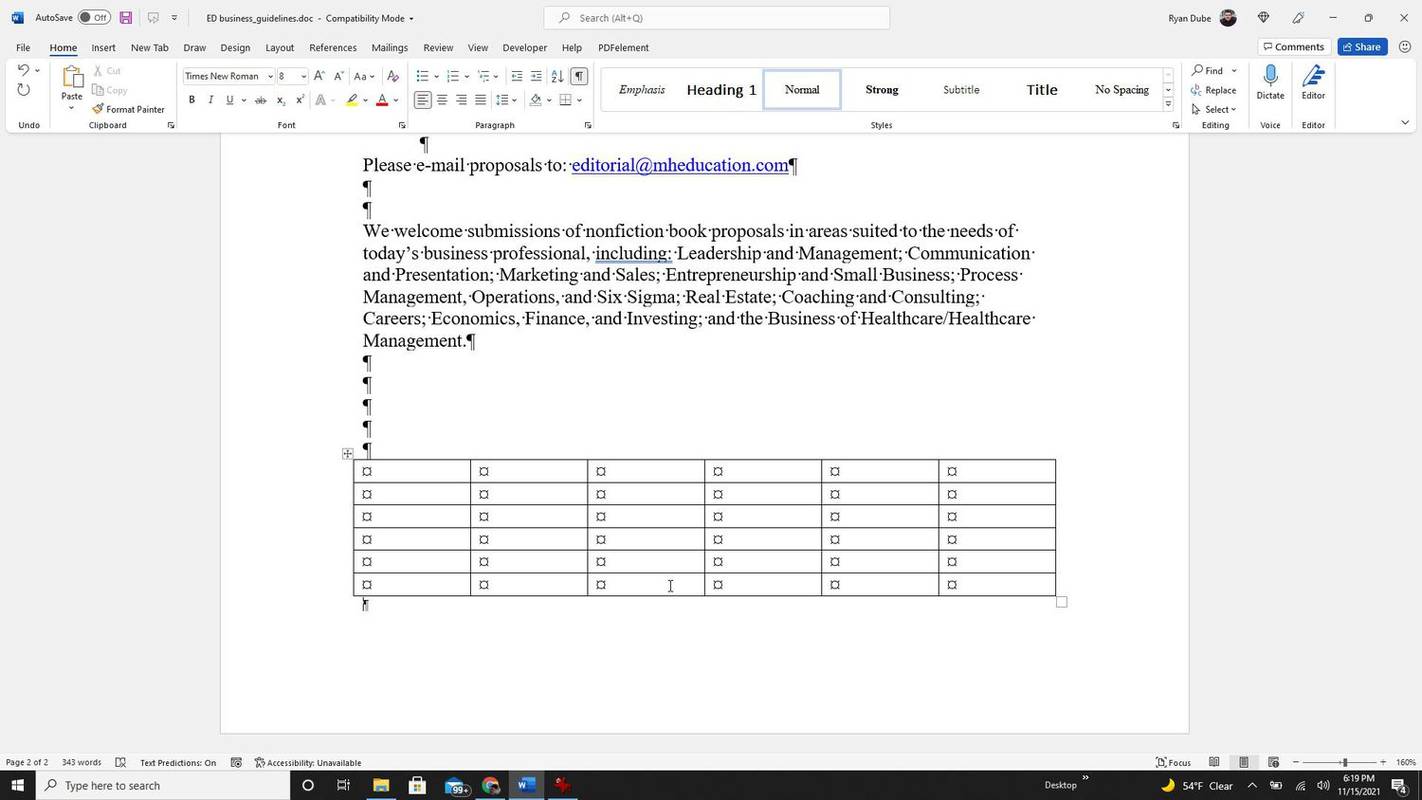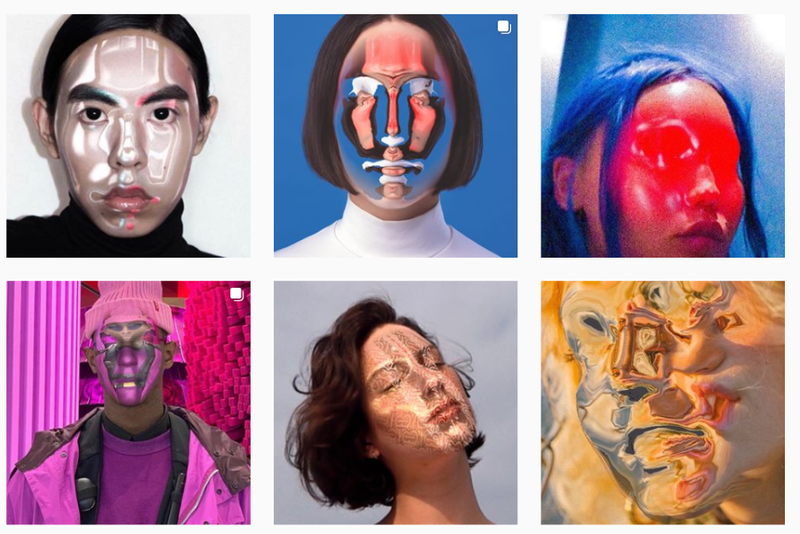Hva du bør vite
- Slett det tomme sideikonet i navigasjonsruten under Vis-menyen.
- Finn og slett et sideskift som oppretter den tomme siden.
- Juster størrelsen eller slett avsnittsmarkører før eller etter en tabell på slutten av dokumentet.
Så du vil fjerne en tom side i Word. Vanligvis skal det fungere fint å trykke på delete/backspace-tasten på tastaturet nok ganger. Men noen ganger er det kanskje ikke så enkelt.
Hvordan fjerne en tom side i Word
Den enkleste måten å fjerne en tom side i Microsoft Word er ganske enkelt å bruke delete/backspace-tasten. Det er imidlertid viktig å plassere markøren før du sletter.
-
Start med å plassere markøren nederst på den tomme siden i Word. Hvis det er noe mellomrom øverst på neste side, må du kanskje plassere markøren på starten av den tomme linjen for å fjerne eventuell ekstra blank plass.
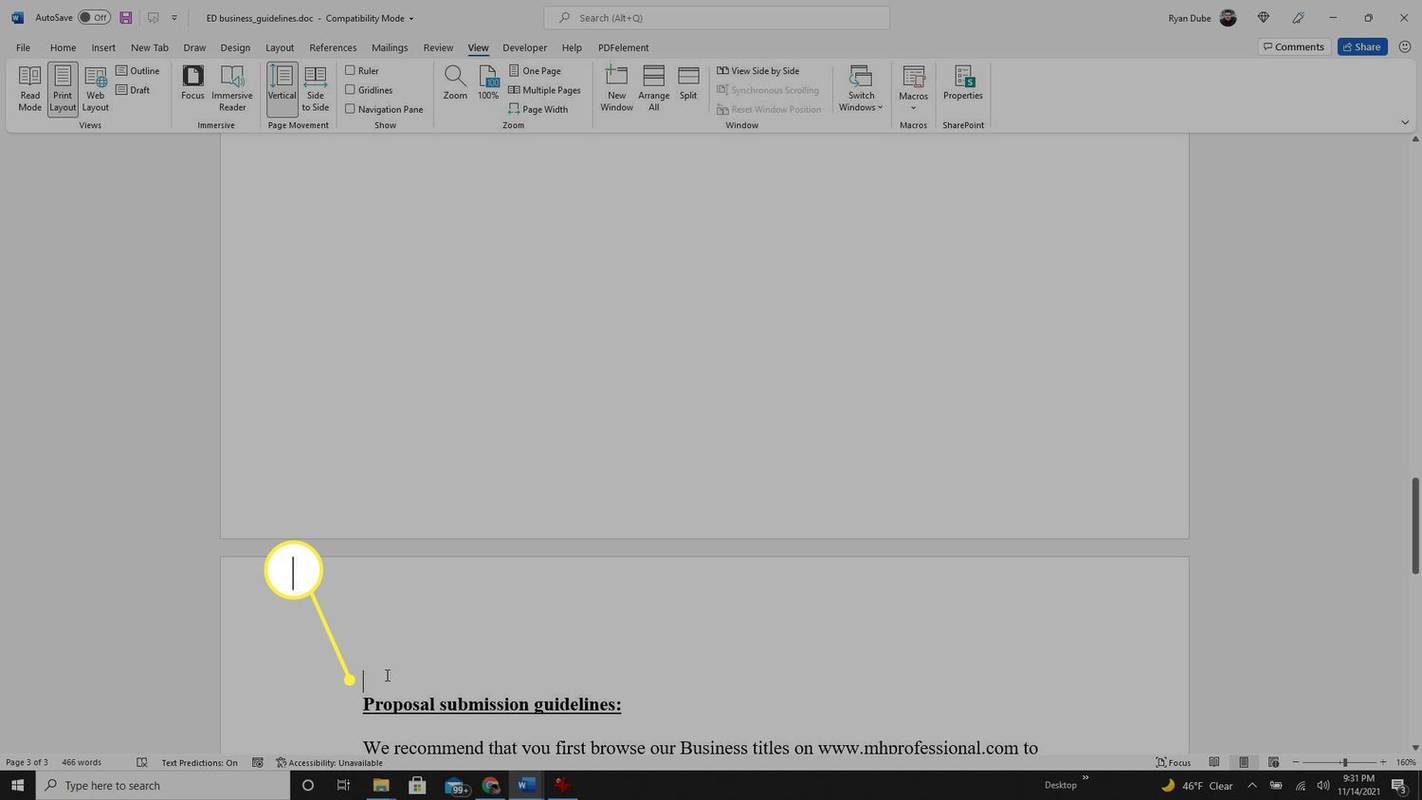
-
trykk slett/backspace tasten på tastaturet til du har slettet hver tomme linje og hele den tomme siden er borte. Du må kanskje justere eventuelle gjenværende tomme linjer, så starten på neste side begynner helt øverst.
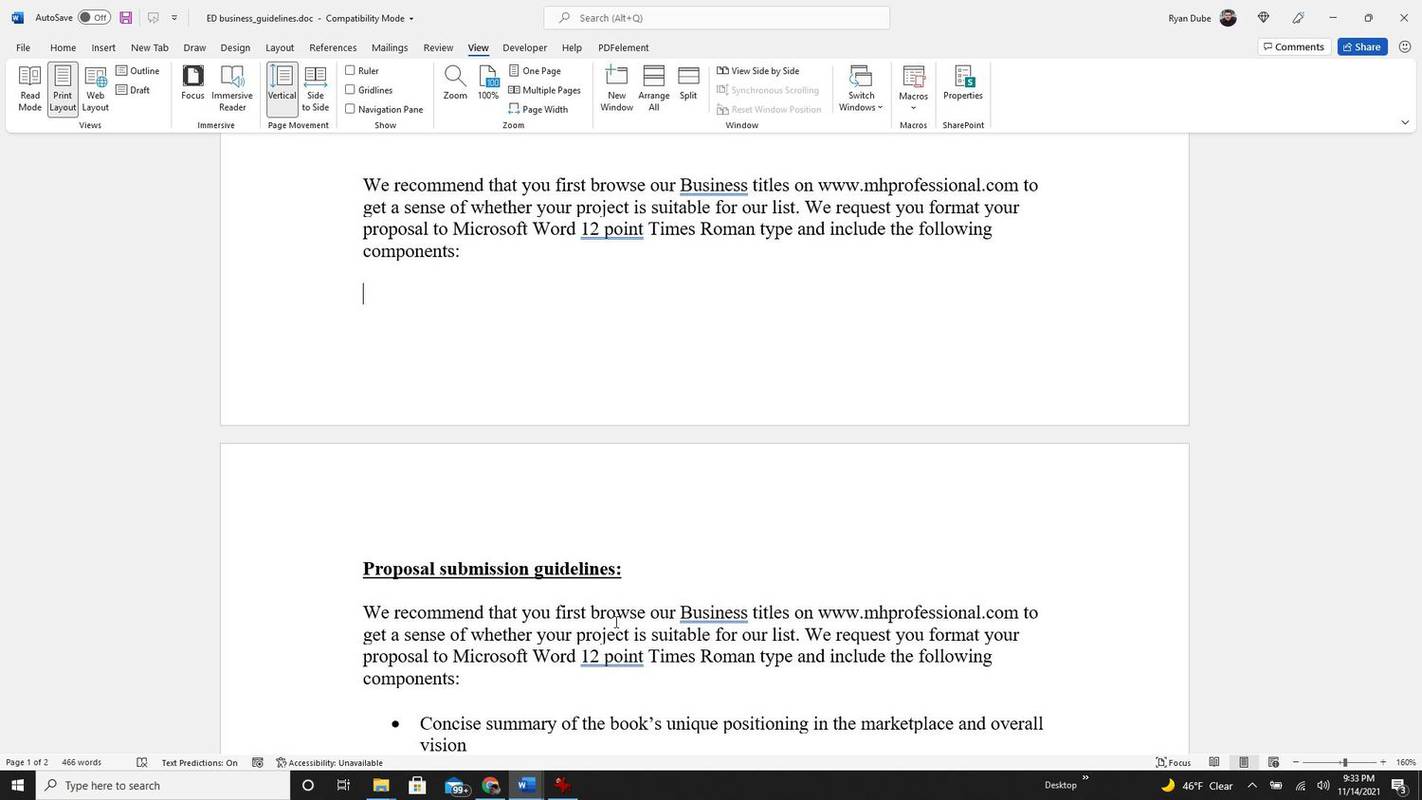
-
En annen metode for å slette en tom side i Word er å plassere markøren øverst på den tomme siden og holde nede Skifte tasten, og trykk på pil ned på tastaturet til hele den tomme siden er valgt. Når du har gjort det, kan du trykke på slett/backspace tasten (bare én gang) for å slette hele den tomme siden.
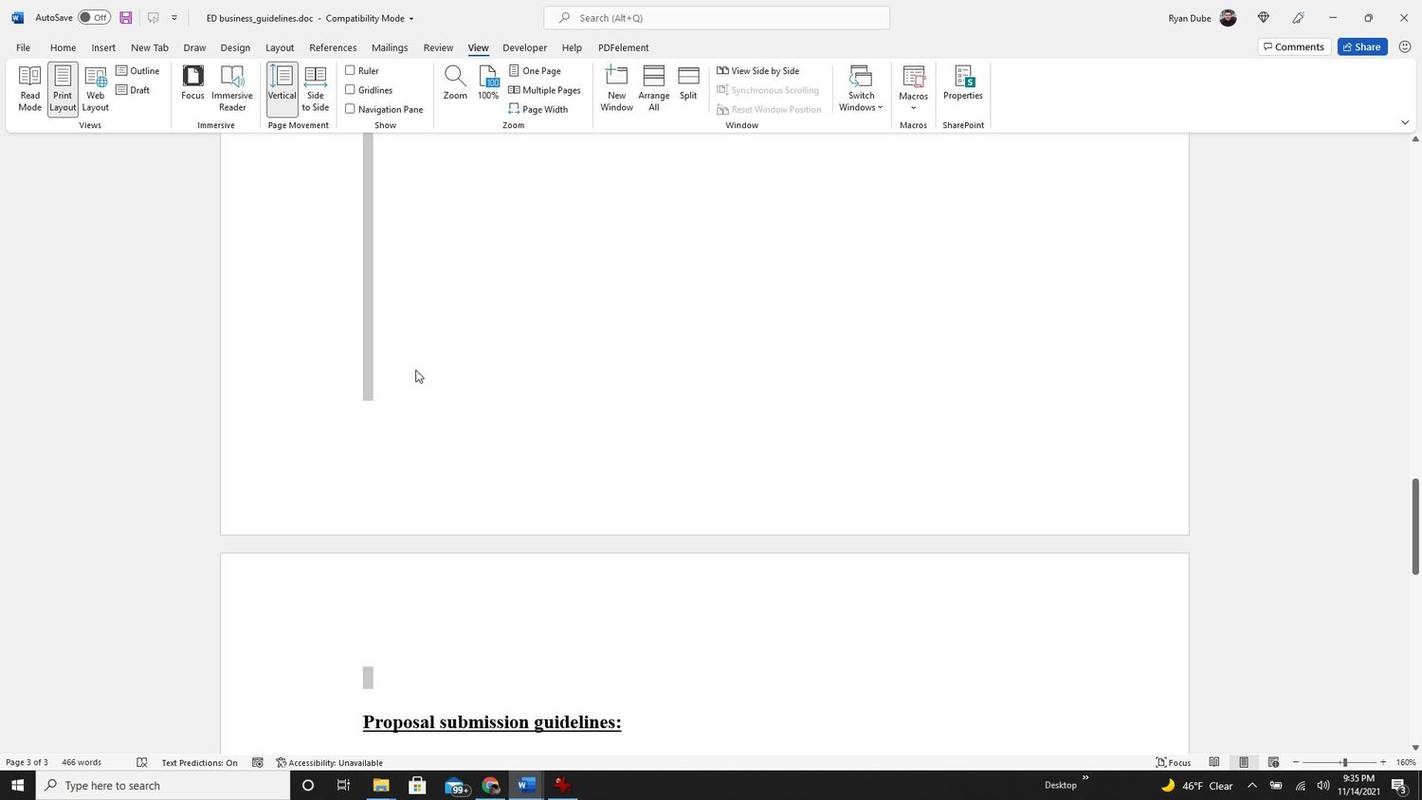
Hvordan sletter jeg en side i Word som ikke blir slettet?
Hvis du har forsøkt prosessen ovenfor, men den tomme siden ikke ble slettet, kan det være flere årsaker. Det kan hende at tomme sider ikke alltid vises i bestemte layoutvisninger , eller noen formateringsproblemer i Word kan generere tomme sider selv når ingen vises i sidelayoutvisningen.
-
Hvis du ikke kan slette den tomme siden i normal visning, kan du prøve å slette den i navigasjonsruten. Velg Utsikt menyen og aktiver Navigasjonsrute i Vis-delen av båndet.
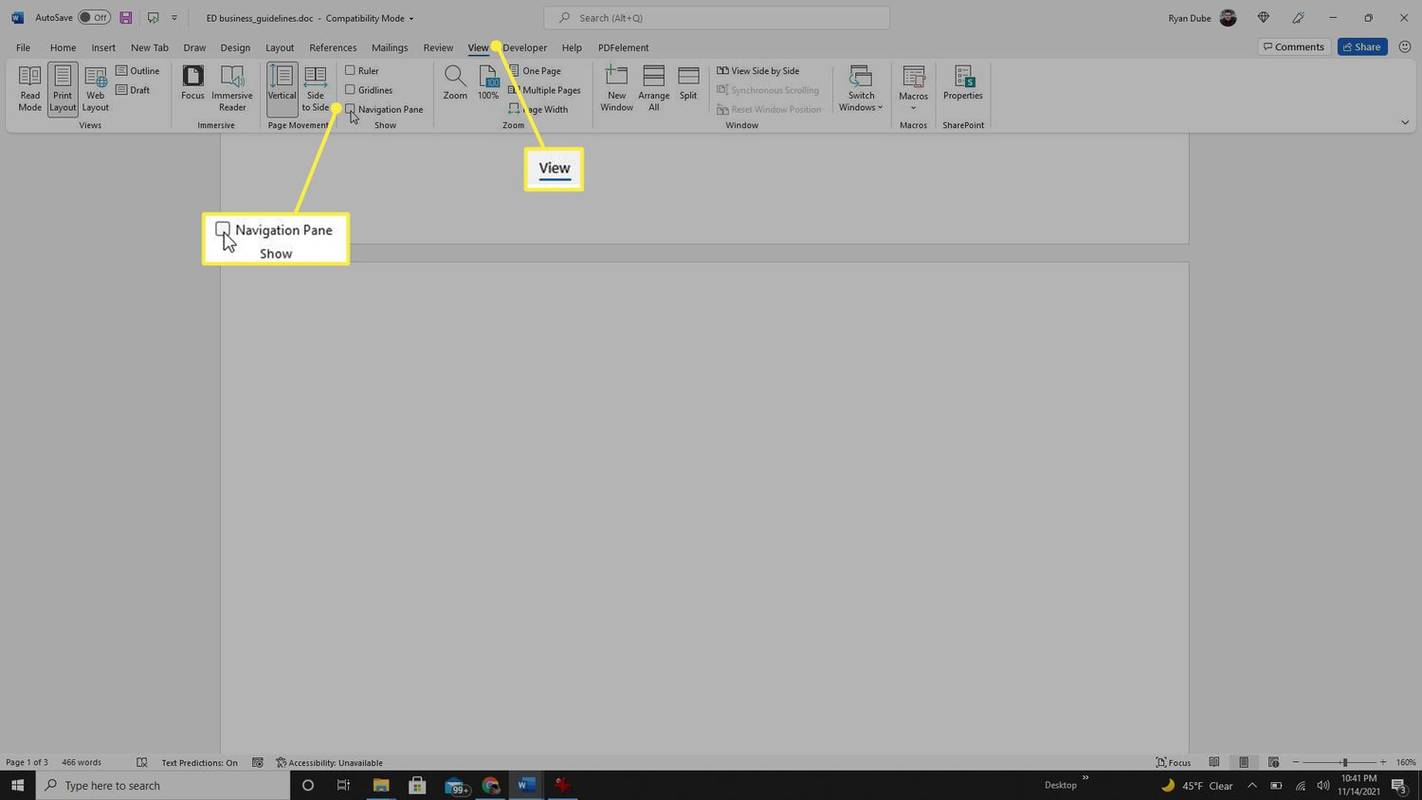
-
I navigasjonsruten til venstre velger du den tomme siden fra listen over sider. Når den er uthevet, trykker du på slett/backspace nøkkel, og den tomme siden skal forsvinne.
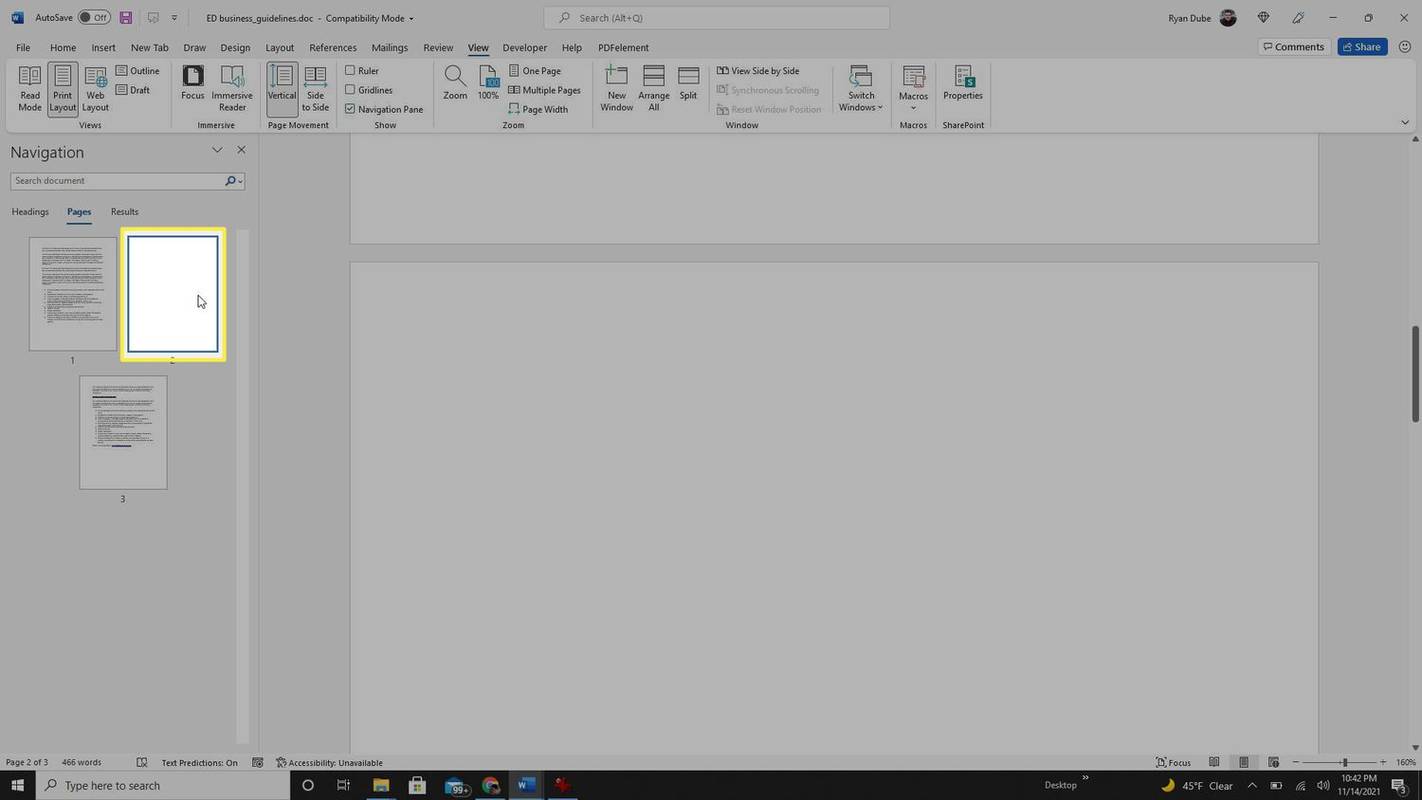
-
Et annet problem som kan forårsake en tom side du ikke kan slette er når du eller en annen bruker satte inn et sideskift inn på siden. Du kan fjerne dette ved å sørge for at et sideskift starter en ny side, som lar deg slette den tomme siden. For å oppdatere denne seksjonsinnstillingen, velg Oppsett menyen og velg Marginer i båndet. Deretter velger du Egendefinerte marginer .
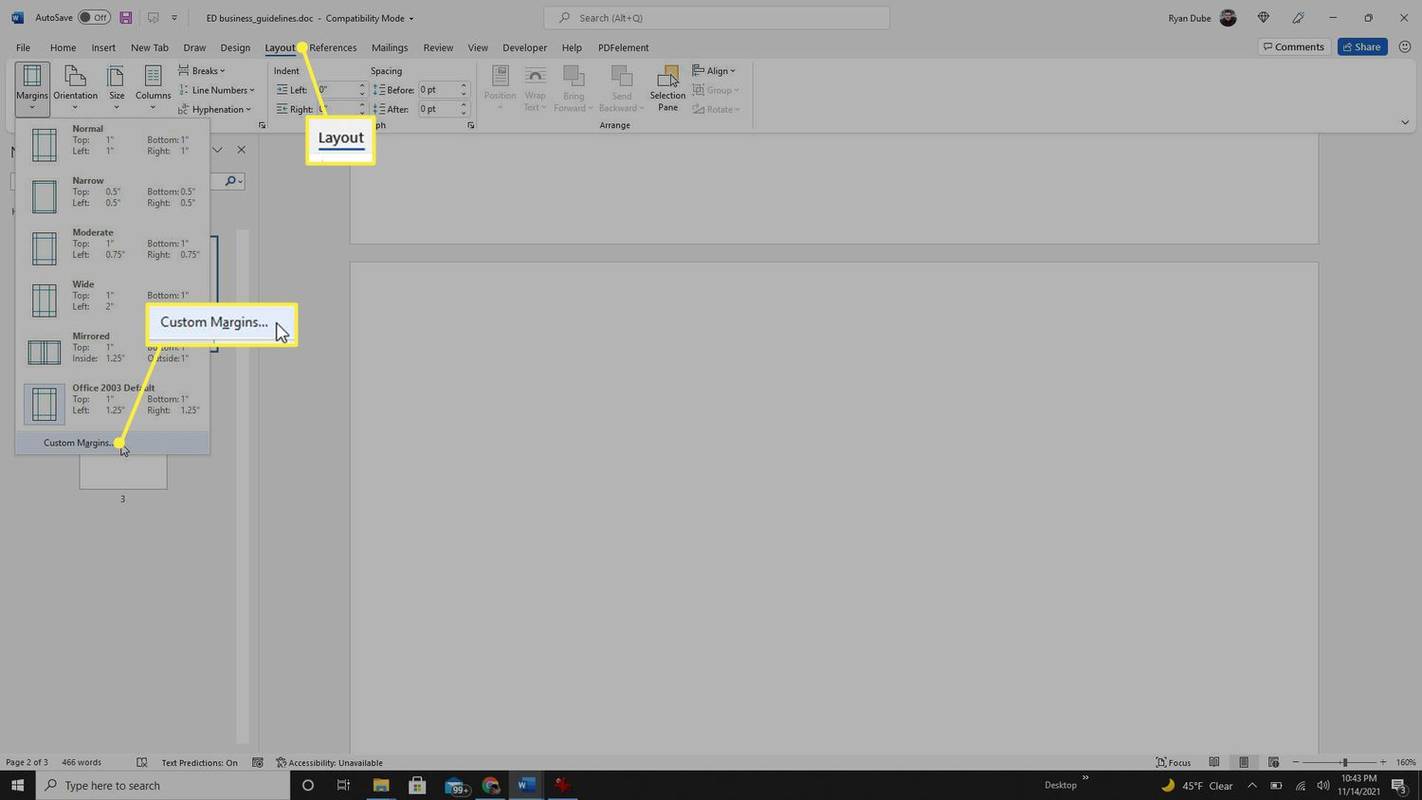
-
Velg Oppsett fanen. I Seksjon start rullegardinmenyen, velg Ny side . Plukke ut OK . Den skal få den tomme siden til å vises i en ny seksjon slik at du kan slette den.
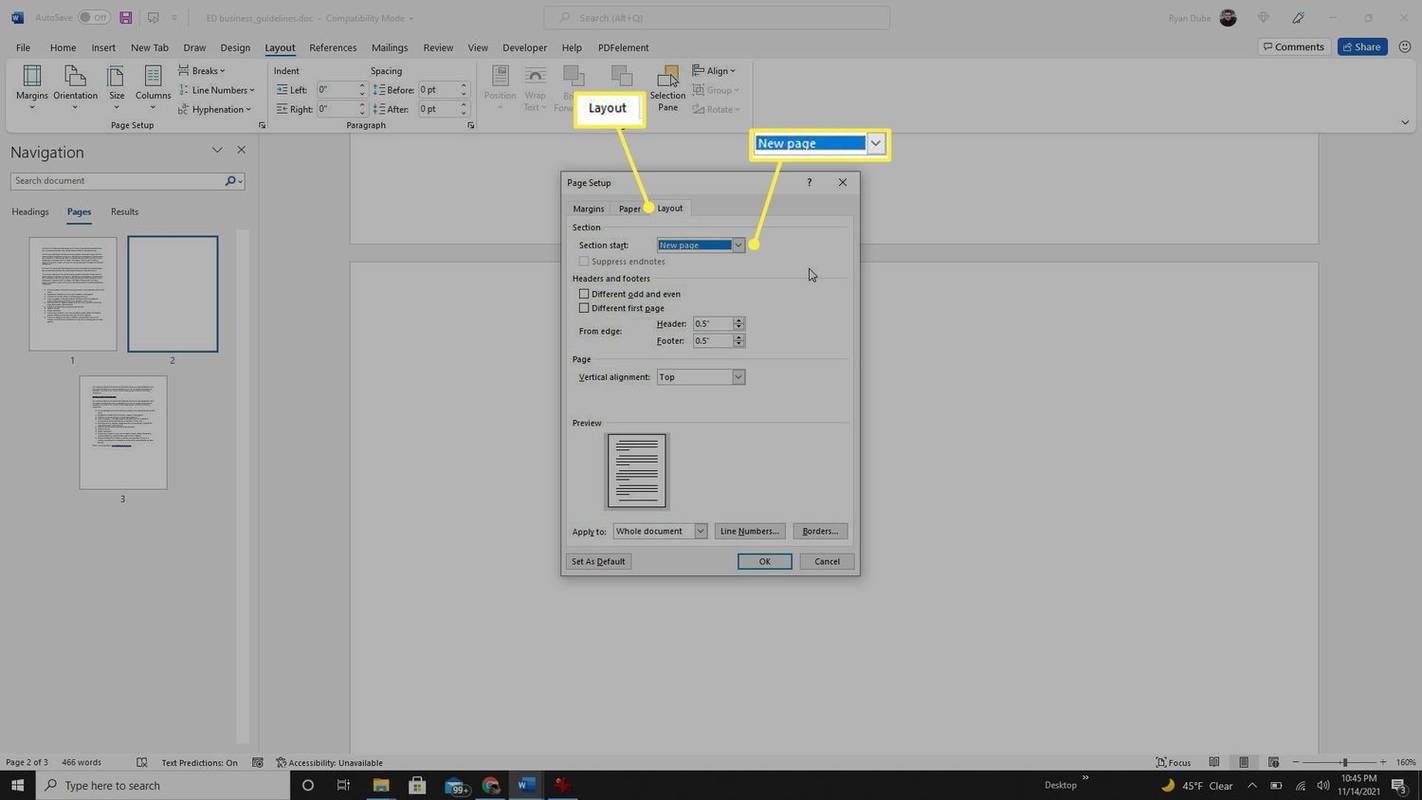
-
Et innebygd sideskift er en annen måte brukere kan lage en tom side på. Sjekk for å se om det er et sideskift ved å se etter synlige formateringsmerker . Plukke ut Fil , Alternativer , og Vise i venstre rute. Aktiver avmerkingsboksen til venstre for Vis alle formateringsmerker . Plukke ut OK .
vindu 10 vindu-knappen fungerer ikke
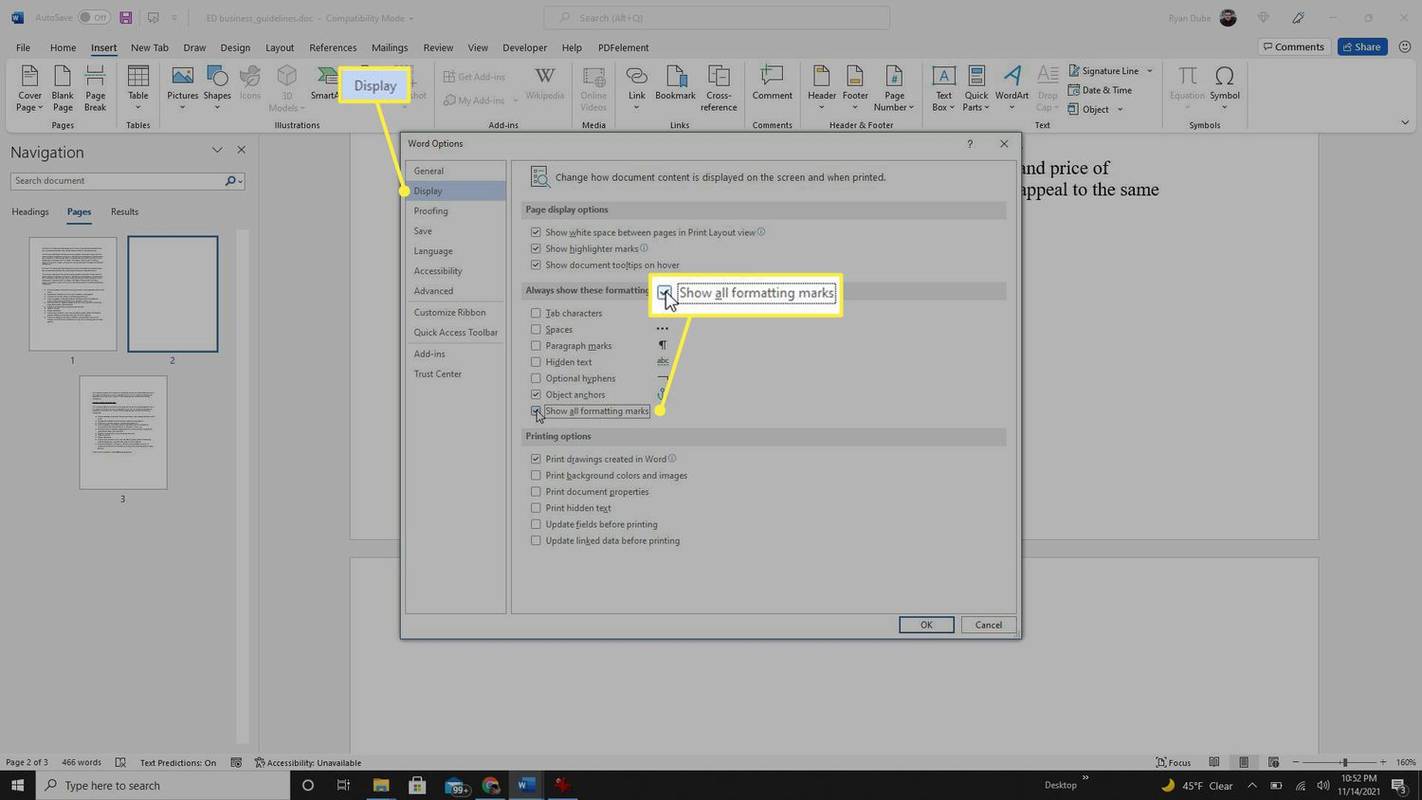
-
Bla gjennom dokumentet og se gjennom formateringsmerkene. Se etter Sideskift formateringsmerke, forhåpentligvis, rundt den tomme siden du vil slette. Bare marker formateringsmerket og trykk på slett/backspace tasten for å slette den tomme siden.
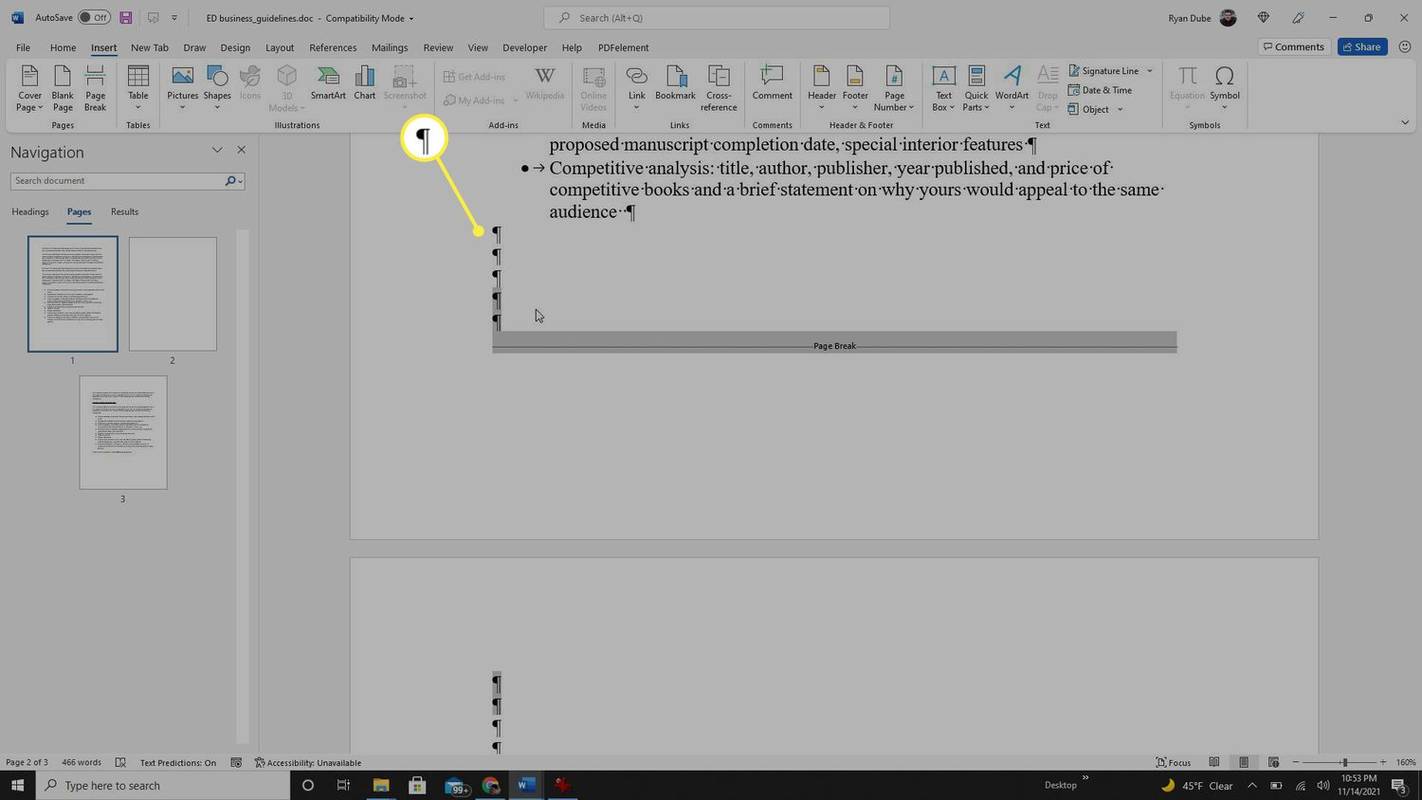
Tabeller og tomme sider i Word
En tabell satt inn på slutten av en side kan også lage en tom side i Word. Tabeller har automatisk et avsnitt på slutten, og skaper en tom side på slutten av dokumentet.
-
Du kan kanskje fjerne denne tomme siden ved å plassere markøren på begynnelsen av den tomme siden og trykke på slett/backspace nøkkel. Hvis dette ikke fungerer, gå videre til neste løsning.
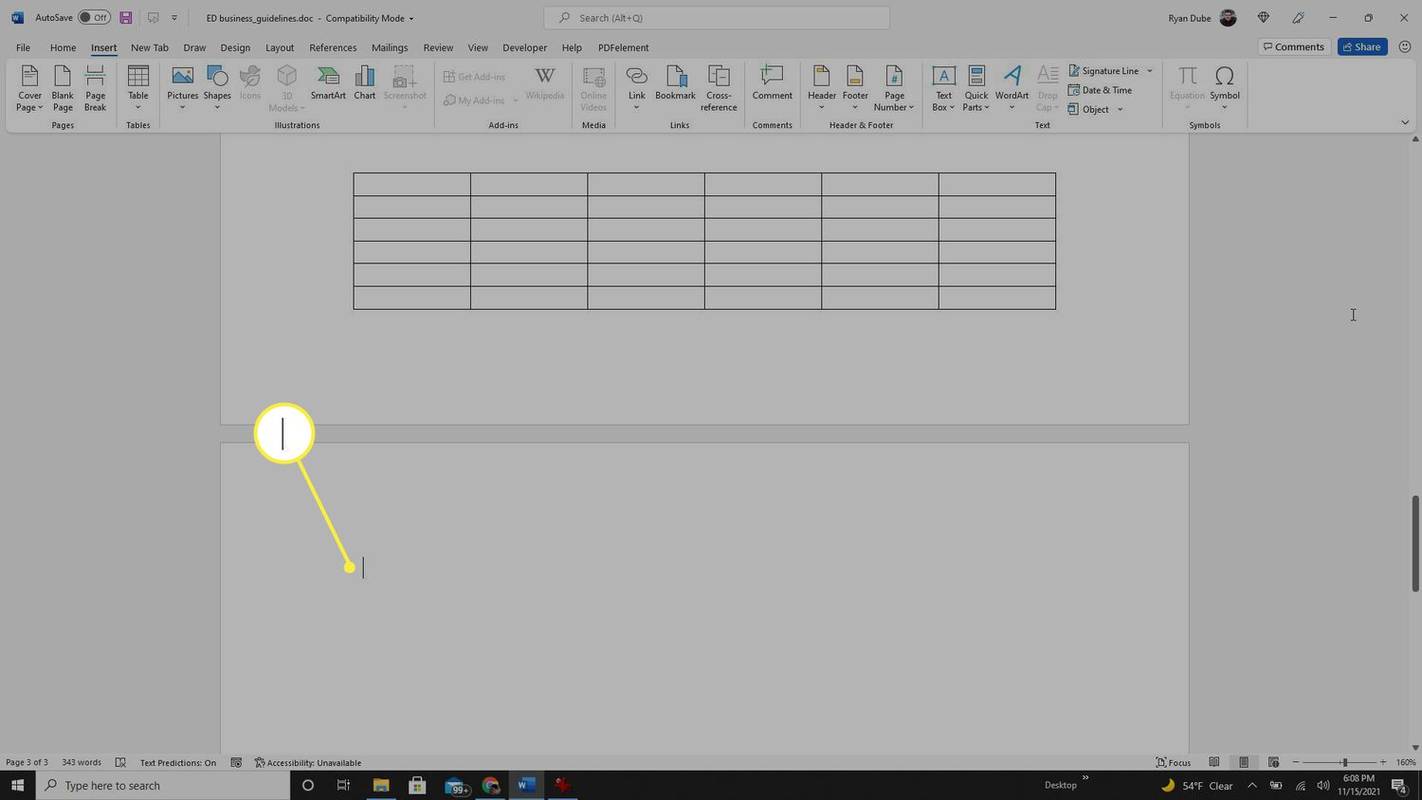
-
Aktiver formateringsmerker ved å bruke samme prosess som avsnittet ovenfor. Marker avsnittsmarkøren under tabellen, høyreklikk og velg Avsnitt . Sørg for at innrykk- og avstandsstørrelsene er satt til 0 pkt .
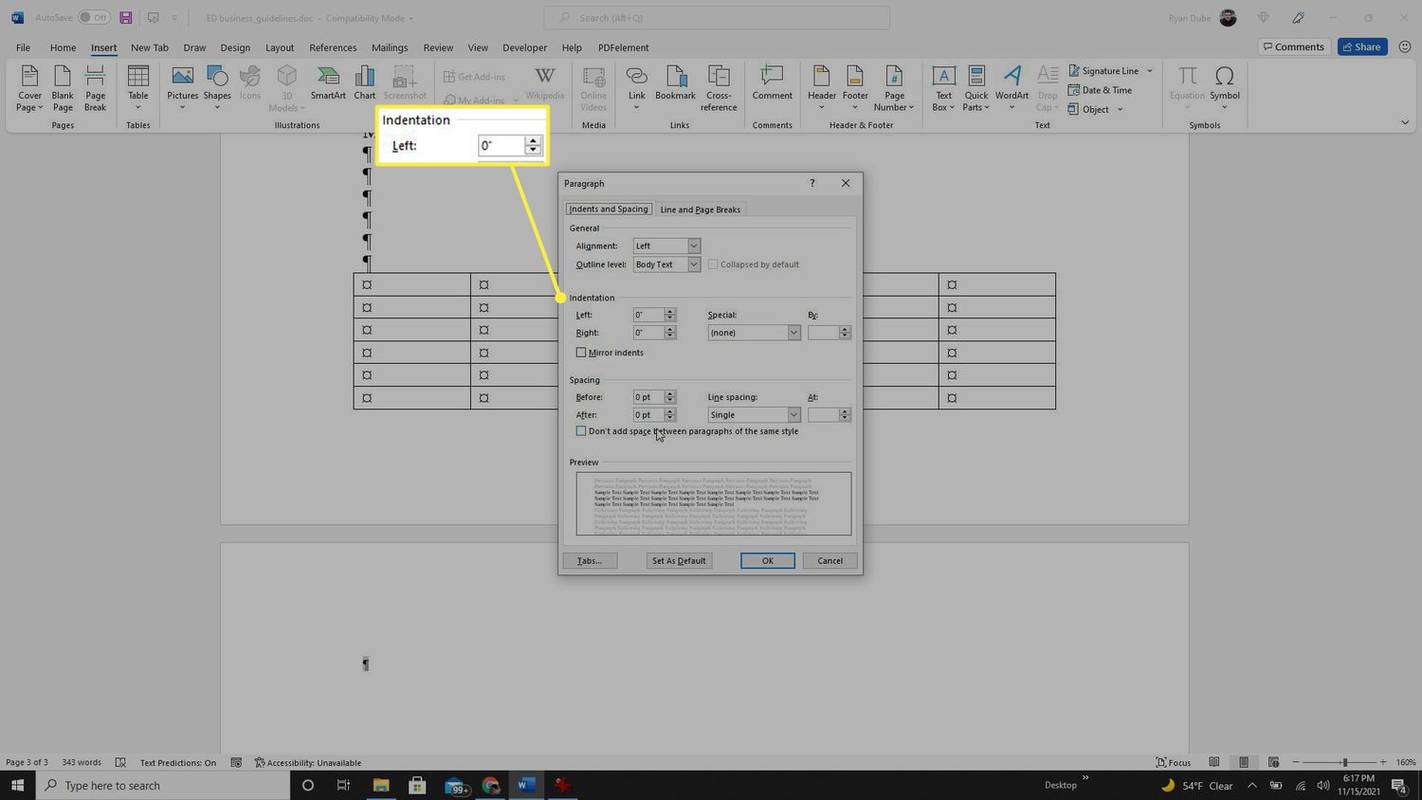
-
Hvis det ikke fungerte, høyreklikker du avsnittsmerket og endrer skriftstørrelsen på avsnittet til den minste innstillingen.
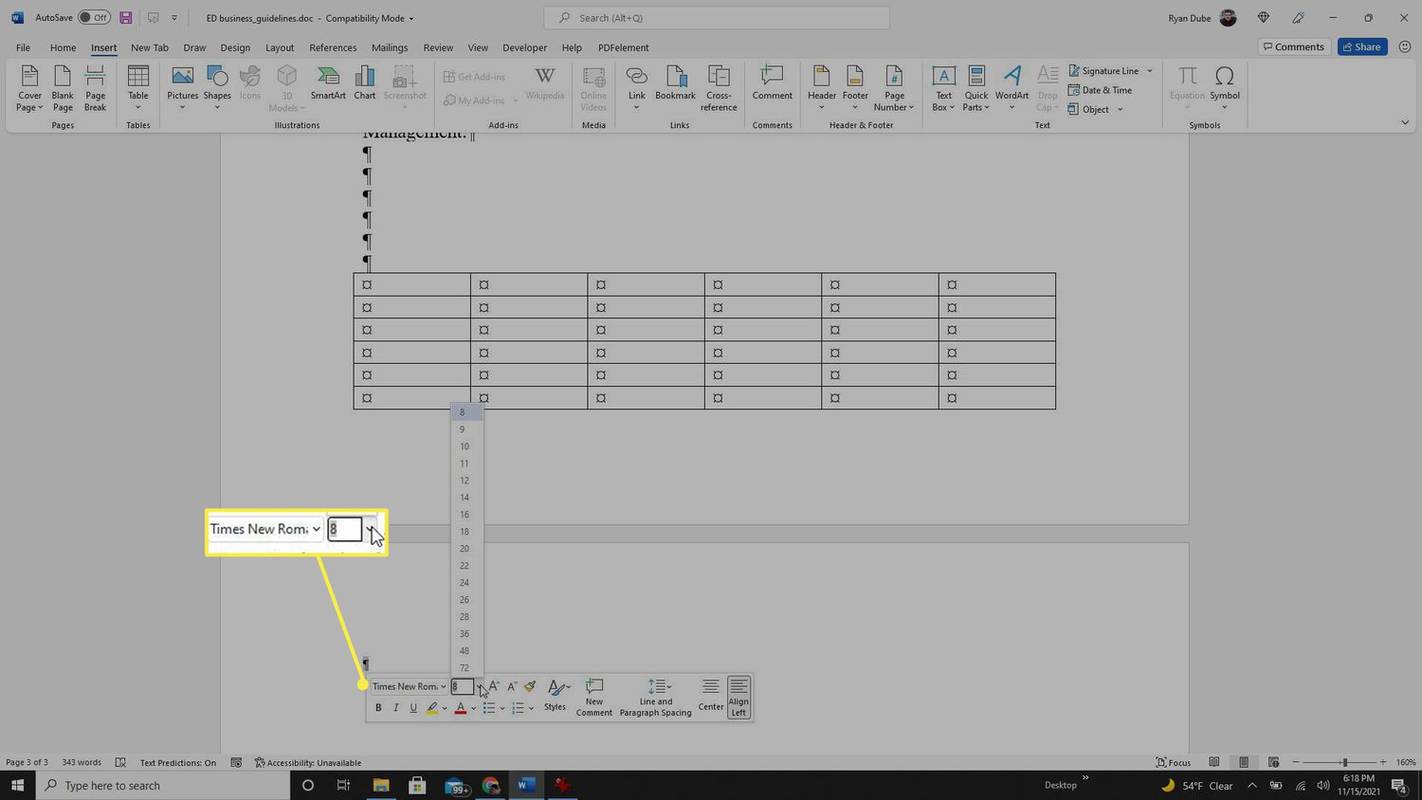
-
Prøv å gjøre avsnittet skjult. Uthev avsnittsmerket, velg bildeforklaringspilen i Font delen av Hjem menyen, og aktiver avkrysningsboksen til venstre for Skjult alternativ under Effekter .
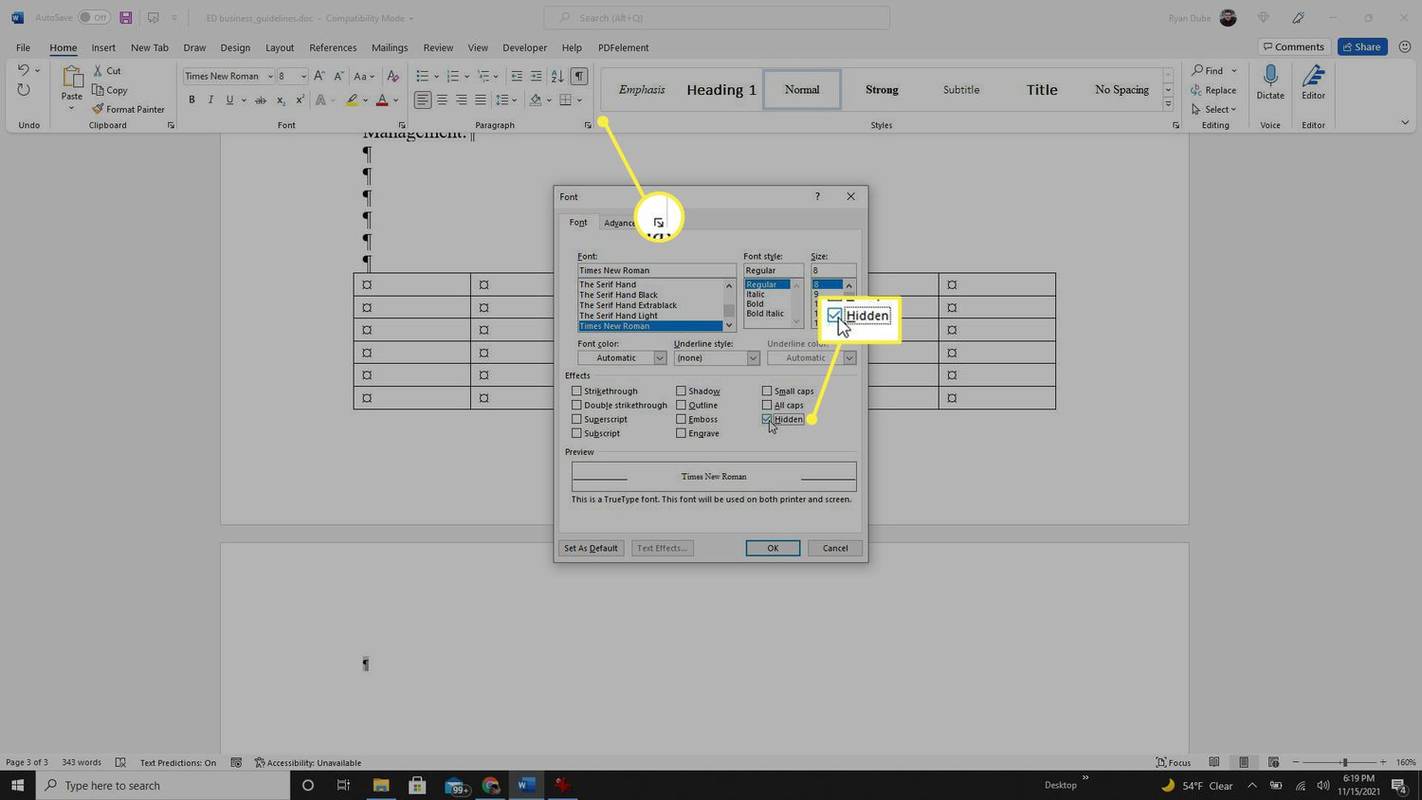
-
Hvis alt annet mislykkes, prøv å slette noen av avsnittsmerkene over tabellen for å bringe tabellen langt nok opp på forrige side, slik at den tomme siden under forsvinner.
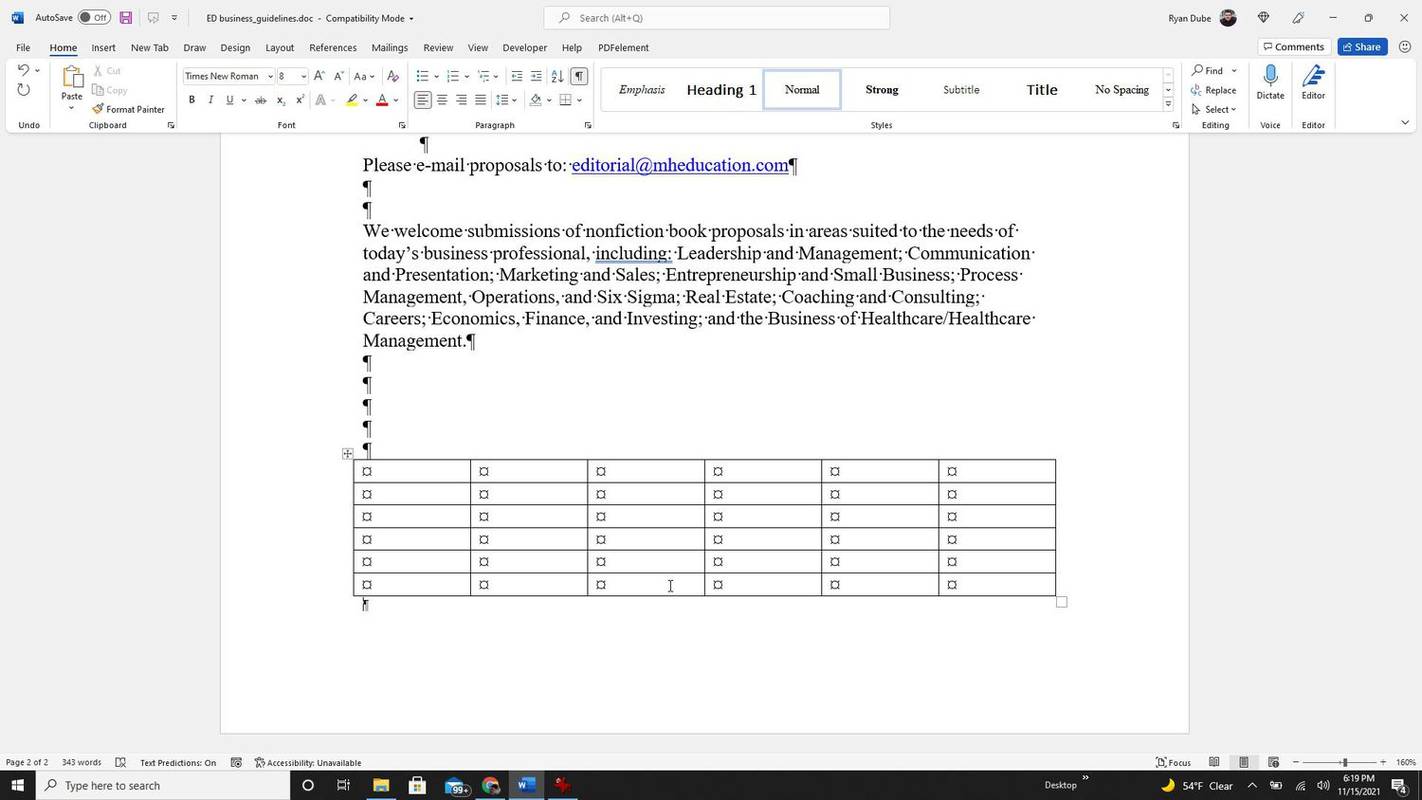
- Hvordan legger jeg til sidetall i Microsoft Word?
For å legge til sidetall i Word, gå til Sett inn > Side nummer > Øverst på siden (overskrift) eller Nederst på siden (bunntekst) . Under Justering velger du Venstre, Høyre eller Senter.
- Hvordan dupliserer jeg en side i Microsoft Word?
For å duplisere en side i Word merker du all teksten på siden du vil duplisere, inkludert tomme linjer, og trykker på Ctrl + C å kopiere. Deretter setter du inn en ny tom side og limer inn den kopierte teksten med Ctrl + I .
- Hvordan setter jeg inn en side i Microsoft Word?
For å sette inn et sideskift, plasser markøren der du vil at den nye siden skal begynne og gå til Sett inn > Tom side . Du kan også bruke hurtigtasten Ctrl + Tast inn .
- Hvordan fjerner jeg ekstra pauser i Word-dokumenter?
Til fjerne sideskift i Word , trykk Ctrl + Skifte + 8 for å vise seksjonsskift, plasser deretter markøren til venstre for bruddet og trykk Slett . Du kan også gå til Finn og erstatt, skriv inn ^p^p ved siden av Finn og ^s ved siden av Erstatt med.